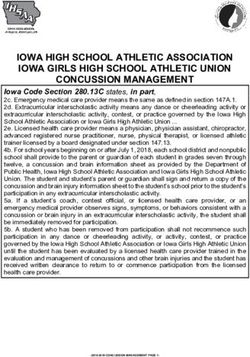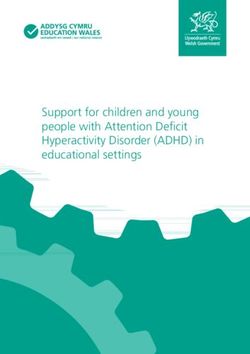KITE EDUCATOR PORTAL MANUAL FOR TEST COORDINATORS 2020-21 - Kansas ...
←
→
Page content transcription
If your browser does not render page correctly, please read the page content below
i
TABLE OF CONTENTS
OVERVIEW ................................................................................................................................................... 1
EDUCATOR PORTAL MANUAL FOR TEST COORDINATORS .................................................................................... 2
A Note about Roles .............................................................................................................................. 2
A Note about Graphics and Data.......................................................................................................... 2
Version Information ............................................................................................................................. 2
Disclaimer ............................................................................................................................................. 2
Change Log ........................................................................................................................................... 2
KITE SERVICE DESK ....................................................................................................................................... 3
When Contacting the Service Desk: ..................................................................................................... 3
ASSESSMENT OVERVIEW................................................................................................................................ 4
Summative ........................................................................................................................................... 4
Interim Predictive ................................................................................................................................. 4
Interim Mini-tests ................................................................................................................................. 4
Kansas Assessment Program Website ................................................................................................. 4
ACCESSING EDUCATOR PORTAL ...................................................................................................................... 5
Required Software ............................................................................................................................... 5
Obtaining an Educator Portal Account ................................................................................................. 5
Passwords ............................................................................................................................................. 6
Logging into Educator Portal ................................................................................................................ 6
All Users One Time Security Password Reset ....................................................................................... 7
Forgot Password ................................................................................................................................... 7
Educator Portal Homepage .................................................................................................................. 8
Editing Your Profile ............................................................................................................................. 10
Security Agreement ............................................................................................................................ 11
ROLES AND PERMISSIONS ............................................................................................................................ 12
USER MANAGEMENT .................................................................................................................................. 16
Individual Updates and CSV Uploads ................................................................................................. 16
Uploading Multiple Users Using a CSV File ........................................................................................ 16
Kite® | Educator Portal Manual for Test Coordinators ATS Service Desk: 855-277-9752
© 2020 The University of Kansas or kap-support@ku.eduii
Adding User Manually ........................................................................................................................ 17
Uploading a User File ........................................................................................................................ 18
Reviewing User File Upload ................................................................................................................ 20
Claiming Users .................................................................................................................................... 23
Viewing Users ..................................................................................................................................... 25
Sort and Filter Grids ........................................................................................................................... 26
Managing Users .................................................................................................................................. 27
Edit Users ........................................................................................................................................... 28
SETTING PERSONAL NEEDS PROFILES ............................................................................................................. 31
Creating a PNP Manually .................................................................................................................... 31
Downloading the PNP Extract ............................................................................................................ 33
Editing the PNP Extract for Upload .................................................................................................... 35
Uploading PNP Settings ...................................................................................................................... 38
Reviewing the PNP File Upload .......................................................................................................... 39
LOADING STUDENTS TO EDUCATOR PORTAL ................................................................................................... 40
TASC Upload ....................................................................................................................................... 40
TEST Upload ...................................................................................................................................... 40
DATA EXTRACTS ......................................................................................................................................... 41
Available Data Extracts ....................................................................................................................... 41
Creating a Data Extract....................................................................................................................... 41
STUDENT USERNAMES AND PASSWORDS........................................................................................................ 43
Test Tickets ......................................................................................................................................... 44
MAP PORTAL ............................................................................................................................................. 45
Viewing the Map ................................................................................................................................ 45
PROJECTED TESTING .................................................................................................................................... 50
Viewing Projected Testing .................................................................................................................. 50
Projected Testing CSV File Format ..................................................................................................... 51
Uploading Projected Testing .............................................................................................................. 53
Reviewing Projected Testing File Upload ........................................................................................... 54
Adding Projected Testing Manually ................................................................................................... 55
Editing Projected Testing ................................................................................................................... 57
Kite® | Educator Portal Manual for Test Coordinators ATS Service Desk: 855-277-9752
© 2020 The University of Kansas or kap-support@ku.eduiii
DAILY ACCESS CODES .................................................................................................................................. 58
Printing One Daily Access Code .......................................................................................................... 58
Printing Multiple Daily Access Codes ................................................................................................. 59
MONITORING TESTS.................................................................................................................................... 61
Ending and Reactivating Tests............................................................................................................ 63
Entering a Special Circumstance ........................................................................................................ 64
DASHBOARDS............................................................................................................................................. 66
Testing Summary ................................................................................................................................ 66
Scoring Summary................................................................................................................................ 67
Reactivations ...................................................................................................................................... 67
Testing Outside Hours ........................................................................................................................ 68
Short Duration Testing ....................................................................................................................... 69
Kite Error Messages............................................................................................................................ 70
REPORTS ................................................................................................................................................... 71
Printing Reports.................................................................................................................................. 71
Accessing a Student Report Archive................................................................................................... 72
Kite® | Educator Portal Manual for Test Coordinators ATS Service Desk: 855-277-9752
© 2020 The University of Kansas or kap-support@ku.edu1
OVERVIEW
The Kite® Suite is used to deliver summative, predictive interim, and interim mini-tests
developed for the Kansas Assessment Program (KAP). There are two main components of the
Kite Suite:
• Kite Educator Portal – Used by administrators to assign and monitor tests, manage
data, and print score reports.
• Kite Student Portal – Used by students to take assessments.
This manual contains procedures for using Kite Educator Portal to manage both students and
users.
For more information about the Kite system, refer to the other manuals listed below at
www.ksassessments.org.
Kite Student Portal Manual for Test Administrators – An overview of Kite Student Portal
software, including how to navigate through a test and descriptions of tools available during
testing.
Kite Student Portal Installation Guides – Each guide provides instructions on installing Student
Portal on a particular type of machine or operating system.
Local Caching Server (LCS) Installation Guides – Each guide provides instructions on installing
an LCS in a particular operating system.
Technology Practice Test Guide for Educators – Introduces students to the testing environment
they will experience during interim and summative tests using practice test questions.
Interim Guide for Educators and Test Administrators – Provides teachers with a way to gauge
their students’ learning progress by administering formal tests periodically throughout the
school year.
Kite® | Educator Portal Manual for Test Coordinators ATS Service Desk: 855-277-9752
© 2020 The University of Kansas or kap-support@ku.edu2
EDUCATOR PORTAL MANUAL FOR TEST COORDINATORS
A NOTE ABOUT ROLES
This manual’s procedures and graphics expect the reader to have the role of District Test
Coordinator in Educator Portal. If you have another role and you do not see a function, it is
unavailable to you.
A NOTE ABOUT GRAPHICS AND DATA
Every effort was made to assure the graphics in this manual match what the users will see when
using Educator Portal. In some cases, however, graphics vary depending on role or have been
edited to allow you to view more information. All data displayed in this manual was created
using fictitious student and administrator information and was intended for training use only.
VERSION INFORMATION
This manual provides documentation for Kite system releases through August 2020. Any
additions or changes will be noted in the change log.
DISCLAIMER
Kite® and the Kite logo are trademarks of The University of Kansas. All other trademarks
referenced in this guide belong to their respective owners.
CHANGE LOG
The following table lists the changes made to this manual since the last major release of the
documentation.
Change Page in Description of Change
Logged Manual
8/2020 n/a Initial Publication
Kite® | Educator Portal Manual for Test Coordinators ATS Service Desk: 855-277-9752
© 2020 The University of Kansas or kap-support@ku.edu3
KITE SERVICE DESK
The Kite Service Desk provides support for Educator Portal and Student Portal. Service Desk
representatives are available to assist you from 7am to 5pm Central time weekdays (closed on
state holidays). The Service Desk is unavailable during the week of Christmas through New
Year’s Day.
WHEN CONTACTING THE SERVICE DESK:
Do not send any Personally Identifiable Information (PII) for a student via email. This is a
federal violation of the Family Education Rights and Privacy Act (FERPA). PII includes such
information as a student’s name, building name, or district name.
Do send the student ID number, the test the students are taking (ELA, math, science, predictive
interim, mini-test) and the error or concern you are reporting regarding the test taker.
Phone: 855-277-9752
Email: kap-support@ku.edu
Kite® | Educator Portal Manual for Test Coordinators ATS Service Desk: 855-277-9752
© 2020 The University of Kansas or kap-support@ku.edu4 ASSESSMENT OVERVIEW The Kansas Assessment Program (KAP) features three different forms of assessments: summative, interim predictive and interim mini-tests (formative tools). SUMMATIVE KAP summative assessments measure student knowledge and skills against the Kansas standards in ELA, mathematics, and science. Summative assessments are taken at the end of the school year, are entirely computer based, and are used in the state accountability system. INTERIM PREDICTIVE KAP provides predictive interim assessments in ELA and mathematics at three times during the school year. These assessments help predict future performance on the Kansas summative assessments administered at the end of the year. They allow educators to evaluate students’ knowledge and skills relative to a specific set of academic goals and can inform decisions at the classroom, school, or district level. Interim predictive assessments are available during three two-week testing windows throughout the school year. Each test should take one class period. The interim predictive assessments are administered online via the Kite Student Portal. Each interim predictive English language arts or mathematics assessment includes test questions that parallel the summative assessment, including traditional and technology-enhanced/technology-enabled items, and cover more depth of knowledge levels. INTERIM MINI-TESTS The KAP mini-tests are designed to be used frequently during the course of instruction to provide feedback to help students, to evaluate students’ learning, and to aid teachers in adjusting instruction. KANSAS ASSESSMENT PROGRAM WEBSITE Visit www.ksassessments.org to learn more about the Kansas Assessment Program. Kite® | Educator Portal Manual for Test Coordinators ATS Service Desk: 855-277-9752 © 2020 The University of Kansas or kap-support@ku.edu
5
ACCESSING EDUCATOR PORTAL
Educator Portal is a secure, web-based application designed to aid teachers and administrative
users in the administration of assessments, including student enrollment and
monitoring/tracking results. It may be accessed using any supported web browser. For more
Educator Portal and Kite-related information, please visit https://ksassessments.org/kite.
REQUIRED SOFTWARE
To effectively use Educator Portal, your machine should have the following software:
• An EP-supported browser. Find the supported browsers list at
https://ksassessments.org/kite
• A PDF viewer such as Adobe Acrobat that allows you to open and print PDF files
• A spreadsheet program such as Microsoft Excel to create comma-separated values (CSV)
files in order to upload information
OBTAINING AN EDUCATOR PORTAL ACCOUNT
New Users
Users new to Educator Portal should contact their building test coordinator (BTC) or district test
coordinator (DTC), as appropriate. User accounts can only be created by a user with a higher
level of access than the account to be created.
New district test coordinators must contact Lee Jones with the Kansas State Department of
Education at ljones@ksde.org to obtain an account.
Users will receive an email to register their account and set a password.
Kite® | Educator Portal Manual for Test Coordinators ATS Service Desk: 855-277-9752
© 2020 The University of Kansas or kap-support@ku.edu6
PASSWORDS
Your password will expire every 180 days. Passwords cannot be reused within one year (365
days). Passwords must meet the following guidelines:
• Eight to thirty-two (8-32) characters in length
• At least one special character
• At least one uppercase letter
• At least one lowercase letter
• At least one number
Passwords are set during one of the following:
• Initial account creation
• When the user selects Forgot Password on the login screen
• When the user accesses the Change Password tab under My Profile
• When the previous password expires
LOGGING INTO EDUCATOR PORTAL
To log in to Educator Portal, perform the following steps.
1. Open a supported web browser.
2. Navigate to https://educator.kiteaai.org.
3. In the USERNAME field, type your username (usually your email address).
4. In the PASSWORD field, type your password. Passwords are case sensitive.
5. Click Sign In.
Kite® | Educator Portal Manual for Test Coordinators ATS Service Desk: 855-277-9752
© 2020 The University of Kansas or kap-support@ku.edu7
ALL USERS ONE TIME SECURITY PASSWORD RESET
New security updates require all returning users to reset your password after 07/31/2020. Use
the Forget Password? Link next to the sign in button. A notice is located on the login page to
remind users.
FORGOT PASSWORD
Returning Users
If you are a returning user and do not remember your Educator Portal password, click the
Forgot Password? link next to Sign In.
Enter your username in the space provided and click Submit. You should receive an email with
instructions for changing your password.
Note: DTCs can request a password reset on behalf of their staff members. Perform the
steps described above with the returning staff member’s email address.
Kite® | Educator Portal Manual for Test Coordinators ATS Service Desk: 855-277-9752
© 2020 The University of Kansas or kap-support@ku.edu8
EDUCATOR PORTAL HOMEPAGE
On the homepage of Educator Portal, the options you have available depend on your role. For
example, teachers have a different level of access than district test coordinators. The specific
roles available to you have been determined by your school district. See the Roles and
Permissions section below for more information about role permissions. Most of the
screenshots in this manual use the role of district test coordinator.
1. LOGIN NAME
Your login name displays on the upper right side of the screen after the phrase “Logged
in as.”
2. LOGIN ROLE, ORGANIZATION, AND ASSESSMENT PROGRAM
Your role, organization, and assessment program appear in three drop-down menus
under your name. If you have more than one role, organization, and/or assessment
program, you can switch between them using the drop-down menus.
If you have more than one role or assessment program in Educator Portal, the
procedures available to you may change depending on the selected role/program. If you
do not see a menu or tab you usually see, check your role and assessment program.
Kite® | Educator Portal Manual for Test Coordinators ATS Service Desk: 855-277-9752
© 2020 The University of Kansas or kap-support@ku.edu9
3. MENUS
The menus that display on the home page vary by role. The menus include:
• Home – This house icon returns you to the home page of Educator Portal.
• Settings – Used by administrators to add students, upload rosters, assign and
change roles.
• Manage Tests – Allows you to view predictive and summative test sessions,
monitor tests, and print test tickets in addition to viewing overall systemwide
testing projections with the ability to set our own testing or scoring schedules. "
• Scoring – Manually score KELPA tests that are not machine-scored. Test
coordinators can also assign scorers and monitor the scoring process.
• Interim – Allows you to create and assign interim mini tests and view interim
results.
• Reports – Contains the reports available in Educator Portal, including data
extracts and score reports.
• Dashboard – Displays summaries of testing, scoring, reactivations, testing
outside hours, and error messages.
• Help – Contains answers to frequently asked questions about Educator Portal.
The Help tab also contains secure materials that are available for individuals with
the role of District Test Coordinator (DTC).
4. MY PROFILE
The My Profile section of the home screen contains a button used to reach the My
Profile window where you can quickly update your displayed name and your password.
5. QUICK LINKS
The Quick Links section of the home page allows you to quickly access several areas of
the system.
Kite® | Educator Portal Manual for Test Coordinators ATS Service Desk: 855-277-9752
© 2020 The University of Kansas or kap-support@ku.edu10
EDITING YOUR PROFILE
You can edit information connected with your user account such as your displayed name,
password, and default role. The procedures are available on each corresponding tab in My
Profile.
1. Editing your display name,
2. Changing your password,
3. Changing your default role,
4. Reading and responding to the security agreement, and
5. Reviewing the renewal and expiration dates of the security agreement.
Note: Each time you log in to Educator Portal, you will be logged in with your default
role. If you have multiple roles in Educator Portal, you can change your default
role in the Change Default Role tab.
Kite® | Educator Portal Manual for Test Coordinators ATS Service Desk: 855-277-9752
© 2020 The University of Kansas or kap-support@ku.edu11
SECURITY AGREEMENT
Both new and returning users must read, agree to, and sign the security agreement annually in
My Profile. The security agreement expires each year during the first week of August and must
be renewed through Educator Portal.
To sign the security agreement,
1. Log in to Educator Portal.
2. Click on My Profile.
3. Click on the Security Agreement tab.
4. Read the security agreement and select the radio button that says, “I have read this
security agreement and agree to follow the standards.”
5. Type your full name in the space provided.
6. Click Save.
Kite® | Educator Portal Manual for Test Coordinators ATS Service Desk: 855-277-9752
© 2020 The University of Kansas or kap-support@ku.edu12
ROLES AND PERMISSIONS
Educator Portal Roles define the level of access a user has to data and certain functions in the
system. A user’s role and organization determine the information a user can access and the
tasks a user can perform.
The following table lists the permissions available to each role.
District District Building Building
EP CATEGORIES Teacher
Test Coordinator User Test Coordinator User
DTC DUS BTC BUS T
USERS
View Users Y Y Y Y
Add Users - (Create) Y Y Y Y
Upload Users Y Y Y Y
Edit Users Y Y Y Y
Activate Users Y Y Y
Claim Users Y Y Y
Deactivate Users Y Y Y
STUDENTS
View Students Y Y Y Y Y
Create PNP Y Y Y Y Y
Edit PNP Y Y Y Y Y
View PNP Y Y Y Y Y
Upload PNP Y Y Y Y Y
ROSTER
View Roster Y Y Y Y Y
Search Roster Y Y Y Y Y
Kite® | Educator Portal Manual for Test Coordinators ATS Service Desk: 855-277-9752
© 2020 The University of Kansas or kap-support@ku.edu13
TEST RECORDS
DTC DUS BTC BUS T
View Test Record Y Y Y Y
MANAGE TESTS
View Tests Y Y Y
Apply SC Code Y Y Y
Approve SC Code (KS
Only)
End Summative Test
Session Y Y Y
Monitor Test Session Y Y Y Y
Reactivate Summative
Test Sessions Y Y Y
View Test Session Y Y Y Y
View Daily Access
Codes Y Y Y
PROJECTED TESTING
View Projected
Y Y Y Y
Testing (Summary)
View Projected
Y Y Y Y
Testing (Detailed)
View Projected
Y Y Y Y
Scoring (Detailed)
Edit Projected Testing
Y Y Y Y
(Detailed)
ORGANIZATION
View Organization Y Y Y Y
Kite® | Educator Portal Manual for Test Coordinators ATS Service Desk: 855-277-9752
© 2020 The University of Kansas or kap-support@ku.edu14
DASHBOARDS
DTC DUS BTC BUS T
Testing Summary Y Y Y Y
Scoring Summary Y Y Y Y
Reactivations Y Y Y Y
Testing Outside Hours Y Y Y Y
Short Duration Testing Y Y Y
Kite Error Messages Y Y Y Y
REPORTS
All Student Reports
for Student Y Y Y Y
Year End Student
(Individual) Reports Y Y Y Y
Year End Students
(Bundled) Reports Y Y Y Y
Year End District
Reports Y Y
Year End Building
Reports Y Y Y Y
EXTRACTS
Roster Extract Y Y Y Y Y
Enrollment Extract Y Y Y Y Y
Student Login Extract Y Y Y Y
Student PNP Extract Y Y Y Y Y
PNP Summary Extract Y Y Y Y
Test Records Extract Y Y Y Y Y
Kite® | Educator Portal Manual for Test Coordinators ATS Service Desk: 855-277-9752
© 2020 The University of Kansas or kap-support@ku.edu15
DTC DUS BTC BUS T
Testing Readiness
Extract Y Y Y
Test Tickets Extract Y Y Y Y
Test Administration
Data Extract Y Y Y Y
KAP Student Score
Data Extract Y Y Y Y
User Data Extract Y Y Y Y
MAP PORTAL
View Maps Y Y Y Y Y
Kite® | Educator Portal Manual for Test Coordinators ATS Service Desk: 855-277-9752
© 2020 The University of Kansas or kap-support@ku.edu16 USER MANAGEMENT It is the responsibility of the testing coordinator to ensure that all users are up to date in Educator Portal. INDIVIDUAL UPDATES AND CSV UPLOADS Information can be created or edited in Educator Portal either by making individual changes on screens or by uploading a batch of information using a CSV template. UPLOADING MULTIPLE USERS USING A CSV FILE The two main upload templates used by KAP are: User_Upload_Template.csv – the user upload creates or updates users in Educator Portal. The user upload also assigns 1-2 roles to a user (one is required). A CSV file template is available on the KAP website as well as on the user upload page in Educator Portal. You will need to complete the CSV file using software outside of Educator Portal. All users (educators, test coordinators, etc.) can be included in one CSV file. Kite® | Educator Portal Manual for Test Coordinators ATS Service Desk: 855-277-9752 © 2020 The University of Kansas or kap-support@ku.edu
17
ADDING USER MANUALLY
Follow these steps to add a user manually.
1. Click Settings.
2. Click Users.
3. Click the Add User tab.
4. Enter the user’s first name, last name, and email address.
Note: The Educator Identifier field is required when Teacher is selected as role.
5. Choose the appropriate organization and role for the new user.
6. Click Add. The table will populate below.
Note: If adding more than one role to a user’s account, complete steps 5 and 6 again.
7. Click Save.
Kite® | Educator Portal Manual for Test Coordinators ATS Service Desk: 855-277-9752
© 2020 The University of Kansas or kap-support@ku.edu18
UPLOADING A USER FILE
1. Click Settings.
2. Click Users.
3. Click Upload Users.
4. Select the organization information.
Note: Fields marked with a red asterisk are required.
5. In the File field, click Select File.
6. Select the appropriate CSV file from your computer.
7. Click Open.
8. Click Upload.
Note: Users will be in Pending status until the user responds to the invitation email.
Kite® | Educator Portal Manual for Test Coordinators ATS Service Desk: 855-277-9752
© 2020 The University of Kansas or kap-support@ku.edu19
USER CSV FILE FORMAT
All column headings are required, but if the user is not a teacher the Educator_Identifier
column field may be left blank. The CSV Col column is included to help you organize your CSV
file.
Note: The Data Req? column indicates whether or not the spreadsheet must have data
in a particular column.
CSV Column Heading Data Format of Definition
Col. Req? Valid Entries
A Legal_First_Name Y Alphanumeric The user’s first name.
B Legal_Last_Name Y Alphanumeric The user’s last name.
C Educator_Identifier N Alphanumeric If the user is a teacher, enter an
identification number.
D Email Y Alphanumeric The user’s email address. This email
address will be the user’s login. The
email address must be valid because
information about creating a
password will be sent to the address.
E Organization Y Alphanumeric The organization identifier in Educator
Portal.
F Organization_Level Y DT The user’s initial access level. A user
SCH should have the lowest appropriate
level of access. For example, most
educators would have school-level
access (SCH).
G Primary_Role Y BTC The primary role is the user’s default
BUS role, or the role that will be selected
DUS when the user first logs in to Educator
TEA Portal. The role must be one that is
valid for the organization.
H Secondary_Role N See values for If a user has a second role in Educator
Primary_Role. Portal, enter that role in this column.
For example, a building test
coordinator might also be a teacher.
I Primary_Assessment Y KAP At least one assessment program must
_Program be associated with a user when their
information is uploaded.
Kite® | Educator Portal Manual for Test Coordinators ATS Service Desk: 855-277-9752
© 2020 The University of Kansas or kap-support@ku.edu20
ABBREVIATIONS FOR ROLES FOR UPLOAD TEMPLATE
Role Role Description
Abbreviation
BTC Building Test Coordinator
BUS Building User
DUS District User
TEA Teacher
REVIEWING USER FILE UPLOAD
The final step to uploading a user file is to verify that all records uploaded successfully. The
brackets ([ ]) indicate that information specific to your upload or testing program will be
displayed in the message.
Status Message Description Image
Failed The CSV file
failed to
upload.
Click the
CSV file
under the
file column
to
understand
why they
failed.
Rejected: [value] Records
were
created but
they were
rejected.
Click the
CSV file
under the
Kite® | Educator Portal Manual for Test Coordinators ATS Service Desk: 855-277-9752
© 2020 The University of Kansas or kap-support@ku.edu21
file column
to
understand
why they
were
rejected.
Created/Updated: Records
[value] were
created
successfully.
Alerts: [value] Records
were
created but
another
issue exists.
Click the
CSV file
under the
file column
to view the
issue.
USER CSV UPLOAD MESSAGES
If you received an error message after completing your upload, the table below indicates which
column heading (field) is generating the message and the most common correction associated
with the message. If the provided solution does not solve the issue, contact the Service Desk.
The brackets ([ ]) indicate that information specific to your upload, testing program, or state will
be displayed in the message.
Messages are continually reviewed and updated, so some variation from the messages listed
below should be expected.
The table is ordered alphabetically by the Column to Correct column. Note that this is not the
order columns appear on the template.
Kite® | Educator Portal Manual for Test Coordinators ATS Service Desk: 855-277-9752
© 2020 The University of Kansas or kap-support@ku.edu22
Message Column to Correct Common Corrections
Completed: Records n/a This message indicates that the upload
Created/Updated: [value] completed. If any records rejected or had
Rejected: [value] Alerts: [value] alerts, click on the CSV icon under File to see
the associated error.
File Format not correct. n/a Check the CSV file to ensure that you are
using the template and that the file is being
saved as a CSV file.
The record is rejected because Educator_Identifier Check that the associated field matches the
Educator Identifier with value approved format (i.e. Alphanumeric).
[value] is not valid.
The record is rejected because Email Check that the associated field matches the
Email with value [value] is not approved format (i.e. Alphanumeric).
valid.
The record is rejected because Legal_First_Name Check that the associated field matches the
First Name with value [value] is approved format (i.e. Alphanumeric).
not valid.
The record is rejected because Legal_First_Name Fill in the associated field.
First Name with value is not valid.
The record is rejected because Legal_Last_Name Check that the associated field matches the
Last Name with value [value] is approved format (i.e. Alphanumeric).
not valid.
The record is rejected because Legal_Last_Name Fill in the associated field.
Last Name with value is not valid.
The record is rejected because Organization Check that the associated field matches the
Display Identifier with value approved format (i.e. Alphanumeric).
[value] is not valid.
The record is rejected because Organization The associated field must match a value in
Display Identifier with value Educator Portal. Check associated field
[value] is not found. against program information.
The record is rejected because Organization Fill in the associated field.
Display Identifier with value is not
valid.
The record is rejected because Organization_Level Fill in the associated field.
Organization Type Code with value
is not valid.
The record is rejected because Organization_Level The associated field must match a value in
Organization Type Code with value Educator Portal. Check associated field
[value] is not found. against program information.
Primary Role is required. Primary_Role Fill in the associated field.
The record is rejected because Primary_Role Check that the associated field matches the
Primary_Role with value [value] is approved format.
not valid.
Kite® | Educator Portal Manual for Test Coordinators ATS Service Desk: 855-277-9752
© 2020 The University of Kansas or kap-support@ku.edu23
CLAIMING USERS
This process is used to claim a user who has an inactive Educator Portal account in a different
district.
1. Click Settings.
2. Click Users.
3. Click Claim User.
4. Enter first and last name or Educator Identifier.
5. Click Search.
6. Select user.
7. Click Claim User icon (checkmark icon).
Kite® | Educator Portal Manual for Test Coordinators ATS Service Desk: 855-277-9752
© 2020 The University of Kansas or kap-support@ku.edu24
Note: If the user is active in another district, you are prompted to have EP send an
email to the user’s district testing coordinator requesting an account
deactivation.
Kite® | Educator Portal Manual for Test Coordinators ATS Service Desk: 855-277-9752
© 2020 The University of Kansas or kap-support@ku.edu25
VIEWING USERS
1. Click Settings.
2. Click Users.
3. Select any drop down filters necessary.
4. Click Search.
Hint: Inactive users will only display if the “Include Inactive Users” box is checked.
Kite® | Educator Portal Manual for Test Coordinators ATS Service Desk: 855-277-9752
© 2020 The University of Kansas or kap-support@ku.edu26 SORT AND FILTER GRIDS All grids and tables in Educator can be customized in order to suit each individual user’s specific needs when viewing and creating data. Click and drag a column header left or right to reorder the columns in the grid. Use the ellipsis in the column headers to sort a column in ascending or descending order, choose which columns will be displayed in the grid, and filter a column by certain words or text. Kite® | Educator Portal Manual for Test Coordinators ATS Service Desk: 855-277-9752 © 2020 The University of Kansas or kap-support@ku.edu
27 MANAGING USERS Test coordinators and others responsible for data can take several actions with user accounts. These actions are available after finding user(s) in EP using the Viewing Users procedure on the previous page. DEACTIVATE A USER To deactivate a user, click the check box next to the user, then click the Deactivate icon. REACTIVATE AN INACTIVE USER Inactive users only appear if the “Include Inactive Users” box is checked when using the View User function. To activate an inactive user, click the check box next to the inactive user, then click the Activate button. Kite® | Educator Portal Manual for Test Coordinators ATS Service Desk: 855-277-9752 © 2020 The University of Kansas or kap-support@ku.edu
28
RE-SEND ACTIVATION EMAIL
EDIT USERS
To edit a user’s information such as their first name, last name, email, educator ID, or
add/remove any roles and organizations, perform the following steps.
1. Select the user from the table that you wish to modify.
2. Click the Edit icon.
Kite® | Educator Portal Manual for Test Coordinators ATS Service Desk: 855-277-9752
© 2020 The University of Kansas or kap-support@ku.edu29
3. On the Edit User screen, edit the applicable user information, then click Save.
4. To add a new organization or role to a user, complete all required drop down fields.
5. Click Add. You will see the user’s new role/organization listed in the table below.
6. Click Save.
Kite® | Educator Portal Manual for Test Coordinators ATS Service Desk: 855-277-9752
© 2020 The University of Kansas or kap-support@ku.edu30
7. To delete an organization or role from a user’s account, click the trash icon next to the
desired row in the Organization & Roles table.
8. When you have finished making changes, click Save.
Kite® | Educator Portal Manual for Test Coordinators ATS Service Desk: 855-277-9752
© 2020 The University of Kansas or kap-support@ku.edu31
SETTING PERSONAL NEEDS PROFILES
Some students require additional supports during test administration. The Kite system allows
for educators to identify those supports that are used in the classroom and enter them into the
Personal Needs Profile (PNP). Students’ Personal Needs Profiles (PNPs) should be created
before beginning any type of assessment. PNPs can be entered manually or through an upload
process. For additional information refer to the KSDE website as well as
https://ksassessments.org/.
CREATING A PNP MANUALLY
Complete the following steps to create a PNP manually:
1. Click Settings menu.
2. Click Students.
3. Enter any required filters.
4. Click Search.
5. Click on the State Student Identifier to highlight the row for the selected student.
6. Click the View button in the bottom left of the table.
Note: Alternatively, you can click the link in the PNP Profile column to go directly into
that student’s PNP.
Kite® | Educator Portal Manual for Test Coordinators ATS Service Desk: 855-277-9752
© 2020 The University of Kansas or kap-support@ku.edu32 7. Click the link next to PNP Profile. 8. Click Edit Settings. 9. Enter all appropriate accommodations on the tabs provided. 10. Click Save. Kite® | Educator Portal Manual for Test Coordinators ATS Service Desk: 855-277-9752 © 2020 The University of Kansas or kap-support@ku.edu
33
DOWNLOADING THE PNP EXTRACT
Complete the following steps to download the PNP Settings extract:
1. Click Reports menu.
2. Click Data Extracts.
3. Click New File in the Action column on the PNP Settings (Abridged) row.
4. Add desired filters and select file type (CSV or Excel).
5. Click Ok.
Note: You can select PNP settings from drop-down menus in the XLSX file.
Kite® | Educator Portal Manual for Test Coordinators ATS Service Desk: 855-277-9752
© 2020 The University of Kansas or kap-support@ku.edu34
6. Click the CSV or XLSX file icon in the File column.
7. Save the file to your computer.
NOTE: If you have previously generated a file for a particular extract and want to
generate a new, updated file, simply click New File again, complete all desired
drop down filters, then click Ok. A warning will display alerting you that the
existing report request and file will be deleted. To remove that file and replace it
with an updated version, click Yes when prompted.
Kite® | Educator Portal Manual for Test Coordinators ATS Service Desk: 855-277-9752
© 2020 The University of Kansas or kap-support@ku.edu35
EDITING THE PNP EXTRACT FOR UPLOAD
Student PNP profiles can be created or edited in groups or all together using the PNP settings
upload. The following table displays the file’s column titles and acceptable values for those
column entries, along with notes about the acceptable column values.
Column Title Acceptable Column Values Notes Ignored by
Upload
State [student’s state]
District Name [student’s district] Ignored
District ID [district identifier] alphanumeric
School Name [student’s school] Ignored
School ID [school identifier] alphanumeric
Student Last Name [last name] Alphanumeric, allows Ignored
same special characters
that EP allows
Student First Name [first name] Alphanumeric, allows Ignored
same special characters
that EP allows
Student State ID [numbers] Alphanumeric
Last Modified Time -- Ignored
Last Modified By -- Ignored
Magnification 2x
3x
4x
5x
Magnification –Activate Yes Blank also means “No”
by Default No
[blank]
Overlay Color White
Blue
Yellow
Kite® | Educator Portal Manual for Test Coordinators ATS Service Desk: 855-277-9752
© 2020 The University of Kansas or kap-support@ku.edu36
Purple
Pink
Green
Overlay Color – Yes Blank also means “No”
Activate by Default No
[blank]
Invert Color Choice Yes Blank also means “No”
No
[blank]
Invert Color Choice – Yes Blank also means “No”
Activate by Default No
[blank]
Masking Answer Masking
Custom Masking
Masking - Activate by Yes Blank also means “No”
Default No
[blank]
Contrast Color Gray/Black [Gray/Black = Gray text
Yellow/Black on a black background]
Green/White
Red/White
Contrast Color - Yes Blank also means “No”
Activate by Default No
[blank]
Signing Type ASL Default is ASL
Signed English
Signing Type – Activate Yes Blank also means “No”
by Default No
[blank]
Braille EBAE
Kite® | Educator Portal Manual for Test Coordinators ATS Service Desk: 855-277-9752
© 2020 The University of Kansas or kap-support@ku.edu37
UEB
Keyword Translation Spanish Current default
English (Spanish(SPA))
Keyword Translation – Yes Blank also means “No”
Activate by Default No
[blank]
Auditory Background Yes Blank also means “No”
No
[blank]
Auditory Background – Yes Blank also means “No”
Activate by Default No
[blank]
Spoken Audio Synthetic
Spoken Audio – Yes Blank also means “No”
Activate by Default No
[blank]
Spoken Audio – Read Yes Blank also means "No"
At Start No
Spoken Audio – Spoken Text Only/TextOnly
Preferences Text and Graphics
Nonvisual
Switches – Scan Speed # [in seconds] Numeric value only
Switches – Automatic # [in seconds]
Scan – Initial Delay Manual Override
Switches – Automatic 1
Scan - Frequency 2
3
4
5
Infinity
Kite® | Educator Portal Manual for Test Coordinators ATS Service Desk: 855-277-9752
© 2020 The University of Kansas or kap-support@ku.edu38
Supports Requiring Yes Blank also means “No”
Additional Tools - Two No
Switch System
[blank]
UPLOADING PNP SETTINGS
After adding or removing PNP settings for your students, it can be uploaded using the following
steps. The upload will update any changed fields on existing student profiles and will create
profiles for students who did not have entries previously but now do.
1. Click Settings menu.
2. Click Students.
3. Click Upload PNP tab.
4. Select all required organization information.
5. In the File field, click Select File.
6. Select the appropriate CSV file form your computer.
7. Click Open.
8. Click Upload.
Kite® | Educator Portal Manual for Test Coordinators ATS Service Desk: 855-277-9752
© 2020 The University of Kansas or kap-support@ku.edu39
REVIEWING THE PNP FILE UPLOAD
The final step to uploading a PNP settings file is to verify that all records uploaded successfully.
Status Message Description Image
Failed The CSV file
failed to
upload.
Click the CSV
file under the
file column to
understand
why they failed.
Rejected: [value] Records were
created but
they were
rejected.
Click the CSV
file under the
file column to
understand
why they were
rejected.
Created/Updated: Records were
[value] created
successfully.
Alerts: [value] Records were
created
successfully,
but another
issue exists.
Click the CSV
file under the
file column to
view the issue.
Kite® | Educator Portal Manual for Test Coordinators ATS Service Desk: 855-277-9752
© 2020 The University of Kansas or kap-support@ku.edu40 LOADING STUDENTS TO EDUCATOR PORTAL TASC UPLOAD Before assigning interim tests, a district must submit a TASC record through KIDS to roster students with teachers. Refer to KIDS information provided by KSDE if necessary. Teachers should have active accounts in EP prior to the TASC upload. If a teacher is not in EP and is included in a TASC upload with an email address and Educator Identifier, an inactive user account will be created in EP. A building or district testing coordinator will need to manually activate the teacher’s account. TEST UPLOAD Districts must upload a TEST record to KIDS for summative assessment assignment. Refer to KIDS information provided by KSDE if necessary. Kite® | Educator Portal Manual for Test Coordinators ATS Service Desk: 855-277-9752 © 2020 The University of Kansas or kap-support@ku.edu
41
DATA EXTRACTS
Data extracts are CSV files that contain a copy of the information currently loaded into Educator
Portal. Some of these extracts can be used to upload information into Educator Portal.
AVAILABLE DATA EXTRACTS
The following extracts are available in Educator Portal:
Current Enrollment – Current enrollment information for active students.
KAP Student Scores Current Students – Year to year student scores by subject for currently
enrolled students.
KAP Student Scores Specified Student – Year to year student scores by subject for specified
student state ID.
KAP Student Scores Tested Students – Year to year student scores by subject for students
tested in the most current report year.
KAP Test Administration Monitoring – Test administration status by student and subject.
Monitor Scoring – Scoring assignment status by student, subject, and stage.
PNP Setting Counts – Student PNP setting counts by organization.
PNP Settings (Abridged) – Personal Needs and Preferences (PNP) settings by student.
Roster – Student assignment by educator and subject.
Student Login Usernames/Passwords – Student login usernames and passwords by
assessment program and organization.
Test Records – Student test types and subjects.
Test Tickets – Student login and ticket information for tests.
Testing Readiness – Student login, test records and PNP settings.
Users – Educator Portal users and their associated role(s).
CREATING A DATA EXTRACT
To create a data extract, perform the following steps.
1. Click the Reports menu.
2. Click Data Extracts.
Kite® | Educator Portal Manual for Test Coordinators ATS Service Desk: 855-277-9752
© 2020 The University of Kansas or kap-support@ku.edu42
3. Locate the line for the file you wish to create.
4. In the Action column, click the New File button.
5. Set filters if prompted. Filters with a red asterisk are required, those without are
optional.
6. Click OK. If an older version of the file exists, you will see a message asking you to
confirm replacing the existing file. Click Yes. Each time a data extract is created, the
older file will be unavailable. If you need to refer to the older file, save it before creating
a new data extract.
7. The status in the extract grid’s File column will change to “In Queue.” Wait
approximately 45 seconds (depending on file size) until the note displays a CSV, XLSX, or
PDF icon.
8. When the file is generated, click the CSV, XLSX, or PDF icon in the File column.
9. Open or save the file.
Note: If the status if the extract has not changed from “In Queue” after a few minutes,
refresh your browser window.
Kite® | Educator Portal Manual for Test Coordinators ATS Service Desk: 855-277-9752
© 2020 The University of Kansas or kap-support@ku.edu43
STUDENT USERNAMES AND PASSWORDS
Students must have a username and password to access tests in Kite Student Portal. Students
use the same username and password for each test (summative, interim predictive and interim
mini-tests).
Complete the following steps to download the student username and password settings
extract:
1. Click Reports menu.
2. Click Data Extracts.
3. Click New File on Student Login Usernames/Passwords row.
Kite® | Educator Portal Manual for Test Coordinators ATS Service Desk: 855-277-9752
© 2020 The University of Kansas or kap-support@ku.edu44
4. Set filters (optional).
5. Select whether you want to download the extract as a CSV file or a PDF.
6. Click Ok.
TEST TICKETS
Another way to access student usernames and passwords is through the Test Tickets extract.
Complete the steps below to access test tickets for students in your district or for a specific
school:
1. Click Reports menu.
2. Click Data Extracts.
3. Click New File on the Test Tickets row.
4. Select a specific school in the dropdown (if applicable).
5. Click Ok.
6. Click the CSV icon.
Kite® | Educator Portal Manual for Test Coordinators ATS Service Desk: 855-277-9752
© 2020 The University of Kansas or kap-support@ku.edu45
MAP PORTAL
The Map Portal is an interactive tool that provides learning map information and resources
based on Kansas ELA and Math standards in order to aid instruction. Map Portal can be
accessed from the Quick Links section on the Educator Portal homepage for registered EP users.
Note: Users that do not have an account in Educator Portal but need access to view the
Map Portal must contact their local assessment coordinator and request a Map
Portal account. The coordinator will then need to contact the Kite Service Desk
and request an account on behalf of the user. Coordinators will not be able to
assign the Map Portal Only role through the Educator Portal interface.
VIEWING THE MAP
To review the content standards and mapped nodes, perform the following steps:
1. If you already have an Educator Portal account and are logged in, click the Map Portal
link in the Quick Links section on the EP homepage.
HINT: Map Portal Only users will visit https://mapportal.kiteaai.org/
Kite® | Educator Portal Manual for Test Coordinators ATS Service Desk: 855-277-9752
© 2020 The University of Kansas or kap-support@ku.edu46
2. Click the Map Visualizer tab.
3. Choose a subject to locate content standards with mapped nodes and resources. All
other fields are optional.
4. Click View Maps.
Kite® | Educator Portal Manual for Test Coordinators ATS Service Desk: 855-277-9752
© 2020 The University of Kansas or kap-support@ku.edu47
5. Click the specific content framework title to view the map. The interactive map for the
selected content framework will display.
Kite® | Educator Portal Manual for Test Coordinators ATS Service Desk: 855-277-9752
© 2020 The University of Kansas or kap-support@ku.edu48
Field or Button Action/Description
The interactive map of nodes, including all target skills, related
1 Interactive Node Map
skills, and their direct and indirect connections.
The menu provides information on the map, including the map
title and description, options to print or download the entire
Map View Info Menu/
2 map, a list of the standards, a node table, and any additional
Return to Search
resources. It also includes the option to return to the search to
select a different subject, grade, and/or domain.
Kite® | Educator Portal Manual for Test Coordinators ATS Service Desk: 855-277-9752
© 2020 The University of Kansas or kap-support@ku.edu49
Use the +/- buttons to zoom in and out of the map.
Increase/Decrease Map
3 HINT: You can also use the scroll wheel on your
Size
mouse to move in and out of the map.
Click and drag a node to move it to a different location on the
4 Drag Icon
map.
A red circle indicates a target skill, a blue circle indicates a related
5 Map Legend skill, a solid line indicates a direct connection, and a dotted line
indicates an indirect connection.
6. To return to the search and select a different subject, grade, and/or domain, click the
hamburger menu, then click Return to Search.
Kite® | Educator Portal Manual for Test Coordinators ATS Service Desk: 855-277-9752
© 2020 The University of Kansas or kap-support@ku.edu50
PROJECTED TESTING
The projected testing section of the manage tests menu provides assessment coordinators the
ability to view projected testing volume system wide and to upload and manage their own
testing schedule. It also helps manage testing volume at the state level.
VIEWING PROJECTED TESTING
To view your projected testing calendar, perform the following steps.
1. Click the Manage Tests menu.
2. Click Projected Testing.
Note: System-wide testing projections appear here.
Kite® | Educator Portal Manual for Test Coordinators ATS Service Desk: 855-277-9752
© 2020 The University of Kansas or kap-support@ku.eduYou can also read