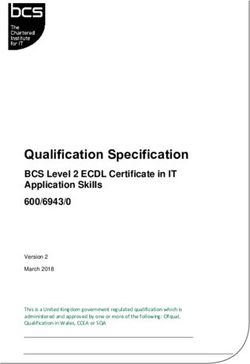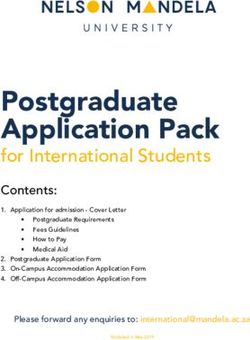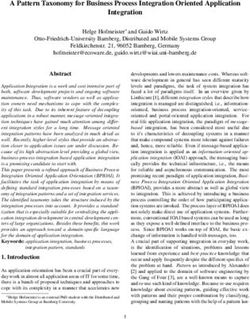LORA EDGE TRACKER EVALUATION KIT QUICK START GUIDE - OCTOBER 2020
←
→
Page content transcription
If your browser does not render page correctly, please read the page content below
LoRa Edge™ Tracker Evaluation Kit
Quick Start Guide
October 2020
LR1110 Tracking Evaluation Kit semtech.com/LoRa Page 1 of 13
Quick Start Guide Proprietary
October 2020 SemtechWhat is in the Kit?
The LoRa Edge™ Tracker Reference Design Evaluation Kit (the
“Kit”) contains the following items:
Two (2) LR1110-based Tracking Devices
o Two (2) magnets for turning the devices on and off
One (1) Gateway based on the LoRaWAN® protocol with
Ethernet or Wi-Fi backhaul
o One (1) Power adapter (region specific)
o One (1) Gateway antenna (only included with the Figure 1: Kit Contents – LoRaWAN Gateway
U.S. model) with Tracking Devices, Magnets, and Gateway
Note: this Quick Start Guide is a companion to the more detailed Users Guide. Please refer to that
document for further clarification.
Getting the Kit Online
Creating a LoRa Cloud™ Portal Account
1) In a web browser, navigate to the LoRa Cloud portal at https://www.loracloud.com. Click the Get
Started button.
2) Create your account by entering your email address and then create a password.
3) You will be sent a confirmation email for the account.
a) Click on the confirmation link in the email.
b) Your browser should open and take you to the login page.
c) After logging in to your new account, accept the Terms & Conditions of Use to activate it.
Creating an Application Owner and Getting your Free Claim Allowance
1) Select the LoRa Cloud Device Join service in the LoRa Cloud portal interface.
2) Click on Application Owners in the side panel. To create a new application owner, enter a name
and click CREATE NEW OWNER.
Note: Every user account can get an allowance of 100 free device claims. You can assign
one and only one of your Application Owners the 100 free claim allowance.
3) Click Assign. You will be prompted to accept the claim allowance for the associated Application
Owner. Press OK to accept the assignment.
Claiming a Device
1) Navigate to the Device Join service in the LoRa Cloud portal at
https://www.loracloud.com/portal/join_service.
2) Select the Devices link in the left pane.
3) Select Claim Individual Device.
LR1110 Tracking Evaluation Kit semtech.com/LoRa Page 2 of 13
Quick Start Guide Proprietary
October 2020 Semtech4) The LoRa Edge Tracker EUI, PIN and JOIN EUI can be extracted via the LoRa Edge Config app
described below. (See Set Up and Operate Your LoRa Edge Tracker Reference Design Tracking
Devices).
Note: The CHIP EUI can be left blank or you can enter the Tracker EUI. Leave the EXTRA
field blank. Enter values for the remaining data fields and then click Claim Device. If the PIN
corresponds to the device credentials, the interface will confirm it has been successfully
claimed.
Network Server Specific On-boarding
All networks are enabled by default. To enable select networks only, see the LR1110 Tracking
Evaluation Kit Users Guide for more information.
Setting Up the LoRa Cloud Device & Application Services
1) Login to your LoRa Cloud account (https://www.loracloud.com).
2) Select LoRa Cloud Device and Application Services.
3) Click on Device Owners.
4) If an owner is not defined, click Create New Owner.
5) Choose a NAME and PLAN and then click SUBMIT.
Note: Choose One Stop Shop for the PLAN unless you have some other need.
Creating your LoRa Cloud Device & Application Token
1) From the LoRa Cloud Device & Application Services main page, select Manage Tokens.
2) From the Manage Tokens page click Add New Token.
3) Select the Permissions that you want the token to provide. At a minimum you should include
Deliver Uplinks and all three device options:
a) List/Read Device State
b) Add/Delete Devices
c) Issue Device Requests
4) Click Add New Token.
5) On the Manage Tokens page, you can view the token value by clicking View. You can copy the
token value to the clipboard by clicking the Copy button.
Adding Devices
1) From the Device & Application Services page, click Manage Devices.
2) Click ADD DEVICES.
3) Enter the EUIEUI for each of your devices and then click ADD DEVICES.
Setting up your ThingPark Community Platform (Network Server) Account
Create an Account on the ThingPark Community Platform
1) Go to community.thingpark.org and click Sign Up.
2) Follow the instructions and add user data as requested.
LR1110 Tracking Evaluation Kit semtech.com/LoRa Page 3 of 13
Quick Start Guide Proprietary
October 2020 SemtechConnect Your Gateway to the Internet
1) Plug your gateway into a power source.
2) Connect your gateway to an Ethernet network where it can get an automatic IP address.
Create the Gateway on Your Account
1) In a web browser, navigate to the ThingPark Community Platform (TPCP).
2) In the main menu (on the left), under Base Stations, select Create.
3) Select the Gateway Vendor (e.g., UfiSpace).
4) Complete the form:
a) Select the Model (e.g., Pico/Enterprise V1.5, the picocell gateway included in the Kit).
b) Use the Name field to assign a name to your gateway.
c) Enter your gateway’s universally-unique ID in the LRR UUID field.
Note: Your gateway’s LRR UUID (for example, 001558-46584254C0001BF9) will have
been emailed to you. You must have the LRR UUID prior to continuing.
d) Select your RF Region. Also select the number of channels your gateway supports (e.g., EU 863-
870MHz (8 channels)).
e) Select the Enabled option for IPsec (X.509) for base station to TPE connection.
f) Feel free to add any notes to the Additional Information field that you may want to associate
with your gateway.
g) Enter your gateway’s Public Key.
Note: You should have received the public key of your gateway in an email.
h) Copy the public key from your email (with or without the BEGIN/END lines) and paste into the
Public Key field.
i) To set the gateway location, select Manual and enter the coordinates using latitude (Lat) and
longitude (Long) or by clicking on the map.
5) Click Save.
Wait for approximately five minutes for your gateway to complete the initialization procedure and
become active.
Create the TagoIO Application Integration with Actility
Perform the following steps to create the TagoIO application link to the Actility service to allow
tracking data to be routed from Actility to TagoIO.
1) At the main menu, under Applications, select Create.
2) Select Generic Application.
3) Complete the form:
a) Use the Name field to assign a name to your application.
b) Set the URL field to:
https://actility.middleware.tago.io/uplink?authorization=TEMP-AUTHORIZATION
LR1110 Tracking Evaluation Kit semtech.com/LoRa Page 4 of 13
Quick Start Guide Proprietary
October 2020 SemtechNote: The actual value of the TEMP-AUTHORIZATION field will be assigned by TagoIO
once the application is created on that end. Use this temporary value for now. We will
guide you in replacing it with the actual value later.
c) For Content Type, select JSON.
d) Copy the randomly-generated Tunnel Interface Authentication Key to use with your TagoIO
account in the subsequent steps.
e) Add any notes to the Additional Information field that you may want to associate with your
application.
f) Click Save.
The TagoIO application is now ready to send and receive application payloads via TPCP for the
tracking devices you will be creating. To see verify that the application is installed and ready for
use, select Applications in the main menu and then click List. The TagoIO application should
appear in the list.
Associate the Tracking Device with Your TPCP Account
Now create your tracker as a device based on the LoRaWAN protocol on your TPCP account.
1) At the main menu, under Devices, select Create.
2) Select Generic as the device manufacturer.
3) Complete the form:
a) For the Model, select LoRaWAN 1.0.3 revA - Class A (LORA/GenericA.1.0.3a_XX)). The trailing
letters (XX) should be ETSI for an EU868 device, FCC for a US915 device, or AS923 for an AS923
device.
b) Use the Name field to assign a name to your device.
c) Set the DevEUI field to the 8-byte globally-unique value that will be used to identify your
tracking device. This value, provided to you along with the device, is represented in
hexadecimal format (i.e., 16 characters, such as A1B2C3D4E5F6A7B8).
d) Select Over-the-Air Activation(OTAA) with external Join Server as the Activation Mode, since
the tracking device will use the Semtech join server connected to TPCP via ThingPark Exchange.
e) Set the JoinEUI (AppEUI) field to the 8-byte globally-unique value to be used to identify the join
server associated with your tracking device. This value is represented in hexadecimal format)
and was provided to you along with the tracking device.
f) Feel free to add any notes to the Additional Information field that you may want to associate
with your tracker.
g) Select the application you created at Step 4 above (under Application and click the plus sign (
(+)to set the application for your tracker.
h) For Mode, select No location, since this will not using a ThingPark-based location service.
4) Click Save.
Your tracking device can now be used. To verify, from the main menu, select Devices, and then
click List. Your tracking device will be listed.
LR1110 Tracking Evaluation Kit semtech.com/LoRa Page 5 of 13
Quick Start Guide Proprietary
October 2020 SemtechCreating your TagoIO Web Portal Account
1) From a web browser, go to https://admin.tago.io and create your free account.
2) Follow the steps to add the requested data necessary for creating your account.
3) To activate your account, look for the email sent to you from TagoIO and click the link to confirm
receipt.
Link the Application Server on ThingPark Community Platform with TagoIO
Follow the steps below to set up the ThingPark Community Platform to redirect your sensor data
to TagoIO, and enable your TagoIO account to accept this data.
1) Log in to your TagoIO account and select your Devices page from the sidebar.
2) On the Devices page, click Authorization on the top right corner to access the device Authorization
page.
3) Enter a name for your Service Authorization, and click the blue Generate button.
4) Click the Copy button to copy your authorization token.
5) Go to your ThingPark Community Platform account and find the application you created previously
by navigating to Applications > List > and then locating the name of your application.
a) Enter the editing mode on the URL field by clicking on the pencil icon next to it.
b) Copy and paste the following link, replacing YOUR AUTHORIZATION with the authorization
generated at TagoIO, and then click Confirm:
https://actility.middleware.tago.io/uplink?authorization=YOUR-AUTHORIZATION
6) Copy the Application ID from the application you just created.
7) Go back to your Authorization page at TagoIO and edit your previously-created authorization by
clicking the pencil icon.
8) Paste the Tunnel Interface Authentication Key (generated by Actility)
If you forgot to get a copy of the Tunnel Interface Authentication Key at the time of ThingPark
Community Platform setup, you can create a new one:
1) Go back to your application page on the ThingPark Community Platform.
2) Click the Regenerate button next to the Tunnel Interface Authentication Key item.
3) Copy the key.
4) Click Confirm to save the key.
Add Your LoRa Cloud Device & Application Services and Geolocation Service Tokens
Note: If you have completed Steps 1-2 above, you will not need to repeat them. Now, you need to
create your device at TagoIO. If you have more than one device, repeat this step for each.
1) Go to your Devices page on the TagoIO site.
2) Click Add Device.
3) Select LoRaWAN Actility in the network sidebar.
4) Search for the “LoRa Edge Tracker” or Semtech and click on the connector found.
5) Complete the following fields accordingly:
LR1110 Tracking Evaluation Kit semtech.com/LoRa Page 6 of 13
Quick Start Guide Proprietary
October 2020 Semtecha) Name: Provide a name for your device.
b) Device EUI: Enter your device EUI.
c) GLS Token: Copy your LoRa Cloud Geolocation Service token.
d) DAS Token: Copy your LoRa Cloud Device & Application Services token.
6) Click Create Device.
After creating your device, a new dashboard will be available in the sidebar.
Add Devices and Map Location
1) Press the pen in the upper-right corner of the Dashboard bring up the “Edit” form.
2) Select the new device and “location.”
3) Press the “Save” button.
Set Up and Operate Your LoRa Edge Tracker Reference Design Tracking
Devices
Download and Install the Bluetooth Mobile Application
You can use the mobile app, LoRa Edge Config, to manage your tracking devices. The application is
available for Android on Google Play.
Create a QR Code for the Device & Application Services Token:
1. Login to the LoRa Cloud portal (https://loracloud.com).
2. Navigate to LoRa Cloud Device & Application Services > Manage Tokens.
3. Copy the value of your token.
4. Create a QR code using the https://www.qr-code-generator.com/ tool (or something similar, such
as https://www.qrstuff.com/).
5. Select the text option.
6. On the mobile application, when asked for LoRa Cloud Authentication, allow the app to take a
picture of your QR code.
Set up Your Tracking Devices
Once the application is downloaded to your phone, perform the following steps:
1. Open the LoRa Edge Config application, click on the menu icon ( ) then on Settings:
2. Allow LoRa Edge Config to access photos, media and files, and your devices.
3. Click Yes on the pop up LoRa Cloud authentication token not set.
4. Allow LoRa Edge Config to take pictures and record video and then scan your QR code, which was
previously generated (see Create a QR Code for the Device & Application Services Token).
5. Once finished, scan the QR code. The almanac will be fetched automatically.
6. Go to the Settings page in the mobile app.
7. Under Inspector, change the Inspector mode from Basic mode to Advanced mode.
LR1110 Tracking Evaluation Kit semtech.com/LoRa Page 7 of 13
Quick Start Guide Proprietary
October 2020 Semtech8. In the FUOTA section of the Settings page, scan your token QR code (if not done in Step 4 above).
9. Go back to the LoRa Edge Config Start page.
a) Click on the Start Scan icon and allow LoRa Edge Config to access the configuration
parameters of your tracking device.
b) Put your tracking device in BLE mode by placing the provided magnet (with the notch-side
down) against the oval hole on the device, and then place the flat side of the magnet directly
against the device. This should cause a red LED to light up.
Figure 2: Putting the device in "pairing" mode
At this point, the tracking device is in pairing mode (the red light is blinking).
Note: The device stays in advertising (pairing) mode for 30 seconds before leaving this
state.
10. Go back to the LoRa Edge Config application.
a) On the Scanner page your LoRa Edge Tracker Reference Design device should be displayed:
Note: the four last digits of the Tracker ID are the DevEUI LSB, which must be the same
as the DevEUI printed on the tracker’s label.
11. Connect the LoRa Edge Tracker with the application.
a) The red LED is fixed once the connection established.
b) There is a connection timeout of two minutes. This timeout is refreshed after each action a
user initiates in the smartphone app.
c) There is an overall connection timeout of 5 minutes.
12. Once connected on the Settings page in the app, take the following steps, in this order(you must
have set Advanced Mode above for the following options to be available):
a) Under Version and FUOTA:
Update your application firmware (if a new version is available) by clicking on Update
Application Firmware.
Update the LoRa Basics™ Modem-E modem firmware (if a new version is available) by
clicking on Update LoRa Basics Modem-E firmware
b) Under GNSS:
Update almanac by clicking Update Almanac.
LR1110 Tracking Evaluation Kit semtech.com/LoRa Page 8 of 13
Quick Start Guide Proprietary
October 2020 SemtechSet your GNSS assistance position by entering the Latitude and Longitude coordinates for
the physical location of the tracker being configured. The Latitude and Longitude
coordinates can be found via google maps or other on-line tool. See documentation for a
full explanation of assisted GNSS.
c) Under Miscellaneous:
Disable Airplane mode.
d) Under LoRaWAN select one of the following options:
b) Semtech derive keys algorithm used Enables Semtech Join Server mode.
You will need the DevEUI, JoinEUI, and PIN in order to claim the device (see Claiming a device above) to
register your device with the LoRa Cloud Device Join service, disconnect the app from the tracking
device by clicking on the left-arrow icon:
When you navigate away from the configuration page, the app automatically disconnects from the
LoRa Edge Tracker Reference Design device
LR1110 Tracking Evaluation Kit semtech.com/LoRa Page 9 of 13
Quick Start Guide Proprietary
October 2020 SemtechImportant Information: Warranty Disclaimer
The Kits are supplied for demonstration purposes only. Your use of the Kits for any other purpose (e.g.,
commercial) is unauthorized by Semtech and at your own risk.
THE KITS ARE PROVIDED "AS IS" AND WITHOUT WARRANTY OF ANY KIND EXPRESSED OR IMPLIED.
SEMTECH EXPRESSLY DISCLAIMS ALL WARRANTIES, EXPRESSED, IMPLIED OR OTHERWISE, INCLUDING
WITHOUT LIMITATION, WARRANTY OF MERCHANTABILITY, FITNESS FOR A PARTICULAR PURPOSE, AND
NON-INFRINGEMENT OF INTELLECTUAL PROPERTY RIGHTS.
Product & Safety Instructions
Certain sensors contain magnets. Keep away from ALL children! Do not put in nose or mouth. Swallowed magnets can stick to
intestines causing serious injury or death. Seek immediate medical attention if magnets are swallowed.
Observe the following precautions to avoid a sensor explosion or fire:
Do not drop, disassemble, open, crush, bend, deform, puncture, shred, microwave, incinerate, or paint the sensors, or
other hardware.
Do not insert foreign objects into any opening on the sensors or gateways.
Do not use the hardware if it has been damaged—for example, if cracked, punctured, or harmed by water.
Disassembling or puncturing the battery (whether integrated or removable) can cause an explosion or fire.
Do not dry the sensors or battery with an external heat source such as a microwave oven or hair dryer.
These products are not toys and contain small parts that can be dangerous to children under three years old. Do not allow children
or pets to play with products.
Observe proper precautions when handling batteries. Batteries may leak or explode if improperly handled.
Warnings
Do not place naked flame sources, such as lighted candles, on or near the equipment.
The battery should not be exposed to excessive heat such as sunshine, fire, or the like.
Do not dismantle, open, or shred battery pack or cells.
Do not expose batteries to heat or fire. Avoid storage in direct sunlight.
Do not short-circuit the battery. Do not store batteries in a box or drawer where they may short-circuit each other or be
short-circuited by other metal objects.
Do not remove a battery from its original packaging until required for use.
Do not subject batteries to mechanical shock.
In the event of a battery leaking, do not allow the liquid to come in contact with skin or eyes. If contact has been made,
wash the affected area with copious amounts of water, and seek medical advice.
Do not use any charger other than that specifically provided for use with the equipment.
Observe the plus (+) and minus (-) marks on the battery and equipment, and ensure correct use.
Do not use any battery which is not designed for use with the product.
Do not mix cells of different manufacture, capacity, size, or type within a device.
Keep batteries out of the reach of children.
Seek medical advice immediately if a battery has been swallowed.
Always purchase the correct battery for the equipment.
Keep batteries clean and dry.
Wipe the battery terminals with a clean, dry cloth if they become dirty.
LR1110 Tracking Evaluation Kit semtech.com/LoRa Page 10 of 13
Quick Start Guide Proprietary
October 2020 SemtechRechargeable batteries need to be charged before use. Always use the correct charger, and refer to the manufacturer’s
instructions or equipment manual for proper charging instructions.
Do not leave a rechargeable battery on prolonged charge when not in use.
Notices
Avoid exposing your sensors or batteries to very cold or very hot temperatures. Low or high temperature conditions may
temporarily shorten the battery life or cause the sensors to temporarily stop working.
Take care in setting up the gateway and other hardware. Follow all installation instructions in the User Guide. Failure to
do so may result in injury.
Do not install hardware equipment while standing in water or with wet hands. Failure to do so can result in electric shock
or death. Use caution when setting up all electronic equipment.
PROP 65 WARNING: This product contains chemicals known to the State of California to cause cancer and birth defects or
other reproductive harm.
Cleaning: Use a clean, dry cloth or wipe to clean products. Do not use detergent or abrasive materials to clean the
products, as this may damage the sensors.
Hereby, Semtech declares that the radio equipment for the Asset Tracking Reference Kit is in compliance with
Directive 2014/53/EU.
This device complies with Part 15 of the FCC Rules and license-exempt RSS Standards of Industry Canada.
Operation is subject to the following two conditions: (1) This device may not cause harmful interference, and (2) This
device must accept any interference received, including interference that may cause undesired operation.
This symbol means that according to local laws and regulations, your product should be disposed of separately from
household waste. When this product reaches its end of life, take it to a collection point designated by local
authorities. Some collection points accept products for free. The separate collection and recycling of your product at
the time of disposal will help conserve natural resources and ensure that it is recycled in a manner that protects
human health and the environment.
Federal Communication Commission Interference Statement
This equipment has been tested and found to comply with the limits for a Class B digital device, pursuant to Part 15 of the FCC
Rules. These limits are designed to provide reasonable protection against harmful interference in a residential installation. This
equipment generates, uses and can radiate radio frequency energy and, if not installed and used in accordance with the
instructions, may cause harmful interference to radio communications. However, there is no guarantee that interference will not
occur in a particular installation. If this equipment does cause harmful interference to radio or television reception, which can be
determined by turning the equipment of and on, the user is encouraged to try to correct the interference by one of the following
measures:
Reorient or relocate the receiving antenna.
Increase the separation between the equipment and receiver.
Connect the equipment into an outlet on a circuit different from that to which the receiver is connected.
LR1110 Tracking Evaluation Kit semtech.com/LoRa Page 11 of 13
Quick Start Guide Proprietary
October 2020 Semtech Consult the dealer or an experienced radio/TV technician for help. FCC Caution: Any changes or modifications not expressly approved by the party responsible for compliance could void the user's authority to operate this equipment. This device complies with Part 15 of the FCC Rules. Operation is subject to the following two conditions: (1) This device may not cause harmful interference, and (2) this device must accept any interference received, including interference that may cause undesired operation. IMPORTANT NOTE To comply with FCC and Industry Canada RF radiation exposure limits for general population, the antenna(s) used for this transmitter must be installed such that a minimum separation distance of 20cm is maintained between the radiator (antenna) and all persons at all times and must not be co-located or operating in conjunction with any other antenna or transmitter. Industry Canada statement This device complies with Industry Canada’s license-exempt RSSs. Operation is subject to the following two conditions: (1) This device may not cause interference; and (2) This device must accept any interference, including interference that may cause undesired operation of the device. Le présent appareil est conforme aux CNR d’Industrie Canada applicables aux appareils radio exempts de licence. L’exploitation est autorisée aux deux conditions suivantes: 1) l’appareil ne doit pas produire de brouillage; 2) l’utilisateur de l’appareil doit accepter tout brouillage radioélectrique subi, même si le brouillage est susceptible d’en compromettre le fonctionnement RF Radiation Hazard Warning To ensure compliance with FCC and Industry Canada RF exposure requirements, this device must be installed in a location where the antennas of the device will have a minimum distance of at least 20 cm from all persons. Using higher gain antennas and types of antennas not certified for use with this product is not allowed. The device shall not be co-located with another antenna or transmitting device. Déclaration d'exposition aux radiations: Le produit est conforme aux limites d'exposition pour les appareils portables RF pour les Etats-Unis et le Canada établies pour un environnement non contrôlé. Le produit est sûr pour un fonctionnement tel que décrit dans ce manuel. La réduction aux expositions RF peut être augmentée si l'appareil peut être conservé aussi loin que possible du corps de l'utilisateur ou que le dispositif est réglé sur la puissance de sortie la plus faible si une telle fonction est disponible. LR1110 Tracking Evaluation Kit semtech.com/LoRa Page 12 of 13 Quick Start Guide Proprietary October 2020 Semtech
Important Notice
Information relating to this product and the application or design described herein is believed to be reliable, however such
information is provided as a guide only and Semtech assumes no liability for any errors in this document, or for the
application or design described herein. Semtech reserves the right to make changes to the product or this document at any
time without notice. Buyers should obtain the latest relevant information before placing order and should verify that such
information is current and complete. Semtech warrants performance of its products to the specifications applicable at the
time of sale, and all sales are made in accordance with Semtech's standard terms and conditions of sale.
SEMTECH PRODUCTS ARE NOT DESIGNED, INTENDED, AUTHORIZED OR WARRANTED TO BE SUITABLE FOR USE IN LIFE-
SUPPORT APPLICATIONS, DEVICES OR SYSTEMS, OR IN NUCLEAR APPLICATIONS IN WHICH THE FAILURE COULD BE
REASONABLY EXPECTED TO RESULT IN PERSONAL INJURY, LOSS OF LIFE OR SEVERE PROPERTY OR ENVIRONMENTAL
DAMAGE. INCLUSION OF SEMTECH PRODUCTS IN SUCH APPLICATIONS IS UNDERSTOOD TO BE UNDERTAKEN SOLELY AT THE
CUSTOMER'S OWN RISK. Should a customer purchase or use Semtech products for any such unauthorized application, the
consumer shall indemnify and hold Semtech and its officers, employees, subsidiaries, affiliates, and distributors harmless
against all claims, costs, damages and attorney fees which could arise.
The Semtech name and logo are registered trademarks of the Semtech Corporation. All other trademarks and trade names
mentioned may be marks and names of Semtech or their respective companies. Semtech reserves the right to make changes
to, or discontinue any products described in this document without further notice. Semtech makes no warranty,
representation guarantee, express or implied, regarding the suitability of its products for any particular purpose. All rights
reserved.
©Semtech 2020
Contact Information
Semtech Corporation
200 Flynn Road, Camarillo, CA 93012
Phone: (805) 498-2111, Fax: (805) 498-3804
semtech.com
LR1110 Tracking Evaluation Kit semtech.com/LoRa Page 13 of 13
Quick Start Guide Proprietary
October 2020 SemtechYou can also read