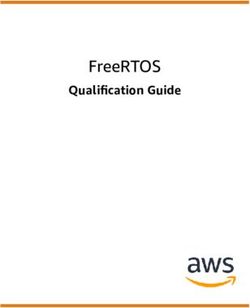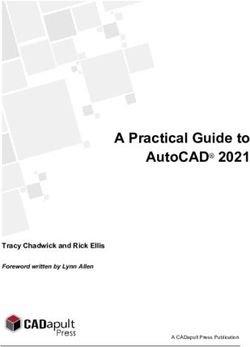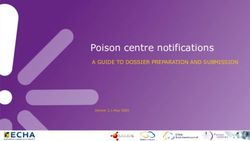Wireless Router User Manual F@st 5260 - cloudfront.net
←
→
Page content transcription
If your browser does not render page correctly, please read the page content below
Sagemcom F@st 5260
Trademarks
Sagemcom and the Sagemcom logo are trademarks or registered trademarks of Sagemcom
Broadband SAS or its subsidiaries in the United States or other countries. All other company
or product names mentioned herein are trademarks or registered trademarks of their
respective companies.
Copyright © 2014 by Sagemcom Broadband SAS
All rights reserved. Rights of modifications reserved. This publication may not be
reproduced, in whole or in part, without prior expressed written permission of Sagemcom
Broadband SAS.
Issued by Sagemcom Broadband SAS
Sagemcom
250, route de l'Empereur - 92848 RUEIL MALMAISON CEDEX
FRANCE
iSagemcom F@st 5260
Trademarks .......................................................................................................................................... i
Chapter 1: Product Overview ............................................................................................................ 1
Package Contents ............................................................................................................................................... 1
Hardware Overview .......................................................................................................................................... 2
Front view ........................................................................................................................................................ 2
Back view.......................................................................................................................................................... 4
Side View .......................................................................................................................................................... 5
Label ................................................................................................................................................................... 6
Router Positioning ............................................................................................................................................. 7
Wall Mounting (optional) ............................................................................................................................... 7
Chapter 2: Getting Started .............................................................................................................. 8
Before you begin ................................................................................................................................................ 8
System Requirements .................................................................................................................................. 8
Router and Account Information ............................................................................................................. 9
Install your Wireless Router ........................................................................................................................... 9
Configure your Wireless Router ................................................................................................................... 11
Log in to the Web GUI.................................................................................................................................. 11
A Tour of your Web GUI Dashboard .....................................................................................................12
A Tour of your Web GUI (Mobile Edition) .......................................................................................... 14
Changing your Local Access Password ................................................................................................ 16
Configuring your Wi-Fi Network ........................................................................................................... 16
Enabling WPS Push Button Pairing ....................................................................................................... 20
Changing your Time Zone .........................................................................................................................21
Customizing your Device List ...................................................................................................................21
Setting up Parental Controls ...................................................................................................................23
Setting up your Guest Network..............................................................................................................25
Chapter 3: USB Sharing ..................................................................................................................27
USB Storage.......................................................................................................................................................27
Connecting a Storage Device ..................................................................................................................27
Enabling File Sharing ................................................................................................................................. 28
Enabling Media Sharing............................................................................................................................ 28
Safely Disconnecting a Storage Device .............................................................................................. 29
Access Shared Files ........................................................................................................................................ 30
For Windows ................................................................................................................................................ 30
For Mac .......................................................................................................................................................... 30Sagemcom F@st 5260
Printer Sharing .................................................................................................................................................. 31
Connecting a Printer ................................................................................................................................... 31
Chapter 4: Administration ............................................................................................................. 41
Rebooting your Router ................................................................................................................................... 41
To Reboot from the Web GUI.................................................................................................................. 41
To Reset from the Router ......................................................................................................................... 41
Back Up and Restore Router Configuration .......................................................................................... 42
Back Up Router Configuration ............................................................................................................... 42
Restore Router Configuration ................................................................................................................ 42
Upgrade Router's Firmware........................................................................................................................ 43
Restore Factory Defaults ............................................................................................................................. 44
From the Web GUI: .................................................................................................................................... 44
From the Router: ......................................................................................................................................... 44
Chapter 5: Troubleshooting .......................................................................................................... 45
Problem 1: Indicator lights are not turning on. ..................................................................................... 45
Problem 2: The Internet stopped working. ............................................................................................ 47
Problem 3: The Internet is slow.................................................................................................................. 47
Problem 4: The Wi-Fi signal drops. .......................................................................................................... 48
Problem 5: Cannot connect wireless device to router. ...................................................................... 48
Problem 6: Locked out of the Web GUI. ................................................................................................. 48
Appendices ....................................................................................................................................... 49
Appendix A: Technical Specifications ...................................................................................................... 49
Sagemcom F@st 5260 Specifications ................................................................................................ 49
Sagemcom F@st 5260 Physical Characteristics ............................................................................. 50
Appendix B: Notification of Compliance ..................................................................................................51
Federal Communications Commission (FCC) Statements .............................................................51
Modifications ..............................................................................................................................................51
FCC Radiation Exposure Statement ......................................................................................................52Sagemcom F@st 5260 Chapter 1:
Product Overview
Chapter 1: Product Overview
Thank you for choosing Sagemcom. The F@st 5260 router is built with a host of features to
deliver maximum speed and performance:
• Wireless-AC technology. Using the latest 802.11 ac wireless technology, the F@st 5260
router provides you with maximum speed and range without the hassle of cumbersome
wires.
• Double your bandwidth. The dual-band feature supports next-generation technology
while providing compatibility for legacy devices. Designed to avoid wireless interference,
the F@st 5260 router ensures high Wi-Fi speeds and smooth, reliable connections for
gaming, HD video streaming, and file transfers.
• Security. Protects your network from intruders using WPA2 encryption and an SPI
firewall.
• Customizable to your needs. The web graphical user interface (GUI) allows you to easily
tailor your router settings and manage your devices.
• Parental controls. Enables you to easily control access to the Internet.
• Built-in USB ports and DLNA media server. The USB port allows you to plug in your
USB storage devices or printer, and conveniently share them throughout your network.
• Gigabit Connections. Transfers file at blazing fast speeds with Gigabit Ethernet
technology.
• IPv6 enabled. Built with IPv6 technology, the F@st 5260 supports next-generation
networks.
This chapter will quickly familiarize you with your hardware and review important
information that you will need to install your router.
Package Contents
• F@st 5260 router (referred throughout this guide as F5260).
• A power adapter
• An Ethernet cable
• Wi-Fi configuration stickers
• Quick Install Guide
• Safety Sheet
1Sagemcom F@st 5260 Chapter 1:
Product Overview
Hardware Overview
Front view
Indicator lights
There are 6 indicator lights located at the top right-hand corner of your router. See the icon
descriptions below to understand what each light indicates.
Power
• Solid Green. Router is powered on.
• Solid Red. Firmware is upgrading.
• Off. Device is powered off or factory reset button was held down
for more than 15 seconds.
USB
• Solid Green. Storage or printer device is connected by USB.
• Flashing Green. USB storage device is in use.
• Off. No devices are connected by USB.
WPS • Solid Green. Wi-Fi Protected Setup (WPS) is enabled and
ready for use.
• Flashing Green. WPS Push Button pairing is in progress.
• Off. WPS is disabled.
• Note: The default is WPS off. To enable, log in to the web
GUI.
2Sagemcom F@st 5260 Chapter 1:
Product Overview
Wireless
• Solid Green. Wireless network is ready.
• Flashing Green. Transmitting or receiving wireless data.
• Off. Wireless network is disabled.
LAN
• Solid Green. Connected to least one Local Area Network (LAN)
Ethernet link.
• Flashing Green. Transmitting or receiving data over LAN Ethernet.
• Off. No LAN Ethernet links.
• Solid Green. Device has a Wide Area Network (WAN) Internet IP
Internet/WAN address and is ready to use.
• Solid Red. Device has a WAN Ethernet link, but no WAN IP
address.
• Flashing Green. Transmitting or receiving data over WAN
Ethernet link.
• Off. Device has no WAN Ethernet link.
3Sagemcom F@st 5260 Chapter 1:
Product Overview
Back view
Label
2
4
3
1
The back side of your router has the following switches and connections:
1. Power Switch. Turns your router on or off.
2. LAN Network Ports. Connects to your devices using network cables (Ethernet cables).
3. Internet port (or WAN Network port). Connects to the modem using the provided
Ethernet cable.
4. Power Input. Connects to the provided power adapter.
Each network port is flanked with a pair of indicator lights. See the descriptions below to
understand what each type of light indicates.
4Sagemcom F@st 5260 Chapter 1:
Product Overview
Off. No Ethernet link present.
Solid Green LED. Ethernet link present.
Flashing Green LED. Passing Ethernet traffic.
Solid Orange LED. Gigabit Ethernet link present.
Solid Orange LED with Flashing Green LED. Gigabit Ethernet
link present with passing Ethernet traffic.
Side View
USB
Port: Connects to your storage and printing devices.
Press and release to reboot.
Reset
Press and hold for 15 seconds or more for factory
Button:
reset.
WPS Press and hold for 5 seconds until WPS light flashes to
Button: enable WPS push-button pairing mode.
5Sagemcom F@st 5260 Chapter 1:
Product Overview
NOTE:
WPS push-button pairing mode must be enabled through the
web GUI before use.
The WPS button applies to both 2.4 GHz and 5 GHz according
to which is enabled.
Label
The label is located on the back of your router. It contains important information that you
will need to set-up your router, such as your SSID (Network Name), Network Key
(Password), Router login Username and Password, as well as your MAC address.
Preset Wi-Fi SSID and Password
WAN MAC Address Router Web GUI
Access Information
Serial Number
6Sagemcom F@st 5260 Chapter 1:
Product Overview
Router Positioning
The F5260 router provides network access from anywhere within range of your wireless
(Wi-Fi) network. However, Wi-Fi signal strength diminishes over distance and as it passes
through the construction material of your home such as walls, metal, and water.
For best results, follow the guidelines below.
• Improve range by positioning your router at a central location, and minimizing the number
of walls or ceilings between your router and network devices.
• Ensure optimum reception by positioning your device so that the signal moves straight
through drywall or open doorways instead of at an angle.
• Maintain wireless signal strength by positioning your router away from glass, metal, water,
mirrors, brick, and concrete.
• Avoid signal interference by keeping your router away from electrical devices such as
microwaves, baby monitors, and wireless headsets.
• Keep your router and its cables accessible by placing it in an open area near a power outlet.
Wall Mounting (optional)
The F5260 router can be optionally mounted on the wall. Before you mount the unit on the
wall, copy the router information from the label.
1. Ensure that the wall you use is smooth, flat, dry, and sturdy.
2. Mount the unit with the top of the unit facing up, using two M3x20 or equivalent
compact head screws (20mm length and 3mm diameter).
3. Install the two screws 5 1/4 inches (135 mm) apart approximately 3/4 inches (20 mm)
below the desired top of the unit per the following figure.
4. Adjust the screws in the wall leaving their heads extending approximately 1/8 inch to
3/16 inch (3.5 mm to 4 mm) from the wall surface.
5. Carefully align the screw heads in the keyholes on the back of the router, and gently push
it onto the wall moving it downward to secure it in the narrow portion of the keyholes.
7Chapter 2:
Sagemcom F@st 5260 Getting Started
Chapter 2: Getting Started
Before you begin
This chapter will outline the procedures required for installing and configuring your router.
Installing your router is comprised of two parts:
• Installing the hardware
• Configuring the router through the web GUI
Before you begin, review the system requirements outlined below and write down the router
information located on the router's label.
NOTE:
Some Internet Service Providers (ISP) require that you log in to
their web portal to enable your Internet connection. Should you
require more information, contact your ISP.
System Requirements
Wireless Network Requirements:
WPA or WPA2 security enabled device
Web-based Graphic User Interface Requirements:
Microsoft Windows®, Macintosh®, or Linux®-based operating system
Supported browsers:
• Internet Explorer 8 and higher
• Mozilla Firefox 26 and higher
• Safari 6 and higher
• Chrome 32 and higher
For mobile:
• Safari on IOS5 and higher
• Google Chrome 32 and higher
8Chapter 2:
Sagemcom F@st 5260 Getting Started
Router and Account Information
For future use, print this page, and use it to record your router information.
Network Name
(SSID):
Network Password
(key):
Guest Network
Name:
Guest Network
Password (key):
Web GUI (IP)
Address:
Web GUI Username:
Web GUI Password:
Install your Wireless Router
1. Refer to the diagram below for router installation.
2. If there is an Ethernet cable currently connecting your modem to another device,
disconnect the Ethernet cable from the device before you install your router.
3. Unplug your modem.
4. Plug your modem back in. Wait approximately 2 minutes until your modem turns on.
5. Connect one end of the Ethernet cable to your modem, and the other end to the yellow
Internet (WAN) port on your router.
9Chapter 2:
Sagemcom F@st 5260 Getting Started
6. Connect the power adapter to the power input of your router, then plug it into an outlet.
If no LEDs are lit, press the power On/Off button on the rear panel of the router.
The router is ready to use when the following indicator lights are solid green:
7. After installing the hardware, you can now connect to the Internet. On your device (PC,
laptop, phone, tablet, etc.) open the software utility that manages Wi-Fi connections.
8. Find the Network Name (SSID) as listed on the label of your router.
NOTE:
When searching on your device, there are 2 network names that
may appear:
• MySpectrumWiFiXX-2G
• MySpectrumWiFiXX-5G
(where XX is specific to your router)
If you see the name ending in ‘5G’, your device is 5 GHz-capable.
Connecting to the ‘5G’ network may provide a better experience.
9. Enter the network password listed on the router label. You should now be connected to
the Internet.
10. If you wish to customize your router settings further, see the instructions below.
10Chapter 2:
Sagemcom F@st 5260 Getting Started
Configure your Wireless Router
The F5260 router can be easily configured to meet your wireless needs. This section
provides instructions on how to:
• Connect to the web GUI
• Change your local access (router login) username and password
• Configure your Wi-Fi
• Enable WPS
• Change your time zone
• Customize your device lists
• Set up parental controls
• Set up a guest network
Configuration of your router begins with logging into your web GUI.
Log in to the Web GUI
1. Open your web browser, then go to http://192.168.1.1.
2. Enter the router login username and password listed on the back of your router (you can
change this later).
The default username and password are as follows:
Username: admin
Password: admin
3. Your router’s home page (or dashboard) should now appear.
11Chapter 2:
Sagemcom F@st 5260 Getting Started
A Tour of your Web GUI Dashboard
The primary function of each option is described below.
Provides status and configuration
information about your Internet
connection.
12Chapter 2:
Sagemcom F@st 5260 Getting Started
Includes access to parental controls,
passwords, and firewall settings.
Configures the router reset and
local network settings, and contains
maintenance functions.
Configures the 2.4 GHz Wi-Fi and
Guest network settings.
The dashboard icon displays devices
that are connected to the 2.4 GHz
Wi-Fi network.
13Chapter 2:
Sagemcom F@st 5260 Getting Started
Configures the 5 GHz and Guest
network settings.
The dashboard icon displays devices
that are connected to the 5 GHz
Wi-Fi network.
Provides statistics on LAN Ethernet
ports.
The dashboard icon displays devices
connected by Ethernet.
Configures or safely removes USB-
connected devices.
The dashboard icon displays USB
devices that are connected.
Throughout the dashboard, devices highlighted in white are currently active. Inactive devices
are grayed out. You can return to the dashboard from other locations by selecting the home
icon.
A Tour of your Web GUI (Mobile Edition)
You may also access the web GUI through your mobile device (mobile phone, tablet, etc.).
The mobile version of the web GUI allows you to access the same controls as the PC version.
The dashboard will appear condensed to better fit your mobile screen.
14Chapter 2:
Sagemcom F@st 5260 Getting Started
15Chapter 2:
Sagemcom F@st 5260 Getting Started
Changing your Local Access Password
Your local access username and password provide access to your web GUI account. Do not
share this information as it allows users to change your router settings or disable your
Internet connection.
1. Log in to the web GUI.
2. Click on Access Control.
3. Select the User tab.
4. Ensure admin is entered for the Username.
5. If you want your password to display, select the Show Password box.
6. Enter the old password.
7. Enter the new password in the Password field.
8. Confirm the new password in the Confirm Password field.
9. Click Apply.
Configuring your Wi-Fi Network
This section describes how to:
• Turn your Wi-Fi on and off
• Change your wireless network name (SSID), and broadcast your SSID
• Change your Wi-Fi channel
• Change network encryption and your network password
16Chapter 2:
Sagemcom F@st 5260 Getting Started
The configuration window for the 2.4 GHz network is shown below. (The 5.0 GHz network
window is similar).
Turn your Wi-Fi ON/OFF
1. Log in to the web GUI.
2. Click on the network that you want to turn on or off.
Note: By default, both the 2.4 GHz and 5 GHz Wi-Fi networks are enabled.
3. Select the Basic tab. In the Basic section:
• Slide the Enable switch to ON to power the network on; the Wireless indicator light on
the router should turn a solid green.
• Slide the Enable switch to OFF to power off the network.
17Chapter 2:
Sagemcom F@st 5260 Getting Started
4. At the bottom right side of the window, click Apply.
Change your SSID and stop broadcasting your SSID
You can change your network name (SSID), and broadcast the name or keep it hidden.
Broadcasting your network name allows you to more easily detect and identify your Wi-Fi
network. By default, SSID broadcast is enabled. To change your network name:
1. Log in to the web GUI.
2. Click on the network to be configured.
3. Select the Basic tab. In the Basic section, enter the new network name in the SSID field.
4. If you want to stop broadcasting your network name, unselect the Visible box.
5. At the bottom right side of the window, click Apply.
18Chapter 2:
Sagemcom F@st 5260 Getting Started
Change the Wi-Fi Channel
You may want to change your Wi-Fi network channel to avoid other Wi-Fi networks or
interfering devices such as microwaves. If you select “Auto” the router will select the best
available channel for your wireless network.
1. Log in to the web GUI.
2. Click on the network where you want to change the Wi-Fi channel.
3. Select the Basic tab. In the Basic section, open the pull-down menu and select the channel
you want to use.
4. At the bottom right side of the window, click Apply.
Change the Wireless Network Security Encryption and Password
Your wireless (Wi-Fi) network name (SSID) and password provide Internet access to your
network. The wireless password allows you to log in to your network. Provide the network
name and network password to users whom you wish to grant access to your wireless
Internet connection.
1. Log in to the web GUI.
2. Click on the network where you want to change the password.
3. Select the Basic tab. In the Security section, select the security encryption mode. The
default is WPA2 Personal. It is highly recommended that you retain the default
setting unless you have devices that do not support WPA2.
4. Enter the new network password in the Password field, then click Apply.
19Chapter 2:
Sagemcom F@st 5260 Getting Started
Enabling WPS Push Button Pairing
Wi-Fi Protected Setup (WPS) push button pairing provides an easy way to join devices to
your Wi-Fi network with the push of a button. By default, WPS is disabled. To enable it,
follow the instructions below:
1. Log in to the web GUI.
2. Click on the network you want to configure.
Note: You should enable WPS on both Wi-Fi networks to easily pair devices to either
network using the WPS button.
3. In the WPS tab, slide the Enable WPS switch to ON.
4. Under WPS Mode, leave the selection to the Push Button default and PIN.
5. Click Apply.
6. To add a device to your network, press the WPS button located on the side panel of your
router to enable easy pairing.
• Press and hold the WPS button for 5 seconds until the WPS light flashes to enable WPS
push-button pairing mode.
• If your device supports WPS pairing, it should connect as soon as you select the Wi-Fi
network.
20Chapter 2:
Sagemcom F@st 5260 Getting Started
Changing your Time Zone
You can change your time zone for your location, and to ensure that times for parental
controls are administered accurately. The preset time zone is Universal Coordinated Time
(UTC).
1. Log in to the web GUI.
2. Click on Router Settings.
3. Select the Maintenance tab, then Internet Time (NTP).
4. Under the Time Zone drop-down menu select the desired time zone.
• DST Enabled options automatically adjust for daylight savings time.
• Options that are not DST enabled can be used where daylight savings time is not
followed.
5. Click Apply.
Customizing your Device List
Customizing your device list allows you to change the name and icon of your devices to help
you easily identify what is connected to your network.
21Chapter 2:
Sagemcom F@st 5260 Getting Started
1. Log in to the web GUI.
2. Search for the device to be configured under the network where it is connected.
Remember: devices highlighted in white are currently active and inactive devices are gray.
3. Click on the device you wish to customize.
4. Select the Device Info tab.
5. In the Friendly Name field, enter the name you wish to use to identify your device.
6. In the Icon field drop-down menu, select the desired icon for the device.
7. Click Apply.
The friendly name and associated icon now appear on the dashboard.
22Chapter 2:
Sagemcom F@st 5260 Getting Started
Setting up Parental Controls
Parental Controls can be configured to:
• Limit access to the Internet at certain times on particular devices.
• Block certain websites across all devices.
1. Log in to the web GUI.
2. Click on Access Control.
3. Select the Parental Control tab.
Limit Internet Access times
1. Under Internet Access Control Planning, click on All devices, or the selected device.
2. Click and drag across a block of time during which you want to limit Internet access, or
click on Deny next to a day to block the entire day.
3. Click Apply.
23Chapter 2:
Sagemcom F@st 5260 Getting Started
Block Web Sites
1. Under Site Blocking, click URL Filter.
2. Type or copy/paste website address you wish to block.
3. Click Add Address, then click Apply.
24Chapter 2:
Sagemcom F@st 5260 Getting Started
NOTE:
Entering a site on the blocked sites list prohibits all devices
connected to your network from accessing the site at all times of
the day.
Setting up your Guest Network
Provide guests with Internet access while limiting their access to local resources by setting
up a separate guest wireless network.
1. Log in to the web GUI.
2. Click on the Guest Stations icon in the network (2.4 GHz or 5 GHz) for which you want to
configure Guest network access. For the convenience of guests, configure Guest network
access on both Wi-Fi networks.
3. In the Basic tab, enable guest access by sliding the enable network wireless tab to ON.
The Basic options for the network name and channel and the Security options will display.
25Chapter 2:
Sagemcom F@st 5260 Getting Started
4. In the SSID field, the guest network name will appear with your network name-Guest.
5. Select a channel for the guest network, or leave at the default AUTO setting.
6. In the Security section, enter a password for the guest network password in the Password
field.
7. Click Apply.
26Chapter 3:
Sagemcom F@st 5260 USB Sharing
Chapter 3: USB Sharing
The router allows you to share storage and media files as well as printers and multi-function
devices with other users on your network. This chapter will provide instruction on how to:
• Share files using a USB storage device
• Share a printer or multi-function device
USB Storage
Files can be shared within your network by connecting a USB storage device (e.g. flash drive,
external hard drive, etc.) to your router. All users connected to your network will be able to
view, add, modify, and delete any files on your storage device.
The F5260 router supports USB 2.0. The following file systems are supported: FAT16,
FAT32, NTFS, Ext2, Ext3, HFS, HFS+. Note that some file systems function as read only
depending on the permissions configured on your storage device.
Connecting a Storage Device
To connect a USB hard drive or flash drive, attach it to the USB port located on the side
panel of the router. The USB indicator light will turn on when the device is recognized.
You may need to refresh your screen to see the connected USB device under the USB icon in
the dashboard. Select Click to refresh on your dashboard if needed.
WARNING:
To safeguard your data, ensure that you:
• Always keep a second copy (backup) of all data.
• Stop the USB storage device BEFORE removing it from
your router.
27Chapter 3:
Sagemcom F@st 5260 USB Sharing
Enabling File Sharing
File sharing is enabled by default. Should you need to manually enable it:
1. Log in to the web GUI.
2. Click on Router Settings.
3. Select the Media tab.
4. In the File Sharing section, slide the tab to ON.
5. Click Apply.
Enabling Media Sharing
Enabling DLNA (Digital Living Network Alliance) allows you to play media files such as
pictures, music, and movies through media devices such as game consoles, mobile video
players, and other network connected devices. The DLNA is off by default.
28Chapter 3:
Sagemcom F@st 5260 USB Sharing
To enable the DLNA:
1. Log in to the web GUI.
2. Click on Router Settings.
3. Select the Media tab.
4. In the DLNA section, slide the tab to ON.
5. Click Apply.
Safely Disconnecting a Storage Device
WARNING:
To safeguard your data, ensure that you:
• Always keep a second copy (backup) of all data.
• Stop the USB storage device BEFORE removing it from
your router.
To safely disconnect a USB storage device from your router, wait at least 5 minutes after
connecting a USB storage device before ejecting it from your drive.
To safely disconnect a USB storage device from your router:
1. Log in to the web GUI.
2. Under the USB icon, select the device you want to eject.
3. Select Device Info, then click on Eject.
29Chapter 3:
Sagemcom F@st 5260 USB Sharing
4. You will be brought back to the dashboard, and the device will no longer appear.
5. If the Eject button does not work, select the Force to eject checkbox. Then click on the
Eject button again.
Access Shared Files
If you wish to access USB storage devices that are connected to your router, follow the
instructions below according to your operating system.
For Windows
1. Connect a USB storage device to your router’s USB port.
2. Open the File Explorer.
3. Enter \\192.168.1.1 in the address bar.
Your window will now show your connected USB storage device.
WARNING:
To safely disconnect a USB storage device, ensure that you
follow the directions outlined in this manual. It is your
responsibility to create data backups prior to using USB storage
devices with your wireless router.
For Mac
1. Connect a USB drive to your router.
2. On your Mac, click on Go, then Connect to Server.
3. Type smb://192.168.1.1 under Server Address.
4. Click Connect.
5. You will be asked for your Mac password. Enter the password and click Connect.
30Chapter 3:
Sagemcom F@st 5260 USB Sharing
6. A window will appear with the contents of your USB drive.
7. You can locate the USB storage device under Computer.
WARNING:
To safely disconnect a USB storage device, ensure that you
follow the directions outlined in this manual. It is your
responsibility to create data backups prior to using USB storage
devices with your wireless router.
Printer Sharing
Printers may be shared within your network by connecting a USB printer device to your
router. All users connected to your network will be able to use the device attached to your
router.
Connecting a Printer
Printer sharing is enabled by default. To connect a printer, attach it to the USB port located
on the side panel of the router. The USB indicator light will turn on when the device is
recognized.
NOTE:
Check your printer's specifications to ensure that it supports
IPP/1.1 as not all USB printers support this protocol.
Ensure the printer driver supports your operating system.
To ensure that your printer driver is working properly on a PC,
you can connect the printer to the PC directly before attempting
to install the printer over the network.
31Chapter 3:
Sagemcom F@st 5260 USB Sharing
Configuring a Printer for Windows XP
1. Start the Add Printer Wizard:
• Click Start.
• Select Settings Printers and Faxes Add Printer.
OR
2. Select Control Panel Printers and Faxes Add Printer.
3. Choose "A network printer, or a printer attached to another computer."
4. Click Next.
5. Choose "Connect to a printer on the Internet or on a home or office network."
6. Enter the URL: http://192.168.1.1:631/IPP.
7. Click Next.
The specific URL may vary for different models of printer. Refer to printer manufacturer's
documentation. Some common printer URLs are:
• http://192.168.1.1:631/
• http://192.168.1.1:631/IPP/
• http:// 192.168.1.1:631/IPP/port1
NOTE:
This step will fail if your printer is not connected or does not
support IPP.
You may also have to power-cycle your printer when changing
USB hosts.
32Chapter 3:
Sagemcom F@st 5260 USB Sharing
8. Choose the applicable printer driver. Click OK.
If the printer was previously installed on this PC, then the driver should appear in the list
under the proper manufacturer and printer name.
If you don’t see your printer, check the bottom of the list for your manufacturer. Printers are
not always listed alphabetically.
9. If your driver does not appear, you will need to locate the correct driver and click Have
Disk to install it.
10. (Optional). You can choose to set this printer as your system Default Printer.
11. Click Next.
12.If everything is configured correctly, the Wizard will display the message, "You have
successfully completed the Add Printer Wizard." Click Finish to complete.
Configuring a Printer for Windows 7
1. Start the Add Printer Wizard:
• Click Start.
• Select Devices and Printer Add printers & scanners.
OR
2. Select Control Panel Devices and Printer Add a printer.
33Chapter 3:
Sagemcom F@st 5260 USB Sharing
3. Choose "Add a network, wireless or Bluetooth printer." Click Next.
4. Skip the search by clicking "The printer that I want is not listed."
5. Choose "Select a shared printer by name."
6. Enter the URL: http://192.168.1.1:631/IPP.
7. Click Next.
34Chapter 3:
Sagemcom F@st 5260 USB Sharing
The specific URL may vary for different models of printer. Refer to printer manufacturer's
documentation. Some common printer URLs are:
• http://192.168.1.1:631/
• http://192.168.1.1:631/IPP/
• http:// 192.168.1.1:631/IPP/port1
NOTE:
This step will fail if your printer is not connected or does not
support IPP.
You may also have to power-cycle your printer when changing
USB hosts.
8. Choose the applicable printer driver. Click OK.
35Chapter 3:
Sagemcom F@st 5260 USB Sharing
If the printer was previously installed on this PC, then the driver should appear in the list under
the proper manufacturer and printer name.
If you don’t see your printer, check the bottom of the list for your manufacturer. Printers are
not always listed alphabetically.
9. If your driver does not appear, you will need to locate the correct driver and click Have
Disk to install it.
10. (Optional). You can choose to set this printer as your system Default Printer by selecting
the checkbox next to "Set as default printer." Click Next.
11. If everything is configured correctly, the Wizard will display the message, "You have
successfully completed the Add Printer Wizard." Installation can be verified using the
"Print Test Page" button. Click Finish to complete.
Configuring a Printer for Windows 10
1. Click Start, then go to settings .
2. Select Devices and Printer Add printers & scanners.
OR
3. Select Control Panel Devices and Printer Add a printer.
4. Select "Add a Bluetooth, wireless or network discoverable printer." Click Next.
36Chapter 3:
Sagemcom F@st 5260 USB Sharing
5. Skip the search by clicking "The printer that I want isn’t listed."
6. Choose "Select a shared printer by name."
7. Enter the URL: http://192.168.1.1:631/IPP.
8. Click Next.
The specific URL may vary for different models of printer. Refer to printer manufacturer's
documentation. Some common printer URLs are:
• http://192.168.1.1:631/
• http://192.168.1.1:631/IPP/
• http:// 192.168.1.1:631/IPP/port1
37Chapter 3:
Sagemcom F@st 5260 USB Sharing
NOTE:
This step will fail if your printer is not connected or does not
support IPP.
You may also have to power-cycle your printer when changing
USB hosts.
9. Choose the applicable printer driver, then click OK.
If the printer was previously installed on this PC, then the driver should appear in the list
under the proper manufacturer and printer name.
If you don’t see your printer, check the bottom of the list for your manufacturer. Printers are
not always listed alphabetically.
10. If your driver does not appear, you will need to locate the correct driver and click Have
Disk to install it.
11. If everything is configured correctly, the Wizard will display the message, "You’ve
successfully added ‘your printer name’ on ‘IP address’." Click Next.
38Chapter 3:
Sagemcom F@st 5260 USB Sharing
12.(Optional). You can choose to set this printer as your system Default Printer by selecting
the checkbox next to "Set as the default printer."
13. Installation can be verified using the Print a test page button. Click Finish to complete.
Configuring a Printer (Mac)
1. In the "Print & Fax" dialog, click + to add a printer.
2. Select the IP tab.
3. Change the protocol to IPP.
4. Set address to http://192.168.1.1:631/IPP.
5. Set Queue name to (blank).
6. Under Print Using, choose "Select a device driver to use."
39Chapter 3:
Sagemcom F@st 5260 USB Sharing
The specific URL may vary for different models of printer. Refer to printer manufacturer's
documentation. Some common printer URLs are:
• http://192.168.1.1:631/
• http://192.168.1.1:631/IPP/
• http:// 192.168.1.1:631/IPP/port
NOTE:
This step will fail if your printer is not connected or does not
support IPP.
You may also have to power-cycle your printer when changing
USB hosts.
7. Locate and select your printer's specific driver. Click Add.
8. If everything is in order, the printer will be listed. The status will read as "Idle" and will be
lit green.
40Chapter 4:
Sagemcom F@st 5260 Administration
Chapter 4: Administration
Rebooting your Router
Occasionally, your router may encounter difficulties connecting to the Internet, and you
may need to reboot your router. There are two ways you can do this:
• Through the web GUI
• Using the reset button
To Reboot from the Web GUI
1. Log in to the web GUI.
2. Click on Router Settings.
3. Select the Maintenance tab.
4. Click on the Restart button.
To Reset from the Router
1. The reset button is located on the left side panel of the router. Press and hold the button
for less than 15 seconds, then release.
41Chapter 4:
Sagemcom F@st 5260 Administration
Back Up and Restore Router Configuration
Should you ever reset your router to its factory defaults, any customized settings would be
lost. Follow the directions below to backup and restore your router settings.
Back Up Router Configuration
1. Log in to the web GUI.
2. Click on Router Settings.
3. Select the Maintenance tab, then select Backup & Restore.
4. Click on Backup Configuration.
Restore Router Configuration
1. Log in to the web GUI.
2. Click on Router Settings.
3. Select the Maintenance tab, then select Backup & Restore.
4. Click on Choose File, then browse to the file containing the backup configuration.
5. Click on Restore Configuration.
42Chapter 4:
Sagemcom F@st 5260 Administration
Upgrade Router's Firmware
The F5260 router automatically searches and installs upgrades which may add features or
fix issues in your router.
IMPORTANT:
While the firmware is upgrading, the Power indicator light will
turn a solid red. Do NOT interrupt the upgrade process as it may
permanently damage the router.
Use the following instructions to manually upgrade the firmware if required.
1. Log in to the web GUI.
2. Click on Router Settings.
3. Select the Maintenance tab, then select Software Update.
4. Verify that the Type of upgrade field is correct for you update.
5. Choose File, and browse to the file location.
6. Select the file, then click on Update.
43Chapter 4:
Sagemcom F@st 5260 Administration
Restore Factory Defaults
There are two ways to restore factory defaults:
• Through the web GUI
• Using the reset button on the router
CAUTION:
Restoring Factory Defaults will erase customized router settings.
Ensure that you backup customized settings before continuing.
From the Web GUI:
1. Log in to the web GUI.
2. Click on Router Settings.
3. Select the Maintenance tab, then Backup & Restore.
4. Click on Choose File, then browse to the file containing the factory settings.
5. Select the file, the click on Restore Configuration.
From the Router:
1. Locate the reset button on the left side panel of the router.
2. Press and hold the button for 15 seconds or more for factory reset.
• The Power indicator light on the right-hand side of the front of the router will turn off to
indicate that the factory reset function is being performed.
• The router will then reboot to complete the factory reset.
44Chapter 5:
Sagemcom F@st 5260 Troubleshooting
Chapter 5: Troubleshooting
This chapter provides information on how to resolve some common problems you may
encounter with your router.
Problem 1: Indicator lights are not turning on.
There are a number reasons as to why an indicator light would be inactive. Review the icons
below to resolve issues you may be experiencing.
The Power indicator should be a solid green when the router is
powered on. If the Power indicator light is off:
• Check the Power Switch on the back panel of the router and ensure that it is switched
on.
• Check the provided Power Adapter. If it is plugged in and there is power running
through it, then its indicator light should be a solid green.
• Check the electrical outlet that the Power Adapter is plugged into to see if it is
providing power. You can check this by plugging another device into it.
The USB indicator light is off by default. It will only turn on if a USB
device is connected to your router. If the USB indicator light is off
and you have a USB device attached to it:
• Check your USB device and ensure that it is powered on and it supports USB 2.0 or
USB 1.1.
• For printers: Unplug and re-plug the printer. Some printers need to be turned on and
off after changing the hosts to which they are connected. If it remains unchanged,
check to ensure that the printer supports IPP (Internet Printing Protocol), which is
required to share the printer within your network.
• For storage devices: Unplug and re-plug the device. Some disk drives require external
power to connect by USB. Should this be the case, ensure that your drive is connected.
• Otherwise, please ensure that your device is not drawing more than the maximum
current allowed by the USB 2.0 standard.
45Chapter 5:
Sagemcom F@st 5260 Troubleshooting
The WPS indicator light is off by default. It will only turn on if you
have enabled Wi-Fi Protected Setup on your network through the
web GUI. Note that the WPS light applies to both 2.4 GHz and 5 GHz
according to which is enabled.
Refer to the instructions on page 20 for how to enable the WPS.
The Wireless (Wi-Fi) indicator light will turn on when the wireless
network is ready for use. If the Wireless indicator light is off:
Log in to the web GUI. Check to see that one or more of the wireless networks are
turned on. Refer to the instructions on page 17 for how to turn on your Wi-Fi.
The LAN indicator light is off by default. It will turn on if you plug any
device into the LAN Ethernet ports located on the back of the router.
If the Wireless indicator light is off and you have a device attached:
Check the Ethernet cable attaching the device to the router and ensure that they are
securely fastened. If both ends are secure, try replacing the cable.
The WAN indicator light should be a solid green when the router is
connected to the modem.
• If the indicator light is off, check that both ends of the Ethernet cable connecting the
router to the modem is securely fastened. If both ends are secure, try replacing the
cable.
• If the indicator light is red, reboot your modem and wait a few minutes. Some ISPs
require that the MAC address of your router is registered in their portal. Refer to your
ISP.
• If the indicator light is green but there is still no Internet access, restart your network.
Check the WAN IP address of your router to see if it registers as 192.168.100.x. If this is
the case, check your modem as it may have difficulties contacting the network.
46Chapter 5:
Sagemcom F@st 5260 Troubleshooting
Problem 2: The Internet stopped working.
Try one of the following solutions:
1. Check to see if your Wi-Fi signal is on. If it is off, log in to web GUI and check that your
wireless network is enabled.
2. Restart your computer and attempt to reconnect to your Wi-Fi.
3. Check cables.
• Check and tighten the coaxial cable connection from the wall to the back of your
modem. Verify that the coaxial connectors are not damaged at each end. The
connector's metal pins should be intact and straight.
• Ensure that one end of the Ethernet cable is plugged into the Ethernet port on the back
of the modem and that the other end is connected to the WAN/Internet (yellow) port
on the back of your router.
4. If you still cannot reconnect, restart your network.
• Turn both the modem and the router off. If you are using a battery backup, you will also
need to disconnect the battery from the modem.
• Wait 2 minutes.
• Turn the modem on. Wait two minutes.
• Turn the router on. Wait two minutes.
5. If you still cannot connect, refer to your ISP.
Problem 3: The Internet is slow.
Try one of the following solutions:
1. Reboot your router. Refer to page 41 for instructions.
2. Check your Wi-Fi band. Most devices including your router work on the 2.4 GHz band
(e.g. microwave ovens, baby monitors, and other electronic devices). Reposition your
router away from other electronic devices to avoid interference.
3. On your device, if you see the network name ending in -5G, your device is 5GHz-capable.
Connecting to the 5 GHz network may provide a better experience.
4. Change the Wi-Fi channel used on your device. Refer to page 19 for instructions.
5. Reposition your device to be within 10 feet of your router. Connection speed decreases as
you move farther away from the router. By repositioning your device, you can determine
whether the performance is related to wireless range.
47Chapter 5:
Sagemcom F@st 5260 Troubleshooting
Problem 4: The Wi-Fi signal drops.
Check to see if another device is using the 2.4 GHz band or a material such as glass, water,
or metal are causing interference. If so, reposition your router away from the item. Refer to
Router Positioning on page 7.
Problem 5: Cannot connect wireless device to router.
Try one of the following solutions:
1. Ensure that your device's Wi-Fi is enabled and that the Wi-Fi light is green. If it is not,
refer to page 17 for information on how to enable your Wi-Fi.
2. Ensure that your device supports WPA2 encryption. If not, refer to page 19 to change the
encryption mode.
3. Verify that you are connecting to the correct network by checking the SSID (name of
network) and its password.
Problem 6: Locked out of the Web GUI.
1. Refer to page 44 on how to restore factory defaults on your router.
Then to log in to the web GUI, you will use the default username and password listed on
the router label.
2. Refer too page 16 to change your local access password.
48Sagemcom F@st 5260 Appendices
Appendices
Appendix A: Technical Specifications
Sagemcom F@st 5260 Specifications
Model Name Sagemcom F@st 5260
Ethernet Port Speed IEEE 802.3 Ethernet: 10-BASE-T, 100-BASE-T, 1000-BASE-T
5 GHz: IEEE 802.11ac 2.0, 802.11n, 802.11a
Wireless Standards
2.4 GHz: IEEE 802.11n, 802.11g, 802.11b
2400 MHz – 2483.5 MHz
Wireless Frequencies 5150 MHz to 5350 MHz
5470 MHz-5850 MHz (excluding 5600 MHz–5650 MHz)
Wireless Security Support WEP, WPA, WPA2, WPA2-Enterprise with RADIUS
Ports Power, USB, Ethernet WAN, Ethernet LAN (1-4)
Buttons Reset, Wi-Fi Protected Setup, Power Switch
Front: WAN/Internet, LAN/Ethernet, Wi-Fi, Wi-Fi Protected
Setup, Power
LEDs
Back: Internet WAN, Ethernet LAN (1-4)
UPnP Supported
DLNA Supported
Storage File System Support FAT16, FAT32, NTFS, Ext2, Ext3, Hfs, Hfs+
Printer Protocol IPP
Internet Explorer 8 or higher, Firefox 26 or higher,
Browser Support
Chrome 32 or higher, and Safari 4 or higher
49Sagemcom F@st 5260 Appendices
Sagemcom F@st 5260 Physical Characteristics
Dimensions 8.7” x 2.6” x 8.1” (220 x 65.4 x 206 mm)
Weight 1.17 lbs (529 g)
Input: 100 V to 120 V ~60 Hz
Power
Output: 12 VDC @ 2.5 A
Temperature 32°F to 104°F (0°C to 40°C)
Environmental
Characteristics Relative humidity 20% to 90%, non-condensing
Altitude 6562 ft (2000 m)
50Sagemcom F@st 5260 Appendices
Appendix B: Notification of Compliance
Federal Communications Commission (FCC) Statements
This device complies with Part 15 of the FCC Rules. Operation is subject to the following two
conditions:
1. This device may not cause harmful interference.
2. This device must accept any interference received, including interference that may cause
undesired operation.
Modifications
You are cautioned that changes or modifications not expressly approved by the party
responsible for compliance could void your authority to operate the equipment.
FCC Responsible Party:
Sagemcom USA LLC
14651 N. Dallas Parkway, Suite 900
Dallas, Texas 75254
Phone: 972-674-4100
Radio Frequency Interference Statement
Note: This equipment has been tested and found to comply with the limits for a Class B
digital device, pursuant to Part 15 of the FCC Rules. These limits are designed to provide
reasonable protection against harmful interference in a residential installation. This
equipment generates, uses and can radiate radio frequency energy and, if not installed and
used in accordance with the instructions, may cause harmful interference to radio
communications. However, there is no guarantee that interference will not occur in a
particular installation. If this equipment does cause harmful interference to radio or
television reception, which can be determined by turning the equipment off and on, the user
is encouraged to try to correct the interference by one or more of the following measures:
1. Reorient or relocate the receiving antenna.
2. Increase the separation between the equipment and receiver.
3. Connect the equipment into an outlet on a circuit different from that to which the
receiver is connected.
4. Consult the dealer or an experienced radio/TV technician for help.
51Sagemcom F@st 5260 Appendices
FCC Radiation Exposure Statement
This equipment complies with FCC radiation exposure limits set forth for an uncontrolled
environment. This transmitter must not be co-located or operating in conjunction with any
other antenna or transmitter.
This device produces radio frequency energy in the 2.4 GHz and 5 GHz spectrums. The
antenna must be positioned to keep a minimum distance of 20 cm (0.65 ft) from the
radiating element to any nearby person.
52You can also read