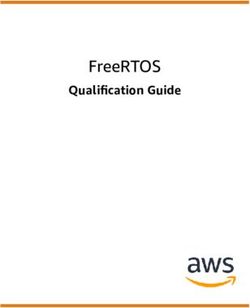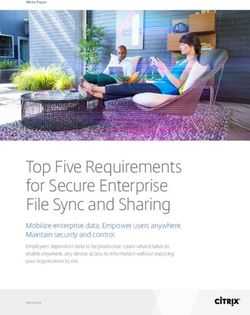Good for Enterprise Windows Phone User's Guide - Version 2.2
←
→
Page content transcription
If your browser does not render page correctly, please read the page content below
Contents
1 Getting Started 1
System Overview 1
About Good for Enterprise Applications 2
2 Setting Up Good for Enterprise 3
Installing Good for Enterprise for the First Time 3
3 Using Good for Enterprise 5
Email 6
Viewing and Working With Attachments 11
Creating Email Messages 12
Responding to an Event Request 15
File Repository 16
Contacts 19
Viewing Contacts 21
Finding Contacts 23
Handling Contacts 23
Adding a Contact 25
Calendar 26
Viewing Appointments 27
Adding New Appointments 31
Editing and Deleting Meetings 34
Tasks/To Do 34
Notifications 36
Exiting and Returning to Good for Enterprise 38
Security 39
User’s Guide iiWindows Phone 8 Synchronization 39
4 Preferences and Maintenance 40
Email 41
Folder Synchronization 41
Out of Office 42
Signature 42
HTML Email 42
Calendar/Contacts 43
Calendar 43
General 43
Lock 43
Password 44
Confirm exit 44
Notifications 44
About 44
License 45
Debug Mode 45
Copyright, trademark and patent information. 47
User’s Guide iii1 Getting Started Welcome to Good Mobile Messaging, the behind-the-firewall, wireless corporate email and data access system from Good Technology. Good for Enterprise provides your Windows Phone 8 device with a wirelessly synchronized, encrypted connection to your company servers, so you can instantly access up-to-date corporate email, calendar, and contacts from behind the firewall, when away from your desk. System Overview Your device works in conjunction with your email server and Good Mobile Messaging Server software on your corporate network. When you start up Good for Enterprise, your device connects wirelessly with your corporate network using the high-speed wireless network service supported by your device. Good for Enterprise Service synchronizes your device with your email, calendar, and contacts, just as those applications synchronize your desktop computer and laptop with your email server. In this way, your company and device folders present the same information to you. (Public folders and personal folders stored on your PC hard disk or laptop are not synchronized.) Your Windows Phone 8 User Guide describes your device before it has been set up for use with Good for Enterprise software. In most cases, the guide remains accurate after the device has been set up. However, where your device guide describes Email, Calendar, and Contact applications, use this guide instead for your corporate account. User’s Guide 1
About Good for Enterprise Applications
About Good for Enterprise Applications
Good for Enterprise applications are wirelessly synchronized with
your email server account. The data that gets synchronized includes:
• Email messages
Both message status and basic folder contents are synchronized.
For example:
- Messages marked read on your device are marked read on the
email server and in your Inbox.
- New messages sent to your email server Inbox are also
automatically sent to your device.
- Messages you delete from the Inbox on your device are also
deleted from your company Inbox.
For more information on email synchronization, see “Windows
Phone 8 Synchronization” on page 39.
• Contacts
All personal contacts in your company email application are
added to your device and kept synchronized, if your
administrator authorizes this feature. Personal contacts are those
stored in the Contacts portion or Address Book in your company
account (the ones that you see when you click Contacts in your
company email).
• Calendar
Both calendar events and event requests are synchronized. You
can accept or decline event requests from your device.
You do not need a physical connection to your computer to
synchronize. Synchronization happens whenever the device is on, you
are running Good for Enterprise, and you are connected to the Internet.
An active wireless network connection or access to a WiFi network (if
it is supported by your device) is required for synchronization to
work when you are running Good Mobile Messaging.
User’s Guide 22 Setting Up Good for
Enterprise
Once your account is activated by your IT administrator, you will
receive a welcoming message from Good that gets you started setting
up Good for Enterprise. You won’t need to return your device to the
administrator for setup or connect it to a computer.
Installing Good for Enterprise for the
First Time
To set up your device with Good for Enterprise:
1. Your IT administrator will send you a message with your email
address, a PIN (and expiration date, if applicable), and a URL
address.
2. Make sure your device is fully charged and your wireless
connection is active. See the documentation that came with your
device for details.
3. Use the device browser to navigate to the URL address provided
in the email sent by your IT administrator. You will be redirected
to the Good for Enterprise application in the Windows
Marketplace.
Click the link to initiate the download and automatic installation
of the Good application. When installation is complete, launch the
application.
4. Enter your login information. This includes:
• Email address.
• PIN.
• Select Next.
User’s Guide 3Installing Good for Enterprise for the First Time
A series of download, install, and connection screens appears. The
status indicators at the top of the screen change to track setup
progress.
5. If your administrator has enabled a policy requiring a password
on Good for Enterprise, you’ll be prompted to set it now.
When services are connected, Good for Enterprise automatically
synchronizes your device with information in your enterprise email
account. This includes email messages, contacts, calendar
appointments, and so on. (For more information, see “Windows
Phone 8 Synchronization” on page 39.)
Note: If you see any errors during startup or if your connection
appears to fail, contact your IT administrator.
Note: Synchronization with the Good Network Operation Center
will not work reliably if the Windows Phone device is
connected to Zune desktop software via USB.
Congratulations! You are ready to use Good for Enterprise
applications on your device.
User’s Guide 43 Using Good for Enterprise After your device is set up, company email messages, contacts, and activity will be synchronized with it. You can use the device to manage your email and contacts, and view your calendar, in the same way that you would in your company account. Your 100 most recent company Inbox emails, as well as the 100 most recent emails for all subscribed subfolders, will be added to your device. Good starts with a panorama of available applications: Inbox (email), Agenda (appointments for the day), Favorites (favorite contacts), Menu (email, calendar, contacts, tasks, documents). Your Inbox is displayed by default. The panorama includes your ten most recent emails, eleven next appointments, and “favorite” contacts. User’s Guide 5
Email
Ellipses (menu items
Compose an email and icon labels)
Find an email
Enter Email app
Email
From the Panorama Email panel, you can:
• View latest messages
• Compose a new message
• Find a specific message
• Enter the Email app
Tap the “Pivot” icon in the toolbar to enter the Email application,
or tap an email to open it.
User’s Guide 6Email
Choose
messages to be
displayed. Swipe
left and right to
move between
lists.
Attachment
Menu
Compose an email Search for email
Select multiple emails Display folders
(Selection Mode)
Status indicators in the Email List
New, unread message Opened message (no icon)
Replied-to message Event request
Forwarded message High importance
Attachment Flagged
Tap an email to display its contents. Long tap it to display a menu of
actions to take with it (mark as unread, delete, move to a different
folder, or flag for follow-up).
User’s Guide 7Email
Your email list is updated on a continuous basis, but you can also tap
the ellipsis in the toolbar and tap Synchronize to force immediate
updates.
Short tap
Phone
numbers are
hyperlinked in
HTML
messages; tap
to place a call.
Menu:
Preferences
Sync now
Reply, Reply All, or Show newer
Forward message
Discard message Show older
message
To enable/disable display of HTML email as sent, refer to “HTML
Email” on page 42. With HTML turned off, messages will appear as
plain text.
Your Good setup on the device includes your company folders. You
can use these folders for managing email messages. Messages are
synchronized between your company account and your device for
these folders.
To access the folder list, click the Folders icon in the Email list
toolbar.
User’s Guide 8Email
Tap a folder in
the list to
open it.
Your device will contain any email folders that you have added to
your company account. (You can create and rearrange folders using
your company account, but not using your device.) If you create sub-
folders under Drafts, Contacts, Calendars, or Outbox, these folders
will not appear on your device. You must enable synchronization of
email for each desired personal folder using Preferences (“Folder
Synchronization” on page 41). If you don’t enable synchronization
for a folder, you’ll need to maintain it manually.
Only email folders that are stored on your email server are included
on your device. Personal email folders (*.pst) stored on your
computer’s hard disk are not included. (You can access both types of
folders with your company account.)
User’s Guide 9Email
If you create folders and subfolders in your company account, or sub-
folders under Drafts, Contacts, Calendars, or Outbox, these folders
are also created on your iPhone. However, the messages in them are
not synchronized.
To enable email synchronization for additional folders, open the
folder list from the email list and tap the folder to be synchronized.
Tap the Subscribe to Folder... prompt. The folder’s latest 100 emails
will be added from your company email account. You can also
subscribe to folders using the email folder option in Preferences
(“Folder Synchronization” on page 41).
To move a message from one folder to another, tap and hold on the
message, and tap Move in the menu that is displayed; or tap the three
dots at the bottom of the opened message and tap Move. A list of
folders is displayed. Tap a folder and the message is moved to that
folder.
To search the names and/or subjects in your email list, tap the search
icon .
Enter a search name or
word and tap From,
Subject, or Both . All
matches will be
displayed.
To respond to a message, open it and tap the response icon at the
bottom. You can reply, reply to all, or forward the message.
When you reply to a message, you cannot delete or edit the original
email text. However, you can copy the text to a new message, then
edit it. When you have finished your response, tap Send.
User’s Guide 10Email
To handle multiple messages, tap the Selection Mode icon in the
email list. Tap the checkboxes next to the messages to be affected, and
tap the Move icon at the bottom of the screen to move multiple
messages to a new folder, or tap the three-dot ellipsis to display a
menu of other options.
Menu choices
include Delete,
Mark as Read,
Mark as Unread,
Move, Flag for
Follow-up, Flag
Complete, Clear
Flag.
Viewing and Working With Attachments
Tap the attachment icon within a message to display a list of
attachments. Tap an item in the list to download it.
Once an attachment has been downloaded, tap it to choose to:
• Display the contents of the attachment, or
• Save the attachment to the file repository, or
User’s Guide 11Email
• Save the attachment to the file repository with a name you specify,
or,
• Save all downloaded but unsaved attachments.
Most popular files are supported. You will be prompted to choose
which third-party application to use to display the attachment. This
operation must be enabled in advance by your administrator.
Supported attachments:
• doc, docx, docm, dotx, dotm, xls, xlsx, xlsm, csv, ppt, pps,
pptm, pptx, potx, potm, pot, ppsx, ppsm, rtf, pdf, txt, gif, jpg,
png, msg (Exchange/Outlook)
Attachments that can be viewed depend upon which applications
you have installed on your device. You can download any type of
attachment, as long as the attachment’s extension is not blocked by
your IT administrator's security policy settings. However, in order to
open the file after downloading, you’ll need the correct third-party
application installed on your device. There are a number of free and
paid applications available on Windows Mobile 8 Marketplace for
opening .doc, .ppt, .xls, .zip, and .pdf files. You can download one of
these applications. Also note that .mp3 and .wav files are supported
by the native Music application on the device. Also note that file-type
support may vary from device to device.
To save delivery time, attachments are transferred to your device in
separate sections. You can do other work in Good for Enterprise
while the attachment(s) are being delivered. Exiting from Good for
Enterprise before a download is complete will not cancel the
operation.
Creating Email Messages
To create an email message, from the Email list in the Panorama or
Email app view, tap the Add icon . A blank (or draft) message
appears.
User’s Guide 12Email
Send
Priority Close (save to drafts
or cancel)
Attach picture
As you enter characters in the To, CC, and Bcc fields, a list of
matching previous recipients and contacts appears. This includes
your personal distribution lists. At the bottom of the list, when
displayed, a message indicates that your corporate directory is being
searched for further names.
You can enter an email address directly or select a previous recipient
or contact from the list. The To: field is limited to 32 recipients. For
more on contacts, refer to “Contacts” on page 19.
Enter a message. When writing a long message, it’s a good idea to
save your work occasionally. The message is saved in the Drafts
folder. If you need to leave the message before you are ready to send
it, you can tap the Close icon, save the message, and select it later in
your Drafts folder to open it and continue writing it. If you are
User’s Guide 13Email interrupted by, for example, a phone call on the device, the message is saved in Drafts. Note that your IT administrator may implement a policy that prohibits cut/copy/paste from Good for Enterprise to other applications on the device. Administrative policy can also control whether you can attach a photo from camera or photo album. Tap the paper-clip icon to securely attach a picture that you take, or that resides in a photo album on the device, or that resides in the file repository (“File Repository” on page 16), to the email. Tap the Importance icon to set importance: Normal, Low, or High. Tap the Close icon to save or discard the email. When you have finished composing the email message, tap the Send icon . User’s Guide 14
Email
Your administrator may institute a policy that displays a warning if
you attempt to send email outside your enterprise. You’ll be given a
choice of which outside recipients to send to.
Messages you send are temporarily stored in the Outbox folder on
your device. When the message is sent, a copy is stored in the Sent
Items folder on your device and in your company account.
Responding to an Event Request
Event requests sent from other users appear in your Inbox with an
icon. You can use your device to respond to event requests. From
your Inbox, tap the message to open the event request. A description
of the event appears. Tap any attachments to view them.
Display Day
View with this
meeting
included
Respond
options
Attachment to
invitation
Scroll down and
click on View All
Notes for
conference
details
Accept, decline, or tentatively accept the request using the icons in
the message. After you choose a response, a prompt is displayed; you
User’s Guide 15File Repository can send the response, add comments to it, or send no response. Add comments if desired. Then tap the Send icon to send your response. After you send your response, the event request is automatically deleted from your Inbox and moved to the Deleted Items folder. Event requests that you accept are automatically added to your calendar. File Repository Subject to policy restrictions set up by your administrator, you can save attachments in a secure file repository within your Good application. To view a list of the files in your file repository, select Documents in the Panorama Menu view. User’s Guide 16
File Repository
A list of repository files is displayed.
Take a photo or
choose a
Tap a file to gallery photo
choose how and store it in
to display its the repository.
contents.
These options
Long-press to must be
delete the file, enabled via
send it via policy by your
email, rename administrator.
it, or open it in
a third-party
application. If Repository
an options, such
appropriate as taking and
application is adding photos,
not available must be
on the device, enabled via
you’ll be policy by your
prompted to administrator.
search for it in
the Store.
Tap to add a
photo from an Tap to select
album or that multiple files
you take. to delete.
The file repository supports secure viewing of image files.
The file repository does not support folders.
Long-press a repository file to open it in a third-party application,
send it via email, rename it, or delete it.
User’s Guide 17File Repository
If after the long press, you choose “Send via email” from the menu
that is displayed, you’ll be taken to the email Compose view, with the
file attached; you can attach additional files using the paperclip icon.
To add a saved attachment in the repository to an email:
1. Tap the paper clip in the email.
2. Choose to add a document from the file repository, a photo album,
or a camera shot that you take.
3. If you choose to add a document, select it from the file repository
list.
If your IT administrator has disabled sending attachments, you will
not be able to add or remove attachments when forwarding an email.
If your IT administrator has blocked certain file types for receiving,
you will not be able to save those files in the secure file repository. If
User’s Guide 18Contacts such files have already been saved, you will not be able to view or otherwise use them. The application will show that the files are blocked by IT. If your IT administrator has blocked certain file types for sending, you will not be able to view or attach those files to send in an email. The application will show that the files are blocked by IT. The secure file repository within your Good application is not synced with your desktop or backed up. The files will be retained when the application is upgraded. However, these files will be deleted if you re-install the application or if your administrator disables file- repository support. Refer to “Viewing and Working With Attachments” on page 11 for more on repository files. Contacts When Good for Enterprise is installed on your device, your company contacts are synchronized with the contacts in the Good application. (Your administrator can specify which elements of data in a contact are kept synchronized.) Thereafter, the contacts displayed within Good on the device will be kept up-to-date with your company contacts. The Good contacts will contain your personal contacts but not company history or shared contacts. User’s Guide 19
Contacts
Add a Contact Search for a
contact
Display Contacts list Pin a favorite
From Favorites in the Panorama view, you can:
• Add a new contact
• Display the Contacts app
• Pin a favorite from the Contacts list to the Panorama view
• Search for a contact
To add your Good contacts to your device People contacts and keep
them synchronized there, refer to “Calendar/Contacts” on page 43.
User’s Guide 20Contacts
Viewing Contacts
To view your Good contacts, tap Contacts in the Panorama menu, or
tap the Contacts icon in the Favorites panel of the Panorama. A
tiled view of all of your contacts is displayed.
Long tap a name to Tap a letter to display
display a menu to a tiled grid of all
edit, pin to letters. Those
favorites, or delete containing contacts
a contact. are shaded red.
In the tiled grid view,
tap a shaded letter to
display the full
Contacts list.
Tap a contact to display its details.
User’s Guide 21Contacts
Tap to call
Tap to send a
text message
Click to export
this contact to
your device
contacts
Delete contact Edit contact
Pin to favorites
Contacts can be used to make phone calls with your phone and send
email and text messages.
Personal distribution lists are supported. They cannot be created/
edited from your device, but will be synchronized with those you
create on the desktop.
Text messaging uses the native app, with all its features.
User’s Guide 22Contacts
Finding Contacts
When searching a long list, use rapid brush movements with your
fingertip to accelerate scrolling in either direction. Touch the screen to
stop the scrolling.
To search your contacts, tap the Search icon in the Panorama
Favorites tool bar or the tool bar on the main Contacts People screen.
To find a contact using the search screen, tap Contacts, Directory, or
All, to search your personal contacts or the company directory, or
both. Tap the Search field. You can find contacts based on the first few
characters of a first name, last name, or company. This feature is
useful for working with long lists of contacts. Matches will be
displayed, for first and last names, and company.
For example, if you enter smi in the search field, only contacts with
that string in them, such as Smith, are displayed.
If the characters you enter do not match any contacts, no names are
displayed.
Note: You cannot search the company directory while working
offline.
Handling Contacts
To edit, delete, or pin to Favorites a contact, long press on it in the
contacts list. A menu is displayed to edit or delete the contact, or pin
it to Favorites.
You can also long press on a favorite to edit or unpin it.
If you choose to delete the contact, you’ll be prompted to confirm.
You can also delete the contact from its detailed view, by tapping the
Delete icon .
User’s Guide 23Contacts
If you choose to edit the contact, an edit screen is displayed. You can
also reach this screen from the contact’s detailed view, as with the
delete operation, by tapping the Edit icon .
To pin/unpin a favorite, tap the icon.
Tap an item on a contact’s detailed view to open a screen on which to
edit it.
Tap a field to
edit
Tap plus
fields to add
to contact
To remove a
field, tap it to
open an edit
screen, and
then tap the
Trash icon;
the field will
be removed
and listed on
this screen
with a + next
to it.
Enter or change information in the fields as desired. When you have
finished making changes, tap the check-mark icon . You’ll be
prompted to save or discard your changes if you attempt to leave the
screen without saving. To cancel the edit, tap the X icon.
User’s Guide 24Contacts
To delete a field from the Contact details, open the field’s edit screen
and tap the Trash icon; the field will revert to a list item with the Plus
icon next to it, for use later if you want to return the field to the
contact.
Adding a Contact
To add a new contact to the Contacts list, tap the Add icon in the
Contacts list or the Panorama Favorites view.
A New Contact screen is displayed. Tap any field with a plus sign
next to it to add it to the contact and to enter information for it.
At a minimum, you must add any one of the following items for a
contact: first name, middle name, last name, company, or email
address. The remaining fields are optional. You can enter up to three
email addresses for a contact. You can also include a contact’s title,
business address, private address, and notes about the contact.
Note: Your IT policy determines which fields are available for
inclusion in your contacts.
The device will accept contact phone numbers for the following
categories: Work, Mobile, Private, Pager, and Fax. The other company
categories are not synchronized with the device.
If you include the country code and/or area code as part of a
contact’s phone number, Good for Enterprise automatically includes
this code (as required) when you dial the contact.
When you have finished entering contact information, tap the Save
icon .
The new contact you added appears in the list of contacts and will be
synchronized with contacts in your company account.
User’s Guide 25Calendar Calendar Good for Enterprise’s Calendar feature keeps your device synchronized with your company calendar. You can use your device to monitor your company meetings and appointments. When your device is set up, all of your calendar events from the past week and all future events are added to it. With this application you can: • View today’s agenda in the Panorama view. • View existing events by day or month • Add new appointments • Connect to conference calls Your appointments for today are displayed as an Agenda panel in the Panorama view. From here you can: • Display the details of an appointment on the agenda by tapping it. • Check the status of today’s appointments. • Connect to conference calls by tapping a link • Edit or delete today’s appointments. • Create new appointments, by tapping on the Add button. • Display the Calendar tool bar view. • Display Calendar day and month views. User’s Guide 26
Calendar
Tap Reminder set
appointment to
view details
Red bar
indicates Recurring
meeting
accepted
Add event Month View
Day View (today by default)
Viewing Appointments
A list of the day’s appointments is displayed in your Panorama
agenda and in Day View.
User’s Guide 27Calendar
Tap appointment
to view details
Reminder set
Meeting tentative
Recurring
Dav view Month View
Add event
User’s Guide 28Calendar
A red bar next to an event indicates that it has been accepted. A red-
and-white striped bar indicates the event is tentative.
In Month View, accepted appointments are noted with red bars.
Tap a day
to view its
appointments Meeting
accepted
Day View
User’s Guide 29Calendar
Tap an appointment in Agenda or Day view to display its details.
Tap attachments
to view list
Attachment(s)
Change response
to other’s invite
Or, edit
appointment you Delete appointment
created
To initiate a call to a conference number listed in the appointment
details, tap “view all notes” or the icon of a handset. Phone links are
displayed on the Notes screen. Tap the desired number. A passcode
list is displayed. You can also do this from the Location screen by
pressing the icon of a handset.
Tap to choose a
passcode.
User’s Guide 30Calendar Select the correct passcode from the list displayed; the list displays the passcodes you’ve received with meeting invitations. If this meeting includes a passcode, it will be listed. If no passcode is required or isn’t supported by the dialer, tap None. In the case of unsupported passcodes, enter any required passcode over the phone when prompted. A pause and the conference code are added to the dialed number automatically. Adding New Appointments To add a new appointment, tap the New Event icon in the Agenda or Day view. Use the screen displayed to add an appointment to your calendar. Private appointments are supported. User’s Guide 31
Calendar
Tap a field to edit it.
You can set:
• Subject
• Location
• Start and finish or duration times
• Attendees
• Reminder
• Recurrence
• Status/Show As
• Notes
User’s Guide 32Calendar
Tap a field or item to enter or choose a value for it.
To add attendees, tap the attendees icon and then the “required,”
“optional,” or “resources” icon. Your Contacts “people” page is
displayed.
Search contacts
Enter an email and/or company
address directory
Tap a contact to add him or her to the meeting. The contact’s
availability is checked. You can also tap the icon to add an
attendee by specifying an email address. Tap the Search icon to find
attendees in your contacts list and the company directory (“Finding
Contacts” on page 23). Accept your list of attendees using the Save
icon.
If the meeting is to recur, tap Recurrence. On the Recurrence screen,
tap the Occurs field. The default is None. Choose how often the
User’s Guide 33Tasks/To Do
meeting is to recur. Options range from daily to yearly on a specific
day or date. You can also specify how many times the meeting is to
recur.
Editing and Deleting Meetings
To delete a meeting, tap to open it and click the Delete icon at the
bottom of the screen. To edit a meeting that you’ve created, tap the
meeting, tap the Edit icon , and make the required changes on the
editing screen displayed.
For recurring events you created in your company account (for
supported email platforms), you can edit a specific occurrence or the
series of events. You can use the device to change the subject,
location, notes, attendees, dates, times, and other rules for a series.
When you have finished changing the event, tap Save or Cancel
The changes are sent to any attendees you invited. Attendees
.
deleted from an event are not notified.
Tasks/To Do
This version of the Good Client supports Tasks and To Do features,
synchronized between your company mail account and your device.
Tasks or To Do’s will only be displayed if your organization’s Good
Servers also support them. Recurring tasks and tasks created by
flagged emails are not supported in this release.
You can create, edit, assign priority to, and delete task/to do entries.
To work with Tasks or To Do’s, tap “tasks” in the main menu.
User’s Guide 34Tasks/To Do
List of tasks Tap a category
sorted by to display the
due date list of tasks in
it: due date,
priority, or
completed,
Due date
High priority
Select from
Add a task list (display
checkboxes)
Swipe left or right to display tasks by due date, priority, or
completed.
Clicking the select icon displays a list of tasks with empty checkboxes
next to them. Select one or more tasks and tap the “Completed” or
“Trash” icon at the bottom of the page to mark or delete multiple
selected tasks.
Tap a task to edit it, delete it, or mark it complete.
User’s Guide 35Notifications
To add a task or to do, tap the plus icon.
Tap a field to
edit it.
Save Cancel
Complete the screen as desired and click Save.
If you create a task with a start date but no end date in an Outlook/
Exchange environment, the system will fill in the end date
automatically as the same day as the start date.
Notifications
You can pin tiles for Good Email app (Email list in Panorama), Good
Calendar app (Agenda in Panorama), and Good Contacts app
(People list in Good) to the Start page. To do so, do the following:
User’s Guide 36Notifications
• Long-press the Good tile in the applications list (for the Email
list in Good Panorama) and choose “Pin to start.”
• Tap the three-dot ellipsis in the Panorama Agenda view (for
Calendar) and choose “Pin to start.”
• Tap the three-dot ellipsis in the Contacts list (for Contacts) and
choose “Pin to start.”
The tiles on the Start screen will display notifications for new email,
today’s meetings, and meeting reminders.
Calendar:
meetings
today
Meeting
reminder
Contacts
New email
The notification bar displays Calendar toast reminders as set for
pending meetings. If you dismiss a reminder on your desktop before
it is displayed on the device, the toast display will be canceled for the
appointment.
User’s Guide 37Exiting and Returning to Good for Enterprise
Toast Calendar
reminder
To enable or disable Calendar toast notifications, refer to “Confirm
exit” on page 44.
Exiting and Returning to Good for
Enterprise
To exit and close Good for Enterprise, press the Back arrow and
accept the prompt to exit.
To suspend the applications, press the Start button. Good will pause,
saving its current state. Good will not synchronize with your desktop
while paused. Good does not run in the background.
To resume Good when it is suspended, long-press the Back button
and then tap Good in the list of applications displayed.
The operating system will close the suspended Good app if it needs
additional resources for another application.
To restart Good without preserving its state when suspended, tap the
Good application tile.
Notifications will continue to be received by the device even if Good
is paused or not running. Email, Contacts, and Calendar will be
updated when Good is running again.
User’s Guide 38Security Security Your system administrator may require that you enter a password before using Good Mobile Messaging. Note that if this requirement is in force, you will need to enter your password whenever you start Good by tapping its tile on the Start screen. However, if you have already been using the app, you can use Fast App Switching (holding the Back button down and then tapping the Good app) to reenter without using the password; this assumes that the app hasn’t been terminated by the operating system since you last used it and is permitted by your IT policy. Windows Phone 8 Synchronization The following are exceptions to synchronization between your company account and the device: • If the feature is enabled, your company-account contacts can be added to your native People accounts and kept synchronized there, but local device contacts are not synchronized to the corporate account. • Items removed from the device via aging to free up space are not deleted from your company account. • Synchronization of items in the company and device Sent Items folders are subject to policies set by your administrator. • Items sent to the Drafts folder are not sent from your company account to device and vice versa. • If you subscribe to a folder, the 100 most recent emails in it will be synchronized. User’s Guide 39
4 Preferences and Maintenance This chapter describes how to maintain Good for Enterprise on your device. Topics described in this chapter include: Email • Folder Sync - Choose which email folders to sync • Out of Office - Set your Out of Office details • Signature - Set signature settings for sending email • HTML Email - Turn on/off email display in HTML format Contacts • Device Sync - Turn on synchronization of Good contacts within device People contacts. Calendar • Calendar - Toast reminder notifications • Contacts - Device Sync General • Lock - Lock the Good app • Password - Turn password requirement on/off, as IT policy allows • Notifications - Turn sound on/off for notifications • Confirm exit - When enabled, warns you that you are about to back-arrow out of the Good for Enterprise app. User’s Guide 40
Email • About - Good for Enterprise version number, handheld information, end-user license agreement, send comments, send handheld logs • License - Read end-user license • Debug mode - Enable/disable additional diagnostic logs To set or change a preference, scroll to Menu in the panorama view and tap the Preferences icon . Email Folder Synchronization Your company Inbox, Deleted Items, and Sent Items folders are synchronized automatically with Good for Enterprise on your handheld. (Your administrator may choose to turn off Sent Items syncing.) Your Drafts folders are not synchronized. You can choose which other of your company folders are to be synced. Note that if you have your company account set up to filter mail into folders, you’ll need to enable syncing with those folders on your handheld too, for the filtered messages to show up. To enable syncing for a folder, select Preferences from the three-dot ellipses menu in the Email list or tap the Preferences icon in the Menu tool bar, then tap Folder Synchronize in the Email menu. Individual subfolders can by synced. When you turn on syncing, the folder’s 100 previous emails are fetched. Tap a folder and you’ll be prompted “Do you want to subscribe to “name” folder to receive messages?” Tap Yes to enable synchronization. User’s Guide 41
Email Out of Office To create and enable an automatic out-of-office auto response to incoming email, tap Out of Office in the Preferences Email menu. Tap the Out of Office checkbox to toggle the feature on/off. Enter or edit your response text in the Message field below. Your settings and changes are synchronized with your company desktop account. Your changes are saved automatically when you leave the screen. Signature To create and enable a signature for your email, tap Signature in the Email menu in Preferences. Tap the Append Signature checkbox to toggle Signature on or off. Enter or edit your signature text in the Message field below. Your settings and changes are synchronized with your company desktop account. Your changes are saved automatically when you leave the screen. HTML Email Tap HTML Email in the Preferences Email list, and tap the On/Off checkbox to toggle support for HTML email display (On), or to cause all emails to be displayed as simple text (Off). If you turn off HTML support, any HTML emails already downloaded will continue to be displayed in HTML format. User’s Guide 42
Calendar/Contacts Calendar/Contacts Calendar Tap Notifications in the Preferences Calendar list to enable/disable toast notifications. Tap the toast notification checkbox to toggle notifications on or off. Contacts Once Good for Enterprise is up and running, your Good contacts will synchronize with your corporate contacts (in Outlook or Lotus, for example). You can also sync Good contacts with your People entries on the device. If you enable this feature, your Good contacts will appear in People with a Good label appended to them. (Other entries in People will not appear in Good Contacts.) In this case, Good contacts and their data will be kept updated in both locations, regardless of in which location you make a change. With this syncing enabled, voice dialing, caller ID, SMS, and other such applications can leverage your Good contacts information.To sync your People and Good contacts on the device, turn on “device sync” on the Device Sync page under Contacts preferences. Note that your administrator has the option of enabling or not enabling this feature. General Lock In the Preferences General list, tap Lock to lock the Good for Enterprise application. A Good password, if set, will be required to resume use. If no Good password is set, this feature is automatically disabled. To set a password, refer to “Password” on page 44. User’s Guide 43
General Password The system administrator may require that you enter a password to run Good for Enterprise. The administrator sets policies that govern the format and function of this lock password. You also have the option of setting such a password yourself, even if administrative polices do not require it. If the password you enter does not conform to the administrative policies that are set for your device, an error message appears and you are prompted to re-enter the password. Your administrator can set a policy that removes Good for Enterprise and all its data from the device if you enter an incorrect password a specified number of times in a row. You can use Password in the Preferences General list to enable/ disable and change your password. If your administrator changes a password policy for your device, you’ll be informed the next time that you are required to enter or change the password, or if you try to change the password yourself. At that time you’ll be required to make any changes to your password that may be required by the new policy settings. Confirm exit If enabled, warns you if you are about to back-arrow out of the Good for Enterprise app. Notifications Turn sound for notifications on/off using Notifications in the Preferences General list. Tap the checkbox to toggle sound on/off. About Tap About in the Preferences General list to display version and copyright information about Good for Enterprise on your device User’s Guide 44
General Your IT or helpdesk administrator may ask you to send in a log file from your device for troubleshooting purposes. To do so, on the About page tap Send Diagnostic Logs. A confirmation message will be displayed as the logs are sent. Once sent, “Sending logs” will revert to “Send logs.” License Tap License in the Preferences General list to display the Good End- User License Agreement. Debug Mode Your IT or helpdesk administrator may instruct you to turn on additional diagnostic logging. If so, tap Debug Mode in the Preferences General menu, and tap the checkbox to toggle logging on/off. User’s Guide 45
General User’s Guide 46
Copyright, trademark and patent information. Windows Phone User’s Guide (last revised: 12/15/14) Documentation complies with client software version 2.2. Legal Notice This document, as well as all accompanying documents for this product, is published by Good Technology Corporation (“Good”). Good may have patents or pending patent applications, trademarks, copyrights, and other intellectual property rights covering the subject matter in these documents. The furnishing of this, or any other document, does not in any way imply any license to these or other intellectual properties, except as expressly provided in written license agreements with Good. This document is for the use of licensed or authorized users only. No part of this document may be used, sold, reproduced, stored in a database or retrieval system or transmitted in any form or by any means, electronic or physical, for any purpose, other than the purchaser’s authorized use without the express written permission of Good. Any unauthorized copying, distribution or disclosure of information is a violation of copyright laws. While every effort has been made to ensure technical accuracy, information in this document is subject to change without notice and does not represent a commitment on the part of Good. The software described in this document is furnished under a license agreement or nondisclosure agreement. The software may be used or copied only in accordance with the terms of those written agreements. The documentation provided is subject to change at Good’s sole discretion without notice. It is your responsibility to utilize the most current documentation available. Good assumes no duty to update you, and therefore Good recommends that you check frequently for new versions. This documentation is provided “as is” and Good assumes no liability for the accuracy or completeness of the content. The content of this document may contain information regarding Good’s future plans, including roadmaps and feature sets not yet available. It is stressed that this information is non-binding and Good creates no contractual obligation to deliver the features and functionality described herein, and expressly disclaims all theories of contract, detrimental reliance and/or promissory estoppel or similar theories. Patents, Legal Information & Trademarks © Copyright 2013. All rights reserved. All use is subject to license terms posted at www.good.com/ legal. GOOD, GOOD TECHNOLOGY, the GOOD logo, GOOD FOR ENTERPRISE, GOOD FOR GOVERNMENT, GOOD FOR YOU, GOOD APPCENTRAL, GOOD DYNAMICS, SECURED BY GOOD, GOOD MOBILE MANAGER, GOOD CONNECT, GOOD SHARE, GOOD TRUST, GOOD VAULT, and GOOD DYNAMICS APPKINETICS are trademarks of Good Technology Corporation and its related entities. All third-party technology products are protected by issued and pending U.S. and foreign patents. Good Technology, Inc. 430 N. Mary Avenue, Suite 200 Sunnyvale, CA 94085 Web site: http://www.good.com. Be Good. Be Safe. Please do not use while driving or engaged in any other activity that requires your full attention. User’s Guide 47
User’s Guide 48
You can also read