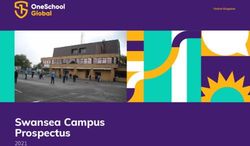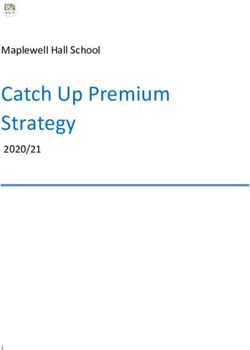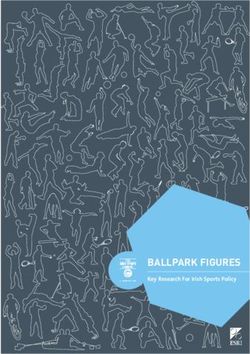National Secondary School Computer Fund - Acer Iconia W701 Set up and support manual
←
→
Page content transcription
If your browser does not render page correctly, please read the page content below
Department of Education, Training and Employment 1 National Secondary School Computer Fund Acer Iconia W701 Set up and support manual
Acer Iconia W701 - Set up and support manual
Set up and support manual
The device chosen for the Round Q4 of the National Secondary School
Computer Fund (NSSCF) is the Acer Iconia W701. The Iconia W701 is
the innovative touch-based Windows 8 tablet, designed to run all day
on a single battery charge and has managed 3G connectivity.
This document provides information about how
to complete some common procedures.
Icon guide
General information Security and backup Fixing issues How to information Who to contact3
Contents
Hotkeys 6 Power management 27
Windows hotkeys 6
Device screen 28
Acer Iconia W701 bluetooth keyboard hotkeys 7
Stuck pixels 28
General information 8 Blank screen 28
Pre-loaded software 8 Cracked or broken screen 28
Loading additional software 9 Monitor is too bright or too dark 28
Elevated access 9
External storage 29
Backup and restores 10
USB memory sticks and USB external hard disk drives 29
Cybersafety 10
Safe removal of USB equipment 30
LED indicators 12
Reinstalling external storage 30
Connecting the bluetooth keyboard 14
Plugging in an external USB mouse 14 Technical support and warranty information 32
Warranty period 33
School network connections 15
Accidental damage 33
How to connect to the school wireless network 15
Non-warranty damage 33
Unable to login 15
Theft and loss 34
3G Connections 16 Multiple failures 34
How to connect to the DETE 3G network 16
Further information 35
Issues connecting to the network? 18
Home connections 20
How to connect to a home or public wireless network 20
How to install your home printer 22
Scanners 23
Antivirus 24
Symantec Endpoint Protection 24
Loading personal antivirus software 24
Active scan 25
Full scan 265 Acronyms used in this document CFS Computers for Students CFT Computers for Teachers DETE Department of Education, Training and Employment ICT Information and communications technologies ISP Internet service provider LAN Local Area Network MOE Managed Operating Environment NSSCF National Secondary Schools Computer Fund OBE Out of box experience SEP Symantec Endpoint Protection WAN Wide Area Network Additional reference material DETE Parents and Student guide
Acer Iconia W701 - Set up and support manual
Hotkeys
Hotkeys will help you perform common tasks with
the minimum number of key strokes.
Windows hotkeys
Hotkey Icon Function Description
F3 Search Ability to search the device
I Settings charm Opens the settings charm
K Devices charm Opens the devices charm
Ability to lock the device screen orientation
O Lock screen orientation
(portrait or landscape)
Shows the commands available within an
Commands within app
Z application
Switches display output between the display
Display toggle
P screen, external monitor (if connected) and both7
Acer Iconia W701 bluetooth keyboard hotkeys
Hotkey Icon Function Description
Fn W Sleep Puts the computer in Sleep mode
Fn Y Speaker toggle Turns the speakers on and off
Fn Brightness up Increases the screen brightness
Fn Brightness down Decreases the screen brightness
Volume up Increases the sound volume
Fn
Volume down Decreases the sound volume
FnAcer Iconia W701 - Set up and support manual
General information
Pre-loaded software The software pre-loaded on the device is
licensed to DETE.
All devices come pre-loaded with the department’s
Managed Operating Environment (MOE), which includes a Parents and caregivers must ensure the software is not
number of components. copied, deleted or transferred, for any reason, without the
written consent of the school.
The table below shows what is pre-loaded
onto each device:
Application name Vendor Version
1 Office 2013 Professional Plus Microsoft 15.0.4420.1017
2 VLC Player Open Source 2.0.5
3 Adobe Reader Adobe 11.0.00
4 Adobe Shockwave Adobe 11.6.8.638
5 Adobe Flash 11 Adobe 11.4.402.287
6 Adobe AIR Adobe 3.6.0.5970
7 Quicktime Apple 7.72.80.56
8 Java Sun 7.0.150
9 PDF Creator PDF Forge 1.6.2
10 SCCM Client Microsoft 4.0
11 Office Clipart Microsoft 10.0.2619.0
12 PhotoStory 3 Microsoft 3.0.1115.11
13 Audacity Open Source 2.0.3
14 IrFanView Open Source 4.35
Movie Maker (Windows Essentials
15 Microsoft 16.4.3505.0912
2012)9
16 Paint.net Microsoft 3.60.0
17 Silverlight Microsoft 5.1.10411.0
18 Symantec End-point Protection Symantec 12.1.2015.2015
19 Microsoft App-V Client Microsoft 4.6.1.30111
20 .net Framework Microsoft 4.5
21 Cyber Safety Button Australian Federal Gov n/a
22 Blue Coat Web Filtering Blue Coat Systems 3.4.4.3
23 Computrace Absolute Software 8.0.932
Loading additional software Elevated access
Students may have the ability to install additional Devices may have elevated permissions which would give
software onto the device (please see the Elevated access users the ability to complete tasks such as installing
section below) when in accordance with the school’s ICT home items including home printers, cameras and/or
Policy. However, only licensed software can be installed. licensed software. This access may allow further
The student must hold a valid licence for any software permissions above and beyond those available on other
installed and the licence must be appropriate for MOE-built workstations and devices. Students should not
installation on the device. Devices may be audited by a misuse these privileges. The misuse of this access may
school, requiring students to present a valid software result in disciplinary action which includes, but is not
licence for any personal software installed. limited to, the withdrawal of access to services. The
school will manage the provision of elevated access and
Devices need to be rebuilt for numerous reasons. may require a parent/caregiver to approve.
Students and parents need to be aware that any data
saved locally or software installed from home may be lost
in this process. Regular backups can reduce the
possibility of important data or student work being lost.11
General information
Backup and restores Cybersafety
It is the student’s responsibility to backup all personal The Department of Education, Training and Employment has
data. All personal data should be stored on a network provided all devices with a Cybersafety help button,
drive at school and/or a personal USB drive. Data stored designed to keep children and families safe online. It is an
on the D:\ drive is not backed up by the school or DETE. online resource hub that provides instant 24 hour access to
cybersafety help and information. All students are
Please refer to External storage within encouraged to use this should they feel uncomfortable with
this document. any online interactions. Further information for parents/
guardian and students can be found at:
http://education.qld.gov.au/studentservices/behaviour/
qsaav/docs/cybersafety_brochure.pdfAcer Iconia W701 - Set up and support manual
General information
LED indicators
LED’s are used to signify a status, operation or issue with
the device. They are designed to function as a warning or
notification.
Device
LED colour State Description
Blue Steady The device is fully
charged and plugged in
Blue On briefly The device is fully charged
and running on battery
power. After pressing the
power button, the blue LED
stays lit for a few seconds
before turning off
Amber Steady The device is charging
and plugged in
Amber On briefly The device is not fully
charged and running
on battery power. After
pressing the power
button, the amber LED
stays lit for a few seconds
before turning off
Amber Blinking The battery is critically
low or signifies an
abnormal battery
situation
Off N/A The computer is off13
Keyboard
LED colour State Description
Blue Steady The keyboard is plugged
Battery in and fully charged
LED
Amber Steady The keyboard is plugged
Battery in and charging
LED
Amber Blinking The keyboard is not
Battery slowly plugged in and the
LED battery is low
Amber Blinking The keyboard is not
Battery quickly plugged in and the battery
LED is critically low or signifies
an abnormal state
Blue Steady The LED turns solid blue
Function for five seconds after
LED turning the keyboard on
Blue Blinking The LED blinks after
Function turning the keyboard off
LED
Blue and Blinking The keyboard is
Amber LED connecting to the screenAcer Iconia W701 - Set up and support manual
General information
Connecting the bluetooth
Keyboard
The bluetooth keyboard will be connected to the device
before being issued. Once it is connected it can be turned
on and off without needing to be connected each time.
1. From the desktop swipe to display the main menu
charms on the right side of the screen and select
Settings.
2. Locate Change PC settings to open the Change PC
settings menu.
3. Select Devices from the left menu to display the
Add a Device option.
If the Acer Iconia W701 bluetooth keyboard option is
already visible, tap the minus sign to the right to
remove the device. It may take a moment for the
keyboard to be removed from the device list.
4. Press and hold the power button until both the battery
and the function LEDs on the keyboard blink repeatedly.
Release the power button. The keyboard will now be in
connection mode for three minutes. After this, the
keyboard is connected.
Plugging in an external
USB mouse
1. Locate the USB ports on the right hand side of the
device and insert the USB cable for the mouse.
Windows will now automatically install your mouse.15
School network connections
How to connect to the school
wireless network
To ensure you are able to connect your device to the
school’s wireless network you will need:
• your DETE username and password.
The wireless connection QDETA-X or iDET is preconfigured
on all devices and will automatically connect to it.
You can check to see if it is connected by ensuring the
word Connected is displayed next to QDETA-X/IDET in the
connections pop up window.
1. From the desktop, swipe to display the main menu
charms on the right side of the screen and select
Settings.
2. Locate Change PC settings to open the Change PC
settings menu.
3. Locate Wireless on the left menu and confirm the
Wi-Fi option is turned on.
If there are any issues connecting to the
QDETA-X or iDET network, please notify your
teacher or school technician.
Unable to login
If you are unable to login to your device ensure the
Caps Lock is not activated.
• The Caps Lock button is located on the left hand side
of the keyboard. If Caps Lock is activated all letters
typed will be capitalised, sometimes causing a user
to inadvertently mistype their password.Acer Iconia W701 - Set up and support manual
3G connections
How to connect to the
DETE 3G network
When the device is delivered, it is pre-loaded with a data
only 3G SIM card. The device serial number and SIM card
number is linked to the allocated student.
Phone calls cannot be made using the SIM card.
If the SIM cards are swapped between devices or inserted
into mobile phones, it may permanently disrupt the
device’s service. If this happens, contact the school.
The data allowance for each device is
2.5GB per month.
To connect to the 3G network, first ensure that 3G is
activated on the device.
1. From the desktop swipe to display the main menu
charms on the right side of the screen and select
Settings.
2. Locate Change PC settings to open the Change PC
settings menu.
3. Locate Wireless on the left menu and confirm the
Mobile broadband option is turned on before
returning to the Settings charm.17
4. In the Settings icon select the internet connectivity
icon, which will also display the name of the network
you’re trying to connect to.
5. Once 3G is turned on, the 3G network will appear in the
Mobile Broadband connections pop up.Acer Iconia W701 - Set up and support manual
3G connections
Issues connecting to the network?
If you are using a network and are unable to login, there
are several steps you can take to try to resolve the issue.
1. From the desktop, swipe to display the main menu
charms on the right side of the screen and select
Settings.
2. Locate Change PC settings to open the Change PC
settings menu.
3. Select Wireless on the left side menu then disconnect
from any wireless networks.
4. Now you can try to reconnect, using the steps on
page 16 or 17.
If you are still unable to connect after attempting the
above steps, see you teacher or school technician.19
Acer Iconia W701 - Set up and support manual
Home connections
The following guides will assist you in completing
activities at home and/or on a home network.
How to connect to a home or
public wireless network
To ensure you are able to connect your device to your
home wireless network you’ll need:
• The name of your home network, in particular the
Service Set Identifier (SSID) character
• The security information needed to connect: a
password or a username and a password
• Any specific settings required to connect, i.e. IP
address or subnet.
DETE is unable to supply this information as it is
personalised within your household.
To connect to a wireless network, first ensure
that wireless is activated on the device.
If the device is unable to connect to your home network,
contact the relevant ISP, local technician or the network
owner for further assistance
1. From the desktop, swipe to display the main menu
charms on the right side of the screen and select
Settings.
2. Locate Change PC settings to open the Change PC
settings menu.
3. Locate Wireless on the left menu and confirm the
Wi-Fi option in turned on before returning to the
Settings charm.21
4. In the Settings charm, select the charm representing
network connectivity
5. Once Wi-Fi is turned on, the home network will
appear in the connections pop up, select Connect.
6. To connect to the home wireless network a
‘Password’ may be required
7. Select the correct option for the network. Once the
correct settings have been entered or the settings have
been confirmed windows will connect to the network.Acer Iconia W701 - Set up and support manual
Home connections
How to install your home printer
Unlike the DETE network, which is configured to install
printers automatically, home printers need to be set up on
the Acer device.
Before trying to install your printer you will need to have
the following:
• Elevated Access
• Printer driver files
• USB cable to connect the printer to the device
• Power cable to power the printer
Each printer may have varying cables, connectors and buttons.
Note: This is a general guide and does not contain brand
or model specific information. To obtain this information,
please follow the link that corresponds to your printer’s
brand or search for the manual using the make and model
in Google.
Connect your device via the USB supplied with the printer,
to the Round Q4 device.
1. From the desktop, swipe to display the main menu
charms on the right side of the screen and select
Settings.
2. Locate Change PC settings to open the Change PC
settings menu.
3. From the Devices option click on Add a device.
4. Windows will automatically search for a device to add,
locate the relevant printer.
if the drivers are available, Windows will then try to
automatically install the printer. If you are unable to
install it, please contact the manufacturer for support.
Due to the large volume of different printer brands/
models, schools do not provide support for home printers
and scanners.23 Common printer brand support sites: Scanners Canon Scanners are installed much like printers. Please follow http://www.canon.com.au/en-AU/Support- the How to install your home printer guide for setup Services instructions on page 22. Epson http://tech.epson.com.au/ HP http://www8.hp.com/au/en/support-drivers.html Lexmark http://support.lexmark.com
Acer Iconia W701 - Set up and support manual
Antivirus
Symantec Endpoint Protection How Symantec Endpoint Protection
Antivirus software is used to prevent, detect and remove
affects students and parents
malware. This includes computer viruses, worms,
SEP requires little to no maintenance from the user. DETE
trojans, spyware and adware. DETE uses Symantec
has implemented SEP using a centralised management
Endpoint Protection (SEP) to help manage the threat of
method. This allows the automatic deployment of new
malware on devices.
updates and configurations while the devices are
connected to the network. SEP is also configured to
All devices are protected to help prevent
download updates directly from Symantec while not
malicious software from spreading through the connected to the school network.
DETE network.
Loading personal antivirus software
For further information, see the link below:
http://www.symantec.com/business/products/family. Students do not need to install antivirus software. SEP is
jsp?familyid=endpointsecurity the chosen DETE antivirus product. This is included in the
device and DETE will maintain all licensing requirements.
It is important to ensure any suspect files or
folders be scanned with SEP to ensure their
validity. This can be done by running the Full
Scan, see instructions below. Symantec
Endpoint Protection can scan, isolate or
destroy infected files.25
Active scan
Active scan will only scan the most commonly infected
areas of the device. This can be completed quickly and
can find most threats. A Full scan examines every file on
the device. If a threat is still affecting the device after an
active scan, initiate a full scan.
1. Locate the Symantec Endpoint Protection shield icon
at the bottom of the desktop to open the Symantec
control panel. The Symantec Endpoint Protection
user interface will appear.
2. Click Scan for Threats on the left side menu.
3. Two scan options will appear, select Active Scan to
commence the virus scan. The scan will take one to
two minutes.
4. Once you initiate a scan, a new window will appear.
This window will track the progress of the scan and
supply information on any threats found.
5. Once a scan is completed, and no risks are found,
you can Close this window.
If a virus is detected during the scan select the
Remove Risks Now button (only accessible if a
virus is detected) to clean the systemAcer Iconia W701 - Set up and support manual
Antivirus
Full scan
A full scan will browse the entire device and may
take 30-120 minutes.
1. Locate the Symantec Endpoint Protection shield icon
at the bottom of the desktop to open the Symantec
control panel. The Symantec Endpoint Protection user
interface will appear.
2. Click Scan for Threats on the left side menu.
3. Two scan options will appear, select Full Scan to
commence the virus scan. Once you initiate a scan, a
new window will appear.
4. Once you initiate the scan, a new window will appear.
This window will track the progress of the scan and
supply information on any threats found.
5. Once the scan is completed, and no risks are found,
you can Close this window.
If a virus is detected during the scan select the Remove
Risks Now button (only accessible if a virus is detected) to
clean the system.27
Power management
It is the student’s responsibility to ensure their device has
adequate charge before taking it to school. Battery life
can be enhanced by managed use and recharging
patterns that allow the battery to fully discharge before
recharging, rather than sitting on constant charge.
The most suitable Power Management Plan has been set
as a default on your device. If you have any questions or
concerns regarding the battery, please speak with your
school computer technician.Acer Iconia W701 - Set up and support manual
Device screen
There are several issues that can occur on your device’s Cracked or broken screen
screen during day-to-day use. In this section, you’ll find
examples of some of the issues that may occur, and If a screen has become broken or cracked it is important
fixes for them. to inform the school immediately. Any delay may cause
more damage to the device.
Stuck pixels
Monitor is too bright or too dark
If you have black or white dots that appear to be ‘stuck’
on the screen, please contact the school or the Acer 1. Location the Fn key between the left Ctrl button and
Service Centre (see contact section). Attempting to fix a the Windows button .
dead or stuck pixel may void your warranty.
2. Hold down the Fn key and tap the left arrow key to
Blank screen make the screen darker, or the right arrow key to
make the screen brighter.
A blank screen can have several causes, both software
and hardware related. It is important to make sure that
software related issues are eliminated first as this is the
most likely cause. Follow the steps below to determine
the cause of the issue.
If the device is powered on and no image is
displayed, try the following:
• If the power button is flashing orange the device is in
sleep mode.
• The devices have a screen off function. Hold the
key and press P to cycle through the settings.
• Connect an external monitor to both the VGA out port
and the HDMI port. It may not display an image until
you cycle through external monitor settings. You can
do this by pressing key and P.
If all the above do not enable the device to display an
image, contact your school to organise a technician to
inspect the device. Depending on the nature of the issue,
the device may need to be sent to the manufacturer to be
repaired or replaced.29
External storage
There are a wide range of different brands and types of
external storage equipment. This guide covers the major
types of external storage, including USB memory sticks,
USB external hard drives.
USB memory sticks and USB
external hard disk drives
1. Locate the USB port on the left side of the device. Insert
the USB memory stick or USB cable connected to the
external hard disk drive into the USB port.
Note: You may need to flip the USB stick or USB cable to
ensure it is inserted correctly. Forceful insertion may
cause damage to the device.
2. Windows will automatically install the device. A pop
up box will appear and you can choose what to do
with your removable drive.Acer Iconia W701 - Set up and support manual
External storage
Safe removal of USB equipment Reinstalling external storage
It is important to safely eject a USB storage device 1. Remove the external storage device by gently pulling it out.
before physically removing it. Issues can arise from the
incorrect removal of these devices causing loss or 2. Wait 10 seconds and reinsert the external storage
corruption of data. Follow the steps below to safely device into the USB port. Windows will install the
remove your USB equipment: external storage equipment automatically.
1. Hold your finger down on the USB icon with Also check...
a green tick.
• Does the external storage equipment have power (if
2. A screen will display all of the devices that are required)? Is it connected, is there a switch or button
connected. Select the device you wish to eject located on the equipment?
• Are all cables correctly inserted into the external
3. The device is no longer active in Windows and
equipment?
can now be safely removed.
• Is the equipment still intact and fully operational?
To gain access to the item again, simply remove and Check to see if you can hear the storage equipment
reinsert the USB equipment. functioning as most external storage still utilise
spinning components.
• Are the ports, casings and cables intact? Broken
equipment is unlikely to function correctly.31
Acer Iconia W701 - Set up and support manual
Technical support
and warranty information
The department has bulk purchased Acer devices that Students are not permitted to log calls with
have a lifecycle of four years and meet the technological Acer. Calls may only be logged by teachers,
requirements of students from Years 9 to 12. school staff, school technicians or parents.
Technical support will be provided directly by Acer, however
Warranty-related enquiries can also be directed
where possible please contact the school in the first instance
for help and support. to the number below.
In most cases, Acer will supply next day on-site support.
In some remote locations, the device may be required to
be returned to Acer.
Technical support The following information will be
required to log a call:
Support Vendor Acer Australia • Contact name (school or parent)
• Contact number
Contact Number 1800 819 713
• Serial number (SNID)
Operating Hours 7am-8pm • Email address
Monday to Friday • School location (address)
• Fault details33
Warranty Period Non-warranty damage
Bulk purchased Acer Iconia W701 devices include a Non-warranty damage is where damage is not covered by
comprehensive four-year warranty. The warranty period warranty and not classified as accidental damage. The
starts when the device is received at the school. Acer warranty does not cover the device for any wilful
damage, careless damage, theft or negligence. Examples
of items not covered are:
Accidental damage
• Leaving objects (such as pens) on the keyboard when
The department has negotiated an accidental damage cover
closing the hard case, and as a result the LCD display
to support schools and families when a genuine accident
is damaged.
results in damage to a device (excesses will apply).
• Leaving the device unattended and as a result it was
Examples of accidental damage are: damaged by someone or something else other than
the user or assigned owner.
• Accidentally dropping the tablet, which results in
• No explanation whatsoever can be provided for how
physical damages to it
the resulting damage occurred.
• Accidentally spilling liquid over the keyboard
• Electrical surge, in the case of blackouts or storms. • Repeating cases for the same device which may have
previously been termed as accidents.
Where a device is accidentally damaged, the
following costs apply: Where a device is deemed non-warranty
damage, the following costs apply:
First incident $50
Second incident $100 • Minor repair, includes any one (1) component,
Subsequent $150 excluding repair or replacement of LCD screen or
motherboard: $147 excluding GST.
Parental costs incurred will be a school
If two (2) or more components require replacement
managed process. Please contact your school then this would be deemed a Major repair and
principal for further information. will cost $399 excluding GST.
• Major repair, including repair or replacement of LCD
screen or Mainboard: $399 excluding GST.
If both components require replacing, then the unit
is deemed Beyond Economical Repair. In this
instance, your school will advise of the process to
follow.
Note: Where a school determines that damage has been
intentionally caused, the full cost or replacement of the
device may be charged. This is a school managed process.Acer Iconia W701 - Set up and support manual
Technical support
and warranty information
Theft and loss Multiple failures
If the device is stolen outside of school, the parent/ For NSSCF Q4 bulk purchased devices, Acer provides a
caregiver will need to report the incident to the police multiple failures service or ‘lemon clause’. The details of
and ensure they have the following documentation this clause are shown below:
when informing the school:
• During the warranty period, Acer will replace and
• Police crime number; and deliver, at no cost to the department, any NSSCF
Round Q4 device on the occasion of that products
• Statutory declaration
third claim under warranty.
(usually completed with the police).
• Replacement of the device only applies for the first
On receipt of the necessary documentation, DETE will
three years of the warranty period.
initiate recovery procedures via in the inbuilt theft
protection software.
• The device replaced under this program will be the
current equivalent model of the failed product. If that
Should a device be unrecoverable, whether lost
failed device has been superseded the current model
or stolen, the cost of replacement is as follows: will be provided. This will include the balance of the
original warranty on a pro-rata basis.
First case: $200
Subsequent cases: full replacement cost.
• The replacement product will include all the
components originally ordered with the failed
product, including the department’s Managed
Operating Environment (MOE).
• Acer will ensure the replacement device will be
received at the relevant school within five school
days, or as agreed with Acer, from the date the claim
was made to Acer.35 Further information For more information about your student NSSCF device, please contact your school. For more information about the National Secondary School Computer Fund please visit: Department of Education, Employment and Workplace Relations http://deewr.gov.au/national-secondary-school-computer-fund- provision-funding Smart Classrooms www.education.qld.gov.au/smartclassrooms Digital Education Revolution http://deewr.gov.au/digital-education-and-technology-schools Cyber(smart:) www.cybersmart.gov.au eSmart http://www.amf.org.au/toptipsforkids/
Licence Attribution
This NSSCF Acer Iconia W701 Set up and support Content from this guide should be attributed as:
manual is licensed by the State of Queensland
The State of Queensland (Department of Education,
(Department of Education, Training and Employment)
Training and Employment) National Secondary
under a Creative Commons Attribution (CC BY) 3.0
School Computer Fund Acer Iconia W701 Set up and
Australia licence.
support manual 2013.
CC BY Licence Images
Summary Statement All images included in this manual are identified as
In essence, you are free to copy, communicate and ‘restricted’ and the following terms apply:
adapt this NSSCF Acer Iconia W701 Set up and
You may only use this image (in its entirety and
support manual, as long as you attribute the work to
unaltered) as an integrated part of this entire manual
the State of Queensland (Department of Education,
or as an unaltered integrated part of an extract taken
Training and Employment).
from this manual.
To view a copy of this licence,
visit: www.creativecommons.org/licenses/
© State of Queensland (Department of Education, Training and Employment) 2013You can also read