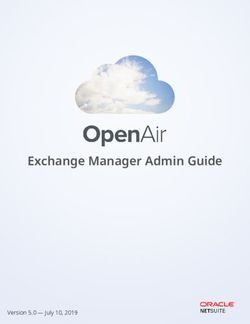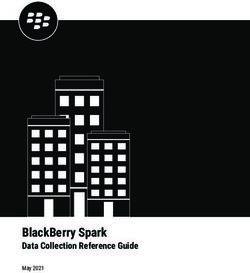TECHNICAL REFERENCE GUIDE - SOURCE - Transend
←
→
Page content transcription
If your browser does not render page correctly, please read the page content below
TECHNICAL REFERENCE GUIDE
SOURCE TARGET
IMAP Server → Microsoft Office 365
Copyright by Transend CorporationEXECUTIVE SUMMARY
This White Paper provides detailed information about how to migrate multiple
user mailboxes from an IMAP Server to Microsoft Office 365 in batch mode.
It contains recommendations about preparing the Source and Target message
platforms/servers to ensure the proper permissions are in place, and thus
eliminating the reliance on individual user passwords.
It also provides in-depth information about specific features that alter the default
behavior of Transend Migrator, and identifies best practices that enhance
migration efficiency.
Step-by-step instructions detail how to configure the tool and perform the
migration from beginning to end.
Need more help?
If you can’t find the information you seek, please view the Help File, which
contains the most detailed information about every feature within the tool,
including additional best practices.
Please also contact us directly to get answers to your questions, as well as inform
us of what’s missing in this White Paper – we’re always looking for ways to
improve our offering, and documentation is an important piece of the puzzle.Table of Contents
Section 1: Introduction......................................................................................................................................... 1
Section 2: User Interface Overview ...................................................................................................................... 1
Section 3: Preparation of Source and Target Environments ................................................................................. 3
Preparing IMAP Server for Migration ................................................................................................ 3
Server Permissions: Administrative Accounts ........................................................................... 3
Preparing Office 365 for Migration ................................................................................................... 5
Setting Full Access Permissions ................................................................................................ 5
Impersonation ......................................................................................................................... 5
Delegate Access ....................................................................................................................... 6
Section 4: Batch Migration Setup ......................................................................................................................... 7
Assigning Batch Variables ................................................................................................................. 7
Loading User Mailbox Account Data ................................................................................................. 8
Validate Batch Setup ...................................................................................................................... 10
Migrated Checkboxes ..................................................................................................................... 11
Enable Migration ............................................................................................................................ 11
Copy Configuration ........................................................................................................................ 12
Section 5: Folders .............................................................................................................................................. 13
Folder Convert List ......................................................................................................................... 13
Folder Exclude List.......................................................................................................................... 13
Folder Mapping .............................................................................................................................. 15
Section 6: Address Translation ........................................................................................................................... 17
Section 7: Migrating Messages/Folders (Step-by-step) ...................................................................................... 18
Office 365 Server Considerations .................................................................................................... 18
Section 8: Migrating Address Books (Step-by-step) ............................................................................................ 19
Section 9: Migrating Calendar Entries (Step-by-step) ......................................................................................... 20
Section 10: Migrating Tasks & To-do Items (Step-by-Step) ................................................................................. 20
Section 11: Custom Options ............................................................................................................................... 21
Commonly Used Custom Features .................................................................................................. 22
Message Deduping ......................................................................................................................... 24
Section 12: Command Line Processing ............................................................................................................... 27
Section 13: Migration Monitor ........................................................................................................................... 29
Section 14: Concurrent Migrations ..................................................................................................................... 29
Performance .................................................................................................................................. 29
Adding Migration Workstations ...................................................................................................... 30
Calculating Migration Time ............................................................................................................. 30
Section 15: Schedule Migration .......................................................................................................................... 31
Section 16: Reporting / Logging ......................................................................................................................... 32
Reporting ....................................................................................................................................... 32
Logging .......................................................................................................................................... 33
Section 17: Troubleshooting .............................................................................................................................. 34
Section 18: Technical Support ............................................................................................................................ 35IMAP → Office 365
Technical Reference Guide
Section 1: Introduction
This Technical Reference Guide details how to perform a batch migration of the following data types
using Transend Migrator:
Email Messages/Folders Calendar Entries
Address Books Tasks/To Do Items
For more detailed information about your specific application, security requirements, and additional
migration options, please review the Help File. The Transend Migrator Help File is context sensitive.
Selecting a help button will take you to the specific section in the Help File related to the screen you are
in.
Section 2: User Interface Overview
Transend Migrator contains an easy to use interface, designed to simplify the migration experience
while allowing for maximum flexibility. Setting up your project to convert E-mail, Address Books,
Calendars, and Tasks is accomplished within one user interface allowing you to quickly complete your
migration in one run.
Menu Bar
The Menu Bar is where you will make your data type selections. The top level Menu is where you will
find additional commands for saving configurations, setting various migration options, setting and
viewing logging and reporting options, and setting up batch migrations for multiple users.
User Interface
The following screen is an example of the Transend Migrator user interface. The same interface is used
whether you are migrating a single user mailbox or multiple user mailboxes at once (Batch Mode). Each
screen for E-mail, Address Book, Calendar, or Task/To Do items is similar. Differences relate to the
specific item types. Please review all data type configurations before starting your migration project.
Page 1 of 36IMAP → Office 365
Technical Reference Guide
The Email Configuration screen is shown above. Each data type must be configured and enabled prior to
beginning a migration. You can migrate one data type at a time or all data types together.
Below is a brief summary of the Interface. The item numbers on the above screen shot correspond to
the item numbers listed below:
1. The Top Level Menu is where you set Migration Options, review log files, and configure batch
migration data.
2. The Buttons represent each data type available for migration: E-mail, Address Book, Calendar,
and Task/To Do. You can migrate one or more data types at a time. Each data type needs to be
configured individually and enabled individually. A green checkmark will appear on the button
when it is enabled for migration.
3. The Source drop-down menu displays a list of all the available messaging systems you can
migrate from.
4. After the Source system is chosen, data entry text boxes will display. Fill out the information
required for your source system.
5. The Folders button allows you to specifically choose or exclude individual email folders. By
default, all folders will migrate. Therefore, you do not have to configure the source Folders list.
This is optional.
6. The Copy Configuration button allows you to copy configuration information from the first
screen into all other data type configuration screens. By default, Transend Migrator will fill in
the information it can for you. Once you make changes, then this button allows you to update
the other data type screens with those changes. Only similar or like-fields will be updated. When
you use the Copy Configuration button, you must re-enable the other data types for migration.
Page 2 of 36IMAP → Office 365
Technical Reference Guide
7. The Target drop-down menu displays a list of all the available systems you can migrate into.
8. After the Target system is chosen, data entry text boxes will display. Fill out the information
required for your target system.
9. Enable the migration after you have configured both the source and target system by checking
the Enable Migration checkbox. Once a data type is enabled a green checkmark will appear on
that section’s button. Only the Enabled data types will migrate.
10. Select the Start Batch Migration button when you are ready to proceed with the migration.
Section 3: Preparation of Source and Target Environments
Ensuring that you are properly prepared for migration is essential to a successful migration experience.
Prior to performing any migration, we recommend you first review Preparation Guides that provide
more detail about setting up your Source and Target environments.
Preparing IMAP Server for Migration
The following list contains the basic requirements for migrating from an IMAP Server:
Convert over a local area network when possible. You can convert over the Internet or a WAN
but the connection speed will be much slower. Sometimes, Internet migrations will cause
excessive timeouts because it is slower or Internet connections are not always reliable. If that
happens then use the /TO switch option. This switch tells Transend Migrator to wait longer
for a response (see help file).
Your Mirapoint server could require SSL protection. If this is the case then use the /SSL switch or
enter the secure port on the IP Address or DNS name.
Server Permissions: Administrative Accounts
Normally, you must provide the username and password for each account you are migrating. Some
email servers support an administrative connection method so that the user’s password is not required.
In this method you need to provide the administrator’s credentials through a program option in
Transend Migrator. Then, user accounts can be migrated without their password.
Page 3 of 36IMAP → Office 365
Technical Reference Guide
Preparing Office 365 for Migration
Transend Migrator uses Exchange Web Services (EWS) when migrating email, address books, calendars,
and tasks into Office 365.
Setting Full Access Permissions
You can migrate user accounts without user passwords if your migration account has full access
permission to the user accounts. You must give your migration full access permission and then enable
the /AUTHEWSD or /AUTHEWSI custom switch options. The parameter value
is the migration account and password authorized to access the user accounts.
Impersonation
The following example explains how to setup an impersonation account in Office 365 so that you will be
able to migrate user accounts without the need for user passwords. This is a basic example and you may
need to adjust your system to allow Impersonation.
1. Sign into the Exchange Admin Center for Office 365 using an Admin account.
2. Click Permissions from the menu on the left hand side of the screen.
3. Click on Admin roles from the top menu.
4. Click on the Add a new Admin Role Group icon.
5. Give the role group a new name, such as “Transend Migrator”.
6. Add and Assign the “ApplicationImpersonation” role to the group.
7. Add the member who will receive this permission.
8. Save this new role group.
After enabling and assigning Impersonation to a user account, add the Impersonation account email
address and password into the /AUTHEWSI custom switch option in Transend
Migrator.
1. Start Transend Migrator.
2. Choose Migration Options from the menu.
3. Select Custom Options.
4. Expand the Exchange Web Services section.
5. Choose the Admin User – EWS Impersonation switch (/AUTHEWSI).
6. Enter the Impersonation account and password.
Page 5 of 36IMAP → Office 365
Technical Reference Guide
7. Enable the Migration.
8. Press the OK button to return back to the Transend Migrator desktop.
9. Now, you may enter the target server and account information, but the password is no
longer required.
Delegate Access
You may also use Delegate Access to migrate user accounts with the need for passwords. Once
Delegation or Full Access Permission is assigned to your Migration Account, enable the /AUTHEWSD
custom option switch in Transend Migrator and enter the migration admin account logon
and password for the parameter value.
Note: The following PowerShell command is a basic example on how this can be accomplished;
however, your environment may need additional options.
Example
get-mailbox -ResultSize Unlimited | foreach {Add-MailboxPermission -Identity $_.Identity -User
admin@mycompany.onmicrosoft.com -AccessRights FullAccess -InheritanceType All}
Page 6 of 36IMAP → Office 365
Technical Reference Guide
Section 4: Batch Migration Setup
Setting up a batch process is nearly as easy as setting up a migration for a single user account. All batch
data is stored in a Transend Migrator Data (TMD) file which contains all of the settings and options you
have configured in the user interface. Select File | Save Configuration under the main menu to saves all
the current configurations to the default.tmd or custom TMD file.
Before configuring and processing a batch migration, we recommend you first test the conversion of one
user mailbox to become familiar with how Transend Migrator is designed.
Assigning Batch Variables
Once you have configured and tested a single user mailbox migration, you are now ready to turn your
project into a batch migration by assigning variables to values that can change (usually the mail
database or source user name, password, and target accounts). You assign these variables to values by
populating the Batch Mode Data table.
The Batch Mode Data table is located at Batch Migration | Batch Migration Setup from the main menu.
To perform a batch migration, the Batch Mode Data table needs to be populated with all the users
account information required for the migration. You provide this information by entering it into each
row and column cell, or by importing a comma delimited text file you have already created. The
information required will vary depending on the email system you use.
Notice in the above example, each column is associated with a variable, and those variables are $var1
through $var8. The user data is populated into the table, and one row represents one user’s data, and
those are the values for the variables. Once all the data is entered, select the OK button to return back
Page 7 of 36IMAP → Office 365
Technical Reference Guide
to the main interface and the data type you are working on (E-Mail, Address Book, Calendar or Task/To
Do). Next, substitute the user account information with the variables found on each column header.
Note
The checkboxes are in read-only mode; however, you may right-click on the checkbox and select the
appropriate option. You may also move your cursor to the checkbox field and press the space bar to set
or clear the checkbox.
Loading User Mailbox Account Data
Load From File: The Load From File button allows you to load a text file, which is a comma separated
value file, of the values you want to fill into the variables columns. In your migration, collect user data
into a database or spreadsheet and then organize the user data by columns and rows. Extract the data
into multiple comma separated value files (CSV) and import those CSV files by batches.
The following CSV file uses the semi-colon as a delimiter instead of the comma. This is useful to use
when a value has a comma, and when the comma cannot be used.
Load From Directory: The Load Column From Directory button allows you to load file or directory
information into the column of your choice. This feature is helpful when you have migrations based
upon files or directories rather than from direct connections, such as with Exchange/Outlook, Lotus
Notes, and Novell GroupWise.
Page 8 of 36IMAP → Office 365
Technical Reference Guide
Compare the following two screenshots to see how the variables can be used. The first screen shot
shows how a single email conversion can be setup. The second screenshot shows how variables can be
inserted into the configuration screen to turn a single migration into a batch migration.
Single User Migration
Batch Migration (with Variables)
The objective is to look for user data that will remain constant, and user data that needs to change.
Review your data as it is entered in the Batch Mode Data table, and then substitute what needs to
change with the appropriate variable (e.g. $var1, $var2, etc.).
Page 9 of 36IMAP → Office 365
Technical Reference Guide
Validate Batch Setup
Use this feature to test your batch settings before beginning your batch migration. This feature will test
the logon for each section you specify, and for each user listed in the Batch Mode Data table.
Batch Migration Setup Test
1. Select the source and target types you want to test the logon for.
2. Press the Start button.
3. Review your results.
Batch Migration Setup Report
Review the Batch Migration Setup Report results. If there are any connection failures, press the View
Log button to review the log file generated during the test.
Page 10 of 36IMAP → Office 365
Technical Reference Guide
1. Press the View Report button to view the test results. The report is is created in XML format,
and viewable with Microsoft Excel. It will list each section tested (email, address book, calendar,
and task), and it will report the success or failure of the source and target connection test.
2. Press the View Log button to view the master log file generated during the test. The log file is
the master log file, and it will show the results of your validation test. Review this log file if you
have a connection test failure, and look at the end of the log file for your latest test. Failures are
recorded in the color red.
Migrated Checkboxes
The first column in each row has a checkbox that tracks which accounts have been successfully migrated
thus far. If the box is checked it means that user successfully migrated. You can then restart your
migration and only migrate users who do not have a checkmark in the Migrated column.
After a migration is run, all users who were successfully migrated will have their Migrated checkbox
checked. This checkbox information is stored along with the other migration data within the TMD file.
Therefore, it is very important to save the TMD file before and after a migration. When you exit
Transend Migrator after a migration you will receive a warning if you have updated checkboxes and are
attempting to exit without saving.
When you run the same migration again by pressing the Start Batch Migration button, Transend
Migrator will give you the option of converting just the unchecked entries, or to convert them all.
Enable Migration
When you are finished inserting the different variables in the appropriate locations, enable the
migration by checking the Enable Migration Checkbox. Notice, the green checkmark will appear on the
appropriate tab after fully configuring and enabling a migration section.
Page 11 of 36IMAP → Office 365
Technical Reference Guide
Copy Configuration
If your migration will include Address Books, Calendars, or Task/To Do items, and those data types will
use the same account information as Email, select the Copy Configuration button to copy your changes
to the other data type sections. The Copy Configuration button is located to the right of the Enable
Migration checkbox.
Helpful Hint
It is possible you will want to migrate data that is in a different format as the email system data you are
migrating. For example, you could be migrating email from an IMAP system, but your Address Books are
LDIF files and your Calendar items are VCS files. Transend Migrator is very flexible and configurable to
your unique environment. However, in this situation you would NOT want to use the Copy Configuration
button.
Page 12 of 36IMAP → Office 365
Technical Reference Guide
Section 5: Folders
By default, all available folders will migrate during email conversion. You can change this behavior by
selecting the specific folders you want to migrate or selecting specific folders you want to exclude.
Folder Convert List
The Folder Convert List is blank by default. When the list is blank this means that all folders available in
the source account will be migrated. You may want to press the Load from E-Mail Source button to
review the available folders so that you can manually choose which folders to migrate. Remove a
checkmark if you do not want that folder to migrate.
You may also want to load the list of folders into the Folder Convert List so that you can create a list of
folders you do not want to migrate. For example, maybe you do not want to migrate the Junk Mail
folder for this one account, or for all accounts. Right click on the folder you do not want to migrate, add
it to the Folder Exclude List, and then press the Clear Data button to remove all entries from the Folder
Convert List. When the Folder Convert List is empty, this tells Transend Migrator to convert all folders
except what is listed in the Folder Exclude List.
Folder Exclude List
You may want to exclude certain folders from being migrated. Select a specific folder you wish to
exclude, right-click, and then choose the To Exclude List option to copy the folder name to the Exclude
List. This is commonly used in Batch Mode so that a specific folder will be excluded for all accounts. This
Page 13 of 36IMAP → Office 365
Technical Reference Guide
is helpful for when you want to migrate all available folders except for a select list. After adding folders
to the Folder Exclude List, remember to clear the list of folders in the Folder Convert List.
1. Enter the names of the folders you wish to exclude.
2. Optionally, if you have a text file containing folder names to exclude you may load that list by
pressing the Load From File button.
3. Right Click in this window for other options on these entries. These Unicode features are helpful
when migrating non-English character sets.
Additional Information
If you manually specify a folder in the Folder Exclude List and if this folder has a slash character in it
(besides the hierarchy delimiter) you need to enter two slashes. If the actual folder is “Reports/July”
enter it as “Reports//July”.
Page 14 of 36IMAP → Office 365
Technical Reference Guide
Folder Mapping
Folder Mapping allows you to migrate a folder with a certain name into another folder of a different
name. In many email systems, folders have similar functions yet they have different names. For
example, new messages received into Lotus Notes are placed inside the Notes Inbox folder. In Microsoft
Exchange, new messages received are placed inside the Inbox folder. If you want the Notes Inbox items
migrated from the Lotus Notes Inbox into the Microsoft Exchange Inbox then create a Folder Map.
You may also map a folder into a new folder on the target email system. Enter the new name into the
New Folder Name field and messages specified within the Original Folder Name field will migrate into
that folder.
Enter the folder names by putting your cursor into the text box and then begin typing. Press the Tab key
to get to the next textbox on the list. Press Shift-Tab to go to the previous textbox on the list.
Suggestion
An easy way to load the Original Folder Name is to load the folder list on the Folder Convert List tab,
right click on the folder to be mapped, and then choose the Add to Folder Map menu option. This
feature will copy the folder name into the Original Folder Name textbox on the Folder Mapping tab.
Since the folder names must be exact, adding the Original Folder Name from the Folder Convert List will
ensure it is entered in correctly.
Page 15 of 36IMAP → Office 365
Technical Reference Guide
Load From File
You may also create a comma separated value (CSV) file containing a list of Original Folder Names and
the New Folder Name. Save this file as a text file. Load the text file into the Folder Mapping table and
the entries will fill into the Original Folder Name and New Folder Name fields.
Example Map File
The CSV file is a text file with these two values. Each line contains the exact name of the Original and
Target folder name separated by a comma.
Additional Information
If you need to map a folder that has a slash character in it (besides the hierarchy delimiter) you need to
enter two slashes. If the actual folder is “Reports/July” to specify it you would enter it “Reports//July”.
Note
If you do not want to map any folders but want to place all folders into a Group Folder, use the Group
Folder switch found in Migration Options | Custom Options. The switch is /GN where value is
the name of the group folder.
Page 16 of 36IMAP → Office 365
Technical Reference Guide
Section 6: Address Translation
Transend Migrator supports address translation through the Address Translation Table. You can access
the Translation Table under Batch Migration | Batch Migration Setup |Address Translation from the
main menu.
The Translation Table allows you to create Internet Style addresses based upon the criteria you provide.
The Translation Table is helpful to use if you are changing the email address of your users and if you
want Transend Migrator to make those changes during the migration. It is also helpful to use when
migrating distribution lists and calendar attendees.
Transend Migrator expects to find a match within the Address Translation Table. Changes will only be
made to matches found.
The Address Translation Table is divided into two sections. The first section is the Old Address format,
and the second section is the New Address format you want it to be. The Old Address section of the
Address Translation Table must be in the exact format the source application stores it.
Translation Table Example
Enter the Address Translation Table data into the fields provided on the Address Translation tab. You
may also import your csv text file containing address translation data into the Address Translation
interface.
For more detail about Address Translation refer to the Transend Migrator help file.
Page 17 of 36IMAP → Office 365
Technical Reference Guide
Section 7: Migrating Messages/Folders (Step-by-step)
The following is a step-by-step guide of how to migrate E-Mail from an IMAP Server to Office 365:
1. Select the Email Button to configure the email choices.
2. Select IMAP Server (Generic)from the From drop down selection box on the Source Pane on the
left side of the screen.
3. Enter the Server Name, User Name and Password (if necessary).
4. Select the Folders button to choose which folders to migrate. All folders will migrate by default.
5. Select Office 365 from the To drop down selection box in the Target pane on the right side of
the screen.
6. Enter the Server Name, User Email Address and Password (if necessary).
7. Insert the different batch variables in the appropriate source and target locations, as desbribed
above.
8. Place a checkmark in the Enable Migration Checkbox to enable Email for migration. Notice, the
green checkmark appears on the Email button after you check the Enable Migration checkbox.
9. Optionally, confgure and enable the other migration choices if they are to be included with this
batch migration.
10. Select the Start Batch Migration button to complete the migration. The Migration Monitor will
start and display the real-time migration progress.
11. Once complete, select the OK button to go back to the main screen.
Office 365 Server Considerations
Remove mailbox data and attachment quotas during the user migration, or only migrate what the
target email system can hold.
Migrate historical data into the Office 365 Archive database or into Microsoft Outlook PST files to
prevent server overload.
Page 18 of 36IMAP → Office 365
Technical Reference Guide
Section 8: Migrating Address Books (Step-by-step)
If the source email server contains address book information then the address books must first be
exported into a format that Transend Migrator supports. The most common export format is the LDIF
file, which is a text file containing the contact and distribution list entries. LDIF files are ASCII text files
containing directory entries. The format is designed for transferring directories from one system to
another. Once the address book is in the LDIF format then the LDIF can be converted into Office 365.
The following example provides a step-by-step guide of how to migrate Address Books from LDIF to
Office 365:
1. Select the Address Book Button to configure the Address Book choices.
2. Select LDIF from the From drop down selection box on the Source pane on the left side of the
screen.
3. Enter the path and filename where the address book file is stored or press the Browse button to
choose the file.
4. Select Office 365 from the To drop down selection box in the Target pane on the right side of
the screen.
5. Enter the required information for the target application.
6. Insert the different batch variables in the appropriate source and target locations, as desbribed
in Section 4 above.
7. Place a checkmark in the Enable Migration Checkbox to enable Address Books for migration.
Notice, the green checkmark appears on the Address Book button after you check the Enable
Migration checkbox.
8. Optionally, confgure and enable the other migration choices if they are to be included with this
batch migration.
9. Select the Start Batch Migration button to complete the migration. The Migration Monitor will
start and show you the migration progress.
10. Once complete, select the OK button to go back to the main screen.
Page 19 of 36IMAP → Office 365
Technical Reference Guide
Section 9: Migrating Calendar Entries (Step-by-step)
If the source email server contains calendar information then the calendars must first be exported into a
format that Transend Migrator supports. The most common calendar export format is the vCalendar
(VCS/ICS) file, which is a text file containing calendar entries. Once the calendar information is in the
VCS/ICS format then the VCS/ICS files can be converted into Office 365.
The following example provides a step-by-step guide of how to migrate Calendars from vCalendar
VCS/ICS files to Office 365:
1. Select the Calendar button to configure the calendar choices.
2. Select vCalendar VCS/ICS from the From drop down selection box on the Source pane on the left
side of the screen.
3. Enter the path and filename where the .VCS Calendar file is stored or press the Browse button
to choose the file.
4. Select Office 365 from the To drop down selection box in the Target pane on the right side of
the screen.
5. Enter the required information for the target application.
6. Type in the alternate target calendar folder name if this is an option on your screen. Leave this
entry blank to accept the default calendar.
7. Insert the different batch variables in the appropriate source and target locations, as desbribed
in Section 4 above.
8. Once the required information is entered check the Enable Migration checkbox. Notice, the
green checkmark appears on the Calendar button after you check the Enable Migration
checkbox.
9. Optionally, confgure and enable the other migration choices if they are to be included with this
batch migration.
10. Select the Start Batch Migration button to complete the migration. The Migration Monitor will
start and show you the migration progress.
11. Once complete, select the OK button to go back to the main screen.
Section 10: Migrating Tasks & To-do Items (Step-by-Step)
Task/To Do items must first be exported into a format that Transend Migrator supports. The most
common calendar export format is the vCalendar (VCS/ICS) file, which is a text file containing Task/To
Do items. Once the Task/To Do items are in VCS/ICS format then the VCS/ICS files can be converted into
Office 365.
The following example provides a step-by-step guide of how to migrate Task/To Do items from VCS/ICS
files to Office 365:
1. Select the Task/To Do button to configure the task choices.
2. Select VCS/ICS from the From drop down selection box in the Source pane located on the left
side of the screen, and then enter the required information for your task application.
Page 20 of 36IMAP → Office 365
Technical Reference Guide
3. Choose Office 365 from the To drop down selection box in the Target pane located on the right
side of the screen, and then enter the required information for your target task application.
4. Type in the alternate target task folder name if this is an option on your screen. Leave this entry
blank to accept the default task folder.
5. Insert the different batch variables in the appropriate source and target locations, as desbribed
in Section 4 above.
6. Once the required information is entered check the Enable Migration checkbox. Notice, the
green checkmark appears on the Task/To Do button after you check the Enable Migration
checkbox.
7. Select the Start Batch Migration button to begin the task migration. The Migration Monitor will
start and show you the migration progress.
8. Once complete, select the OK button to go back to the main screen.
Section 11: Custom Options
Custom Options are additional settings that allow you to alter the default behavior of Transend
Migrator. There are hundreds of custom options to choose from. You do not have to enable custom
options, but you can use these options if you want to alter the default settings. All Custom Options are
detailed in the Help File.
Select Migration Options | Custom Options from the main menu in order to configure available options.
Search Information
If you want to enable an option but do not know where to find it, enter a keyword inside the search text
box to search for the option. Transend Migrator will search for that keyword inside the entire Custom
Options section and display how many times it was found.
Page 21 of 36IMAP → Office 365
Technical Reference Guide
Select the Next button to review all the sections where your keyword was found. Enable the correct
option. You may also search by a specific option switch (e.g. /D140). Sometimes an option can be found
in two or more locations. Review the correct location for the option and then enable it in the source or
target section related to your specific project.
Review enabled Options by selecting the View Enabled Options button on the Custom Options screen or
by selecting Enabled Migration Options from the View menu. These choices will display all enabled
options by category.
Commonly Used Custom Features
Some of the more commonly used Custom Options include the following:
Custom Option Switch Description
Installation
For license key verification. Internet access is
Proxy Server /PROXY required. If your network uses a proxy server then you
will need to use this switch.
General Custom Features
Migrates email, calendars, and task items within a
Date Range /UADATE
given date range.
Message Date Range /MSGDATE Migrates only messages within a given date range.
Calendar Date Range /CALDATE Migrates only calendars within a given date range.
Set the Max Message Size as 20480 KB’s. If the sum of
the attachments causes the entire message to exceed
Max Message Size /MAXMSGSIZE
20480 KB’s, the attachments will be removed and
replaced with a text stub.
Any attachment with a size greater than this value
Max Attachment Size /MAXATTACHSIZE (10240 is recommended) will be removed and
replaced with a text stub.
Use this switch when the Max Attachment Size switch
is enabled. When the attachment exceeds the
Detach Attachments /DETACH maximum attachment size, the attachment will be
placed into the directory specified by the /DETACH
switch. The directory must already exist.
Recurring calendar entries will appear in the target as
Recurring Calendar Entries /D127 true recurring events, instead of separate individual
events.
Migrate unique messages and to record the MD5 hash
Migrate Unique Messages /DEDUP
value of the messages into a new or existing file.
Write the MD5 hash values immediately to the dedup
file after each message instead of writing to memory.
Deduping File Writes /D165
This will affect the speed of the migration, but allows
better recovery from a crash.
Only used when the /DEDUP switch is enabled, and it
Deduping Criteria /D56 overrides the default behavior. Choose which fields to
run the MD5 Hash algorithm against.
Exchange/Outlook Specific
Message Store Top Level /D135 Removes the message store name e.g. Personal
Page 22 of 36IMAP → Office 365
Technical Reference Guide
Folders from displaying when converting from
Exchange/Outlook. This is helpful when selecting
folders or when mapping folders.
When Exchange/Outlook is the source, this switch
removes the root folder name from the list of folders
Message Store Root Folder /D150
that is presented (e.g. “Personal Folders” or “Mailbox
– John Smith”).
Used to limit the size of the output PST file, and start
Max PST /MAXPST creating another PST file when the first file has
reached its limit, which is 1.5GB by default.
Enable this switch to read from or write to Public
Public Folder Access /EWSPUB
Folders.
IMAP Specific
Use this switch if your IMAP system supports
AUTHEXTERNAL, which allows you to migrate user
Admin User – Auth External /AUTHEXTERNAL accounts without the need for a password. The two
required values are the administrator and its
password (syntax: admin|password).
Use this switch if your IMAP system supports
AUTHPLAIN, which allows you to migrate user
Admin User – Authplain /AUTHPLAIN accounts without the need for a password. The two
required values are the administrator and its
password (syntax: admin|password).
Use this switch if your IMAP system supports
PROXYAUTH, which allows you to migrate user
Admin User – ProxyAuth /PROXYAUTH accounts without the need for a password. The two
required values are the administrator and its
password (syntax: admin|password).
Use this switch for Microsoft Hosted Exchange (BPOS
or Office 365). The two required values are the
Admin User – Auth Exchange /AUTHEXCHANGE
Administrator and its password (syntax:
admin|password).
Used for migrating from IMAP or POP3 servers that
SSL /SSL supports Secure Sockets Layer (SSL). The port can also
be specified (993 for IMAP, 995 for POP3).
Logging / Reporting
Adds additional logging to the log file, which is helpful
when troubleshooting problems. It attempts to log
Debug Logging /DEBUG
every single step of the migration which causes the
log file to get quite large.
Use this switch and value to determine the level of
Migration Report Level /XMLREPORTLEVEL
detail recorded into the XML report.
Page 23 of 36IMAP → Office 365
Technical Reference Guide
Message Deduping
Transend Migrator has the ability to prevent duplicate message items from migrating. This feature is
helpful in the event you want to restart a migration. It is also helpful when you restore many email
archives from a particular person, and you want to output only the unique messages.
When deduping is turned on and when you perform an email migration, Transend Migrator performs a
calculation called an MD5 hash on each message item to see if it is unique. It writes that the results of
the MD5 hash into memory. At the end of your migration, the MD5 information is taken from memory
and written to file.
The calculation is performed on the following metadata items to see if they are unique or different:
Message Body
Subject
Date
Sender
Recipient List
These default metadata items can be changed, and you can also add additional requirements such as:
Folder
Attachment Header
Attachment Data
Unique ID
Enable Deduping:
1. Select Migration Options from the menu.
2. Select Custom Options from the sub menu.
3. Expand the General section to see the section choices.
4. Enable the section titled, “Migrate Unique Messages”.
5. Press OK to complete this custom option.
When no parameter is entered, Transend Migrator will first write the MD5 hash value of each message
into memory, and then write that information into a file called md5.dat, and this file will be created
inside the same directory as the master log file (tmlog.html).
Suggested Deduping Options
Sometimes, a migration will fail and end abnormally. When this happens, the MD5 information in
memory does not get written to disk. Therefore, when this happens you will have some duplicate email
items if you decide to migrate all message folders over again. Therefore, you can force Transend
Migrator to write the MD5 information to disk immediately instead of waiting until the migration is
complete.
Page 24 of 36IMAP → Office 365
Technical Reference Guide
1. Turn on deduping by enabling the Custom Option Setting called, “Migrate Unique Messages.
2. Add a path and filename to the Parameter. Use an existing file or create a new file. Use the
same file if you plan on deduping between migrations.
Page 25 of 36IMAP → Office 365
Technical Reference Guide
3. Enable the /D165 switch, which is titled, Deduping File Writes. This switch forces Transend
Migrator to write the MD5 hash value to disk immediately rather than after the migration is
over.
4. Optionally, enable the /D56 switch and then modify the default value, which is BSDNR. Add at
the F value if you want to include the message folder as part of your deduping criteria. This
might not be a good idea if migrating from Lotus Notes and you are migrating views and folders.
This might be a good idea if you are migrating from another program and you want duplicate
items in different folders. Perhaps, the folder is important.
Deduping in Batch Mode
In batch mode, it is common practice to create an md5 hash file for each account migrated. In batch
mode, variables are used so substitute a variable, such as $var1, for the name of the dedup file. Often, a
variable is a user name so consider using the user name as the variable. It is easier to keep track of the
file if it is related to the user name, and you will only have to use one variable.
Note
You cannot share the dedup file with another process. Therefore, create a unique dedup file for each
account migrated.
Page 26 of 36IMAP → Office 365
Technical Reference Guide
Section 12: Command Line Processing
An alternate way of starting a batch migration is through the command line or with a batch file. Once all
Email, or Address Book, or Calendar, or Tasks sections have been set you normally begin the migration
by pressing the Start Single Migration or the Start Batch Migration button. You may also start a
migration through a command line after saving your configuration using the File | Save Configuration
As… menu choice.
1. Setup a migration project for one user or for a batch of accounts.
2. Load the user list if you are migrating in batch mode.
3. Save your configuration by selecting File | Save Configuration As… from the main Transend
Migrator screen. Name the configuration file and keep it short. Once have saved your settings
into a configuration file you can then run a batch migration from the command line. Review the
Command Line Syntax & Example section for the command line detail.
Command Line Syntax & Example
Syntax TM10.EXE /CMDL /F
Example TM10.EXE /CMDL /F C:\ProgramData\Transend\Project.tmd
This is the Transend Migrator executible. If you run this command all by itself then the Transend
TM10.EXE
Migrator program will start in regular mode.
This switch tells Transend Migrator to run in command line mode. It expects the /F
/CMDL
switch.
The /F switch tells Transend Migrator to perform a migration based upon the settings saved inside
/F
the TMD filename specified.
Additional Options
Allows # of concurrent migrations to be set through the command line rather than using the
/CONCURRENT
Migration Monitor interface.
Page 27 of 36IMAP → Office 365
Technical Reference Guide
Note
The command line must be executed from the Transend Migrator installation directory. It will be easier
to create a batch file using Notepad rather than manually running it from the command line. Here is an
example of a simple batch file.
1. Start Transend Migrator and enter all the settings for one or more accounts.
2. Save your configuration by selecting File | Save Configuration from the main Transend Migrator
screen. For this example, save your configuration file into C:\Migrate\project.tmd
3. Create a batch file and use the Batch File Example as a guide.
Batch File Example
Run the Batch File
Double-click on the batch file using Windows Explorer. Once the batch file starts it will load the
Migration Monitor and begin migration. When the migration completes the Migration Monitor will exit.
Provide accounts in CSV file
Normally, in a command line migration all of your settings and account information is saved in the
Transend configuration file (TMD); however, you may save the account information inside a CSV file and
reference that CSV file. This is useful when you will be automating the user list extraction and do not
have the ability to save the user information in the TMD file. The CSV file will contain the values for the
variables you define in the TMD file. Use the /batchdata switch in addition to your other
command line switch choices. Any values declared in the TMD file will be replaced, and the values in the
CSV file will be used.
Batch File Example with CSV file containing user information
TM11.EXE /CMDL 1 /F C:\ProgramData\Transend\Project.tmd /batchdata
Example
C:\Migrate\Userlist.csv
Page 28 of 36IMAP → Office 365
Technical Reference Guide
Section 13: Migration Monitor
The Migration Monitor displays the real-time status of all user mailboxes as they are migrated. The
Migration Monitor is a multi-threaded process, which means that multiple accounts can be migrated at
the same time if the email systems support concurrent migrations, and if your license permits.
Section 14: Concurrent Migrations
Transend Migrator has the ability to migrate more than one account at a time, and this is called
Concurrent Migrations. During a batch process, Transend Migrator will migrate each account in entry
order, which is defined in the Batch Mode Data table. It starts at the top and works through the list until
the list is complete. If your license allows, you may migrate more than one account at a time. This allows
you to complete your project more quickly.
Adjust the number of concurrent migrations when you begin a migration, and when the Migration
Monitor appears. Transend Migrator will default to 1 concurrent migration. Press the up or down arrow
next to Concurrent Migrations to adjust the number up or down.
Performance
Increase the number of concurrent migrations to attain the best possible speed your system will allow.
Each computer system is different, and each email system is different. Migrating data on a local machine
gives you one rate of speed, while migrating across a local area network will give you a different rate of
speed. The number of email messages and attachments will also affect your migration rate.
The best way to determine how fast you can perform a migration is by setting up a few test accounts
and giving each account 1 Gigabyte of normal email data. Migrate one account at a time and review the
rate of speed. Then, migrate the same test accounts and increase the number of concurrent migrations
to 2, and so on. Evaluate the rate of speed and the combined rate of speed. Lower the number of
concurrent migrations when you see a decrease in migration rate
Page 29 of 36IMAP → Office 365
Technical Reference Guide
Adding Migration Workstations
At some point, you will reach the maximum capability of your migration workstation, and you may want
to add more workstations to decrease the amount of time it takes to migrate your accounts. Review
how long it takes to migrate 1 GB of data on a single workstation, determine the number of concurrent
migrations your workstation will allow, and then calculate how much faster your project will complete
by adding workstations.
Calculating Migration Time
Below are examples of an easy way to calculate how long it will take to complete a migration. Create a
simple spreadsheet that lists the total number of gigabytes to migrate, the quantity of workstations you
will use, and then the rate of speed your system will migrate. Then, enter a simple formula to calculate
how long your migration will complete with one workstation. In these screenshot examples, your
formula would be: ((Gigabytes/Rate)/PC’s).
In Microsoft Excel, your formula would look similar to: =(E14/E16)/E15
Spreadsheet Example 1
In the spreadsheet example above, it will take 4.86 days to migrate 350 gigabytes of data at the rate of 3
gigabytes per hour. Therefore, you may want to add more machines to complete your project in a
shorter amount of time.
Spreadsheet Example 2
Page 30 of 36IMAP → Office 365
Technical Reference Guide
If you are using a simple formula, add more workstations to your spreadsheet to determine how much
faster your project will complete. In Spreadsheet Example 2, the same migration will complete in 23
hours if 5 workstations are used at the same time. Be careful when adding computers to your project,
and verify your source/target servers and network can handle the workload. In you are migrating into
Microsoft Exchange, we recommend you turn off Transaction Logging so that your Exchange Server will
not become overloaded and use up too much disk space. Turn Transaction Logging back on when your
migration project is complete.
Section 15: Schedule Migration
You may schedule a migration to begin at a later time by setting the start time on the Migration
Schedule screen. Start later in the evening when you can receive optimal performance, bandwidth, and
no interruption. If there are other processes that must begin while the migration is running then you
may also pause the migration, and continue after the processes are complete.
You must configure your migration before you can schedule it. Pre-configure the E-Mail, Address Book,
Calendar, and Tasks as they need to be set. Import your list of users if performing a batch migration, and
then save this configuration by selecting File | Save Configuration from the Transend Migrator main
menu.
Caution
Once the schedule has been set it will become effective and begin only after pressing one of the Start
Migration Buttons. Migration will not happen if you close Transend Migrator.
You do not have to set all options in the Migration Schedule. Only the values with an enabled checkbox
will take effect after pressing the Start Migration Button.
Page 31 of 36IMAP → Office 365
Technical Reference Guide
Section 16: Reporting / Logging
Reporting
Migration reports in XML format will be created after each successful run, and can be viewed with
Microsoft Excel. XML reports can be found inside the default subfolder or in a folder containing the
name of the custom configuration, and can easily access by selecting View | Migration Reports from the
main menu. Each time a migration is run a new Migration Report will be created, and it will be assigned
an incremental number beginning with the number 1.
The default detail contained within the XML Report contains the following information:
• User ID • Status
• Database / User • Time Started
• Time Ended • Elapsed Time
• Folder Count • Email Count
• Address Count • Calendar Count
• Task Count • Attachment Count
• Skipped Entries • Data Rate (megabytes per hour)
Use the following switch and value to increase or decrease the level of detail in the XML Report:
Switch Value Description
Use this switch to disable XML reporting. No XML report will be produced when
/NOXMLREPORT
this switch is used.
Use this switch and value to determine the level of detail recorded into the XML
/XMLREPORTLEVEL report. The default value is 1. Increase the value to 2 if you want to record Folder
Names and Entry Counts for those folders.
Note
Transend Migrator reports the number of attachments converted with each message; however please
be aware that this number may include graphic images embedded within HTML documents. Therefore,
the number of actual attachments visible in your email client, such as Word or Excel files, may be
different than reported.
Page 32 of 36IMAP → Office 365
Technical Reference Guide
Logging
Transend Migrator will create a master log file named tmlog.html inside the default system directory.
This log file contains detailed information about the migration session. User specific log files will be
called Tmlog-#.html. The number # will correspond with the specific job number for that user as found
in the Migration Monitor. This file contains detailed information about a specific user. Since the log files
are HTML they are viewable by using your Internet browser. If you want text based log files then use the
/LTEXT switch option located inside the Log File section in Custom Options.
You can find the log files inside one of the following system directories:
Windows XP
C:\Documents and Settings\All Users\Application Data\Transend
Windows Vista
Windows 7
C:\ProgramData\Transend
Each time you migrate an account, Transend Migrator will create a user specific log file inside a
subdirectory from one of the two system folders listed in the above table. This subdirectory will be
called default, which is the same name as the default configuration TMD file containing all of the
settings and options used in the user interface. If you create custom configuration files the subdirectory
containing user log files will be given the custom configuration’s name rather than default.
The following switches are available to change the way Transend Migrator records information inside
the user specific log files.
Switch Description
This switch tells Transend Migrator to append to the existing log file instead of creating a new one on
/LAP
each run.
/LL Use this to create a Summarylog.txt file.
/LNO Use this switch to disable logging. Creating a log is enabled by default.
/LSUB If enabled, each message converted will have its subject added to the log file.
/LTEXT Use this switch to create text log files instead of HTML log files.
/LTS Adds a timestamp value to each line in the log file.
Page 33 of 36You can also read