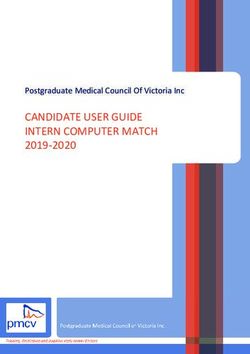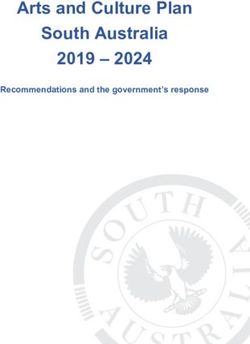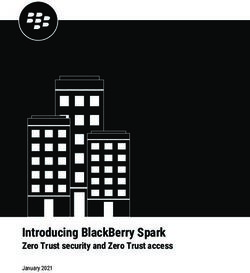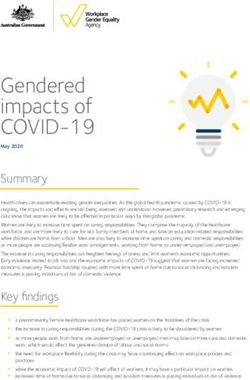Ergonomic guide to computer based workstations - Worksafe ...
←
→
Page content transcription
If your browser does not render page correctly, please read the page content below
Table of contents About this guide ............................................................................................................................... 3 How we sit at computer workstations .............................................................................................. 3 How to set up the workstation.......................................................................................................... 4 How to arrange the workstation equipment ..................................................................................... 7 Specific eyewear for computer users ............................................................................................. 12 Hot desking and multi-task workstations ....................................................................................... 13 Don’t forget to change postures throughout the day ...................................................................... 14 How to improve lighting and minimise glare ................................................................................ 14 Computer based work checklist ..................................................................................................... 16 This publication is adapted, with permission, from the WorkSafe BC publication, How to Make Your Computer Workstation Fit You, published by the Workers’ Compensation Board of British Columbia. © The State of Queensland 2012 Copyright protects this document. The State of Queensland has no objection to this material being reproduced, but asserts its right to be recognised as author of the original material and the right to have the material unaltered. The material presented in this publication is distributed by the Queensland Government as an information source only. The State of Queensland makes no statements, representations, or warranties about the accuracy or completeness of the information contained in this publication, and the reader should not rely on it. The Queensland Government disclaims all responsibility and all liability (including, without limitation, liability in negligence) for all expenses, losses, damages and costs you might incur as a result of the information being inaccurate or incomplete in any way, and for any reason. Ergonomic guide to computer based workstations Page 2 of 19 PN 11334 Version 1 Last updated August 2012
About this guide This guide explains how to set up computer workstations to suit individual needs and the type of work performed at the workstation. The guide describes the basic features of a standard computer workstation. It can be used when selecting, purchasing and setting up appropriate furniture and equipment for computer based work. Having appropriate furniture and equipment allows the individual to improve the set up at their workstation, increase their comfort and reduce potential injury. It is strongly recommended that any new equipment or furniture be trialled with users prior to purchase. How we sit at computer workstations There is growing evidence that there needs to be flexibility in the way we sit at computer workstations. While there is not one correct way to sit at a workstation, seating should support postures that can be changed frequently within a comfortable range throughout the day. It should accommodate the: work being done visual demands workers’ individual differences. This will reduce fatigue and strain on the neck, shoulders, back and legs. All users should trial different positions to work out the best set up for themselves. An acceptable and well supported seated position means: sitting with the body close to the desk the head and neck are in a forward facing and midline position (i.e. no backward arching of the neck or forward extension of the chin) the shoulders are relaxed and symmetrical and elbows slightly closer to the side of the body using the preferred keying posture, depending on the style of keying used (i.e. traditional style or with forearm support – see ‘Preferred keying set styles’ on page 9 of this guide) the back is supported by the chair backrest. The curved lower part of the backrest should fit into the lower back or the lumbar curve having an open angle of 100-120 degrees (slightly more than a right angle) at the hip. This can be achieved by adjusting the seat pan tilt and the backrest having knees at a height lower or level with the hips ensuring a gap of 2-3 finger widths between the front of the chair and the back of the knees having feet flat on the floor or footrest. Figure 1 below illustrates acceptable sitting position at the workstation. It allows for well supported postures that can be changed within a comfortable range throughout the day. Ergonomic guide to computer based workstations Page 3 of 19 PN 11334 Version 1 Last updated August 2012
Back rest tilt
can be adjusted
Top of screen
at or below
eye level
Seat tilt can be
adjusted
Figure 1: Acceptable sitting position.
How to set up the workstation
Adjustable office chairs
An office chair should have the following features (see Figure 2):
adjustable seat height
curved lower back (lumbar) support on backrest
adjustable backrest height (allowing the lumbar support to be adjusted to suit the individual)
adjustable backrest tilt (in the forward/backward direction). This is used in combination with
the seat pan tilt to allow the user to make adjustments to help maintain the natural curve
of the spine
adjustable seat pan tilt (allowing the seat to tilt forwards slightly)
a rounded front edge of the seat
adjustment controls that are easy to operate from the seated position
seat pan depth adjustment (by sliding the seat). This feature reduces the need to order chairs
with different sized seats to suit shorter or taller workers
a five-point base. A chair with five casters is less likely to tip over than one with four casters
comfortable cushioning and covering on the seat and backrest.
While standard chairs may suit the majority of users, specific seating will be required for some
users. There is a wide range of seating available that will cater for all users and the type of work
they do.
Ergonomic guide to computer based workstations Page 4 of 19
PN 11334 Version 1 Last updated August 2012Specific seating features and when they might be required are outlined in the table below:
Specific chair features Required for
Seat pan with greater/smaller depth Taller/shorter workers
Seat pan with greater width Workers with wider hips
Seat height adjustment with greater height Very tall workers
Chair designed to tolerate high load Large or heavy workers (check load suitable)
Chair designed for greater than 8 hour shift use Extended or 24 hour shifts
Note: chairs used over 24 hour shifts will require
more frequent maintenance and replacement.
Some manufacturers have additional industry certification for product testing, quality and safety.
Backrests
Backrests should support the upper and lower back and be adjustable in height. By raising or
lowering the backrest, it should be adjusted so that the lumbar support fits snugly against the
curve of the lower back.
Backrests should also be adjustable in the forward/backward direction. An angle of 100-120
degrees (i.e. slightly more than a right angle) between the trunk and thighs enables better spinal
posture. This can be achieved by adjusting the backrest angle in combination with the seat pan
tilt.
Where jobs are highly sedentary, the user may benefit from a ‘free-floating’ back support
mechanism incorporated into the backrest. This enables the backrest to move through a pre-set
range as the back moves. The user is able to move through a range of acceptable postures while
still remaining in a supported seated position.
Figure 2 shows the key features needed to adequately adjust backrests.
Backrest
height
adjustability
Backrest height
adjustability
Seat pan tilt
adjustability
Seat height
adjustability
Figure 2: Features of an adjustable office chair.
Ergonomic guide to computer based workstations Page 5 of 19
PN 11334 Version 1 Last updated August 2012Armrests
Chairs can be purchased with or without armrests. When purchasing new chairs, consideration
should be given to the design of and need for armrests. Armrests can provide forearm support and
help the users when lowering into and rising from the chair. Forearms should rest comfortably on
the armrests, with shoulders relaxed.
Generally, armrests should be:
height adjustable and able to be turned inwards or outwards
trialled before purchase to check that they can be adjusted to suit the user.
Armrests should be removed if they:
prevent the user from getting close to the desk and at a comfortable distance from the keyboard
and screen
interfere with using the keyboard, mouse (or other input devices)
prevent the user from turning the chair or getting up from the chair easily
are not adjustable
result in the back bending sideways when leaning on the armrest. This means that that the
armrests are too low for the user.
Computer workstation
There are many different configurations for computer based workstations available. Computer
based workstations should be designed to allow adequate height, depth and work surface to suit the
user, the type of work they do and the equipment they use.
The workstation should have the following features:
a flat smooth surface for the keyboard and mouse so they can be used on the same level
space to position all the equipment so that posture or vision is not compromised when
completing tasks
a suitable height (e.g. 680-720 mm when measured from the top of the workstation to the floor)
adequate clearance for legs under the desktop
sufficient space under the desk to comfortably stretch legs.
Height adjustable workstations
Height adjustability is another highly desirable workstation feature and all height adjustable
workstations need to be to easily adjustable.
Sit/stand workstations allow the desktop to be used in either the seated or standing position:
The workstation can be raised or lowered without any disruption to the placement of the
equipment or desk items.
To provide for a standing position, the desktop needs to be able to rise to at least 1100 mm.
It is better practice to have a proportion of workstations in the work area that can be adjusted
for both sitting and standing work. This is especially important for highly sedentary work or
where work requires sitting or standing positions for long periods.
Height adjustability for seated positions is particularly important for those who are very tall or
short, so they can adjust the workstation to suit their needs.
Ergonomic guide to computer based workstations Page 6 of 19
PN 11334 Version 1 Last updated August 2012Scalloped desks
There is growing evidence that, compared with a straight edged desk for computer-based work, a
scalloped desktop (which has a shallow curve cut out at the centre (see Figure 3)), provides:
more opportunities for forearm support
greater desktop space within acceptable reach zones
better work postures when using multiple screens.
90 degrees desktop with cut out 120 degrees desktop with cut out straight edge desktop with cut out
Figure 3: Examples of scalloped desktops
When to use a footrest
A footrest should be used if the user’s feet cannot be placed flat on the floor. The correct height of
the footrest is the distance the feet are off the floor after adjusting the seat height.
A footrest should:
have a non-slip surface large enough for both feet to rest comfortably (about 30 x 30 cm)
have an adjustable slope (10-20 degrees) to allow a comfortable ankle position when feet are
resting on it
be stable enough so it does not slide or move.
How to arrange the workstation equipment
Arrange and adjust the monitor, keyboard, mouse, documents, and other items at the workstation in
a comfortable working position that suits the individual’s needs before starting work, or beginning a
shift if sharing a workstation.
How to set up the monitor
There is no single correct viewing position for the computer screen.
The main considerations include the following:
the neck is not arched back and the chin does not extend forwards
the screen characters can be seen clearly and comfortably
it is suitable for the specific eyewear worn by the user.
A general guide to setting up the monitor:
Screen height - the top of the screen should be set at eye level or lower this may reduce visual
fatigue.
Viewing distance - position the screen about one arm length away or slightly further. This may
reduce visual fatigue.
Trial various positions to determine the ideal viewing distance and height.
Display - adjust the font size or display so that the content can be read easily.
Ergonomic guide to computer based workstations Page 7 of 19
PN 11334 Version 1 Last updated August 2012Most monitors are supplied on stands that have a degree of height adjustability. The size of the
screen may dictate that it is placed directly on the desk top. Alternatively, monitors can be mounted
to a separate monitor arm.
If using a monitor stand or arm consider:
ease of adjustability
use of separate monitor arms where two monitors are being used this allows greater flexibility
in their placement
lowering the height of the monitor to desk level, particularly for large screens and for some
users with multi-focal lenses.
Multiple computer monitors
The principles for setting up multiple monitors are the same as those for setting up a single
monitor – that is, so that the displays can be seen easily in a comfortable posture.
Tips to help set up multiple computer monitors
If one monitor is used more frequently than the other:
place the primary monitor straight ahead to avoid twisting the body or neck to one side to view
the display
move the chair when using secondary monitors to avoid bending or twisting to see the displays
lower the monitor height so that the top of the monitor is at eye level or lower
position the most frequently used displays lower and central on the screen page for a large size
monitor with multiple displays on the one screen page.
If using multiple monitors with equal frequency (see Figure 4), then:
arrange the monitors in an arc
position the screens at equal viewing distance from the user
position the screens right next to each other
Figure 4: Position dual monitors that are used at equal frequency so they are nearly touching.
If using a combination of computers (e.g. a desktop monitor and a laptop computer):
place the laptop on a docking station or stand so that the laptop display is at the same height as
the desktop monitor
place the laptop and desktop monitors at an equal viewing distance, particularly if the user is
wearing reading glasses.
If using monitors that are stacked vertically:
position the most frequently used display slightly below eye level
position the less frequently viewed displays above eye level.
Ergonomic guide to computer based workstations Page 8 of 19
PN 11334 Version 1 Last updated August 2012In addition:
adjust the font size (or display on the screen) to be the same on each screen
consider using a deeper desk to ensure:
- there is adequate room at the workstation for the various monitors plus any other tasks
(e.g. writing)
- the monitors can be placed at a longer working distance to avoid having to turn the head and
body as much to see the displays.
How to set up the keyboard
When setting up the keyboard, these general guidelines apply:
position the keyboard straight in front of the user to avoid twisting the neck or body
use a keyboard without a numeric key pad to reduce the width of the keyboard. this allows the
mouse to be positioned closer to the body
adjust the angle and height of the keyboard by folding or unfolding the small legs under the
keyboard.
To have forearm support, position the keyboard and mouse away from the front edge of the desk.
The majority of the forearm is supported on the desk with the fingers sitting comfortably on the
middle row of the keys. If sitting at a scalloped desk (see Figure 3) the keyboard and mouse can be
closer to the edge of the desk, as the forearms can be supported by the desk shaping around the
body.
Preferred keying set styles
Floating typist (traditional keying) style:
typically touch typists who keep their keyboard low so that they can hover over the keys
without lifting the shoulders or winging their arms.
Keying with forearm support:
prefer forearms resting on the work surface, or armrests to reduce the strain and fatigue on the
neck, shoulder and arm. Commonly used for non-touch typists.
Keyboard position for floating or touch typists
Compared with those without touch typing skills, people with these skills tend to have:
improved postures of their neck, wrist and fingers
reduced effort for wrist, hands and fingers when using the keyboard
less time spent in awkward postures.
When setting up the keyboard for a touch typist:
adjust the keyboard surface up or down so that the wrists are straight when the fingers are on
the middle row keys
raise or lower the chair until the wrists are straight while touching the middle row of keys
ensure:
– the work surface is just below the elbows
– forearms are parallel to the floor
– elbows are at the sides.
About alternative keyboards
Many new types of keyboards are available, including:
split and angled keyboards
keyboards with alternative key arrangements
keyboards without numeric keypads.
Ergonomic guide to computer based workstations Page 9 of 19
PN 11334 Version 1 Last updated August 2012Before replacing a keyboard, first identify and assess all the problems at the workstation. The
keyboard only needs to be replaced if that is the identified problem. Depending on the issue,
alternative keyboards can help reduce discomfort. If possible, they should be trialled before
purchase.
The mouse and other pointing devices
Tips when using a mouse or other pointing devices such as track pads, styluses, tablets, and
trackballs:
keep the device at the same height and as close to the keyboard as possible
ensure the mouse fits comfortably in the hand to minimise any undue pressure on the wrist
and forearm
consider operating the device with the non-dominant hand. Change this operating preference on
the computer settings
set the tracking speed of the pointer to suit the user, the task and the number of monitors used
have enough space and a flat smooth surface so that the wrist can be kept straight
take hands off the keyboard and mouse when not in use. This assists in reducing muscle fatigue
from hovering over the equipment
take breaks from the computer to do other jobs that don’t involve using pointing devices
use keyboard short cuts to decrease use of the device
if the device is used for long periods, move the device towards the centre of the desk and
temporarily reposition the keyboard.
About laptop computers
Laptop computers are designed for short-term or mobile use. They are very convenient but can
challenge good working postures.
When using a laptop for significant periods, or when being used as a desk top replacement, use
separate components (full sized peripherals) that allow for better posture and can be independently
adjusted. Components include docking stations, external monitors, external keyboard and mouse,
laptop stands.
How to place documents
Poorly placed documents on the desk may lead to muscle discomfort or eye strain. An angled
reading/writing board or document holder can improve neck posture when reading or writing for
significant periods.
Options to use when typing information from a paper document are outlined below.
Ergonomic guide to computer based workstations Page 10 of 19
PN 11334 Version 1 Last updated August 2012Place the documents as close as possible to
the screen with the documents at the same
height and viewing distance as the screen.
Move the monitor to one side and place the
document in front of you, at the same height
and viewing distance as the monitor when
inputting data (match image with description).
Prop up documents between the monitor and
keyboard on an angled reading board.
Figure 5: Placement of documents.
Organising the desk top
Organise the work materials and accessories into primary and secondary work zones to improve
efficiency, create more working space and reduce the distance and frequency of reaches.
Secondary
work zone
Primary
work zone
Figure 6: Work zones
Ergonomic guide to computer based workstations Page 11 of 19
PN 11334 Version 1 Last updated August 2012Consideration should be given to the following:
Place items used frequently or for long periods in a semicircle in the primary work zone (usual
work area), no further away than the distance between the elbow and knuckles when seated and
upper arm is close to the body.
Place items used occasionally or for short periods in the secondary work zone, up to one arm
length away when in a seated position.
Place materials and equipment used very seldom in the area beyond the secondary zone.
Telephones and headsets
Telephones should be positioned within the primary work zone to reduce repetitive reaching if they
are used frequently.
Telephone headsets should be used when there is sustained phone use or workers are required to
write or use the computer at the same time. Wireless headsets or appropriately corded headsets
allow the user to stand up and move around their work station at suitable times during or between
phone calls.
How to use storage areas
Workstation storage areas include overhead cupboards, bookshelves, filing cabinets and desk
drawers.
Key tips about storage areas:
use storage areas for items that are not used very often
store heavy objects such as boxes of copy paper between shoulder and knee height to avoid
excessive reaching and twisting
do not clutter leg space under the desk—keep it free to vary leg posture during the day.
Specific eyewear for computer users
Visual problems can contribute to musculoskeletal discomfort. Computer users who have difficulty
seeing near objects should discuss with their eye care practitioner the most suitable eyewear for the
kind of computer work they are doing.
Before consulting an eye care practitioner ensure:
the workstation is correctly set up
the following information is provided to the eye care practitioner:
- a photograph (or diagram) of the workstation including the location of the monitors
- the distance of the eyes to the computer monitor measured by a supervisor or colleague
- the height of the computer monitors relative to the user’s eyes, measured by a supervisor
or colleague
- the typical size font used on the computer (measured with a ruler)
- the number of computer monitors, their orientation (e.g. portrait, landscape) and arrangement
(e.g. stacked vertically, arranged in an arc)
- the width of the primary task (or the main monitor used) and the entire display (all the
monitors used)
- the approximate time spent at the computer and performing specific tasks.
Appropriate eyewear helps the user to see the task clearly and comfortably.
Ergonomic guide to computer based workstations Page 12 of 19
PN 11334 Version 1 Last updated August 2012Some examples of eyewear types that may be suggested by eyewear practitioners include:
bifocal or progressive (multifocal) lenses. These may be suitable for transient tasks where the
computer monitor is located at or lower than eye height
task specific spectacles, for example, single vision spectacles which are focused on tasks, such
as reading, or extended focus spectacles (‘computer multifocals’) which are focused for a range
of working distance from about 40 cm to 1 m. These are suitable for extended computer use
spectacles specifically designed for the workstation where monitors are located above eye
height may be needed.
The types of spectacles used may need to be updated if changes have been made to the workstation
or if an additional computer monitor is installed.
Tints and anti-reflection coatings on eyewear will not eliminate glare from overhead lights or
windows. These issues need to be dealt with separately (see section on lighting).
It is noted that:
tinted spectacle lenses are not necessary for computer work. However, if users prefer to have
their lenses tinted, then neutral colours (e.g. grey) are less likely to distort colour perception and
pale tints are less likely to interfere with reading hard copy documents
anti-reflection coatings on spectacle lenses are useful for reducing reflections on the spectacle
lens surface and will make the vision through the lenses clearer than through an uncoated lens.
It is important to have visual variation throughout your day. This can be achieved along with
changes to posture throughout the work day.
Hot desking and multi-task workstations
Hot desking means that users share a particular workstation for their shift and/or are designated to
find a vacant workstation to sit at. This is common for workplaces which operate over a number of
shifts, have a mobile workforce or for casual/relieving staff. It is important that the furniture and
equipment is adjustable to fit the size, shape and set up preferences for as many users as possible.
Key components for hot desk workstations include:
minimising the sharing of workstations whenever possible
having height adjustable chairs to suit different statures
having height adjustable desks, monitors, stands/document holders and footrests
being able to easily interchange mouse and keyboards without disrupting the operation of the
software system
trialling adjustability of equipment, chairs and furniture before purchase
having suitable cleaning material to wipe down workstation, keyboards, mouse and other
commonly used equipment between users
training and updating workers regularly in how to correctly adjust their workstation, chair and
equipment
allowing users adequate time to properly adjust their workstation to suit their body and prepare
for their duties including placing frequently used equipment such as the telephone handset or
dialler within their frequently reached zone
having adequate supervision and time to ensure that users are adjusting their workstation to suit
their body and tasks
having secure storage areas for personal items.
Ergonomic guide to computer based workstations Page 13 of 19
PN 11334 Version 1 Last updated August 2012Don’t forget to change postures throughout the day
There is no perfect computer workstation set up that can be used all day. It is important to change
posture or to do something that uses different muscles many times throughout the day. Extended
periods in similar postures can lead to fatigue or overloading parts of the body and can contribute to
injuries such as sprains and strains. There are many other benefits to moving and changing postures
regularly through the work shift. See Sedentary work fact sheet.
It is better to take several short breaks rather than one long one. Ways to do this include:
rotating and encouraging a variety of work tasks and short regular breaks so that there is
variety in posture throughout the day. For example, make a few phone calls, conduct an
administrative task away from the workstation or undertake filing after a period of typing
using opportunities to move between sitting and standing positions at the workstation
taking micro pauses e.g. moving the hand off the mouse or keyboard when not in use
placing the printer, scanner and photocopier away from the workstation
using sit/stand workstations.
How to improve lighting and minimise glare
Good lighting allows users to view the screen and document easily without using awkward postures
or straining the eyes from glare, shadowing or reflections on the screen. Check lighting levels and
lighting distractions at various times throughout hours of operation.
Lighting levels
Consideration for lighting includes:
higher lighting levels are required for writing and reading tasks, particularly more detailed work
lower lighting levels are may be suitable for tasks that are predominantly computer based
keep lighting levels similar for work area and general environment
clean and maintain fluorescent tubes and light fittings regularly to help maintain lighting levels.
What is glare?
Glare may be experienced by light shining directly into the eyes or reflected from other surfaces
such as the screen, desktop or walls. This can cause eye fatigue and headaches. With the increasing
size of monitors, the larger surface areas of these monitors may increase reflected glare.
Ways to avoid glare:
position the computer workstation so that the users’ line of sight is parallel to the window
try to locate computer workstations between rows of overhead lights
control natural light from the windows e.g. use venetian blinds (best angled up rather than
down)
ensure all work surfaces and office fittings have non-reflective surfaces
adjust the angle of the screen so that it is 90 degrees (a right angle) to the work surface
avoid tilting the screen towards the ceiling
adjust brightness and contrast on the monitor
use a light-coloured background on the monitor
reposition the monitor and keyboard to minimise amount of glare on equipment.
Ways to reduce shadowing/ improve low light levels include:
remove barriers to light falling on the work area, such as overhead shelving to reduce
shadowing
adjust the brightness of lighting
Ergonomic guide to computer based workstations Page 14 of 19
PN 11334 Version 1 Last updated August 2012 redirect available lighting
maintain lights in good working order including replacing broken or flickering lights as soon as
possible
reposition the workstation
provide supplementary lighting e.g. desk lamp
- place the lamp to the left if right handed so the lamp light shines in front from left to right
- place the lamp to the right if left handed
- avoid placing desk lamps directly in front of the user.
Ergonomic guide to computer based workstations Page 15 of 19
PN 11334 Version 1 Last updated August 2012www.worksafe.qld.gov.au
Computer based work checklist
This is a basic screening check list for computer-based workstations. It is to be completed by the worker and supervisor together.
If there is a no answer for any question, please see Ergonomic guide to computer based workstations for appropriate action. Further actions can be
Workplace
recorded at the endHealth and Safety Queensland
of this checklist.
Item/factor Yes No Comments
1.0 Office chair
1.1 Worker is familiar with all the adjustment mechanisms on their chair.
1.2 All chair adjustment mechanisms are in good working order.
1.3 When seated there is an open angle of 100-120 degrees at the hips (i.e. slightly more
than a right angle). This can be achieved by adjusting the seat pan tilt and the leaning
back of the backrest.
1.4 When seated, the knees are level with or lower than hips.
1.5 Able to sit right back in the chair so the back support (when adjusted) fits neatly into
the hollow of the back and there is approximately 2-3 finger width clearance between
the front edge of the seat and the back of the knee (seat depth).
1.6 Hips are well supported on seat (seat width).
1.7 Chair suitable for worker's weight.
1.8 Chair arms do not restrict access to the desk (including able to sit in close to desk,
getting up/down from chair/turning chair).
1.9 Feet flat on ground or footrest without too much pressure from the seat of the chair
on the back of the leg.
2.0 Desk
2.1 The desk, whether fixed height or adjustable, is between 680 mm and 720 mm high
(from floor to top of desk).
Workplace Health and Safety Queensland, Department of Justice and Attorney-General
Guide: Ergonomic guide to computer based workstations
PN 11334 Version 1 Last updated August 20122.2 There is a smooth flat surface for the keyboard and mouse/other input device to be easily used on the same level. 2.3 There is enough space on desk for suitable placement of required equipment and for forearm support (if preferred). 2.4 There is sufficient leg room under the desk to stretch the legs. 2.5 Items are not stored under the desk that encroaches on this space or compromises sitting posture. 3.0 Computer monitor 3.1 The monitor is directly in front of the worker and approximately an arm’s reach or slightly further away. 3.2 The top of the screen is at eye height or lower. 3.3 It is adjusted to a comfortable level of brightness, contrast and font size. 3.4 The screen is free from glare or reflections from light sources or shadowing onto screen. 3.5 Worker has clear visibility of screen display (size of font or size display does not need to be changed) so that posture is not compromised. 4.0 Keyboard 4.1 The keyboard is positioned directly in front of worker at a distance from the edge of the desk that feels comfortable for them. This may be close to the edge of the desk for floating typist or further away for those who prefer forearm support 4.2 For floating or touch typist – hands hovering over keyboard, elbows slightly higher than desk, wrists level with forearm. 4.3 For forearm support – comfortably support most of forearms on desk or armrests. 4.4 Worker is familiar with short cut keys and uses them to reduce use of the mouse. 5.0 Mouse/other pointing devices 5.1. Mouse comfortably fits the hand and works freely. 5.2 Device is positioned in the close working zone so arm close to Ergonomic guide to computer based workstations Page 17 of 19 PN 11334 Version 1 Last updated August 2012
side of body.
5.3 Device is suitably adjusted for speed and accuracy of task
6.0 Laptop
6.1 When using a laptop computer for prolonged periods of time, there is use of :
a full sized external keyboard
a full sized external pointing device e.g. mouse
a full sized monitor
docking station or a laptop stand.
7.0 Desktop items
7.1 For periods of data input from hard copy to computer
a document holder is used
is positioned between the monitor and the keyboard or adjacent to and at the
same height as the screen.
7.2 A headset is available for prolonged or frequent phone conversations or if
simultaneous keying /writing is required whilst on the phone.
7.3 There is adequate room on the desktop to accommodate all necessary items.
7.4 Frequently used items are within comfortable reach.
8.0 Seated posture
8.1 When worker is seated at the workstation with their hands on the keyboard they can
achieve the following posture:
shoulders relaxed and symmetrical
head in mid line
head not arched backwards or chin not extended forwards
elbows close to side of the body
forearms can be fully supported if not touch typing
wrists in a straight line and not lifted too high
hips slightly higher than or level with knees
thighs not making contact with under-surface of desk
feet flat on the floor or footrest (not dangling).
9.0 Training and postural variation
9.1 Workers trained in how to adjust and correctly set up chair, desk
Ergonomic guide to computer based workstations Page 18 of 19
PN 11334 Version 1 Last updated August 2012and equipment to suit their individual needs.
9.2 There are opportunities to change working postures as needed.
10.0 Hot desking (when applicable)
10.1 Provided time, support and supervision to make the above
adjustments.
10.2 Provided with suitable cleaning materials to wipe down
commonly used items.
11.0 General lighting
11.1 The lighting (including glare, reflections or shadowing) does
not interfere with the tasks that are being performed
11.2 The lighting is at correct level for visual comfort for the tasks
that are being performed.
Comments/summary
Further action required
Name of worker: Signature
Name of supervisor: Signature
Date:
Ergonomic guide to computer based workstations Page 19 of 19
PN 11334 Version 1 Last updated August 2012You can also read