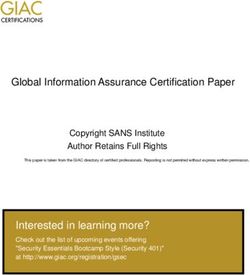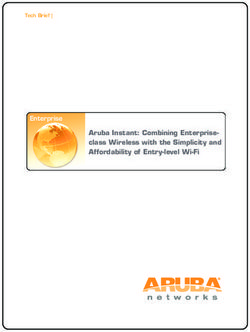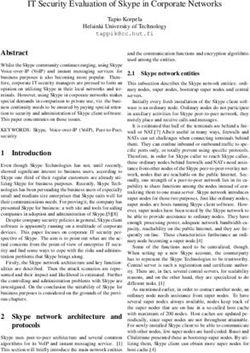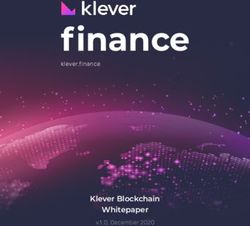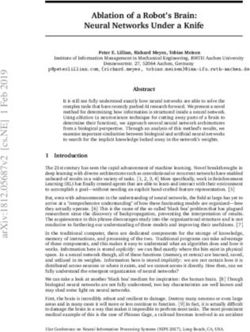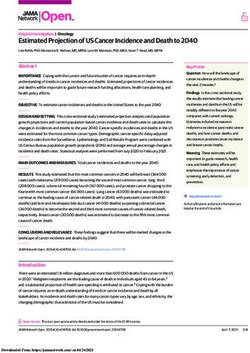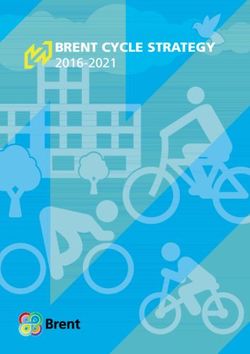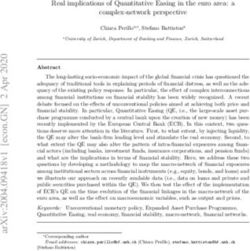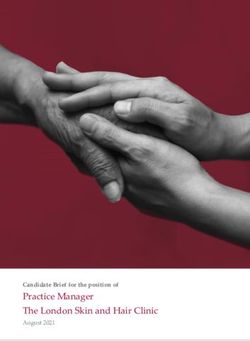Mp-IM1 operating instructions - ACS labelling systems
←
→
Page content transcription
If your browser does not render page correctly, please read the page content below
mp-IM1
operating instructions
Index
1 Copyright and Trademarks .............................................................. 4
2 Important hints................................................................................ 4
3 Safety instructions ........................................................................... 5
3.1 Intended use .................................................................................... 5
3.2 Not intended use ............................................................................. 6
3.3 Choosing an installation site ............................................................ 6
3.4 Using the device .............................................................................. 7
3.5 Ink cartridge handling ...................................................................... 9
3.6 Repairing the device ...................................................................... 10
3.7 Radio interference ......................................................................... 11
4 Scope of delivery ........................................................................... 12
5 Device overview ............................................................................ 13
6 Interactive touch display ............................................................... 15
7 Initial commissioning of the mp-IM1............................................. 20
8 Driver installation .......................................................................... 21
9 Direct connection via network cable ............................................. 24
9.1 Configuring network settings on the PC ........................................ 24
9.2 Configuring network settings on the mp-IM1 ............................... 26
10 Settings in the mp-UniversalMarkingSoftware ............................. 27
11 Settings in the ACS Gold Studio software ...................................... 29
12 Assembling the carrier plate / printing.......................................... 32
13 Cleaning and maintenance ............................................................ 33
213.1 Cleaning the mp-IM1 printer ......................................................... 33
13.2 Replacing the fleece box................................................................ 34
13.3 Consumed ink cartridges and fleece boxes ................................... 35
14 Contact .......................................................................................... 35
15 Technical data................................................................................ 36
16 Shipping instructions for return .................................................... 37
31 Copyright and Trademarks
Windows® is a registered trademark of Microsoft Corporation.
mp-IM1, mp-UniversalMarkingSoftware and ACS Gold Studio are
trademarks of Murrplastik Systemtechnik GmbH.
All product names used herein are for identification purposes only
and may be trademarks of their respective owners.
Murrplastik disclaims any and all rights in those marks.
2 Important hints
This operating instructions must be read and understood.
It must be kept for further use and passed on together with the device.
If you have any questions or problems, do not hesitate to contact the
ACS Helpdesk at acs.heIpdesk@murrpIastik.de.
To operate the mp-IM1, the mp-UniversalMarkingSoftware or
ACS Gold Studio version 2.3.0.95 is required. In addition Windows® 7
with the current service pack or a higher Windows® version.
Before putting the device into service read the safety instructions
in chapter 3!
43 Safety instructions
When using the mp-IM1 you must observe the following basic safety
precautions to protect against electric shock, injury and fire.
Read and observe all these hints carefully before putting the electrical
device into operation.
Keep these safety instructions in a safe place.
Only use the electrical equipment in accordance with
the regulations and in accordance with the general
safety and accident prevention regulations.
3.1 Intended use
The mp-IM1 is predominantly an inscription device for polycarbonate
(PC) labels based on inkjet technology.
The possibility of labelling as well as the respective durability and
quality of the inscription with the mp-IM1 can only be guaranteed for
the labelling material along with the special ink, both approved by
Murrplastik.
Only the approved special ink can be used.
The labelling must be carried out using the software approved for the
mp-IM1 and the approved operating systems.
The inscription is possible in black only.
If you have any questions, contact the ACS Helpdesk.
Murrplastik rejects service and claims if the intended use is violated.
53.2 Not intended use
The possibility of labelling, as well as the durability and quality of the
inscription cannot be guaranteed in the following shown cases. There
is no guarantee, no warranty and no support.
Not provided is labelling of non-approved Murrplastik material.
Not provided is using of ink not approved by Murrplastik.
Not provided is labelling by means of software or operating systems
which are not approved by Murrplastik.
Not provided is labelling of paper.
3.3 Choosing an installation site
Operate the device in well ventilated environments only.
Position the device on a level, stable surface that is larger than the
device itself. The device will not operate properly if it is tipped up or
tilted.
Avoid using locations where the printer will be exposed to extreme
fluctuations of temperature or humidity. Constant room temperature
is recommended. Protect the device from direct sunlight, excessive
light and sources of heat.
Avoid using sites that might be exposed to impacts or vibrations. This
also applies to the transport of the device.
Keep the device away from dusty or humid areas.
Position the device near to a mains socket, so that no extension cable
is required if possible.
When transporting or storing the printer, it must not be tipped up,
stood on one of its sides or turned upside down.
If you ignore this, ink may leak and/or cause a short circuit.
63.4 Using the device
Do not touch into or onto the printer during
printing. Do not touch the ink cartridge.
There is a risk of injury!
Do not move the ink cartridge carriage by hand; if you do, you may
damage the device!
Do not block the housing openings.
Do not cover the housing openings.
Do not insert any objects into the housing slots.
Avoid spilling any liquids onto the device.
Always use the power cable supplied with this device. If a different
power cable is used it can potentially cause fires or electrical shocks.
Connect all parts of the system to mains sockets that have been
properly earthed. No mains socket may be used if items of equipment
such as photocopiers or fans are already plugged into it, and these
devices are regularly switched on and off.
Do not connect the printer to switchable or timer-controlled mains
sockets.
Do not connect extension socket boards or extension cables in series.
Do not use the computer system near areas of potential
electromagnetic interference fields, such as may be generated by
loudspeakers or cordless telephone base stations.
Note that the type of electricity source used must match the details
on the device’s label.
Do not use any power cable if it is damaged.
7If you use an extension socket board with this device, take care to
ensure that the total power consumed by the connected equipment
does not exceed the maximum permitted power consumption for the
extension socket board.
Also take care to ensure that the total power consumed by the
equipment connected to a wall outlet does not exceed the maximum
permitted power consumption for the affected wall outlet.
Do not attempt to service the device yourself.
Contact the ACS Helpdesk.
Isolate the device from mains power and request servicing from a
qualified service technician, if any of the following scenarios occur:
- The power cable or mains plug is damaged
- Liquids have leaked into the device
- The device has suffered a fall or its housing is damaged
- The device is not working properly or its performance is impaired
If the printer is operated within Germany, please observe the
following:
- The building’s electrical installation must be protected using a
circuit breaker (10 A or 16 A), so as to ensure an adequate level of
protection against short-circuiting and overvoltage.
- If the mains plug has become damaged, replace the cable set or
contact a qualified technician. Possibly installed fuses may only be
replaced with fuses of the same size and the same nominal value.
- If you use a cable to connect the printer to a computer or a
different piece of equipment, check to ensure the proper
alignment of the plug connectors. Each connector can be plugged
only when aligned in a certain way. If you try to plug a connector
when it is wrongly aligned, then both pieces of equipment
connected by the cable may be damaged.
8Always switch off the device using the power button next to the
display. If you press this button, the display goes off. Only when the
display is gone off may the mains plug be pulled out or the power
supply be disconnected.
3.5 Ink cartridge handling
Always store the ink cartridge out of the reach of children. The
cartridge content is not edible.
If you get ink on your skin, clean it off using soap and water. If ink
should get into your eyes, wash it out immediately with plenty of
water.
Shake the new ink cartridge four to five times before opening the
package.
After opening the packaging, the ink cartridge must not be shaken,
since otherwise ink may leak out.
Use the ink cartridge before the date printed on the packaging.
Install the ink cartridge immediately after opening the package. If the
ink cartridge remains unpacked for an extended period of time before
use, normal printing may not be possible. No replacement will be
provided for this purpose.
Store the ink cartridge with the label facing up. Do not store the ink
cartridge top down.
Do not attempt to disassemble or refill the ink cartridge. This may
damage the built-in print head and make the cartridge unusable.
Do not touch the ink outlet or the adjacent area.
Do not remove or pull the label.
Avoid contact with ink on textiles.
9If you remove the ink cartridge for later use, protect the ink outlet
from dust and dirt and store the cartridge in the vicinity of the device.
If the cartridge comes into contact with an object, however, ink may
leak out and cause staining. It is not recommended to remove a
cartridge once it has been inserted, as this may limit the print quality
after reinsertion.
Cartridge ink information:
The ink used is a specially developed Murrplastik ink for labelling
polycarbonate (PC). This ink does not release any harmful volatile
organic compounds (VOCs) into the workplace. Specialised air
purification systems are therefore not required.
3.6 Repairing the device
Do NOT attempt to repair the device yourself. The opening or removal
of covers can lead to contact with parts conducting dangerous
electrical current and other hazards, as well as voiding product
warranties. Contact the manufacturer or a customer service point
authorised by the manufacturer.
If the device has suffered a fall or the housing is damaged, unplug the
mains plug and contact the manufacturer or a customer service point
authorised by the manufacturer. Otherwise there is a risk of electrical
shock.
If the device becomes unusually hot, starts producing smoke or
unusual odours or if you spill liquids onto the equipment by mistake,
then you must unplug the device from the mains immediately. Contact
the manufacturer or a customer service point authorised by the
manufacturer.
If the device no longer works properly, although it has been used in
accordance with the usage instructions, then configure the device’s
settings only as described in these operating instructions.
10Incorrect changes made to other control elements can damage the
device, and often require time-consuming work to be performed by
qualified technicians in order to restore the normal operating
condition of the device.
In chapter16 you will find detailed instructions about returning
defective devices for repair.
3.7 Radio interference
This product complies with Directive EN 55022 (CISPR Publication 22)
/Class B. If you connect the equipment to a computer, take care to
ensure that you use a USB cable that is not more than two meter long.
Important information
You will need administrator rights for installing the
USB printer driver!
A possible network installation must be carried
out by the user’s responsible administrator.
Since this is a specific installation NO support is
offered by Murrplastik for this!
114 Scope of delivery
Check the delivery for completeness after receipt of the labelling
device. Please keep the outer packaging so that the device can be
transported safely if necessary (e.g. in case of service).
The following components are included in the scope of delivery:
mp-IM1 printer
Ink cartridge EK-PC 3.1
mp-IM1 carrier plate
Power cable with power supply unit
USB connecting cable
Ethernet connecting cable
Service station (obstructed)
Absorbent fleece (obstructed)
Driver CD
Operating instructions
Shipping carton
125 Device overview
power button
interactive touch display
service flap
13Opened service flap
Absorbent fleece
Service station
Replaceable ink
cartridge
USB-B connection
Power connection
Service connection Ethernet connection
(USB-A)
146 Interactive touch display
The interactive touch display allows you to operate and control the
device. To do this, use the menu guide points on the left edge of the
screen.
Home key
Info key
Settings key
Cancel key
Hit Home to return to the Home menu. The Home menu is the menu
item that is displayed after booting the device.
Hit Info to call up information about the network, cartridge and printer.
Hit Settings to do changes in network, language, print job and tray
control.
Hit Cancel to abort the current input.
15The following table shows the structure of the table in menu items and
sub-menu items:
Symbol Lead point Subitem 1 Subitem 2
Home
Network
Info Ink Cartridge
Printer
DHCP
IP Address
Network Netmask
Gateway
Hostname
Settings Language
Print Job
Eject Tray
Tray Control Insert Tray
Clean Cartridge
Calibration
16The following table shows you which options you can perform in the
individual menu items.
Menu item Figure Description
The Home screen.
In addition, the pending
Home
print jobs are displayed
here.
Navigation to ‘Network’, ‘Ink
Info cartridge’ and ‘Printer’
possible.
The network settings for the
present device are
displayed:
Use DHCP
Info
IP address
Network
Netmask
Gateway
Hostname
MAC-address
The information for the ink
cartridge in use is displayed:
Serial Number
Ink ID
Info
Last Usage
Ink cartridge
Ink level (%)
Sheets left
Voltage (V)
Pulse width (µs)
Info Information about the
Printer printer is displayed.
17Menu item Figure Description
You get access to the
Settings
settings of the device.
You get access to the
following network settings:
DHCP
Settings
IP address
Network
Netmask
Gateway
Hostname
If you want to activate
Settings DHCP, the checkbox must
Network be filled.
DHCP After that save with the
floppy disk symbol.
If DHCP is not requested,
Settings you can enter a static IP
Network address.
IP address After that save with the
floppy disk symbol.
You can enter the gateway
Settings
address here.
Network
After that save with the
Gateway
floppy disk symbol.
Settings Select the name of the host.
Network After that save with the
Hostname floppy disk symbol.
18Menu item Figure Description
Select one of these seven
languages and save with the
floppy disk icon:
German
Settings English
Language Spanish
French
Italian
Portuguese
Russian
You have the option of
selecting whether the
printed frame should
remain in the device for
Settings
drying.
Print job
If you want the printed
frame to be output
immediately, select this
checkbox.
Choose whether you want
Settings to eject or to insert the tray.
Tray Control In addition you can clean
the cartridge.
Settings This area is only accessible
Calibration to Murrplastik service staff.
197 Initial commissioning of the mp-IM1
At first read the safety instructions for this printer at the beginning of
this manual before using the device.
Take the mp-IM1 out of its packaging and place it on a flat, stable and
vibration-free surface.
Make sure that there is enough space for the drawer to extend.
Remove the transport locks of the device. Open the service flap and
remove the adhesive tape.
Then insert the ink cartridge.
1. To do so, lift the blue holder.
2. Insert the ink cartridge as shown in the picture.
Be sure to insert the cartridge in a straight position
and not to cant.
3. After that lock the blue holder again.
208 Driver installation
Important information for the installation by the administrator!
For the printer, the installation file is available as a self-executable
EXE file. The installation supports Windows® 32 bit and 64 bit
operating systems.
If required, you can download the driver installation file from the
Murrplastik homepage on the Internet.
It is not necessary that you connect the mp-IM1
to the PC during driver installation.
Please note
The driver installation is shown as an example under Windows®10
64 bit. For other versions of Windows®, there may be minor variations
in the process or designations.
Driver installation
Preferably, copy the driver
installation file to the desktop or
another preferred Windows®
folder.
Then start the installation routine by double-clicking the file.
21Confirm the
Windows® query
with [Yes].
Select the desired language.
You can choose between
"German" and "English".
Click on [Next].
22Click again on [Next].
Apply the default path
and click on [Install].
Complete the installation
by clicking on [Finish].
239 Direct connection via network cable
It is recommended to connect the mp-IM1 using the supplied
USB cable.
The following example describes the direct connection of a
Windows® 10 PC with an mp-IM1. For other Windows® operating
systems, the procedure may differ slightly. The listed IP address and
subnet mask shown here are examples. Rudimentary network
knowledge must be available. The IP address must be provided by the
customer's network administrator.
It is also possible to integrate the mp-IM1 into an existing company
network. Due to the complexity and potential risks, this setup is the
sole responsibility of the customer's network administrator.
9.1 Configuring network settings on the PC
Connect the mp-IM1 to the PC using a network cable.
In Windows®, open Control Panel and go to [Control Panel] -
[Network and Internet] - [Network Connections].
Click on the Ethernet network with the right mouse button.
24Select [Properties] from
the context menu.
Open the settings for
the Internet Protocol
Version 4 (TCP/IPv4)
by double-clicking it.
25Enter the IP address
and the subnet mask.
Then close the two
open windows with
[OK].
9.2 Configuring network settings on the mp-IM1
Set the network settings on the mp-IM1 using the touch panel in
[Settings] - [Network].
Enter an IP address from the same network area in which the PC
is located, e.g. 192.168.54.50.
Enter the same subnet mask as on the PC, e.g. 255.255.255.0.
Restart the mp-IM1.
Add the new printer in Windows® "Devices and Printers" as described
in Chapter 8.
2610 Settings in the mp-UniversalMarkingSoftware
In mp-UniversalMarkingSoftware the mp-IM1 is added and the
calibration points are entered.
The settings must be made separately for each Windows® user.
To do this, start the
software and click
on the printer
symbol.
Click on [+]
"Add a printer".
In the fourth column
[Printer], select
mp-IM1 from the
drop-down menu.
Set the printer as
"Default".
27Please complete the remaining columns as follows:
Kind = select the red label symbol
Alias = you may name this field freely
Type = Inkjet
Orientation = 0
Baseplates-Rows = 1
Baseplates-Columns = 1
Distance-X = 0
Distance-Y = 0
Offset-X = 13.0
Offset-Y = -9.2
Open the printer properties by
clicking on the printer icon
and make sure that
page size "Large" is selected.
Here you can optionally set the
resolution to 600 dpi as well.
28Save the settings
finally.
Please note that the offset values may vary slightly depending
on the device.
11 Settings in the ACS Gold Studio software
In the ACS Gold Studio software the mp-IM1 is added and the
calibration points are entered.
The settings must be made separately for each Windows® user.
Start the ACS software,
do not open a project
and click [Settings] -
[Output Device Setup].
If the mp-IM1
is not preselected
already in the upper
drop-down menu
of the Tags output
section (red frame),
open this drop-down
menu and choose
the corresponding
mp-IM1.
29Click [Add] to
take over the
device into the
"List of output
devices".
Set a hook at
"As default".
Change the
"Rows/Page"
and the
"Frames/Row"
value each
into "1".
Enter the
calibration point values.
X = 18.5
Y = -28.8
Rotation = 0
Please note
These values are default values
and can be vary slightly by device.
30Click [Setup] to check the paper
size in the driver.
(Can alternatively also be done
in "Devices and Printers".)
Make sure that page size
"Large" is selected.
Here you can optionally set the
resolution to 600 dpi as well.
Check your settings you have done in the "Output Setup" window once
again and close it by clicking on [Done].
3112 Assembling the carrier plate / printing
Place the carrier plate on the drawer as shown in the following figure.
Then place the base plate on the carrier plate.
3213 Cleaning and maintenance
In order to keep the mp-IM1 printer in good condition and functional,
it should be cleaned and maintained periodically, if necessary also
more times.
13.1 Cleaning the mp-IM1 printer
Switch off the printer.
Unplug the power cable.
Use a dry, soft cloth to remove dust and other foreign bodies.
To remove stubborn dirt, carefully clean the printer using a cloth
moistened with water or a neutral detergent. Then dry off the printer
thoroughly!
Do not use any aggressive cleaning agents or
scourers. These can cause discolouration or
deformation of the housing.
Never use compressed air to clean
the device or parts of it!
3313.2 Replacing the fleece box
Change the fleece box as soon as it is apparently full.
After opening the service flap you will find the fleece box in the lower
right corner.
Remove the fleece box and replace it with a new one.
34When inserting the fleece box, make sure to
press it in deeply enough. Otherwise, there is a
risk that the print carriage moves against it and
will be damaged.
Dispose of the fleece box at a local waste
management site in accordance with the
statutory regulations.
13.3 Consumed ink cartridges and fleece boxes
Dispose of empty ink cartridges and full fleece boxes at a local waste
management site in accordance with the statutory regulations.
14 Contact
Technical Support
+49 7191 482-2222
acs.helpdesk@murrplastik.de
3515 Technical data
Printing method Inkjet
Print resolution 600 x 600 dpi
Ink special Murrplastik ink EK-PC 3.1
Print cartridge 1x Murrplastik-Schwarth
1)
Print volume approx. 1,000,000 chars / cartridge
Print area approx. 120 x 120 mm
Print speed approx. 8 sec / frame
Input voltage 110 – 240 V AC
Frequency 50 – 60 Hz
Power consumption 20 W while printing / 0.3 W power off
Temperature (operation) 10 °C – 30 °C
Humidity (operation) 20 % – 80 % (without condensation)
Device dimensions W x H x D (31 x 18 x 38) cm /
(12.2 x 7 x 15) inch
Installation space W x D (31 x 18) cm / (12.2 x 7) inch
2)
Weight approx. 6 kg / 13.2 lb
Interface USB 2.0
Network interface Ethernet
Software mp-UniversalMarkingSoftware or
ACS Gold Studio 2.3.0.95
Operating system Windows® (versions 7, 8, 8.1, 10)
1) Depending on selected font, font size and print quality.
Determined by printing with PDF Creator, font Arial, font size 9,
quality normal.
2) Weight including ink cartridge and supplied accessories.
3616 Shipping instructions for return
In case of a necessary shipment (for example, maintenance, repair) of
the mp-IM1 you must observe the following:
Always switch off the device by pressing the power button so that
the ink cartridge carriage drives into its parking position and will
fixed in place.
Never take the device out of operation by unplugging the power
plug only!
Remove the base plate (GP) from the carrier plate. The base plate
will remain with you.
Remove the ink cartridge from the device. The ink cartridge will
remain with you.
Fix the carrier plate in the device with an adhesive tape.
Secure the service flap and all movable parts with an adhesive
tape.
Enclose the USB connecting cable, the power cable, and the
power supply unit to the shipment.
If possible, ship the device only in its original carton with
appropriate polystyrene moulded parts or in suitable other
packaging.
The device may only be transported lying horizontally. A readable
note must be affixed to the carton before shipment.
Contact the ACS Helpdesk if you have any questions.
For damages and/or soiling caused by non-compliance with the points
listed here, we reject any liability or assumption of costs.
37Declaration of European Conformity
Murrplastik Systemtechnik GmbH
Dieselstraße 10
71570 Oppenweiler, Germany
herewith declare, that the test of the printer
mp-IM1
were successfully passed according to the
Low Voltage Directive 2014/35 / EU and the EMC Directive 2014/30 / EU.
The printer mp-IM1 meets the following standards in detail:
Equipment safety EN 60950-1.2006 + A11: 2009 +
A1:2010 + A12:2011
Information technology equipment – Radio disturbance characteristics
Limit values and measurement methods EN 55022 B:2011-12
Information technology equipment – Immunity characteristics
Limit values of test methods EN 55024: 2016-05
Electrostatic discharge (ESD) EN 61000-4-2: 2009-12
Interference radiation EN 61000-4-3: 2011-04
Burst EN 61000-4-4: 2013-04
Surge EN 61000-4-5: 2015-03
Conducted interference EN 61000-4-6: 2014-08
Testing immunity to magnetic fields with
energy-related frequencies EN 61000-4-8: 11.2010
Voltage interruption/voltage drop EN 61000-4-8: 11.2010
Harmonic currents EN 61000-3-2: 2015-03
Voltage changes and fluctuations, flicker EN 61000-3-3: 2014-03
Matthias Holzwarth, M.Sc., M.C.C.
02.01.2019
38Notes
39Murrplastik Systemtechnik GmbH
Dieselstraße 10
71570 Oppenweiler
Germany
+49 7191 482-0
info@murrplastik.de
www.murrplastik.de
As of April 2019 – v1.5 8902865312You can also read