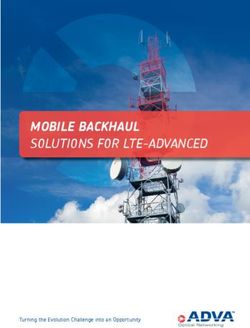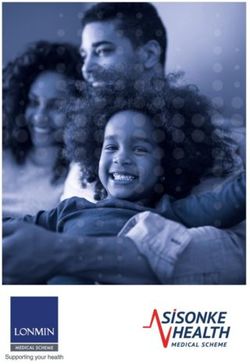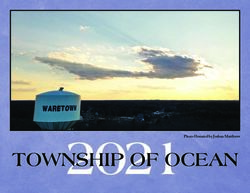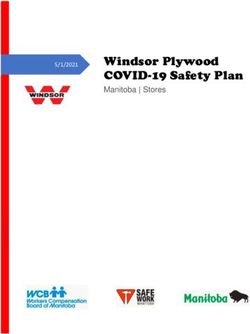User Manual - AXIS I8016-LVE Network Video Intercom
←
→
Page content transcription
If your browser does not render page correctly, please read the page content below
AXIS I8016-LVE Network Video Intercom User Manual
AXIS I8016-LVE Network Video Intercom
Table of Contents
Setup overview . . . . . . . . . . . . . . . . . . . . . . . . . . . . . . . . . . . . . . . . . . . . . 3
Product overview . . . . . . . . . . . . . . . . . . . . . . . . . . . . . . . . . . . . . . . . . . . 4
.............................................................. 4
Get started . . . . . . . . . . . . . . . . . . . . . . . . . . . . . . . . . . . . . . . . . . . . . . . . 5
Find the device on the network . . . . . . . . . . . . . . . . . . . . . . . . . . . . . . . . . . . . 5
Access the device . . . . . . . . . . . . . . . . . . . . . . . . . . . . . . . . . . . . . . . . . . . . . . . 5
Additional settings . . . . . . . . . . . . . . . . . . . . . . . . . . . . . . . . . . . . . . . . . . 7
Change the root password . . . . . . . . . . . . . . . . . . . . . . . . . . . . . . . . . . . . . . . . 7
Set up direct SIP (P2P) . . . . . . . . . . . . . . . . . . . . . . . . . . . . . . . . . . . . . . . . . . . 7
Set up SIP through a server (PBX) . . . . . . . . . . . . . . . . . . . . . . . . . . . . . . . . . . 8
Create an organization . . . . . . . . . . . . . . . . . . . . . . . . . . . . . . . . . . . . . . . . . . . 8
Create a contact . . . . . . . . . . . . . . . . . . . . . . . . . . . . . . . . . . . . . . . . . . . . . . . . 8
Configure the call button . . . . . . . . . . . . . . . . . . . . . . . . . . . . . . . . . . . . . . . . . 9
Use DTMF to unlock the door for a visitor . . . . . . . . . . . . . . . . . . . . . . . . . . . . 10
Print a contact list . . . . . . . . . . . . . . . . . . . . . . . . . . . . . . . . . . . . . . . . . . . . . . 11
Benefit from IR light in low-light conditions using night mode . . . . . . . . . . . 11
Learn more . . . . . . . . . . . . . . . . . . . . . . . . . . . . . . . . . . . . . . . . . . . . . . . . 12
The phone book . . . . . . . . . . . . . . . . . . . . . . . . . . . . . . . . . . . . . . . . . . . . . . . . . 12
Voice over IP (VoIP) . . . . . . . . . . . . . . . . . . . . . . . . . . . . . . . . . . . . . . . . . . . . . . 12
Set up rules and alerts . . . . . . . . . . . . . . . . . . . . . . . . . . . . . . . . . . . . . . . . . . . 14
Applications . . . . . . . . . . . . . . . . . . . . . . . . . . . . . . . . . . . . . . . . . . . . . . . . . . . . 14
Troubleshooting . . . . . . . . . . . . . . . . . . . . . . . . . . . . . . . . . . . . . . . . . . . . 15
Reset to factory default settings . . . . . . . . . . . . . . . . . . . . . . . . . . . . . . . . . . . 15
Check the current firmware . . . . . . . . . . . . . . . . . . . . . . . . . . . . . . . . . . . . . . . 15
Upgrade the firmware . . . . . . . . . . . . . . . . . . . . . . . . . . . . . . . . . . . . . . . . . . . . 15
Technical issues, clues and solutions . . . . . . . . . . . . . . . . . . . . . . . . . . . . . . . . 16
Performance considerations . . . . . . . . . . . . . . . . . . . . . . . . . . . . . . . . . . . . . . . 16
Connect equipment . . . . . . . . . . . . . . . . . . . . . . . . . . . . . . . . . . . . . . . . . 18
Relay powered by PoE (12V) . . . . . . . . . . . . . . . . . . . . . . . . . . . . . . . . . . . . . . . 18
Relay powered by separate power supply . . . . . . . . . . . . . . . . . . . . . . . . . . . . 18
Potential-free relay . . . . . . . . . . . . . . . . . . . . . . . . . . . . . . . . . . . . . . . . . . . . . . 19
12V Fail-secure lock powered by PoE from intercom . . . . . . . . . . . . . . . . . . . 20
12V Fail-secure lock powered by external power supply . . . . . . . . . . . . . . . . . 20
Specifications . . . . . . . . . . . . . . . . . . . . . . . . . . . . . . . . . . . . . . . . . . . . . . 22
Front panel indicators and controls . . . . . . . . . . . . . . . . . . . . . . . . . . . . . . . . . 22
LED indicators . . . . . . . . . . . . . . . . . . . . . . . . . . . . . . . . . . . . . . . . . . . . . . . . . . 22
SD card slot . . . . . . . . . . . . . . . . . . . . . . . . . . . . . . . . . . . . . . . . . . . . . . . . . . . . 22
Buttons . . . . . . . . . . . . . . . . . . . . . . . . . . . . . . . . . . . . . . . . . . . . . . . . . . . . . . . 22
Connectors . . . . . . . . . . . . . . . . . . . . . . . . . . . . . . . . . . . . . . . . . . . . . . . . . . . . 23
Safety information . . . . . . . . . . . . . . . . . . . . . . . . . . . . . . . . . . . . . . . . . . 24
Hazard levels . . . . . . . . . . . . . . . . . . . . . . . . . . . . . . . . . . . . . . . . . . . . . . . . . . . 24
Other message levels . . . . . . . . . . . . . . . . . . . . . . . . . . . . . . . . . . . . . . . . . . . . . 24
2AXIS I8016-LVE Network Video Intercom
Setup overview
Setup overview
1 Intercom
2 Intercom combined with AXIS A9801
3 Intercom combined with AXIS A9161
4 Intercom combined with a reader and an access control system, for example AXIS A1001 or AXIS A1601
3AXIS I8016-LVE Network Video Intercom
Product overview
Product overview
1 Call indicator icons on page 22
2 Camera
3 Call button
4 IR illuminator
5 Speaker
6 Microphone
7 I/O connector on page 23
8 Control button on page 22
9
10 Status LED
11 SD card slot on page 22 (microSD/microSDHC/microSDXC)
12 Network connector on page 23
4AXIS I8016-LVE Network Video Intercom
Get started
Get started
Find the device on the network
To find Axis devices on the network and assign them IP addresses in Windows®, use AXIS IP Utility or AXIS Device Manager. Both
applications are free and can be downloaded from axis.com/support.
For more information about how to find and assign IP addresses, go to How to assign an IP address and access your device.
Browser support
You can use the device with the following browsers:
ChromeTM Firefox® Edge® Safari®
Windows® recommended x x
macOS® recommended x
Other operating systems x x
If you need more information about recommended browsers, go to axis.com/browser-support.
Access the device
1. Open a browser and enter the IP address or host name of the Axis device.
If you do not know the IP address, use AXIS IP Utility or AXIS Device Manager to find the device on the network.
2. Enter the username and password. If you access the device for the first time, you must set the root password. See Set a
new password for the root account on page 5 .
Verify that no one has tampered with the firmware
To make sure that the device has its original Axis firmware, or to take full control of the device after a security attack:
1. Reset to factory default settings. See Reset to factory default settings on page 15.
After the reset, secure boot guarantees the state of the device.
2. Configure and install the device.
Set a new password for the root account
Important
The default administrator username is root. If the password for root is lost, reset the device to factory default settings.
To watch this video, go to the web version of this document.
www.axis.com/products/online-manual/62432
Support tip: Password security confirmation check
5AXIS I8016-LVE Network Video Intercom
Get started
1. Type a password. Follow the instructions about secure passwords. See Secure passwords on page 6 .
2. Retype the password to confirm the spelling.
3. Click Save. The password has now been configured.
Secure passwords
Important
Axis devices send the initially set password in clear text over the network. To protect your device after the first login, set
up a secure and encrypted HTTPS connection and then change the password.
The device password is the primary protection for your data and services. Axis devices do not impose a password policy as they
may be used in various types of installations.
To protect your data we strongly recommend that you:
• Use a password with at least 8 characters, preferably created by a password generator.
• Don’t expose the password.
• Change the password at a recurring interval, at least once a year.
6AXIS I8016-LVE Network Video Intercom
Additional settings
Additional settings
This section will cover all the important configurations that an installer needs to do to get the product up and running after
the hardware installation has been completed.
Change the root password
1. Log in to the product’s webpage and go to System > Users.
2. For the root user, click Edit.
3. Enter a new password and save.
Set up direct SIP (P2P)
VoIP (Voice over IP) is a group of technologies that enables voice and multimedia communication over IP networks. For more,
see Voice over IP (VoIP) on page 12.
In this product VoIP is enabled through the SIP protocol. For more information about SIP, see Session Initiation Protocol (SIP) on
page 13
There are two types of setups for SIP. Peer-to-peer is one of them. Use peer-to-peer when the communication is between a few user
agents within the same IP network and there is no need for extra features that a PBX-server could provide. For information on
how to set it up, see Peer-to-peer SIP (P2PSIP) on page 13.
1. Go to VoIP > SIP settings and select Enable SIP.
2. In Call timeout, set the number of seconds that a call will last before it ends if there is no answer.
3. To allow the device to receive incoming calls, select Allow incoming calls.
NOTICE
NO TICE
When you allow incoming calls, the device accepts calls from any device connected to the network. If the device is accessible
from a public network or the internet, we recommend you to disable incoming calls.
4. Set the number of seconds before timeout for incoming calls.
5. Click Save.
6. In Port settings, enter the SIP port number and SIP TLS port number.
Note
• SIP port – for SIP sessions. Signalling traffic through this port is non-encrypted. The default port number is 5060.
• SIP TLS port – for SIPS and TLS secured SIP sessions. Signalling traffic through this port is encrypted with Transport Layer
Security (TLS). The default port number is 5061.
• RTP start port – Enter the port used for the first RTP media stream in a SIP call. The default start port for media transport is
4000. Some firewalls might block RTP traffic on certain port numbers. A port number must be between 1024 and 65535.
7. Click Save.
8. In NAT traversal, select the protocols you want to enable for NAT traversal.
Note
Use NAT traversal when the device is connected to the network from behind a NAT router or a firewall. For more information
see .
7AXIS I8016-LVE Network Video Intercom
Additional settings
Set up SIP through a server (PBX)
VoIP (Voice over IP) is a group of technologies that enables voice and multimedia communication over IP networks. For more,
see Voice over IP (VoIP) on page 12.
In this product VoIP is enabled through the SIP protocol. For more information about SIP, see Session Initiation Protocol (SIP) on
page 13
There are two types of setups for SIP. A PBX-server is one of them. Use a PBX-server when the communication should be between an
infinite number of user agents within and outside the IP network. Additional features could be added to the setup depending on the
PBX-provider. For more information see, Private Branch Exchange (PBX) on page 13.
1. Request the following information from your PBX provider:
- User ID
- Domain
- Password
- Authentication ID
- Caller ID
- Registrar
- RTP start port
2. Go to VoIP > SIP accounts > Create account.
3. Enter a Name for the account.
4. Select Registrar.
5. Select a transport mode.
6. Add the account information from the PBX provider.
7. Click Save.
8. Set up the SIP settings the same way as for peer-to-peer. See Set up direct SIP (P2P) on page 7 for more information.
Create an organization
Note
Every contact in the phone book must belong to an organization.
1. Go to VoIP > Phone book > Contacts.
2. Click New.
3. Enter a name and description of the organization.
4. Click Save.
Create a contact
This example explains how to create a new contact in the phone book. This contact:
• has a SIP address
• belongs to an organization
8AXIS I8016-LVE Network Video Intercom
Additional settings
• belongs to a department
Before you start
• Create the organization in the phone book. To find out how to create it, see Create an organization on page 8 .
• Enable SIP in VoIP > SIP settings.
1. Go to VoIP > Phone book > Contacts.
2. Click Edit next to the name of the organization to which the contact belongs.
3. Click New.
4. Enter the first and last name of the contact.
5. Enter an available speed dial number.
Note
The speed dial number is used to call the contact from the intercom. If you enter a speed dial number which is already
assigned to another contact, a warning message appears and you cannot save the contact.
6. Under Department, select New and enter the name of the department.
7. In Call information, select SIP address.
8. Enter the contact’s SIP address.
Note
For information about SIP addresses, see Session Initiation Protocol (SIP) on page 13.
9. Select the SIP account to call from.
10. In Fallback, select None.
Note
A fallback is a contact, to whom the call is forwarded if the original contact does not reply.
11. Click Save.
Configure the call button
By default, the call button is configured to make VMS (Video Management System) calls. If you want to keep this configuration, you
just need to add the Axis intercom to the VMS.
This example explains how to set up the system to call a contact in the phone book when a visitor presses the call button.
1. Go to VoIP > Phone book > Call button and click Add.
2. Select a contact and click Add.
3. Deselect VMS call.
4. Click Save.
To disable the call button:
De-select Activate call button, or:
1. Don’t add any recipients, or remove already added recipients.
2. Deselect VMS call.
9AXIS I8016-LVE Network Video Intercom
Additional settings
3. Click Save.
Use DTMF to unlock the door for a visitor
When a visitor makes a call from the intercom, the person who answers can use the Dual-Tone Multi-Frequency signaling (DTMF)
of his SIP device to unlock the door. The door controller unlocks and locks the door.
This example explains how to:
• define the DTMF signal in the intercom
• set up the intercom to:
- request the door controller to unlock the door, or
- unlock the door using the internal relay.
You make all settings in the intercom’s webpage.
Before you start
• Allow SIP calls from the device and set up a SIP account. See Set up direct SIP (P2P) and Set up SIP through a server (PBX).
Define the DTMF signal in the intercom
1. Go to VoIP > DTMF.
2. Click the pencil next to the SIP account.
3. Click Add.
4. In the Name field, enter "Unlock door".
5. In the Sequence field, enter "1".
6. Click Apply and then OK.
Set up the intercom to request the door controller to unlock the door
1. Go to Events > Management > Action rules and click Add.
2. In the Name field, enter "DTMF unlock door".
3. From the list of triggers, select Call, DTMF and Unlock door.
4. From the list of actions, select Axis Door Control.
5. Click New Recipient.
6. Enter the details for the door controller and click OK.
7. Click Retrieve doors and select the door from the list.
8. Under Door actions, select AccessDoor.
9. Click OK.
Set up the intercom to unlock the door using the internal relay
1. Follow the steps under Define the DTMF signal in the intercom
2. Go to Events > Management > Action rules and click Add.
3. In the Name field, enter "DTMF unlock door".
10AXIS I8016-LVE Network Video Intercom
Additional settings
4. From the list of triggers, select Call, DTMF and Unlock door.
5. From the list of actions, select Output Port.
6. From the list of ports, select Relay 1 (Port 4).
7. Select Duration.
8. Select Go to opposite state after and set it to 7 seconds, which means that the door is open for 7 seconds.
9. Click OK.
Print a contact list
You can print a list of all or some of the contacts in the phone book with their speed dial numbers. To print a list of all contacts:
1. Go to VoIP > Phone book > Contacts and click Print contact list.
2. Enter a message, that will be the title of the list.
3. Enter the name of the building or organization and the address.
4. Select to print all contacts.
5. Click Print.
Benefit from IR light in low-light conditions using night mode
Your camera uses visible light to deliver color images during the day. As the available light diminishes, you can set the camera to
automatically shift to night mode, in which the camera uses both visible light and near-infrared light to deliver black-and-white
images. Since the camera uses more of the available light it can deliver brighter, more detailed, images.
1. Go to Camera > Settings > Image > Day and night, and make sure that the IR cut filter is set to Auto.
2. To determine at what light level you want the camera to shift to night mode, move the Threshold slider toward Bright
or Dark.
3. To determine at what light level you want the camera to shift to night mode, set the Day-night shift priority to Day,
Night or None.
4. Enable Allow IR illumination and Synchronize IR illumination to use the camera’s IR light when night mode is activated.
5. If using an accessory IR illuminator, enable Allow IR illumination and Synchronize IR illumination to use IR light when
night mode is activated.
Note
If you set the shift to night mode to occur when it’s brighter, the image remains sharper as there will be less low-light
noise. If you set the shift to occur when it’s darker, the image colors are maintained for longer, but there will be more
image blur due to low-light noise.
11AXIS I8016-LVE Network Video Intercom
Learn more
Learn more
The phone book
The phone book consists of:
• Organizations – companies or organizations located in the building where the intercom is placed.
• Contacts – persons belonging to an organization and sometimes also a department. You assign a speed dial number to each
contact. For each contact you can assign a fallback, to whom the call is forwarded if the original contact does not answer.
• Departments – a contact can belong to a department. You create a department when you create a contact.
• Call groups – consists of several contacts or SIP addresses. You call all recipients in a call group simultaneously, and
any recipient can answer the call.
You can print a list of all the contacts in the phone book to place next to the intercom.
In the phone book you can also configure the call button, to decide where the call will go when a visitor presses it.
Voice over IP (VoIP)
Voice over IP (VoIP) is a group of technologies that enables voice communication and multimedia sessions over IP networks, such as
the internet. In traditional phone calls, analog signals are sent through circuit transmissions over the Public Switched Telephone
Network (PSTN). In a VoIP call, analog signals are turned into digital signals to make it possible to send them in data packets
across local IP networks or the internet.
In the Axis product, VoIP is enabled through the Session Initiation Protocol (SIP) and Dual-Tone Multi-Frequency (DTMF) signaling.
Example
When you press the call button on an Axis intercom, a call is initiated to one or more predefined recipients. When a recipient replies,
a call is established. The voice and video is transferred through VoIP technologies.
12AXIS I8016-LVE Network Video Intercom
Learn more
Session Initiation Protocol (SIP)
The Session Initiation Protocol (SIP) is used to set up, maintain and terminate VoIP calls. You can make calls between two or more
parties, called SIP user agents. To make a SIP call you can use, for example, SIP phones, softphones or SIP-enabled Axis devices.
The actual audio or video is exchanged between the SIP user agents with a transport protocol, for example RTP (Real-Time
Transport Protocol).
You can make calls on local networks using a peer-to-peer setup, or across networks using a PBX.
Peer-to-peer SIP (P2PSIP)
The most basic type of SIP communication takes place directly between two or more SIP user agents. This is called peer-to-peer SIP
(P2PSIP). If it takes place on a local network, all that’s needed are the SIP addresses of the user agents. A typical SIP address in this
case would be sip:
Example
SIP
1 User agent A - intercom. SIP address: sip:192.168.1.101
2 User agent B - SIP-enabled phone. SIP address: sip:192.168.1.100
You can set up the Axis intercom to call for example a SIP-enabled phone on the same network using a peer-to-peer SIP setup.
Private Branch Exchange (PBX)
When you make SIP calls outside your local IP network, a Private Branch Exchange (PBX) can act as a central hub. The main
component of a PBX is a SIP server, which is also referred to as a SIP proxy or a registrar. A PBX works like a traditional switchboard,
showing the client's current status and allowing for example call transfers, voicemail, and redirections.
The PBX SIP server can be set up as a local entity or offsite. It can be hosted on an intranet or by a third party provider. When you
make SIP calls between networks, calls are routed through a set of PBXs, that query the location of the SIP address to be reached.
Each SIP user agent registers with the PBX, and can then reach the others by dialing the correct extension. A typical SIP address in
this case would be sip:@ or sip:@. The SIP address is independent of its IP
address and the PBX makes the device accessible as long as it is registered to the PBX.
Example
13AXIS I8016-LVE Network Video Intercom
Learn more
SIP SIP
SIP
1 sip:mydoor@company.com
2 sip:myspeaker@company.com
3 PBX sip.company.com
4 sip:office@company.com
When you press the call button on an Axis intercom, the call is forwarded through one or more PBXs to a SIP address either on the
local IP network or over the internet.
Set up rules and alerts
You can create rules to make your device perform an action when certain events occur. A rule consists of conditions and actions.
The conditions can be used to trigger the actions. For example, the device can start a recording or send an email when it detects
motion, or show an overlay text while the device is recording.
Applications
AXIS Camera Application Platform (ACAP) is an open platform that enables third parties to develop analytics and other applications
for Axis products. To find out more about available applications, downloads, trials and licenses, go to axis.com/applications.
To find the user manuals for Axis applications, go to axis.com.
To watch this video, go to the web version of this document.
www.axis.com/products/online-manual/62432
How to download and install an application
14AXIS I8016-LVE Network Video Intercom
Troubleshooting
Troubleshooting
Reset to factory default settings
Important
Reset to factory default should be used with caution. A reset to factory default resets all settings, including the IP address, to
the factory default values.
To reset the product to the factory default settings:
1. Disconnect power from the product.
2. Press and hold the control button while reconnecting power. See Product overview on page 4 .
3. Keep the control button pressed for 15–30 seconds until the status LED indicator flashes amber.
4. Release the control button. The process is complete when the status LED indicator turns green. The product has been reset
to the factory default settings. If no DHCP server is available on the network, the default IP address is 192.168.0.90
5. Use the installation and management software tools to assign an IP address, set the password, and access the product.
The installation and management software tools are available from the support pages on axis.com/support
It is also possible to reset parameters to factory default through the web interface. Go to Maintenance > Maintenance actions and
click Restore to reset to factory default values but keep the IP address, or Default to reset all values including the IP address.
Check the current firmware
Firmware is the software that determines the functionality of network devices. One of your first actions when you troubleshoot a
problem should be to check the current firmware version. The latest version may contain a correction that fixes your particular
problem.
To check the current firmware:
1. In the device’s webpage, go to Overview.
2. Check the Firmware version.
Upgrade the firmware
Important
Preconfigured and customized settings are saved when the firmware is upgraded (provided that the features are available in
the new firmware), although this is not guaranteed by Axis Communications AB.
Important
Make sure the device remains connected to the power source throughout the upgrade process.
Note
When you upgrade the device with the latest firmware, the device receives the latest functionality available. Always read the
upgrade instructions and release notes available with each new release before you upgrade the firmware. To find the latest
firmware and the release notes, go to axis.com/support/firmware
1. Download the latest firmware file to your computer, available free of charge at axis.com/support/firmware
2. Log in to the device as an administrator.
15AXIS I8016-LVE Network Video Intercom
Troubleshooting
3. Go to System > Maintenance > Firmware upgrade and follow the instructions on the page. When the upgrade has
finished, the device restarts automatically.
Technical issues, clues and solutions
If you can’t find what you’re looking for here, try the troubleshooting section at axis.com/support.
Problems upgrading the firmware
Firmware upgrade failure If the firmware upgrade fails, the device reloads the previous firmware. The most common reason
is that the wrong firmware file has been uploaded. Check that the name of the firmware file
corresponds to your device and try again.
Problems setting the IP address
The device is located on a If the IP address intended for the device and the IP address of the computer used to access the
different subnet device are located on different subnets, you cannot set the IP address. Contact your network
administrator to obtain an IP address.
The IP address is being used Disconnect the Axis device from the network. Run the ping command (in a Command/DOS window,
by another device type ping and the IP address of the device):
• If you receive: Reply from : bytes=32; time=10...
this means that the IP address may already be in use by another device on the network.
Obtain a new IP address from the network administrator and reinstall the device.
• If you receive: Request timed out, this means that the IP address is available
for use with the Axis device. Check all cabling and reinstall the device.
Possible IP address conflict The static IP address in the Axis device is used before the DHCP server sets a dynamic address.
with another device on the This means that if the same default static IP address is also used by another device, there may
same subnet be problems accessing the device.
The device cannot be accessed from a browser
Cannot log in When HTTPS is enabled, ensure that the correct protocol (HTTP or HTTPS) is used when attempting
to log in. You may need to manually type http or https in the browser’s address field.
If the password for the user root is lost, the device must be reset to the factory default settings.
See Reset to factory default settings on page 15.
The IP address has been IP addresses obtained from a DHCP server are dynamic and may change. If the IP address has been
changed by DHCP changed, use AXIS IP Utility or AXIS Device Manager to locate the device on the network. Identify
the device using its model or serial number, or by the DNS name (if the name has been configured).
The device is accessible locally but not externally
To access the device externally, we recommend using one of the following applications for Windows®:
• AXIS Companion: free of charge, ideal for small systems with basic surveillance needs.
• AXIS Camera Station: 30-day trial version free of charge, ideal for small to mid-size systems.
For instructions and download, go to axis.com/vms.
Performance considerations
When setting up your system, it is important to consider how various settings and situations affect the performance. Some factors
affect the amount of bandwidth (the bitrate) required, others can affect the frame rate, and some affect both. If the load on the
CPU reaches its maximum, this also affects the frame rate.
The following factors are the most important to consider:
16AXIS I8016-LVE Network Video Intercom
Troubleshooting
• High image resolution or lower compression levels result in images containing more data which in turn affects the
bandwidth.
• Access by large numbers of Motion JPEG or unicast H.264 clients affects the bandwidth.
• Simultaneous viewing of different streams (resolution, compression) by different clients affects both frame rate and
bandwidth.
Use identical streams wherever possible to maintain a high frame rate. Stream profiles can be used to ensure that
streams are identical.
• Accessing Motion JPEG and H.264 video streams simultaneously affects both frame rate and bandwidth.
• Heavy usage of event settings affects the product’s CPU load which in turn affects the frame rate.
• Using HTTPS may reduce frame rate, in particular if streaming Motion JPEG.
• Heavy network utilization due to poor infrastructure affects the bandwidth.
• Viewing on poorly performing client computers lowers perceived performance and affects frame rate.
• Running multiple AXIS Camera Application Platform (ACAP) applications simultaneously may affect the frame rate and
the general performance.
17AXIS I8016-LVE Network Video Intercom
Connect equipment
Connect equipment
Relay powered by PoE (12V)
Wiring diagram
Configuration
1. To check relay state, go to Hardware > I/O ports > Relays.
2. Click Edit.
3. Depending on your lock type, set Normal state to:
- Open circuit for a fail-secure lock
- Closed circuit for a fail-safe lock
4. Click Save.
Relay powered by separate power supply
Wiring diagram
18AXIS I8016-LVE Network Video Intercom
Connect equipment
Configuration
1. To check relay state, go to Hardware > I/O ports > Relays.
2. Click Edit.
3. Depending on your lock type, set Normal state to:
- Open circuit for a fail-secure lock
- Closed circuit for a fail-safe lock
4. Click Save.
Potential-free relay
Wiring diagram
Configuration
1. To check relay state, go to Hardware > I/O ports > Relays.
2. Click Edit.
3. Depending on your lock type, set Normal state to:
- Open circuit for a fail-secure lock
- Closed circuit for a fail-safe lock
4. Click Save.
19AXIS I8016-LVE Network Video Intercom
Connect equipment
12V Fail-secure lock powered by PoE from intercom
Wiring diagram
Configuration
1. To check relay state, go to Hardware > I/O ports > Relays.
2. Click Edit.
3. Depending on your lock type, set Normal state to:
- Open circuit for a fail-secure lock
- Closed circuit for a fail-safe lock
4. Click Save.
12V Fail-secure lock powered by external power supply
Wiring diagram
20AXIS I8016-LVE Network Video Intercom
Connect equipment
Configuration
1. To check relay state, go to Hardware > I/O ports > Relays.
2. Click Edit.
3. Depending on your lock type, set Normal state to:
- Open circuit for a fail-secure lock
- Closed circuit for a fail-safe lock
4. Click Save.
21AXIS I8016-LVE Network Video Intercom
Specifications
Specifications
Front panel indicators and controls
When you connect the product to power, the indicator icons and the indicator strip light up for xx seconds.
Call indicator icons
Icon Indication
Steady amber when outgoing call initiated.
Flashes amber when incoming call initiated.
Steady blue for ongoing call.
Steady green when door is open.
LED indicators
Status LED Indication
Green Steady green for normal operation.
SD card slot
NOTICE
NO TICE
• Risk of damage to SD card. Do not use sharp tools, metal objects, or excessive force when inserting or removing the
SD card. Use your fingers to insert and remove the card.
• Risk of data loss and corrupted recordings. Do not remove the SD card while the product is running. Unmount the SD card
from the product’s webpage before removal.
This product supports microSD/microSDHC/microSDXC cards.
For SD card recommendations, see axis.com.
microSD, microSDHC, and microSDXC Logos are trademarks of SD-3C LLC. microSD, microSDHC, microSDXC are
trademarks or registered trademarks of SD-3C, LLC in the United States, other countries or both.
Buttons
Control button
The control button is used for:
• Resetting the product to factory default settings. See Reset to factory default settings on page 15.
22AXIS I8016-LVE Network Video Intercom
Specifications
Connectors
Network connector
RJ45 Ethernet connector with Power over Ethernet (PoE).
Audio connector
4-pin terminal block for audio input and output.
Function Pin Notes
Line in 1 Line in (mono)
GND 2 Audio ground
Line out 3 Line out (mono)
GND 4 Audio ground
I/O connector
Use the I/O connector with external devices in combination with, for example, motion detection, event triggering, and alarm
notifications. In addition to the 0 V DC reference point and power (DC output), the I/O connector provides the interface to:
Digital input - For connecting devices that can toggle between an open and closed circuit, for example PIR sensors, door/window
contacts, and glass break detectors.
Digital output - For connecting external devices such as relays and LEDs. Connected devices can be activated by the VAPIX®
Application Programming Interface, trough an event or from the product’s webpage.
Function Pin Notes Specifications
0 V DC (-) 1 0 V DC
12 V DC 2 Max current = 400 mA
Configurable 3-4 Digital input – Connect to pin 1 to activate, or leave floating 0 to max 30 V DC
(Input or Output) (unconnected) to deactivate.
Digital output – Connected to pin 1 when activated, floating 0 to max 30 V DC
(unconnected) when deactivated. If used with an inductive
load, e.g. a relay, a diode must be connected in parallel with
the load, for protection against voltage transients.
Common 5 For connecting relay devices. The two relay pins are Max current/voltage = 700mA at 30
galvanically separated from the rest of the circuitry. V external sourced
Normally 6 Max current/voltage = 700mA at 30
open/normally V external sourced
closed
23AXIS I8016-LVE Network Video Intercom
Safety information
Safety information
Hazard levels
DANGER
Indicates a hazardous situation which, if not avoided, will result in death or serious injury.
WARNING
Indicates a hazardous situation which, if not avoided, could result in death or serious injury.
CAUTION
Indicates a hazardous situation which, if not avoided, could result in minor or moderate injury.
NOTICE
NO TICE
Indicates a situation which, if not avoided, could result in damage to property.
Other message levels
Important
Indicates significant information which is essential for the product to function correctly.
Note
Indicates useful information which helps in getting the most out of the product.
24User Manual Ver. M2.3 AXIS I8016-LVE Network Video Intercom Date: March 2021 © Axis Communications AB, 2020 - 2021 Part No. T10154915
You can also read