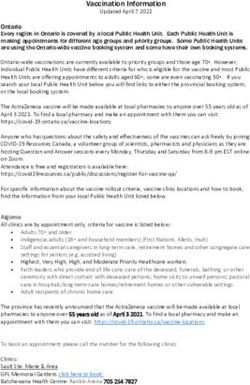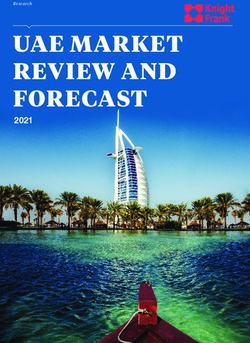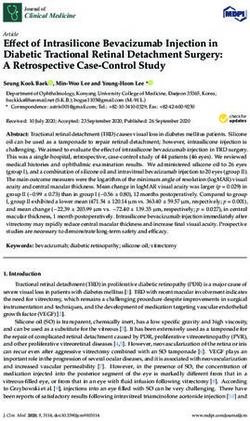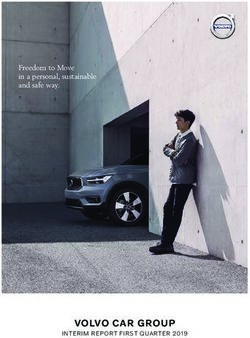ICE INSTANT MESSAGING USER GUIDE - April 2018 - Ice.com
←
→
Page content transcription
If your browser does not render page correctly, please read the page content below
TABLE OF CONTENTS REGISTRATION ............................................................................................................... 5 DEFAULT LAYOUT .......................................................................................................... 6 WIDGETS, REGIONS, WINDOWS, WORKSPACES ....................................................... 6 DRAG & DROP / REGION SPLITTING ............................................................................ 7 OPEN NEW CONSOLE WINDOW .................................................................................................................................... 8 REGION MENU CONTROLS............................................................................................ 8 SORT TABS ....................................................................................................................................................................... 8 TAB POSITION .................................................................................................................................................................. 8 ZOOM REGION ................................................................................................................................................................. 8 CREATE NEW REGION .................................................................................................................................................... 8 MOVE REGION INTO NEW WINDOW ............................................................................................................................. 8 REMOVE REGION ............................................................................................................................................................ 8 QUICK LAUNCH BAR ...................................................................................................... 8 QUICK LAUNCH BAR SORTING..................................................................................................................... 9 THEMES............................................................................................................................ 9 MANAGING WORKSPACES ......................................................................................... 10 IMPORT DESKTOP VERSION SETTINGS .................................................................... 10 MANAGE CONTACTS.................................................................................................... 10 ADD CONTACT.............................................................................................................................................. 11 ADD MORE DETAILS TO CONTACT REQUESTS ....................................................................................... 11 ACCEPTING REQUESTS .............................................................................................................................. 12 PRIMARY GROUP ......................................................................................................................................... 12 SET PRIMARY GROUP FOR ENTIRE GROUP ............................................................................................................. 12 CONTROL HOW YOU VIEW YOUR CONTACTS ......................................................................................... 13 VIEW CONTACTS’ HANDLES ....................................................................................................................... 13 MY CONTACTS WIDGET (INCLUDING BLOCK USERS) ............................................................................ 13 SKYPE PERSONAL SUPPORT ..................................................................................... 14 EMAIL AS A MEANS TO CHAT ..................................................................................... 16 IM CAPABILITIES........................................................................................................... 18 PREFERENCES............................................................................................................................................. 18 TABS SORTING ............................................................................................................................................. 18 CONTACTS SORTING .................................................................................................................................. 20 REGION LABELS ........................................................................................................................................... 20 PRINCIPAL REGION ....................................................................................................................................................... 21 ADD REGION LABEL ...................................................................................................................................................... 21 NAMING OF TORN OUT CONSOLES ............................................................................................................................ 22 CONTACT LIST.............................................................................................................................................. 23 RIGHT-CLICK MENU - GROUP ...................................................................................................................................... 23 RIGHT-CLICK MENU - INDIVIDUAL ............................................................................................................................... 24 ENHANCED MESSAGE SHORTCUTS ......................................................................................................... 24 MESSAGE SEARCH ...................................................................................................................................... 26 INTERCONTINENTAL EXCHANGE ICE Instant Messaging | April 2018 2/69 © 2018 Intercontinental Exchange, Inc.
BLASTER ....................................................................................................................................................... 26 CLEAR BLASTER SELECTIONS AFTER SENDING BLAST MESSAGE ...................................................................... 27 DISPLAY PRESENCE IN BLASTER ............................................................................................................................... 28 RECENT ACTIVITY........................................................................................................................................ 28 DESK CHAT.................................................................................................................... 29 MANAGING DESK CONTACTS .................................................................................................................... 29 DESK CHAT PREFERENCES ....................................................................................................................... 30 DESK ACTIVITY WIDGET .............................................................................................. 30 CHAT ROOMS ................................................................................................................ 31 CHAT ROOM EDITOR ................................................................................................................................... 32 CHAT ROOM.................................................................................................................................................. 33 CHAT ROOM LIST ......................................................................................................................................... 34 SPIN OFF CHAT ROOM VIA DRAG AND DROP .......................................................................................... 34 SPIN OFF CHAT ROOM VIA RIGHT-CLICK ................................................................................................. 35 BLAST TO CHAT ROOMS ............................................................................................................................. 36 MESSAGE PRIORITIES ................................................................................................. 36 PUSH NOTIFICATIONS (PNS) FOR CHAT ROOMS AND DESK MESSAGES ........................................... 37 EMAIL NOTIFICATIONS FOR MISSED MESSAGES ................................................................................... 37 PLAY LOCALLY STORED SOUNDS FOR RECEIVED MESSAGES ........................................................... 38 PLAY SOUNDS FOR ACTIVE TAB ............................................................................................................... 38 SILENCING .................................................................................................................................................... 38 REMINDER ALERTS ..................................................................................................................................... 38 KEYBOARD SHORTCUTS............................................................................................. 39 EMOJIS ........................................................................................................................... 40 ADDITIONAL TIPS ......................................................................................................... 40 PREFERENCE TO SEND WITH ENTER KEY .............................................................................................. 41 QUICK COPY ................................................................................................................................................. 41 DISABLE QUICK COPY ................................................................................................................................. 41 COPY ALL MESSAGES ................................................................................................................................. 41 QUICK SORTING OF TABS .......................................................................................................................... 41 EXPORT CONVERSATION ........................................................................................................................... 42 CLEAR MESSAGE HISTORY ........................................................................................................................ 42 VIEW MESSAGE LOGS ................................................................................................................................ 42 SEND TO MESSAGE CONSOLES IN REGION ............................................................................................ 42 BLAST TO ALL OPEN TABS IN REGION ..................................................................................................... 42 TYPING NOTIFICATIONS ............................................................................................................................. 42 DISPLAY PRESENCE ICON IN TABS .......................................................................................................... 43 CONTACT STATUS IN MESSAGE CONSOLES........................................................................................... 43 CLEARING BADGES FROM NOTIFICATIONS MENU ................................................................................. 43 CLEAR ALL BADGES ICON .......................................................................................................................... 44 TOASTER PREFERENCES........................................................................................................................... 44 CLOSE ALL OFFLINE TABS ......................................................................................................................... 45 CLOSE OTHER TABS ................................................................................................................................... 45 DISPLAY SYSTEM MESSAGES IN CHAT ROOMS ..................................................................................... 45 REMOVE UNDERLINE OF RECOGNIZED MARKETS ................................................................................. 45 TEAROUT ON DOUBLE CLICK..................................................................................................................... 46 SET DEFAULT WINDOW SIZE ..................................................................................................................... 46 SMART TEXT RECOGNITION ....................................................................................... 46 INTERCONTINENTAL EXCHANGE ICE Instant Messaging | April 2018 3/69 © 2018 Intercontinental Exchange, Inc.
DEFAULT PRODUCT FOR CONTACTS ....................................................................................................... 46 INLINE DISPLAY ............................................................................................................................................ 46 AVAILABLE TOOLS ........................................................................................................................................................ 46 PRICING PREFERENCES............................................................................................................................. 47 PRICING SOURCE .......................................................................................................................................................... 47 LAYOUTS ........................................................................................................................................................................ 47 LEFT-CLICK PREFERENCE ........................................................................................................................................... 50 DISPLAY BUY AND SELL OPPORTUNITIES ................................................................................................................. 50 DECIMAL PLACES FOR ANALYTICS ........................................................................................................... 52 MARKET PRICER .......................................................................................................................................... 52 USER INTERACTIONS FOR RECOGNIZED MARKETS .............................................................................. 53 PRICE SEARCH............................................................................................................................................. 57 SUBMIT BLOCK ............................................................................................................................................. 58 SUBMIT BLOCK PREFERENCES .................................................................................................................................. 59 EQUITIES RECOGNITION ............................................................................................................................ 59 REPORT MISRECOGNIZED MARKETS ***NEW***...................................................... 60 USER STATUS ............................................................................................................... 61 MANAGE STATUS MESSAGES.................................................................................................................... 61 ALWAYS AVAILABLE .................................................................................................................................... 61 AUTO-AWAY TIMER...................................................................................................................................... 62 MESSAGE FORWARDING ............................................................................................................................ 62 DIRECTORY SEARCH ................................................................................................... 63 YOUR PROFILE ............................................................................................................................................. 63 YOUR CONTACTS’ PROFILES ..................................................................................................................... 65 NOTIFICATION CENTER AND SERVICE MONITOR.................................................... 65 GROUPS MANAGER ..................................................................................................... 66 GROUPS SORTING....................................................................................................................................... 67 CHROME BROWSER EXTENSION ............................................................................... 68 INTERCONTINENTAL EXCHANGE ICE Instant Messaging | April 2018 4/69 © 2018 Intercontinental Exchange, Inc.
ICE INSTANT MESSAGING ICE’s enhanced instant messaging (IM) application offers the tools to keep you connected to the people and information that move markets. Featuring an easy-to-use, fully customizable interface, you can tailor your workspace solutions to increase workflow efficiency and react seamlessly to trading opportunities in real-time. REGISTRATION There are three ways to launch the new IM service: standalone from www.theice.com, from the WebICE application bar, or in Chrome on your pc or Mac by going to https://iceim.theice.com. Either method will launch the registration process. Click on the “Let’s get started!” button to begin the account setup process. If you’ve logged in from WebICE the next screen will allow you to link an existing IM account or have one created for you. If you choose to have one created, an IM account will be auto- provisioned on your behalf and linked to your ICE account. During the registration you can also link your existing WebICE accounts, as well as your existing AIM and/or Yahoo accounts. NOTE: if you decide not to do this now you can always link your accounts at a later point in time INTERCONTINENTAL EXCHANGE ICE Instant Messaging | April 2018 5/69 © 2018 Intercontinental Exchange, Inc.
DEFAULT LAYOUT
Once registration is completed, the default layout will be displayed. This layout consists of one
main screen containing the Contact List in the left region, a message console in the middle
region, and a recent activity in the right region.
WIDGETS, REGIONS, WINDOWS, WORKSPACES
1. Widget: A widget is an application. The first widgets available are message tabs, recent
activity, contact list, message blaster, groups manager and the directory search.
2. Region: A Region is a section within a console window which contains widgets.
INTERCONTINENTAL EXCHANGE ICE Instant Messaging | April 2018 6/69
© 2018 Intercontinental Exchange, Inc.3. Console Window: A console window can be split into one or more regions, allowing for
layout customization.
4. Workspace: A workspace is an arrangement of console windows that can be distributed
across one or more screens. Users can design and switch between multiple workspaces.
DRAG & DROP / REGION SPLITTING
You can open new regions using advanced drag and drop functionality. Drag and drop a group or
a contact from the contact list to create a new region and start communicating instantly. Drag a
tab from one region to create a new one. As you drag new regions within your workspace, the
application will automatically highlight the recommended drop positions and sizes.
There is also the ability to configure your workspace
layout prior to opening widgets with the use of region
menu options to Create New Region.
On Top / On Bottom: On Top will open a new region to
the top, On Bottom will open a new region to the
bottom.
To Left / To Right: To Left will open a new region to
the left, To Right will open a new region to the right.
TIP: When your workspace is just the way you want it, lock it to prevent any unwanted changes.
Easily access other message widgets by
clicking on the “+” sign next to the last tab in
any region;
• Blaster: Send a message to multiple
contacts at once
• Chat Room List: all of your chat rooms
in one widget.
• Contact List: All of your contacts in one
easy to access list
• Desk Activity: Comprehensive view of
all desk messages.
• Directory Search: Search the ICE
directory for contacts and/or desks
across multiple markets
• Groups Manager: Organize and
manage your contact groups
• Recent Activity: Comprehensive view
of all inbound messages
INTERCONTINENTAL EXCHANGE ICE Instant Messaging | April 2018 7/69
© 2018 Intercontinental Exchange, Inc.OPEN NEW CONSOLE WINDOW
You can open a new console window under the File menu.
REGION MENU CONTROLS
To edit the layout, there are controls in the region menus.
SORT TABS
Choose to sort your tabs alphabetically or reverse alphabetically.
TAB POSITION
Change the tab positions to place them on the Top, Left, Bottom, or Right of
the region.
ZOOM REGION
Set the zoom view for each region in percent value ranging from 20% to
200%.
CREATE NEW REGION
Open a new region in the current console window. The new region could be
opened On Top, On Bottom, To Left, or To Right.
MOVE REGION INTO NEW WINDOW
Tear the region out into its own console window.
REMOVE REGION
Close the region.
QUICK LAUNCH BAR
The quick launch bar is an easy way to launch your widgets. It is available only in the main
console and can be displayed/hidden as you desire. Widgets can be launched:
• By left-click: Opens widgets based on preference “When opening a message widget”
• By right-click: Opens widgets in a new window console
• By drag and drop: Place widgets where you desire, including dragging across windows.
INTERCONTINENTAL EXCHANGE ICE Instant Messaging | April 2018 8/69
© 2018 Intercontinental Exchange, Inc.If the viewable area the bar is within is too small to display the associated text, only the icons will display with tool tips on hover. If the viewable area the bar is within gets even smaller, it will display a drop-down for the icons to be displayed. QUICK LAUNCH BAR SORTING The quick launch bar can be sorted by drag and dropping the buttons to the desired position. There is also the ability to sort them alphabetically or reverse alphabetically by clicking on the gears icon. THEMES ICE IM offers you the ability to select a theme; currently there are two with more on the way. To select a theme go to Preferences à Themes and select the theme you wish to use. INTERCONTINENTAL EXCHANGE ICE Instant Messaging | April 2018 9/69 © 2018 Intercontinental Exchange, Inc.
MANAGING WORKSPACES
We know that you aren’t always working at the same computer every day. Whether you’re your
desktop or a laptop, the platform allows you to configure as many workspaces as you require
fitting your needs. To switch between different workspaces, click on the Workspaces menu and
select the workspace you wish to load.
You can create new workspaces by navigating to Workspaces à Manage Workspaces. From
the drop-down select the template you wish to use and click Add. The workspace is now added
to your list of workspaces.
The following actions are also available from the Workspace Manager window:
• Edit workspace name - click on the pencil next to a workspace name
• Activate - changes your workspace view to the selected workspace
• Clone - copies the workspace. The cloned workspace can then be edited as needed
• Remove - delete the workspace from your account
IMPORT DESKTOP VERSION SETTINGS
Your settings from the desktop version of ICE IM can be exported and subsequently imported into
the new ICE IM version.
On the desktop version, go to File à Export From the new ICE IM, go to File à Import
à ICE Chat Preferences. Desktop Version Settings
Save the file on your pc.
The following preferences will be imported through this process:
• Default Message Colors: Incoming Message, Incoming Desk Message, and Outgoing
Desk Message
• Available Priorities: Priority Keywords, Priority Contacts (individual), Silenced Contacts,
and Silenced Phrases
• Message Shortcuts
MANAGE CONTACTS
New contacts can be added from the Add Contact menu and/or the Directory Search. You will
have the ability to add an ICE contact as well as someone you know from AIM and/or Yahoo.
INTERCONTINENTAL EXCHANGE ICE Instant Messaging | April 2018 10/69
© 2018 Intercontinental Exchange, Inc.ADD CONTACT
From the Contact List, click on the Add Contact icon or navigate to Contacts à Add Contact to
send an invite. Simply enter the username and select the service the contact is on.
ADD MORE DETAILS TO CONTACT REQUESTS
When adding a new contact the user will have the ability to add more details to the contact from
the Add Contact screen.
Some of the new fields the user will be able to add before even sending the invite are:
• Nickname
• Additional Emails
• Additional Phone
• Default Product
• Notes
INTERCONTINENTAL EXCHANGE ICE Instant Messaging | April 2018 11/69
© 2018 Intercontinental Exchange, Inc.ACCEPTING REQUESTS When you receive a request to become a contact, you will receive a notification through the System Alerts tab. Your pending connection requests will be listed in your contact list under the group Connection Requests. Right-click on a contact within that group to accept, ignore, or block the requestor. Accept: you agree to become a contact with the requestor who can now contact you via IM. When a new contact is accepted their tab will be automatically opened. Ignore: you and the requestor are not connected, but the user can always request you as a connection again. Block: you are blocking the requestor from being able to contact you again. NOTE: you do have the ability to unblock the user at any time PRIMARY GROUP When you add or accept a new contact, you can specify a Primary Group. When you receive a message from a contact whose tab isn’t open, their tab will be opened within their primary group except if your user preference is set to open in Principal Region. SET PRIMARY GROUP FOR ENTIRE GROUP Right-click on a group from your Contact List or in the Groups Manager to set the primary group for all contacts within the group. There is also a button in the Groups Manager, on each group, to perform this function. INTERCONTINENTAL EXCHANGE ICE Instant Messaging | April 2018 12/69 © 2018 Intercontinental Exchange, Inc.
CONTROL HOW YOU VIEW YOUR CONTACTS You can choose to view your contacts by their Full Name or Nickname by going to Contacts à Nicknames. TIP: If you are viewing by nickname, you will see the nickname they have set for themselves unless you choose to edit. VIEW CONTACTS’ HANDLES To view the handles of a contact, go to Edit Contact. The handles are displayed at the bottom of the window. MY CONTACTS WIDGET (INCLUDING BLOCK USERS) The My Contacts widget displays all pending requests related to your contacts. Here you can view the connections requests sent, the connection requests received, those contacts who have removed you from their contact list, as well as those users you have blocked. INTERCONTINENTAL EXCHANGE ICE Instant Messaging | April 2018 13/69 © 2018 Intercontinental Exchange, Inc.
For each Sent Connection Request there is
the option to Cancel Request or Block the
user.
For each Received Connection Request
there is the option to Accept, Ignore, or
Block the user.
For each Blocked User in the widget there
is the option to UnBlock.
For each Removed Contact in the widget
there is the option to Delete Contact or
Send Connection Request.
SKYPE PERSONAL SUPPORT
ICE IM supports sending and receiving IMs over the Skype personal network. Once enabled, all
users are provided their own Skype account - ICEIMuserid@iceim.theice.com - which can be
used to communicate to users on Skype.
You can view your assigned handle under Clicking on Upload Contacts will allow you to
your profile. import your Skype contacts from your
account.
INTERCONTINENTAL EXCHANGE ICE Instant Messaging | April 2018 14/69
© 2018 Intercontinental Exchange, Inc.• Please be sure to export your
contacts from Skype into a .vcf file
(default)
• NOTE: contacts who have a
Microsoft live account cannot be
exported. This is a limitation of Skype
and not ICE IM. These contacts will
need to be re-added manually.
When adding a Skype contact only include the username. For example, if you’re looking to add
scottbesner@outlook.com only enter scottbesner in the username field. Then select the
appropriate domain.
There will be instances wherein the user will accept your connection request in Skype and you
will receive an inbound connection request from the Skype server. The request will be in the
format cid-(string of numbers)@domain.com (user's account name). You should accept this
contact request and use this to communicate with the Skype contact. You can remove the
original contact added.
*** NOTE: For domains which are not listed, there is a different format supported by Skype which
is username(domain)@msn.com. For example, if you’re looking to add scottbesner@yahoo.com
enter scottbesner(yahoo.com) and then select the domain msn.com from the dropdown. ***
When a connection request is received from a Skype contact it will follow the current workflow.
You will see a request in Incoming Contact Requests group in your Contact List as well as a
System Alert indicating a contact request. Simply right-click on the contact request and accept
the contact.
INTERCONTINENTAL EXCHANGE ICE Instant Messaging | April 2018 15/69
© 2018 Intercontinental Exchange, Inc.Skype contacts can be added on behalf of yourself and/or your desk: Once a connection request is made you can chat with your Skype contacts as you would any of your other contacts. EMAIL AS A MEANS TO CHAT You can now be provisioned with an ICE IM email address which enables you to send and receive email messages from your ICE IM client keeping all of your message workflow in one application. All messages in and out of the system run through the ICE IM system, ensuring that our proprietary parsing is applied as well all of your compliance rules. Your email address will be ICEIMhandle@im.ice. INTERCONTINENTAL EXCHANGE ICE Instant Messaging | April 2018 16/69 © 2018 Intercontinental Exchange, Inc.
When a message arrives from an email address you are not already a contact with, you will have the ability to Accept, Block, or Ignore. The actual message will not be delivered unless you Accept. First Message From Non-Contact Email Message Delivered After Accepting Address Once you’re connected to an email address, messages can be sent and received using ICE IM. When sending a message from ICE IM to an email address the user will see the first line of the message as the subject so they can see what the message is about without even opening it. ICE IM Email Tips INTERCONTINENTAL EXCHANGE ICE Instant Messaging | April 2018 17/69 © 2018 Intercontinental Exchange, Inc.
ICE IM does our best to strip out signatures and disclaimers.
ICE IM does our best to strip out history so that only the most recent message comes through
IM CAPABILITIES
Our IM platform offers you not only the basic IM necessities, but also includes some advanced IM
features to streamline your workflows.
PREFERENCES
User preferences have been added to control the opening of message widgets.
When a new message arrives à (for your inbound messages)
• Open New Window Maximized = if contact’s tab is open, highlight tab. If contact’s tab is
not open - open a new window for their group which pops up.
• Open New Window Minimized = if contact’s tab is open, highlight tab. If contact’s tab is
not open - open a new window for their group which opens in the background. (Task bar
flashes)
• Open in Principal Region = if contact’s tab is open, highlight tab. If contact’s tab is not
open - open a tab in the region you designated as principal region.
• Never open New Window = if contact’s tab is open, highlight tab. If contact’s tab is not
open - do not open a new window/tab - just highlight the contact list.
When opening a message widget à
• Open in Same Region = if contact’s tab is open, focus on the tab. If contact’s tab is not
open - open a tab in whichever region you clicked in.
• Open in Principal Region = if contact’s tab is open, focus on the tab. If contact’s tab is
not open - open a tab in the region you designated as principal region.
• Open in New Window = if contact’s tab is open, focus on the tab. If contact’s tab is not
open - open a new window for their group which pops up.
TABS SORTING
ICE IM offers the ability to sort tabs under Preferences à Tab Sorting. There are 3 options:
Alphabetical, Reverse Alphabetical, or Manual (default).
INTERCONTINENTAL EXCHANGE ICE Instant Messaging | April 2018 18/69
© 2018 Intercontinental Exchange, Inc.Tabs will open in their respective regions based on preference selection.
There is an indicator in the top
right of the main window
letting you know which more
you’re currently in for your tab
sorting.
Clicking here will open the
preferences window.
Group By Widget Type Before Sorting: This allows you to specify the order for each widget
type, each of which will be opened in the selected order.
Tabs sorted reverse alphabetically:
Same tabs sorted reverse alphabetically with the group by widget selected:
INTERCONTINENTAL EXCHANGE ICE Instant Messaging | April 2018 19/69
© 2018 Intercontinental Exchange, Inc.CONTACTS SORTING You can sort your contacts alphabetically or reverse alphabetically in widgets such as the contact list, the blaster, and the participant lists of your chat rooms. For sorting within the contact list you can also specify if you want to group your contacts by presence before sorting. Go to Contacts à Contact Sorting Preferences. REGION LABELS Regions are tagged with labels indicating which group(s) comprises the region. Regions can contain multiple groups. The opening of message widgets, both manually and upon receiving a message, will abide by the region tags. When a region is tagged, the labels will be displayed above the tabs: The task bar as well as the window title bar will display the tags. INTERCONTINENTAL EXCHANGE ICE Instant Messaging | April 2018 20/69 © 2018 Intercontinental Exchange, Inc.
If you wish to un-tag a region, hover on the tag and click “x”. This will remove the association
between the group and region.
PRINCIPAL REGION
You can always set a principal region for opening your message tabs.
Select “Open in Principal Region”, from the following preferences:
• When a new message arrives
• When opening a message widget
With this preference set:
• Manually opening message tabs will open in the principal
region if there is no instance of the contact open already
• Incoming messages will open in principal region if there is no
instance of the contact open already
You can change the principal region from the Region Menu within any
region by selecting “Set as Principal Region”.
In this same Region Menu, you can show or hide region labels by selecting/de-selecting “Show
Region Labels”. With this de-selected, the rules of the labels still apply.
ADD REGION LABEL
INTERCONTINENTAL EXCHANGE ICE Instant Messaging | April 2018 21/69
© 2018 Intercontinental Exchange, Inc.You can add a group label to any region
from the Region Menu by selecting “Add
Region Label”.
A menu will appear with all of your current
groups to choose from.
NAMING OF TORN OUT CONSOLES
• When a tab is torn out into a new window console, the window title and task bar icon will
display the active tab name.
• When an entire region is torn out, the window title and task bar will display all group labels
and widgets as well as the active tab.
• As more widgets, groups, and contacts are added the window title bar will update
accordingly.
• With one console the groups and widgets are always displayed as well as each active contact
tab in each region.
INTERCONTINENTAL EXCHANGE ICE Instant Messaging | April 2018 22/69
© 2018 Intercontinental Exchange, Inc.CONTACT LIST
The contact list widget displays all of your contacts. Contacts are listed within their groups and
contacts can be members of more than one group.
Filter Contacts - quickly type-ahead to find the contact you’re looking to message.
The action menu next to the filter contacts box offers you the following capabilities:
• Expand All Groups
• Collapse All Groups
• Show/Hide Offline Contacts
• Show Only Desk Contacts
RIGHT-CLICK MENU - GROUP
The contact list offers functionality via the right-click menu on the group. Users can:
• Open as Group Message Console: if the group is not open elsewhere, this will open
the group as a new console window.
INTERCONTINENTAL EXCHANGE ICE Instant Messaging | April 2018 23/69
© 2018 Intercontinental Exchange, Inc.• Send a Blast message to the group, seeding the Blaster
with members of the group
• Create Chat Room loading the group members into the
invite list in the Chat Room Editor. (Permission based)
• Toggle the Visibility of a group within the Contact List
and/or Blaster
• Manage Group via the Group Manager
• Delete Group
RIGHT-CLICK MENU - INDIVIDUAL
The contact list offers functionality via the right-click menu on the individual as well. Users can:
• Open in Message Console: will open the contact within a message console, abiding by
user preferences.
• Send a Blast message to the user, seeding the Blaster with the selected user
• Create Chat Room loading the contact into the invite list in the Chat Room Editor.
(Permission based)
• Edit Contact so you can update their contact details.
• Copy Contact To another group; will place the contact in the selected group as well as
keep the contact in the current group
• Move Contact To another group; will place the contact in the selected group and remove
them from the current group
• Remove From Group will remove the contact from the selected group
• Disconnect from the contact so they can longer reach you
• Block a current contact from reaching you in the future
ENHANCED MESSAGE SHORTCUTS
Message shortcuts are user defined buttons that allow you to send (or queue up) preset
messages. For each button you can configure:
• The button label
• The message associated with the button
• The foreground color of the button
• The background color of the button
• A distribution list to associate with the button (default is none)
INTERCONTINENTAL EXCHANGE ICE Instant Messaging | April 2018 24/69
© 2018 Intercontinental Exchange, Inc.To create a message shortcut button, go to Preferences à Message Shortcuts. Click Add New Shortcut. Enter your desired Label for the button as well as the Message to associate. You can configure the Text (foreground) and Background color for the button as well. If you don’t want to associate any Recipients you can Save this button. If you wish to associate Recipients with the button you can select Chat Rooms, Groups, and/or Contacts. INTERCONTINENTAL EXCHANGE ICE Instant Messaging | April 2018 25/69 © 2018 Intercontinental Exchange, Inc.
There are some General Settings to set default actions for the left and right clicks. There are 3
options:
• Auto-Send: Sends the message to the selected tab if there is no distribution list
associated with the button or sends the message to the entire associated distribution list
if there is one associated.
• Insert: Loads the message into the text entry for the selected tab if there is no
distribution list associated with the button or loads the message into the Blaster with the
associated distribution list selected.
• None: Does nothing on mouse click.
Messages can even be built by pressing multiple shortcut buttons. Message shortcut buttons can
be displayed or hidden in each region via the user setting in the region menu.
MESSAGE SEARCH
You are able to search through your messages in each region and can elect to search only the
current tab or all tabs in the region. Message search can be displayed / hidden in each region via
the user setting in the region menu. As you scroll through your results, the text string will be
highlighted.
BLASTER
Send one message to multiple contacts and quickly pick and choose recipients within the
Blaster. Each group you create is available to be blasted to.
INTERCONTINENTAL EXCHANGE ICE Instant Messaging | April 2018 26/69
© 2018 Intercontinental Exchange, Inc.Sending Messages from the Blaster:
1. Select the group(s) you wish to send
message to. This can include Chat
Rooms.
2. You may also select/de-select users or
chat rooms from the group(s) selected.
a. There are options for Contact
Selection to select None, All,
or Toggle between the
currently selected and de-
selected ones.
3. Type your message in the text entry
area and Send.
Type Ahead and Multi-Select
ICE IM offers the ability to quickly search for
the contact(s) you wish to select as recipients
via type-ahead search. Along with type ahead
search you can perform multi-select functions
in the blaster to quickly select/de-select
recipients.
Blaster Resizing
You can change the layout of the blaster by
toggling the groups to be viewable via the
icon in the top left.
The divider is now able to be dragged to
resize the two regions of the blaster.
CLEAR BLASTER SELECTIONS AFTER SENDING BLAST MESSAGE
Select Preferences à Blasting à Clear Blaster Selections After Sending Blast Message to
clear out all selected recipients in the Blaster after a message is sent.
INTERCONTINENTAL EXCHANGE ICE Instant Messaging | April 2018 27/69
© 2018 Intercontinental Exchange, Inc.DISPLAY PRESENCE IN BLASTER To view your contacts’ presence in the Blaster go to Preferences à Blasting à Display Presence in Blaster. This will be off by default. If enabled your contacts will display presence in the Blaster. RECENT ACTIVITY Recent Activity consolidates and displays all incoming messages in chronological order. Use it as a “ticker” for your IMs and view messages as they are delivered without switching between tabs. INTERCONTINENTAL EXCHANGE ICE Instant Messaging | April 2018 28/69 © 2018 Intercontinental Exchange, Inc.
You can quickly respond to an IM
from Recent Activity by clicking on
the contact’s ID. This will open a tab
for the contact.
Recent Activity widgets can be
filtered by groups and can
include/exclude chat room
messages.
DESK CHAT
Desk chat allows a group / desk of users to chat internally as well as view all external chats
between the contacts of the desk. The external recipient only communicates with one shared ID.
Unlike a chat room, where each user must “join” a specific chat room and remain there to chat,
desk chat propagates the message to each user attached to the desk ID.
MANAGING DESK CONTACTS
INTERCONTINENTAL EXCHANGE ICE Instant Messaging | April 2018 29/69
© 2018 Intercontinental Exchange, Inc.When a member of a desk adds a new
contact they can select to add a
contact on behalf of:
• Individual – added contact can
only be contacted by desk
member who added them.
Message would come from user’s
individual account.
• Desk – added contact can be
contacted by anyone on the desk.
Message comes from desk
handle.
When a contact is added as a Desk contact by one member of a desk, the contact is added to all
members of the desk as a desk contact. All members of the desk will receive a notification of the
accepted connection.
Desk contacts are distinguished with an asterisk (*).
DESK CHAT PREFERENCES
When sending a message to a desk contact Desk message sent with the preference:
you can choose whether you wish to display
your user name. Under Preferences à Desk On: Desk123 (userID): this is a desk
Chat select Insert My Username into message
Messages Sent from Desk Chat to include
your user name. Off: Desk123: this is a desk message
When another member of your desk sends a If you wish to have tabs opened when another
message out to a desk contact you will member of your desk sends a message go to
receive a notification. However by default, the Preferences à Desk Chat and select Open
tab will not automatically open. Chat Tabs When Coworkers Send Desk
Messages
DESK ACTIVITY WIDGET
The desk activity widget will display all of your desk messages in one tab. This tab includes all
inbound and outbound messages for your desk.
Sending messages in this widget will only send messages to your desk, never externally, just like
your internal desk chat. This allows a desk to get a full picture of the markets they’re working with
their customers while interacting with their own, internal desk.
INTERCONTINENTAL EXCHANGE ICE Instant Messaging | April 2018 30/69
© 2018 Intercontinental Exchange, Inc.Although all external messages are displayed here, they are not seen by other external contacts.
When an external contact needs to be contacted, clicking on their user name in the window will
bring you directly to their tab.
The widget can be filtered to view the messages you wish to see and you can open multiple
instances of the widget with different filters set.
Message types within the desk activity widget are:
Message sent by your to your internal desk.
Message sent by someone on your desk to your internal desk.
Message sent by anyone on your desk to an external desk contact, including blast messages to
desk contacts.
Message received from any external desk contact.
CHAT ROOMS
Chat rooms, which can be created on the ICE server, AIM, and/or Yahoo, are fully compliant and
controlled by each user’s permissions. Users can be permissioned for the following access on
chat rooms:
• Restricted: Access to chat rooms has been revoked
• Company Only: User can only participate in chat rooms with users from their company
• Company +1: User can participate in chat rooms with users from their company and one
other company only
• Full Access: User can participate in chat rooms with any users
INTERCONTINENTAL EXCHANGE ICE Instant Messaging | April 2018 31/69
© 2018 Intercontinental Exchange, Inc.NOTE: AIM and Yahoo chat rooms are enabled or disabled only
Once you’ve received permissioned access, be able to access your running chat rooms from your
Contact List and/ or the Chat Room List. Snapshots will only be available in the Chat Room
List.
CHAT ROOM EDITOR
If the service type is ICE, you You can name the room and select the service you want to
can: create the room on. Inviting contacts is made easy via filtering
by company, group, and/or type-ahead search.
Determine whether members are
able to view message history
when they join by selecting or
deselecting “Reload entire chat
room history when a new
member joins”; this is selected by
default.
You can make the room
permanent or temporary by
selecting or deselecting “Keep
this chat room running until I
delete it”; this is selected by
default.
You can create snapshot templates of chat rooms for quick
start up of a new room.
INTERCONTINENTAL EXCHANGE ICE Instant Messaging | April 2018 32/69
© 2018 Intercontinental Exchange, Inc.CHAT ROOM
All users will receive announcements when another user has You’re able to:
joined or left. • Invite other users
• Remove other users
• Filter messages
All users must accept invite.
Action buttons:
• Edit the room - add/remove participants
• Leave the room - you will receive no messages sent in the All active chat rooms will appear in your
chat room but can rejoin at your convenience contact list as well as the Chat Room
• Remove the room - you will need to be re-invited to the List.
chat room in order to participate. Room is removed from
your platform.
• Delete the room (creator only) - chat room is deleted from
the server for ALL participants.
Chat Room Resize
You can now choose to hide the side
panel of a chat room or resize. To resize
the side panel simply drag the divider to
the desired size.
To show/hide the side panel there is a
toggle in the top left corner of each chat
room.
INTERCONTINENTAL EXCHANGE ICE Instant Messaging | April 2018 33/69
© 2018 Intercontinental Exchange, Inc.CHAT ROOM LIST Under Running Chat Rooms you will find a list of all the chat rooms you are currently a participant of; including information on the number of unread messages and the number of participants. All action buttons listed above are available in this widget as well. There is also a list of your Saved Chat Room Snapshots, which allow you to spin up a chat room from a template. SPIN OFF CHAT ROOM VIA DRAG AND DROP You can quickly spin up a chat room and add contacts to a chat room via drag and drop. While on the tab you want to spin off the chat room with, drag any other contact into the middle of the region to see target drop points. Simply release the contact onto Create Chat Room to start up a chat room with the two contacts and you! To add other contact(s) to any existing chat room, drag them into the middle of the chat room region and drop them on Add To Chat Room. INTERCONTINENTAL EXCHANGE ICE Instant Messaging | April 2018 34/69 © 2018 Intercontinental Exchange, Inc.
SPIN OFF CHAT ROOM VIA RIGHT-CLICK Clicking on a chat tab now offers the ability to invite more users to a chat room by selecting Invite More Contacts. This selection will bring you to the Chat Room Editor widget with the current contact selected. From here you can select other contact(s) to invite to a chat room. Message history will not be carried over so new people joining will not see what was discussed previously. INTERCONTINENTAL EXCHANGE ICE Instant Messaging | April 2018 35/69 © 2018 Intercontinental Exchange, Inc.
BLAST TO CHAT ROOMS
Chat rooms can be selected as recipients of your blast messages. You can select which chat
rooms to send a blast message to within the blaster or you can include them when blasting from a
region.
If your Chat Rooms group isn’t visible in the
Blaster, right-click on the Chat Room group
and select Visibility à Blaster.
Under Preferences à Blasting select
When sending a blast from a region include
chat rooms to include chat rooms when
blasting from a region menu or from the
arrow next to Send.
Select Open chat room tabs when I
include them in a blast if you want the
chat room to open when included in your
blast.
MESSAGE PRIORITIES
With priority messaging you can play a custom sound and display a custom color tab every time a
message is received from a specified contact or whenever a message contains a specified
keyword. You can also indicate when you want a push notification sent to your phone.
You can set message priorities under the Notifications menu. Your default message priorities can
be found by navigating to Notifications à Message Defaults. Here you can view or edit the
default notification settings for messages received.
Under Notifications à Priorities you have the ability to:
• View Available Priorities as well as create more of your own
• View predefined Prioritized Keywords and add your own keywords
INTERCONTINENTAL EXCHANGE ICE Instant Messaging | April 2018 36/69
© 2018 Intercontinental Exchange, Inc.• Define Prioritized Contacts
PUSH NOTIFICATIONS (PNS) FOR CHAT ROOMS AND DESK
MESSAGES
Under Notifications à Message Defaults a user is now able to select to send push notifications
for missed messages in a chat room as well as for inbound and outbound desk messages.
For chat rooms, the PNS will be sent based on your status, whether you’re away or offline, as
well as if you’re a member of the chat room.
For desk messages, the PNS will be sent based on your status, whether you’re away or offline
regardless of anyone else on the desk being available. This means that although a contact of the
desk might see the desk as available, you can still receive PNS for those messages.
EMAIL NOTIFICATIONS FOR MISSED MESSAGES
Similar to getting push notifications (PNS) for missed messages sent to your phone, you will now
be able to have an email sent for your missed messages. This can be set from Notifications à
Message Defaults. A new column, Send Email Notifications When I’m is available with the
following choices:
• Away of Offline - sends an email
• Away
• Offline
• Never
The email will be sent to the email you are registered for ICE IM under. These emails for missed
messages are batched on the server and delivered so as to not inundate you with emails.
The email will come from ICE IM with the message in the email.
INTERCONTINENTAL EXCHANGE ICE Instant Messaging | April 2018 37/69
© 2018 Intercontinental Exchange, Inc.PLAY LOCALLY STORED SOUNDS FOR RECEIVED MESSAGES You are able to select your own sounds for your incoming messages by going to the priority you wish to update and clicking the sounds file icon. This will allow you to browse your computer for your own .wav files to play when a message is received. PLAY SOUNDS FOR ACTIVE TAB Under Notifications à Sounds you can select to Play Sounds For Active Tab. With this selected, your sounds will play for the active tab. SILENCING Contacts, entire groups, or specified phrases can be silenced within the platform. When silenced, the message is still received but no notification is displayed to the user. Silencing settings are found under Notifications à Silencing. REMINDER ALERTS For each priority there is the ability to set a reminder alert so if a message tab has not been acknowledged, a new alert can be triggered. This is available for the Message Defaults and Available Priorities, both of which are found under the Notifications menu. INTERCONTINENTAL EXCHANGE ICE Instant Messaging | April 2018 38/69 © 2018 Intercontinental Exchange, Inc.
For each priority, the reminder alerts can be set under the Remind Me column. The default is set to Never, which means no reminder will be triggered. To enable a reminder, change Never to After and select the time period after which a new alert will be sent. The alert will make the tab flash/pulse from a bright shade of the associated color as well as make the task bar flash. KEYBOARD SHORTCUTS ICE IM is shipped with 2 keyboard shortcuts allowing you to quickly navigate through your open tabs in a region. Keyboard shortcuts can be found under Preferences à Manage Keyboard Shortcuts. INTERCONTINENTAL EXCHANGE ICE Instant Messaging | April 2018 39/69 © 2018 Intercontinental Exchange, Inc.
You can also read