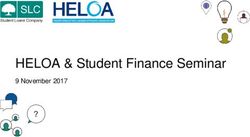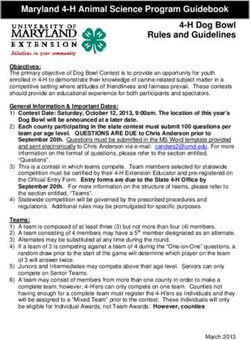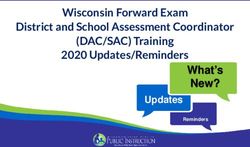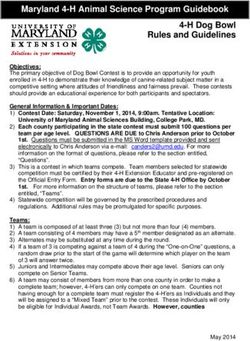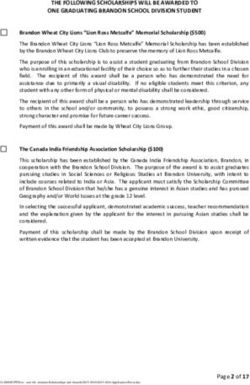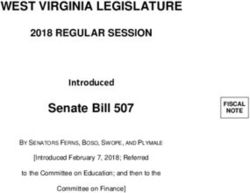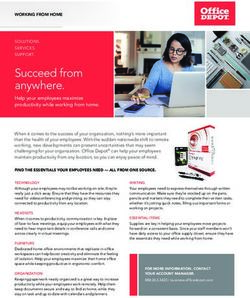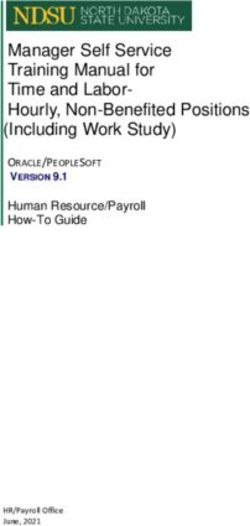SimNet for Office 2010 Student Guide
←
→
Page content transcription
If your browser does not render page correctly, please read the page content below
OVERVIEW OF SIMNET FOR OFFICE 2007 ............................................................................................................... 1
REQUIREMENTS ............................................................................................................................................................. 1
OPTIMIZING YOUR COMPUTER TO RUN SIMNET .................................................................................................................. 1
Pop-Up Blockers .................................................................................................................................................... 1
Changing Your Screen Resolution ......................................................................................................................... 1
Changing Your Temporary Internet Files Settings .................................................................................................
2
REGISTERING YOUR SIMNET ACCOUNT.................................................................................................................. 3
I HAVE A USER NAME AND PASSWORD................................................................................................................................. 3
I DO NOT HAVE A USER NAME AND PASSWORD ..................................................................................................................... 4
I have a registration code ..................................................................................................................................... 4
I want to pay for my registration online ............................................................................................................... 6
About Purchasing Online .......................................................................................................................................
8
USING THE SIMNET ONLINE STUDENT PORTAL ...................................................................................................... 8
ASSIGNMENTS ............................................................................................................................................................... 8
GRADEBOOK ................................................................................................................................................................. 9
MESSAGE CENTER ........................................................................................................................................................ 12
Creating a New Message .................................................................................................................................... 12
SELF-STUDY ................................................................................................................................................................ 13
SIMSEARCH .................................................................................................................................................................
14Y SIMNET ................................................................................................................................................................
M
15
TAKING EXAMS .................................................................................................................................................... 16
USING THE SIMNET EXAM INTERFACE .............................................................................................................................. 16
ANSWERING SIMNET EXAM QUESTIONS ...........................................................................................................................
17NSWERING TEST BANK EXAM QUESTIONS .......................................................................................................................
A
18
EXAM RESULTS ............................................................................................................................................................ 19
Delayed Exam Results ......................................................................................................................................... 20
TAKING LESSONS ................................................................................................................................................. 20
USING THE SIMNET LESSON INTERFACE ............................................................................................................................ 20
Navigating Lessons ............................................................................................................................................. 21
Teach Me ............................................................................................................................................................ 21
Show Me ............................................................................................................................................................. 21
Let Me Try ........................................................................................................................................................... 22
Multi-step Tasks ..................................................................................................................................................
22
Lesson Scoring .....................................................................................................................................................
24
TAKING SIMPATHS ............................................................................................................................................... 24
SIMPATH INTERFACE .....................................................................................................................................................
S25
IMPATH RESULTS ........................................................................................................................................................
26
TECHNICAL SUPPORT ........................................................................................................................................... 26SimNet for Office 2010 Student Program Documentation Version 3.0
Overview of SimNet for Office 2010
SimNet for Office 2010 is a completely Web-based program. Each school has its own SimNet address (for
example, https://schoolname.simnetonline.com). You will need to know this address in order to create
your SimNet account and use the program.
All student activity in SimNet begins at the school's SimNet home page through the SimNet Student
Portal. You can access your SimNet account from any compatible computer.
Requirements
SimNet for Office 2010 is completely Web-based. There is no CD-ROM to install and no special
installation program or plug-in to download. Compatible browsers are:
Internet Explorer 7.0
Firefox 2.0, 3.0
Firefox 3.x+ in Mac OSX 10.4+
The only plugs-in required are Adobe Flash Player 9 and Adobe Acrobat Reader. If you do not have these
plug-ins, you can download them for free from www.adobe.com.
Optimizing Your Computer to Run SimNet
Pop-Up Blockers
If you are using a pop-up blocker, you will need to allow pop-ups from simnetonline.com. To add
simnetonline.com to your list of allowed sites in Internet Explorer 7:
1. Click the Tools button, point to Pop-up Blocker, and click Pop-up Blocker Settings.
2. Type *.simnetonline.com in the Address of website to allow: box.
3. Click the Add button.
4. Click the Close button to dismiss the Pop-up Blocker Settings dialog.
Changing Your Screen Resolution
SimNet pages are optimized for display at a screen resolution of 1024x768 or higher. If you have scroll
bars in your SimNet window, please check your screen resolution and change it to 1024x768 or higher.
To change your screen resolution under Windows XP:
1. Right-click an empty area of your computer desktop.
2. Select Properties from the menu to open the Display Properties dialog.
1|SimNet for Office 2010 Student Program Documentation Version 3.0
3. Click the Settings tab.
4. Drag the Screen Resolution slider to 1024x768 or greater.
5. Click the Apply button to check the new resolution. Not every resolution displays properly on
every computer. You may need to adjust the screen resolution again to find a display setting
that you like.
6. Click OK to accept your changes.
Changing Your Temporary Internet Files Settings
You can decrease the amount of time it takes for a SimNet lesson or exam to load if you set your
browser caching to check for new pages only after you restart the browser.
To change this option in Internet Explorer 7:
1. Expand the Tools button, and select Internet Options.
2. Click the Settings button in the Browsing History section.
3. Make sure the radio button for Every time I start Internet Explorer is selected. This will
ensure that you get the updated pages when we update SimNet.
2|SimNet for Office 2010 Student Program Documentation Version 3.0
4. Click OK to accept these settings. Each time you log-in to SimNet, the first lesson and exam
may take a minute or two to load, but subsequent lessons and exams should load faster.
Registering Your SimNet Account
In order to use SimNet, you must have a username and password, and you must enter a registration
code to activate your account.
I have a user name and password
Your instructor may provide you with a user name and password. If so, enter them on the log in page,
then click the Sign In button.
3|SimNet for Office 2010 Student Program Documentation Version 3.0
If you log in to SimNet, and your account is not yet registered, you will not have access to any of the
SimNet materials until you add a registration code to your account. There are two ways to register your
account.
1. If you have a registration code, enter it in the text box on the My SimNet page, and then
click the Add a New Code button.
2. If you do not have a registration code, you can purchase your registration from within
SimNet. Click the Purchase a Code button. See I want to pay for my registration online in the
next section for more information.
I do not have a user name and password
If you do not have a user name and password, you will need to self-register and create your SimNet
account.
I have a registration code
If you purchased a registration code from your bookstore, or if your instructor provided one to you, you
will need to enter the code as part of the registration process. If you purchased a textbook for your
class, the SimNet registration code may be included with the textbook.
1. From the SimNet log in page, click the I have a REGISTRATION CODE button.
4|SimNet for Office 2010 Student Program Documentation Version 3.0
2. On the next screen, review the McGraw-Hill license agreement. Click the Check this box if
you agree to the end user license agreement check box, and then click the Next button.
3. Enter your registration code in the space provided, and then click the Next button.
4. Enter your SimNet registration information, and then click the Next button.
5|SimNet for Office 2010 Student Program Documentation Version 3.0
5. Select the campus you attend. If you cannot find your campus in the list select All. Select the
class(es) you are enrolled in, and then click the Next button. (Not all schools use the campus
option, so you may not see this screen during registration.)
6. Click the Finish button to return to the main log in page where you can now enter your user
name and password.
I want to pay for my registration online
If you have not yet purchased a registration code from your bookstore, you can pay for registration
online using a credit/debit card:
1. Click the I don't have a REGISTRATION CODE button.
6|SimNet for Office 2010 Student Program Documentation Version 3.0
2. Select the SimNet Online product you want to purchase, and then click the Next button.
a. Confirm that the message at the top of the page includes the name of your school or
organization.
b. If you are not sure which SimNet product to purchase, check with your instructor or
your class syllabus.
3. On the next screen, review the McGraw-Hill license agreement. Click the Check this box if
you agree to the end user license agreement check box, and then click the Next button.
4. Enter your registration information and your credit card information.
a. The information in the SimNet Online Information section is used to create your SimNet
account. This information is saved to the SimNet database and is visible to your
instructor.
b. The credit card payment information and billing address is not saved to the SimNet
database. This information is only used to process your SimNet payment. It is not visible
to your instructor.
5. When you are ready, click the Purchase button to submit your payment. Be patient. The
system may take a few minutes to process your payment.
6. If your payment is accepted, you will see a Transaction Approved message.
7|SimNet for Office 2010 Student Program Documentation Version 3.0
7. Select the Campus you attend. If you cannot find your campus in the list select All. (Not all
schools use the campus option, so you may not see this screen during registration.)
8. Select your class or classes from the list, and then click the Log In button to enroll in the
class. You will be returned to the main Log In page, where you can now enter your user
name and password.
Displaying Secure and Nonsecure Items on the Page
During the registration process, you may see a message box like this:
Click the Yes button to display both the secure and nonsecure items on the page. All of your personal
information is secure.
About Purchasing Online
If you purchase your registration code online, the code will be added to your SimNet account
automatically. You will receive your purchase receipt via an email from DECA SOFTWARE. You may need
to check your junk email folder for the receipt email.
Using the SimNet Online Student Portal
All student activity begins at the student portal. There are six tabs in the student portal: Assignments,
Gradebook, Message Center, Self Study, SimSearch, and My SimNet.
Assignments
The Assignments tab is where you will spend most of your time. This page displays the lists of exams,
lessons, SimPaths and Resources assigned to you by your instructor. To view each type of assignment,
click on the corresponding tab under the Selected Class menu. All of your SimNet assignments are
available from the Assignments tab.
8|SimNet for Office 2010 Student Program Documentation Version 3.0 Assignments are displayed for one class at a time. If you are enrolled in more than one class, expand the Selected Class menu to select a class and see the assignments for that class. If your instructor has assigned any lessons or exams to you specifically, select My Personal Assignments from the Selected Class list. Gradebook The Gradebook tab displays your results for exams, lessons, and SimPaths. To see your results, click the exam, lesson or SimPath you want, and then click the View Exam Results Details, View Lesson Results Details or View SimPath Result Details button. You can sort the Gradebook by clicking any of the column headers. 9|
SimNet for Office 2010 Student Program Documentation Version 3.0
Sort the Exam Grades list by Exam Type (SimNet or Test Bank), Exam Title, Attempt (how many
times you have taken the exam), Date, Correct (the number of questions answered correctly),
Total (the total number of questions in the exam) or Score.
Sort the Lesson Grades list by Lesson Title, Date, Complete (the number of tasks completed),
Total (the total number of tasks in the lesson), or Score (the percentage of tasks in the lesson
you completed).
Sort the SimPath Grades list by Title, Attempt, Date, Pre-Test (number of questions answered
correctly in the pre-test), % (percentage of questions in the pre-test you completed), Lesson
(number of questions answered correctly in the lesson), % (percentage of tasks in the lesson you
completed), Post-Test (number of questions answered correctly in the post-test), and %
(percentage of questions in the post-test you completed).
The Exam Results Details looks like the results page you see at the end of an exam with the same
settings (whether or not printing is available, the option to create a custom lesson, etc.).
The Lesson Results Details shows the list of tasks in the lesson and the date you most recently
completed the Let Me Try exercise. In the # Completed column, SimNet keeps track of how many times
you completed the Let Me Try exercise for each task. The Print button is always available for lessons.
10 |SimNet for Office 2010 Student Program Documentation Version 3.0
The SimPath Results Details has three sections: Pre-Test, Lesson, and Post-Test.
Pre-Test – Shows the list of questions in the pre-test, if you answered them correct or incorrect,
remediation (what process you took to answer the question correctly) and points awarded. The
Print button is available.
Lesson – Shows the list of tasks in the lesson and the date you most recently completed them.
In the # Completed column, SimNet keeps track of how many times you completed the exercise.
The Print button is available.
Post-Test - Shows the list of questions in the post-test, if you answered them correct or
incorrect, remediation (what process you took to answer the question correctly) and points
awarded. The Print button is available.
11 |SimNet for Office 2010 Student Program Documentation Version 3.0
Message Center
Click the Message Center tab to send messages to and receive messages from the instructor assigned to
your class(es). If you are not assigned to any classes or do not have any instructors assigned to your
class, then you can only message the administrator.
The Message Center tab opens to your inbox. To view a message, click its Subject line.
Creating a New Message
To send a new message:
1. Click the Create tab.
12 |SimNet for Office 2010 Student Program Documentation Version 3.0
2. In the Recipient List section, click the green plus sign button to add recipients.
3. In the Compose Message section, type a subject for your message in the Subject box.
4. Write your message.
5. If you want to save your message as a draft and send it later, click the Save Draft button. If not,
click the Send Message button to send your message.
If you want to see a list of your saved messages that have not been sent, click the Drafts tab. You can
also see a list of all outgoing messages that have already been sent by clicking the Sent tab.
Self-Study
Click the Self-Study tab to access SimNet learning materials. The lessons on the Self-Study page are not
assigned by your instructor. These materials are available to you as long as you have your SimNet
account.
The My Materials box lists lessons that your create yourself (from SimSearch or by generating a
lesson based on exam results).
The SimNet Materials box lists the pre-installed SimNet lessons that are available to every
student. If your school is using a textbook, you may see additional lessons here, organized to
match the content in your textbook.
13 |SimNet for Office 2010 Student Program Documentation Version 3.0
SimSearch
SimSearch allows you to search the learning side of the student program and create your own custom
lessons based on the results of the search.
1. Type the search word or words in the Search Terms: box.
2. If you need more search options, click the Advanced Search link.
a. If you want to limit your search to a specific content module (such as Word or Excel),
expand the Search in: list and select the content module you want. SimNet for Office
2007 allows you to create lessons with tasks from more than one content module.
b. Click the radio button to Match any words or Match all words.
3. Click the Search button.
4. SimNet displays the tasks matching your search in the box below the Search button.
a. Click the Clear Results button to remove your search terms and results.
b. Click the Save Search Results button to save the search to come back to later.
14 |SimNet for Office 2010 Student Program Documentation Version 3.0
To create a custom lesson from your search results:
1. Select the tasks you want to include in your custom lesson. Click a lesson title to select it. Hold
down the Ctrl key or Shift key to select additional lesson titles.
2. Click the Make Lesson button.
3. Type a title for your lesson, and then click Create.
4. Your custom lesson can be opened from the Self-Study tab.
My SimNet
The My SimNet page shows your account information, including the class(es) in which you are
enrolled. From My SimNet, you can edit your personal information, add or remove classes, and
add new SimNet registration codes if you need to.
15 |SimNet for Office 2010 Student Program Documentation Version 3.0
To add yourself to a class, click the class name in the Available Classes list, and then click the Add
button. You can also remove yourself from classes. Click the class name in the My Enrolled Classes list,
and then click the Remove button. This process only affects your enrollment in SimNet.
Taking Exams
SimNet Online includes two types of exams: SimNet exams and test bank exams. SimNet exams use a
simulated application interface or a graphic user interface. Test bank exams present multiple choice,
true/false, and fill-in-the-blank questions similar to a traditional paper exam.
To take an exam:
1. Click the Assignments tab.
2. If necessary, expand the Filter by Class list, and select the class you want.
3. Click the name of the exam to select it, and then click the Take Exam button. Notice the
Assignments box shows which exam attempt you are on. Some exams may be limited to one
attempt; others may be set to allow unlimited attempts. This preference is set by your
instructor.
4. A new window will launch and load the exam. This process may take several minutes.
5. When the exam is loaded, you will see the Begin Exam screen. Click the Begin Exam button to
begin the exam.
Using the SimNet Exam Interface
All SimNet exams share a common user interface:
16 |SimNet for Office 2010 Student Program Documentation Version 3.0
At the top of the window is the question box, displaying the current question. Answer the question by
performing the appropriate action in the simulated interface below the question box. The right side of
this box, under Attempts Remaining, tells you how many times you can attempt each question. Some
questions may be limited to one attempt; others may be set to allow unlimited attempts. This
preference is set by your instructor.
At the right side of the screen is the control panel. The control panel provides information about the
exam and allows you to navigate from question to question.
Click the Next/Previous buttons to browse through the questions in the exam.
Click the Question List button to display a list of questions in the exam. Click a question to go
directly to it. If you have already answered the question the maximum number of times allowed,
the hyperlink will be disabled.
The Question box displays the current question you are on, out of how many in the exam.
Time Remaining shows a clock counting down the time for the exam.
Click the End Exam button to exit the exam. The exam will end automatically if you run out of
time or if you answer all the questions the maximum number of times allowed.
Answering SimNet Exam Questions
SimNet exams use a simulated application interface. To answer a question, complete the required action
just as you would in the real application. The program will respond with Correct or Incorrect. When you
click OK, the program will advance to the next question automatically. Note: If your instructor disables
the "Correct" and "Incorrect" feedback, you will see a generic message indicating that you have
completed the question. Click OK to advance to the next question.
For most questions, SimNet allows as many "alternate" answers as the real application.
17 |SimNet for Office 2010 Student Program Documentation Version 3.0 If you answer a question incorrectly, you can click the previous button to go back and try again. Or you can click the Question List button to expand the list of questions, then click the question you want to go to. Also, if there is still time left when you answer the last question in the exam, the exam will "recycle" to questions that you have not yet attempted the maximum number of times. Note: Some instructors set the exam preferences to allow you to retry questions you already answered correctly. Answering Test Bank Exam Questions Test Bank exams are true/false, multiple choice and fill-in-the-blank questions. Test Bank exams are presented in one of two formats: For exams that list one question at a time: After you answer each question, you must click the Submit Answer and Go to Next Question button. If you want to skip a question and come back to it later, you can use Skip Question button. For exams that list all of the questions in a list: You may answer the questions in any order. When you are finished, click the Submit Answers & End Exam button. Once you have submitted your answers, you cannot go back and change them. If you end the exam and still have unanswered questions, SimNet will warn you and ask you to confirm that you really want to submit your answers. 18 |
SimNet for Office 2010 Student Program Documentation Version 3.0
Exam Results
The screen image above shows a sample Results page. Some of the Results page options may be
disabled by your instructor.
The exam title, your name, exam score, and the date appear at the top of the screen. Your score
for the exam is based on the number of questions correct divided by the total number of
questions in the exam.
If detailed end feedback is enabled, you will see your question-by-question results. For each
questions, the Results page shows "correct", "incorrect", or "not tried".
If remediation is enabled, the third column lists the actions you took to answer the question.
This information is also reported to your instructor.
If the Study Guide is enabled, the fourth column shows appropriate page numbers from your
textbook. You can print this page and use the page references as a study guide.
Use the Print button to print your results page. Your instructor may choose to disable this option.
To create a custom lesson based on the questions you missed or skipped in the exam, click the Create
Custom Lesson button. When you create a custom lesson, the lesson is available from the Self Study tab
in the Student Portal.
Click the Close button to close the SimNet window. When the SimNet window closes, you will return to
your main browser window. Click the Return To My Assignments button to return to the student portal
page.
19 |SimNet for Office 2010 Student Program Documentation Version 3.0
Delayed Exam Results
Your instructor may choose to delay displaying exam results until a later date. In this case, when you end
an exam, you will see a message telling you when the delayed results will be available. Click the Close
button to close the window. Your results will appear in the Gradebook when they are available.
Taking Lessons
Like exams, lessons are listed on the Assignments tab.
To take a lesson:
1. Click the Assignments tab and then click the Lessons tab.
2. If necessary, expand the Selected Class list, and select the class you want.
3. Click the name of the lesson to select it, and then click the Take Lesson button. Lessons can be
taken an unlimited number of times.
4. A new window will launch and load the lesson. This process may take several minutes.
5. When the lesson is loaded, you will see the lesson navigation menu at the left side of the screen.
The first skill in the lesson will load automatically.
Using the SimNet Lesson Interface
Each skill has three parts: Teach Me, Show Me, and Let Me Try. The Teach Me Section opens
automatically. Click the Show Me or Let Me Try tab to display those parts of the skill.
To print the Teach Me text, click the Print button next to the Previous and Next buttons. (Printing
requires the free Adobe Acrobat Reader, available from www.adobe.com.)
To close the lesson, click the Close button at the bottom of the navigation pane.
20 |SimNet for Office 2010 Student Program Documentation Version 3.0 Navigating Lessons To navigate the skills in the lesson, click a title in the lesson navigation menu. To go to another skill, click the Previous or Next button at the bottom of the Teach Me or Show Me window. Teach Me Each Teach Me section includes a brief explanation of the skill and step-by-step instructions. Some Teach Me pages include further information at the end of the text. Click each of the buttons to see the information in a pop-up window. Click the Tips and Tricks button for related information about the skill. Click the Close button to close the popup. Click the Tell Me More button for further information and advanced techniques. Click the X in the top right corner to close the popup. Click the Try This button for alternate methods such as menu commands and keyboard shortcuts. Click the Close button to close the popup. Show Me The Show Me section includes an animation with audio narration showing how to complete the skill. Click the Start button to play the animation. To view the animation with closed captioning, click the cc button in the animation play bar. 21 |
SimNet for Office 2010 Student Program Documentation Version 3.0 Let Me Try The Let Me Try exercises utilize the same simulated application interface used in the exams. The exercise question is presented in a box below the simulated interface. Answer the question by completing the appropriate action. If you need help, click the Hint button to display the hint to the right of the question. Multi-step Tasks Some Let Me Try exercises require more than one step to complete the lesson. All steps of the Let Me Try must be answered to complete the task. When you answer a task, the program will tell you if your response was correct or incorrect. If you answered correctly, the box to the right of the question will display a Correct checkmark that says 22 |
SimNet for Office 2010 Student Program Documentation Version 3.0 Click here to advance to the next step. Click the green box with the check mark to move on to the next step of the task. You cannot work in the simulated interface until you continue to the next step. SimNet accepts most alternate methods for answering the question. The steps listed in the hints are the preferred method, but not necessarily the only method accepted as correct. If you answered incorrectly, the program will show you the hint automatically. You must complete each step correctly before moving on to the next step. 23 |
SimNet for Office 2010 Student Program Documentation Version 3.0
When you have completed the last step of the Let Me Try, click the green checkmark that says You've
completed this task to close the exercise and return to the Teach Me tab. This same green box appears
at the end of every Let Me Try, even if there is only one step.
Lesson Scoring
Skills are recorded as "completed" when you click the Finish button at the end of the Let Me Try
exercise. In the SimNet Gradebook, the "grade" is calculated as the percentage of skills in the lesson
that were completed.
Taking Simpaths
Like exams and lessons, SimPaths are listed on the Assignments tab.
To take a SimPath:
1. Click the Assignments tab and then click the SimPaths tab.
2. If necessary, expand the Selected Class list, and select the class you want.
3. Click the name of the SimPath to select it.
a. The step you are currently taking, either Pre-test, Lesson or Post-test will be highlighted
in bright green. Click on the highlighted step to display the exam. SimNet will
automatically display which steps you've completed.
b. If your instructor has enabled you to skip either the pre-test or the lesson part of the
SimPath, click the Skip This Step button and then click OK to advance to the next step in
the SimPath. You cannot skip the post-test.
24 |SimNet for Office 2010 Student Program Documentation Version 3.0
4. Click the Take Exam button to begin the pre-test or post-test or click the Take Lesson button to
begin the lesson.
SimPath Interface
The first step (pre-test) and third step (post-test) of a SimPath use the same interface as a SimNet Exam.
Answer these questions the same way you would answer an exam question. (For more about taking a
SimNet exam, see the Taking Exams section.)
The second step (lesson) of a SimPath uses the same interface as a lesson. There is a Teach Me, Show
Me and Let Me Try for each task. (For more about taking a lesson, see the Taking Lessons section.)
25 |SimNet for Office 2010 Student Program Documentation Version 3.0
SimPath Results
The screen image below shows a sample Results page. The SimPath Results Details has three sections:
Pre-Test, Lesson, and Post-Test.
Pre-Test – Shows the list of questions in the pre-test, if you answered them correct or incorrect,
remediation (what process you took to answer the question correctly) and points awarded. The
Print button is available.
Lesson – Shows the list of tasks in the lesson and the date you most recently completed them.
In the # Completed column, SimNet keeps track of how many times you completed the exercise.
The Print button is available.
Post-Test - Shows the list of questions in the post-test, if you answered them correct or
incorrect, remediation (what process you took to answer the question correctly) and points
awarded. The Print button is available.
Technical Support
Please contact McGraw-Hill Technical Support if you require assistance:
Toll Free Support: 1-800-331-5094
http://mcgraw.outstart.com/pe/index.jsp?channelID=10101601
Sunday (6PM - 11PM Central)
Monday - Thursday (8AM - 11PM Central)
Friday (8AM - 6PM Central)
26 |You can also read