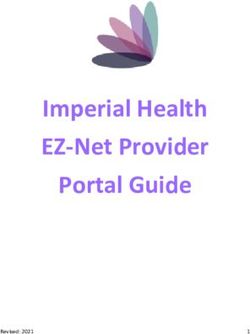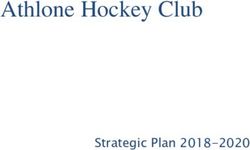STEP BY STEP GUIDE: NEW E-SERVICES PRIMARY CO- OPERATIVE REGISTRATION V0.1 - CIPC
←
→
Page content transcription
If your browser does not render page correctly, please read the page content below
STEP BY STEP GUIDE: NEW CO-OPERATIVES REGISTRATIONS
This document describes the event of a new Co-operative registration with CIPC on
the on the online system.
In order to use this step by step guide, you should have registered a customer code.
NOTE: Kindly consult the step by step guide for Customer Registration for assistance in
registering a customer code.
THE FOLLOWING APPLY FOR CO-OPERATIVE REGISTRATION
Minimum 5 natural persons 2 juristic persons or a combination of any 5 persons.
Minimum of 2 directors
Members fee must be equal for all the members of the Co-operative.
Directors must not share the same contact details such as E-mail address and cellular
phone number.
LEGAL REQUIREMENTS
All Co-operatives must reserve a name before lodging a new Co-operative registration.
PRIMARY CO-OPERATIVE MUST SUBMIT THE FOLLOWING:
Completed, printed and signed system generated Co-op1 Form.
Pages of the system generated constitution signed by all founding members.
The Cor9.4 (Confirmation Notice of Name reservation) must be attached for an approved
name.
Certified ID copies for South African citizens and passport copies for non RSA citizens
for all the founding members must be uploaded during the capturing process
JURISTIC PERSON
Any entity registerd at CIPC and must be in business.
One of the directors of the Company, Close Corporation or Trust must be the representative
of Juristic Person for the Co-operative.
LR V.1 2IMPORTANT NOTICE
1. The scanned documents must be in PDF format.
2. Documents must be legible and only submitted once.
3. The application must be finalised within 5 calendar days from date of lodgement. Failure
of which will result in the application being rejected.
4. Co-operatives must keep a copy of their constitution and registration documents.
5. If you did not receive feedback via email, and the service turnaround times have lapsed,
visit the CIPC website, click on Enquiries on the home page and log an enquiry on the
system.
LR V.1 31. Visit the CIPC website www.cipc.co.za and click on On-line transacting 2. Click on New eservices and thereafter login. LR V.1 4
3. Enter the Username (Email address) and Password and click on Login. 4. The landing page of E-services will be displayed. Click on Services, then co-operatives thereafter click on Start New Co-operative Application LR V.1 5
5. A screen will display a pop up message for you to confirm you want to Start New
Co-operative application. Click on OK.
6. If you have not applied for a name for the Co-operative yet, you need to apply first by
clicking next on To create a new name reservation, please click here.
7. If you applied for a name reservation already, select the following:
(a) Form of Co-operative
(b) Type of Co-operative
Select the Type of co-operative.
Agricultural primary co-operative
Financial services primary co-operative
Housing primary co-operative
Non-specific primary co-operative
Social primary co-operative
Worker primary co-operative
LR V.1 6(c) Objectives: Click on the + sign next to objectives A screen will display and ask if you want to add your own objectives. Option 1: Click yes if you want to add your own objectives and capture the objectives under “your co-operative objectives” Option 2: Click No if you want to choose from the drop box. Click in the boxes. Thereafter click on add selected objectives and save & close. LR V.1 7
A screen will display all the objectives. You may add more objectives by clicking on the add objectives + sign or to continue click on next. LR V.1 8
8. The Co-operative Contact Details screen will display. Complete the required fields and
click on next
(a) Co-operative email address
(b) Co-operative Cell phone number
(c) Co-operative telephone number
(d) Physical address
(e) Business address
(f) Postal Address
9. The Co-operative Financial Details screen will display. Complete the required fields and
click on next.
(a) Minimum number of Directors
(b) Maximum number of Directors
(c) Co-operative Financial year end
(d) Date of interested persons meeting
(e) Membership Fees
(i) Co-operative Annual membership fee
(ii) Initial Co-operative membership entrance fee
(f) Membership shares
(i) Authorized number of shares for Co-operative
(ii) Minimum number of shares a member must have
(iii) Nominal value of co-operative member shares.
LR V.1 910. A screen will display member details. You may either add a natural person or
juristic person. To add a Natural Person, click on the + Add Natural Person.
LR V.1 1011.(1) You may either add an existing customer of CIPC or non existing customer.
To add a Non Existing customer, click on No and complete the required fields.
Thereafter click on next.
(a) Is the member a citizen of South Africa
(b) Is the member a director of the Co-operative
(c) Is this a founding member of the Co-operative
(d) Member first name
(e) Member Surname
(f) Date of Birth
(g) Click on add document and upload certify id copy or passport
(h) Member origin
(i) Country of origin
(ii) Id Number or passport number
(i) Member Contract Details
(i) Email address
(ii) Cellphone number
(iii) Telephone number
(j) Member Description
(i) Gender
(ii) Demographic
(iii) Does this member have a disability
Attach the ID or Ppassport
LR V.1 11Add the physical address and click on Next. If the postal address is the same as physical address click on yes, alternatively click on No and add the postal address. To add another natural member click on save & add Another Natural Member 11. (2) To add an existing customer click on Yes. Add the ID number / Passport number and email address. Click on search for customer. LR V.1 12
The customer details will display. Click Yes or No if the Customer is a director / member. Thereafter click on next. The physical address information will display. Click on Next. Thereafter the postal address will reflect. If the postal address is the same as the physical address click on Yes or No and thereafter on Save and add another Natural Person LR V.1 13
12.(1) To add a Juristic Member click on +Add Juristic member. If the Juristic member is a Trust click in the block and add information. Attach the Trust documentation. Capture the Physical /Business and Postal Address. Thereafter click on Add Juristic Member and the representative screen will display. LR V.1 14
12.(2) Add the representative details and click on save and add representative / director. LR V.1 15
12.(3) To add a Company or Close Corporation as a member, add the registration number and all the information of the entity will display. Click on Add Juristic representative. The next screenshot will reflect all the members / directors of the Company / Close Corporation Click on the member/director name and thereafter on +Add Coop Representative as Director. LR V.1 16
Add the representative cellphone number and email address and click on Save & Add Representative / Director. LR V.1 17
13. To add an Auditor click on + Add Auditor. A list of Auditors will display. Click on the
Auditors name and add. Thereafter click on Next.
LR V.1 1814. The next screen will display all the members captured. You may remove a member, click
on the member and click on the x remove natural member. You may save & close the
application and continue at a later stage or continue by clicking on next.
LR V.1 1915. A screen will display the following:
If all information have been captured a correct mark () will display next to each category.
If a cross reflects next to a category, kindly revisit the category and complete the capturing.
(a)Co-operatives details and objectives
(b)Co-operatives contact details
(c) Co-operatives financial details
(d)Co-operative members x
You may click on save & close and continue the application at a later stage or click on
submit
16. After you click on submit a screen will display all your name reservations approved under
your customer code.
Select the approved name and click on Use selected name. If the box are reflecting no
names, you do not have any name reservations approved.
LR V.1 2017. A pop up screen message will display the following:
“Are you sure you want to submit the co-operative application for approval with the following
Name: XX To proceed click OK.
18. A pop up message will dislay the tracking number of the application. Click on OK to proceed
19. Please note that the transaction is not yet completed. An email with a Co-op1 form
and Constitution will be send to the email address of the co-operative that you provided.
The Co-op1 form and constitution must be signed by all members and uploaded on the
system.
LR V.1 2120. (1) Continue with the application process by logging into your CIPC profile and select
Services, then Co-operatives and thereafter on pending document upload. Click on
the specific co-operative and thereafter on Upload the Signed Constitution and Co-
ops form1.
All new applications of co-operatives lodged directly or by the third party on
behalf of the co-operatives, must over and above existing requirements, take
note of the following requirements regarding the constitution of a co-operative:
Note: Exception only applies to financial services co-operative where
permission must be obtained from CBDA (Co-operative Bank Development
Agency). The entire financial service constitution must be uploaded.
MODEL CONSTITUTION ADDITIONAL REQUIREMENT
Non-specific Model Effective from the date of New Eservices
Constitution online functionality.
Agricultural Model Constitution
Social Model Constitution Co-operative members are required to
Worker Model Constitution upload only the signed pages of the Co-op1;
Housing Model Constitution Constitution and certified id copies
(certification date to be within 3 months,
smart id to be copied both side in the same
page).
NB: Co-operatives must keep original
constitution with their records for reference
and safekeeping. CIPC will not be returning
copies of the constitution after the
registration process, other than the one
dispatched to your email for signing.
LR V.1 2220.(2) Click in the block Upload signed Constitution here and attach the document. Click in the block Upload the Co-operative form here and attach the document. Thereafter click on Upload documents and save & close. LR V.1 23
The application will now reflect “Under Review by CIPC.
21. Your documents will be added to the co-operative registration queue
immediately. Once the co-operative application has been registered, you will
receive and email advising that the application has been approved by the CIPC
and is now awaiting payment to complete the application process.
LR V.1 2422. Complete the application payment process by logging into your CIPC profile and
select Finances, Shopping Cart. When clicking on “Shopping Cart”, all unpaid cart
items will be listed. Select the transactions that you would like to pay, and click on
“Add Item”. The transactions will reflect under Selected items to pay and click on
proceed to pay.
LR V.1 2523. Complete required payment information and click on Pay. LR V.1 26
24. A pop up message will display that the payment was successful. 25. The registration documents will be emailed. LR V.1 27
26. You may also retrieve all documents under your profile. Click on Services, then co-
operatives. All successful registrations will reflect under registered co-operatives. Click
on the transaction and the documents will reflect.
27. If your application has been rejected, you will receive notice via email, advising
you of the reasons and request you to rectify your application. Log into your
profile and accessing the application which is currently in a “Not submitted”
status.
LR V.1 28Click on the registration you want to rectify and thereafter on Edit Selected
Application. Complete the process and submit again.
28. All Members and Directors will receive an email confirming that they have been
added as a director.
LR V.1 29You can also read