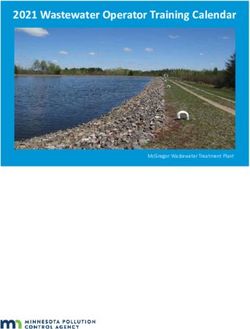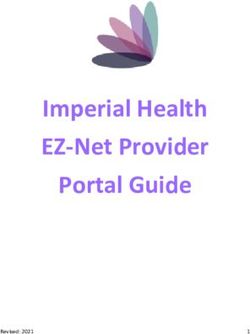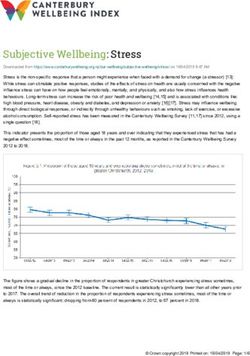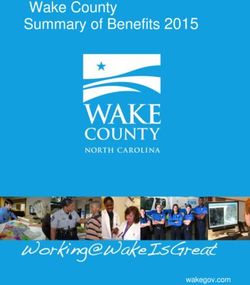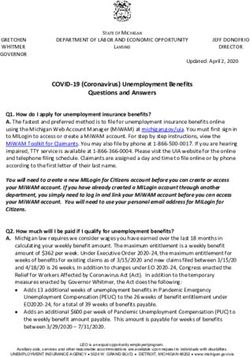VIRTUAL APPOINTMENTS GUIDELINES - IPW
←
→
Page content transcription
If your browser does not render page correctly, please read the page content below
VIRTUAL APPOINTMENTS GUIDELINES THESE INSTRUCTIONS COVER: 1. Requesting Appointments 2. Launching Virtual Appointments 3. How can other delegates from my organization join my Virtual Appointment? 4. For the best experience 5. Time Zones 6. Internet Speed 7. Internet Speed Solutions 8. Testing Your Mic and Camera 9. Connection Issues (Firewall/VPN/Virus Protection App) 10. Audio Feedback or Echo 11. Allow Access 12. Sharing Screen and Video 13. I can't hear anything and/or no one can hear me 1. REQUESTING APPOINTMENTS Delegates who have the virtual appointment option or virtual registration (buyers only) will log into the My IPW portal and click on “Appointment Schedule”. When your schedule launches, you will see Wednesday, September 15 and Thursday, September 16 appointment schedule slots at the top of your schedule*.
IPW 2021 VIRTUAL APPOINTMENT GUIDELINES
To request appointments, simply click to highlight any or all open appointments on those days and click
“Request Appointment”.
From there you will see all available organizations with whom you can request an appointment. To request
any organization from this list:
1. Click to highlight their name(s)/company name(s)
2. Click on Add Delegate(s)
3. Click Request Appointment
Each recipient of that request will have the option to accept or decline that appointment request.
*Virtual buyers will only see Wednesday, September 15 and Thursday, September 16 appointment
schedule slots.
For complete information on how to request appointments in Manual Scheduling, please refer to the Manual
Scheduling Tutorials on ipw.com
2. LAUNCHING VIRTUAL APPOINTMENTS
When it’s time, you will see a link to the Virtual Appointments on the My IPW menu.
Please log in early and make sure your microphone and camera are working correctly. The virtual
appointments will start and stop automatically and at the correct time. You do not have to click on anything.
The countdown clock will start flashing slowly when you have 1 minute remaining in your appointment and
then will flash faster when you have 30 seconds remaining.
Welcome message videos and other videos may play throughout the session. You do not need do anything
to start the video; however, it will, most likely, be muted. Click the unmute button or volume slide within the
video.
3. HOW CAN OTHER DELEGATES FROM MY ORGANIZATION JOIN MY VIRTUAL APPOINTMENT?
To invite other delegates from your organization to join your virtual appointment, the schedule owner can
either share their personal login codes to My IPW with the invitee(s) or the schedule owner can simply click
to highlight the URL address (when the virtual appointments launch) to copy and email the link. The
recipient will automatically be able to join the meeting by clicking on the link sent to them.
4. FOR THE BEST EXPERIENCE
For the best possible virtual appointment experience, we recommend using a laptop or desktop computer
with a compatible browser, preferably the latest version of Chrome. Other browsers (Safari, Firefox, Edge)
may work, but older versions may have virtual meeting issues.
5. TIME ZONES
Your virtual schedule will be in your local time zone and is based on the time of your device. However, your
PDF or printable schedule might be displayed in time zone of the event or your local time zone. So always
be sure to pay attention to the time zone displayed next to your time. This is particularly important if the
event is a hybrid event.
2IPW 2021 VIRTUAL APPOINTMENT GUIDELINES
6. INTERNET SPEED
You can test your internet speed here: https://www.speedtest.net/ . For the best experience, you should
have a connection that is 5mbps or greater, both upload and download.
7. INTERNET SPEED SOLUTIONS
If you are breaking up (speech is garbled), turn your camera off by clicking on the camera button in the
bottom center of the screen. Make sure that others on your Internet connection are not streaming
audio/video, gaming, or downloading.
8. TESTING YOUR MIC AND CAMERA
Please log in early and ensure your microphone and camera are working correctly by clicking the “Test Mic
and Camera” option (top right).
Even if you are able to see and hear yourself in the
"Test Mic and Camera" you still may not be able to
join a meeting because you are being blocked by a
VPN/Firewall.
*Note that this option may take several seconds to come up.
PREPARE IN ADVANCE
Make sure you are prepared to do business by testing your audio, video, Internet connection, and firewall
before your first virtual appointment. There is a test option either in My IPW and/or within the Virtual
Appointments. It is very important that you test your device before the event.
DO NOT USE VPN
Do not access the event over a VPN. Most VPNs will block access to the virtual stream, and some VPNs
block access to your camera and microphone. You can turn most VPNs off and access the Internet directly.
9. CONNECTION ISSUES (FIREWALL/VPN/VIRUS PROTECTION APP)
If you know you are behind a corporate firewall or using a VPN from home that you cannot turn off when
accessing the Internet, you will need to talk to your IT department. Ask them if there is a way for you to
access the Internet without going through your VPN. If you are behind a corporate firewall, ask your IT
support to open the ports that are being blocked through the firewall. (Firewall port information below)
If you do not have easy access to your IT support, stay at home and use your home network and personal
computer without a VPN. You can also use 2014 or later versions of iPads and Android tablets (with the
latest OS updates), but the iPads and tablets don't always allow you to share your screen. If the iPads and
Android tablets go through the same corporate network, you will still be blocked. You can also access the
Virtual Appointments page using a mobile phone. Make sure that you “Allow” access to your mic and
camera when prompted. The Virtual Appointment system will work with most newer mobile devices, but
because of minimal screen space a desktop or laptop is preferred.
3IPW 2021 VIRTUAL APPOINTMENT GUIDELINES
Another option is to use your mobile phone as a mobile hotspot. You can connect to this mobile hotspot
using your desktop or laptop, thus bypassing your corporate firewall. Make sure you are using mobile data
and not going through the corporate Wi-Fi network that was blocking you in the first place.
If you still need to get your IT department involved, then please send them the following message:
Hello IT Department: You are more than likely reading this because the person forwarding it to you is
using a device or connection that is blocking their access to Jitsi Video Conferencing. If they are remote
and using a VPN, please show them how to connect to the Internet without going through the VPN. If
they are behind a firewall, please read below:
• The WebRTC Test below should give you a good idea of what is being blocked:
o http://test.webrtc.org/
• UDP Port 10,000 must be open. If you don't want it open this port for all traffic, then you can open it
for IP 52.45.211.99
• You can test the UPD Port 10,000 by running the following from the command prompt:
o nmap -sU -p 10,000 52.45.211.99
• If the nmap command is not installed, you can get it at:
o https://nmap.org/download.html
• If you are still having issues, set up an Internet connection outside your corporate firewall for this
user.
10. AUDIO FEEDBACK OR ECHO
Do not open the appointments page in more than one browser window or on multiple devices, as it will
cause feedback. If your voice or others are echoing, that means that you or one of the people you are
meeting with have more than one browser window open to the Virtual Appointment Page. Close one of the
windows.
It can be hard to find a hidden browser that is open, so if you still hear echoing after you think you have
closed all browsers, but you still see two images on the screen of yourself or your name, then you still have
another browser window open to the same meeting. If all else fails, reboot so you know you only have one
appointment session open.
11. ALLOW ACCESS
Allow access to your audio and video when prompted.
4IPW 2021 VIRTUAL APPOINTMENT GUIDELINES
12. SHARING SCREEN AND VIDEO
If you wish to share images or videos from your computer during your appointment, you can do so by
clicking the Share Screen icon that will appear at the bottom of your video feed.
You will be asked to select which window you wish to share
and click "Share". If the Share button is grayed out, you
have not selected a screen to share.
IMPORTANT: To share a video, you must click "Share
Audio" before clicking "Share". You will not be able to
share your screen on an iPad or Mobile Device. Some Mac
devices will block screen share if you do not have "Allow
Recording" turned on.
13. I CAN'T HEAR ANYTHING AND/OR NO ONE CAN HEAR ME.
First, try refreshing your browser by clicking the circular
refresh arrow in the top left of the browser window.
• Make sure you are using the most recent version of your
browser.
• Chrome works best.
• Do not use Internet Explorer.
• Make sure you are using the latest version of Windows 10
or a recent Mac release.
You should see a pop-up asking for permission to use your
camera and microphone. Please click "Allow".
5IPW 2021 VIRTUAL APPOINTMENT GUIDELINES
If this does not work, check to see that your microphone and speaker are
working in Windows.
1) Windows – You should see a speaker icon in the bottom right corner
of your screen. If you don't see the "Speaker" icon, then left-click on
the up arrow icon "^" to find the speaker.
2) Right-click on the speaker icon, then select "Open Sound setting".
SOUND SETTINGS
Output/Speakers - Make sure that Windows uses
the correct output/speakers (first red arrow). This is
where you select Internal speakers, headsets, air
pods, etc. You can click on the Master volume bar
(second red arrow), and if your speakers are
working, you will hear a sound each time you click.
Input/Microphone – Make sure Windows uses the
correct input/microphone (third red arrow). This is
where you can choose the microphone that you are
using. Speak into your microphone, and you will see
the "Test your microphone" bar move as you speak
(fourth red arrow).
If you cannot get the above to work, then contact your tech support person.
6You can also read