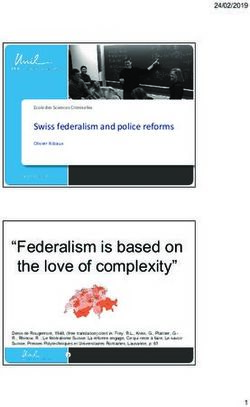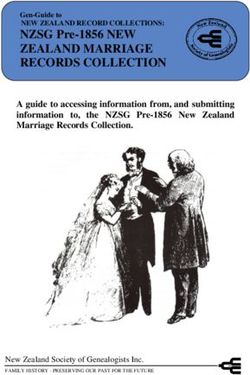Google Earth in the Classroom - Dee Thomas Bentonville Public Schools
←
→
Page content transcription
If your browser does not render page correctly, please read the page content below
What is Google Earth? Google Earth is free program which allows users to: • Explore geographic locations both on Earth and in space. • View Buildings in 3D • View Featured Content • Create interactive projects which include, images, text, video and sound.
Exploring Google Earth • When Google Earth launches, it automatically loads a folder and places it into “temporary places” section. In order to save locations you will need to move folders under “My Places” and save. • A plus sign + indicates there are sub menus under the “sightseeing” heading. • To access one of the locations, double click on the location. • To move through the list of locations, click on the . • To view a location or placemark in detail, double click on the link, in the left sidebar.
The Google Toolbar
Add Polygon Add Path Add ruler Sky View
Full
Screen Printer
View in
Google Maps
Create a
Place mark Add Image Earth day
overlay viewThe Google Sidebar
Search bar
Tour Player
My Places
Set transparency
Sightseeing
level of overlays
Layers
Tour playerSetting up Google Earth • You can set a default start location each time you launch Google Earth, by navigating to the location, then in the toolbar, click on view, then make this my start location. • You can also set options in by going to Tools in the menu bar and selecting options.
Layers in Sidebar •Use the Layer feature in Google only when necessary. Each layer added to Google Earth will add rendering time each time the map is moved and redrawn. •Especially taxing, yet very cool, is the use of the 3D layer. • Often the layers can be extremely useful teaching resource, such as the geographic options. •Using the Digital Global coverage layer, will assist students in viewing when the latest image of each location was last taken.
Navigating Google Earth
North Return
Look Joystick
Move
Joystick
Zoom Slider
You can also use the arrow
buttons on the keyboard to
navigateNew Features
Sun and Shadows time slider/player
Discover the night sky, option in toolbar
Jump to street view- option in layers
Hide 3D Buildings – in 3D view, right click on building, then choose
Hide, will not reappear until Google Earth is restartedSearching a location the “Fly To” • Using Google Earth, you can search by: • Street Address • General name or location Name • Coordinates Click on the Magnifying Glass (search button)
Using “Directions” in Google Earth • The Directions Tab allows users to view travel from one location to another. • Key the address or location site in the first text box, then tab to the second and add the destination address or location. • Use the navigation options to view or the press the play button on the tour bar. • The File, Print option to print the directions.
Find Businesses • You can use the “Find Businesses” tab to locate a specific type of business in a designated area on the map. • Navigate to the location you are interested in, key the “type” of business you are looking for. • Google Earth marks the businesses in balloons and provides additional information if available.
New Project • To begin a new project using Google Earth it is very helpful to keep all the information in one folder. • To create a new folder, click on Add in the menu bar, then folder or use the short cut combination Ctrl+Shift+N • Once created this folder will appear in the My Places area of the search panel.
Tips for Projects • Have students design a storyboard prior to beginning their project. The storyboard should contain the locations they are going to select, and the images, sounds or video, they will be adding to the location. • Keep all images in a single folder, keep image names as short as possible. • Make sure images are resized to less than 3” for a better fit and reduce the resolution. 72 dpi is perfect for web viewing.
Adding Place Marks • Place Marks are like pushpins which help identify a specific location. • Key the location address in the “what you are looking for” text box and click the magnifying glass. • You can use the navigation controls to zoom in, out or change direction. • Click on the add placemark icon to add a placemark. • You can change the icon for the placemark by clicking on the icon button in the dialogue box. • You can add text information to this placemark by keying the information in the description area. • This is also the location you will add additional multimedia.
Adding an image to the placemark • You can add an image to a placemark. Google earth supports the following: JPG,BMP,GIF, TIFF, TGA, and PNG formats. • The most common issue when inserting and image overlay is the size of the image. It is important to keep this in mind when designing your project or edit graphics in a graphics editor prior to adding to the project. Larger images can also be memory intensive. Images less than 3” in size and saved at 72dpi is prefect. • All objects added into the placemark, must be added using hypertext markup language (HTML). I have prepared a cheat sheet to assist you with the basics. • In the preplanning we saved the images in a folder, and gave them a short name. To insert the image in the placemark you will need to know the location path to the image. To get this path, you will right click on the image and go to properties. Highlight this path, right click and choose copy. • You will need to start the line by keying
Geo Tagging in Picasa
• Picasa is another program owned by Google. Picasa is a graphics organizer which will
gather all graphics located on your computer and put them into one location.
• To “tag” a graphic in Picasa, select the photos you want to use, then click on Tools in the
Menu bar, then select, Geotag, Geotag with Google Earth. This will bring the photos
into Google Earth.
• Navigate to the location you want to place the photo, make sure the cross hair is over
the location you want the photo to appear.
• Click on the Geotag button, then done. The photo will be placed on the map in Google
Earth, once it appears, the item can be edited to appear as a place mark by right
clicking on going to properties.“Geotagging” in Google Video • If you create a video and save it to Google Video’s it can be Geotagged for use on Google Earth. • Upload the video to Google Video. Once the video has been uploaded, click on the Embed Video link, a drop down box with coding will appear. Copy this coding and paste it into your properties area of the place mark in Google Earth. This will embed the video into the place mark.
Graphic Overlays • Graphic Overlays can be in one of the following formats • BMP, GIF, JPG or TIFF • The graphic overlay lays directly over the map image.
Saving a Project • The file format for Google Earth is .KMZ this extension format must be reopened in Google Earth. • Once the project is completed, be sure you have the project selected, a check mark in all boxes, then click File, Save, in “My Places”.
Resources • Google Earth Users Guide • Google Earth tutorials • Google Earth for teachers
Fun Stuff • Geo Greetings – Courtesy of Cyndi Bailey
You can also read