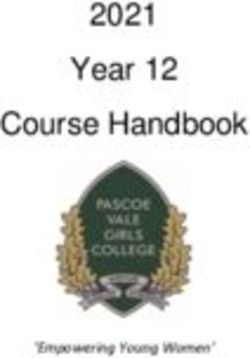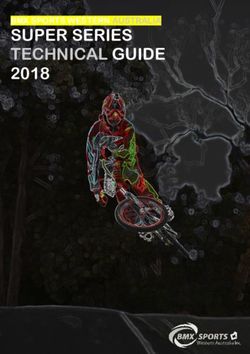EXPLORE QUESTIONS - STUDENT CENTER - Castle Learning
←
→
Page content transcription
If your browser does not render page correctly, please read the page content below
Castle Software, Inc.
Teacher Guide – Level One www.castlelearning.com
EXPLORE QUESTIONS - STUDENT CENTER
1. From Teacher Center, click on Student Center
Incomplete Assignments - Students can access teacher assignments or incomplete self-study
assignments
Self-Study - Students can create their own practice and review
Reports - Students can view results
2. Self-Study
Rocket Mode
Expert Mode
CREATE CLASSES/ASSIGNMENTS - TEACHER CENTER
CLASSES
Classes may be automatically created and updated for schools that are using a single sign-on system. If you
don't see class names created for you or you would like to create some custom classes, follow the steps below.
Creating Class Names
1. From Teacher Center, click Classes.
e.g. Earth Science Period 3 B/D OR Wilson Homeroom
2. Type the class name:
*Create one class if same students all day or create classes for different groups or periods of students;
can add students to multiple classes if creating differentiated groups. Example: Blue Reading Group
3. Click Create Class.
4. To continue adding class names, repeat the above steps 2-3 until all class names are created.
Adding Students to a Class
1. Within Classes, click on blue link of the class name to add students.
2. Click Yes to the prompt.
3. Click the + next to Category Filter.
4. Check the box next to the grade level(s) needed for the class.
5. Scroll further down and click the check box next to each student’s last name in that class.
6. Click Add Checked Students (at top or bottom of screen).
7. To continue adding students to another class, go to the top of the page and click on the drop down
arrow and select the next class.
8. Repeat steps 2-7 until all class have been populated with students.
Additional Class Features - See our "how to" Video Tutorials
Be sure to check out additional features of Classes by clicking on in the upper right corner of your
Castle Learning window.
Co-teacher, Clearing Student Passwords, Printing ID Cards, Adding/Removing Students, Moving Students
to Another Class, and more.
NAVIGATION
Use Castle Learning’s browser buttons in the upper right corner to navigate
(800) 345-7606 support@castlelearning.com Page 1 8/22/2018Castle Software, Inc.
Teacher Guide – Level One www.castlelearning.com
ASSIGNMENTS No Content Available
Create New Assignment When there is no content for a
1. From Teacher Center, click Assignments. course in Castle Learning, teachers
2. Select the Course students will recognize. can use Personal Content Sets to
3. Select the Assignments tab. create questions. When creating an
4. Type assignment name in the box next to assignment from those questions,
New Assignment name: e.g. Cell Division HW - 1 they would choose Custom from
the course drop-down.
5. Click Create New Assignment.
6. You will notice buttons at top of the screen to search in multiple ways for content.
Keyword Search - This feature allows you to quickly find questions, exams and assignments based on
a keyword, phrase, or standard.
Castle Questions - Search for questions based on broader criteria of levels and topics.
Castle Reading Sets - Readings sets for all levels - some have Lexile levels indicated.
Your Assignments - Select questions from your previously made assignments - great for a review
before a Unit Test. Use the feature "Display question usage" to see which questions students
struggled with in previous assignments.
Personal Content Sets - Select questions from the personal content sets you created. You cannot
choose Flash Card or Document sets you created from this tab.
Public Assignments - Prior state exams or state samplers, pre-made assignments created by Castle
Learning or another staff member in your district, and benchmarks.
Math Skills - Basic math skills for grade levels K-8.
DBQs/Source Writing - Social Studies Document Based Questions for US History and Global History
and Geography, and ELA Source Writing examples to be used for essays.
KEYWORD SEARCH
Questions - you can use a keyword(s) or phrases to find
questions. Examples:
density (one word search)
density or planets (either or)
density and planets (both)
two linear (phrase)
I have a dream (phrase)
Exams/Assignments - you can use keyword to search for a
specific state exam, exam samplers, Castle Learning canned
assignments or district public assignments. The search will
look in the title of the assignment only. Examples:
Grade 3
Earth Science
Regents
Sampler
(800) 345-7606 support@castlelearning.com Page 2 8/22/2018Castle Software, Inc.
Teacher Guide – Level One www.castlelearning.com
Standards - type in a standard to search. Examples:
RL.9-10.5
4.NF.4
RF.K.2
TIPS: Do not use quotes; use a series of words to make a phrase; use the word and if you want all words to
be matched; use the word or if any of the words can be matched. The And and Or will not work in Standards.
Narrow (Filter) Your Search
Use the drop down arrows for each filter and select specific criteria within that section.
Once all the filter criteria has been selected, click on Apply.
You can clear all check boxes in that section using the Clear button to the right of the section.
You can clear all filter criteria selected using Clear All button at top of the criteria boxes.
Selecting Questions
1. Notice to the right top middle of the page you have the number of pages indicating how many pages of
questions are available. You can use the right arrow to advance forward to the next pages.
2. To view a question, click anywhere on the question box. Chose Close when done viewing.
3. Click on the Properties button of a question to see details of the question. Choose Close.
4. Click on Used by to see if any of your assignments already use this question.
5. Selecting Questions
Click on Add in the question box
Choose Add all questions on page (25)
Choose Add random questions...
6. You can remove a question from the selection using Remove in the question box or Remove all
questions selected on page.
7. Scroll to the top right. You will see a Questions in assignment
box. If you have enough questions, click on Done.
NOTE: You can use Modify to edit a question. The question will need to be added to an existing PCS set or
you will need to create a set. Used by will display the assignments this question has been used in. Correct or
Incorrect indicate this year’s results of this question in assignments assigned to students in your classes.
ASSIGNMENT EDITOR WINDOW
Once the Done option has been selected, the Assignment Editor
window appears. To view available options, click the double down
arrow next to each choice.
1. Co-Teacher Management
2. Modify Assignment
Rename
Multiple Choice Style
Create Assignment Note
Reclassify to Another Course
(800) 345-7606 support@castlelearning.com Page 3 8/22/2018Castle Software, Inc.
Teacher Guide – Level One www.castlelearning.com
3. Question Options
Add More Questions
Remove Question
Reorder Questions
Position
4. Properties
Question
Assignment
5. Display/Print
Assignment
Answer Key
Answer History
Vocabulary
ASSIGN to STUDENTS
Within Assignment Editor Screen From Assignment Home Screen
Scroll to bottom left corner From Teacher Center select Assignments
Click Assign to Students Click Assign/Monitor icon across from assignment
1. Click the Assign to Students tab or Quick Assign for multiple classes.
2. Select individual Student(s) or entire Class(es). Select applicable check boxes or use check all if everyone
is included.
3. Scroll to bottom and select among Modes, Availability Options and Additional Options.
NOTE: Hover the mouse over the ? to the right of Initial Assignment Options to get a description.
Open - students are given two tries;
a hint and vocabulary pop up when
answered wrong on the first try; a
reason is always given when
question is complete. Recommend
setting Auto-Lock Questions as an
additional option. If so, teacher will
need to change assignment mode to
Review Only after for students to
review questions.
Quiz - one try with no feedback
when question is completed;
teacher will need to change
assignment mode to Review Only
after for students to review
questions
(800) 345-7606 support@castlelearning.com Page 4 8/22/2018Castle Software, Inc.
Teacher Guide – Level One www.castlelearning.com
4. Click on Assign.
5. To view the results once students have started the assignment, click on the Assignment Results tab at
the top of the screen. Use refresh on your browser to keep updating the results if students are working
on an assignment while in class.
6. For individual student results click on Report and Responses to the right of each student name.
7. To change any assign options, or place in Review-Only or Lock an assignment, click on the Assignment
Results tab, check off the students, select among the Assignment Settings choices, then click on Change
Mode. Be sure you include all choices needed. Whatever is selected will be the new choices.
Additional Assign to Students Features - See our "how to" Video Tutorials
Be sure to check out additional features of Classes by clicking on in the upper right corner of your
Castle Learning window.
Retake, Time on Task, Offline Mode, Push Grades with LMS’s
DATA IN ASSIGNMENTS - TEACHER CENTER
GRADING CONSTRUCTED RESPONSE QUESTIONS
1. From the Teacher Center, click Assignments.
2. Click Assign/Monitor icon to the far right of assignment.
3. Click on the Assignment Results tab and then choose the class or all classes to grade.
4. Scroll down and select Grade CR by question.
5. Choose the question to grade and then view the question and sample answer.
Score the students that have "Answered" in the status column. They had selected "Save as final answer" when
completing the question. Use the pencil to the right to leave a comment for the students. If the Status column
indicates "In Progress", the student has not chosen "Save as final answer" yet.
VIEWING THE DATA
1. From the Teacher Center, click on Assignments.
2. Choose the Assign/Monitor icon to the right of the assignment.
3. Click on the Assignment Results tab and select the desired class or all classes.
4. Choose the Score Options for the Raw Score column
5. At the bottom of the screen there are various reports to select.
(800) 345-7606 support@castlelearning.com Page 5 8/22/2018Castle Software, Inc.
Teacher Guide – Level One www.castlelearning.com
Class Cumulative Report: Set your own personal Scoring Threshold which will determine red bars
(weakness) and blue bars (strengths). Set no credit for retry and leave unchecked unanswered as
incorrect. This validates only the questions the students answered and the first time answer. Choose
all the boxes under Check to include in report. Click on Refresh to view results.
*Can be used as a great visual projected on a board to review with students. The question number in
blue is clickable.
Scores Report: View scores by Raw, Full-Credit Retry, and Half-Credit Retry.
*Don’t forget to give your students credit for a successful retry when assigned in Open mode using
the Full or Half credit columns.
Additional Reports – Assignment Comprehensive, Time on Task, Vocabulary Study Sheet
SELF ASSIGN - VIEW IT LIKE A STUDENT & INTERACTIVE DISPLAY
Self Assign is used to view and take an assignment like a student or to use it with students in class with your
interactive board. Great for Unit Exam Reviews, Check for Understanding, Demonstration and More Practice.
1. From the Teacher Center, click Assignments
2. Click Assign/Monitor icon to the far right of assignment.
3. At top click the Self Assign tab.
4. Click on Assign to myself.
5. Click Home in upper right corner, scroll down the left panel then select Student Center.
6. Notice you have an incomplete assignment. Click on Incomplete Assignments and choose your name.
7. Click on the assignment you assigned to yourself. This will be in Open Mode unless you changed any of
the options when you self assigned.
8. From the Student Center, choose Self Study to practice in various content areas or take Regents Reviews.
9. Choose Teacher Center to return to your main home page.
(800) 345-7606 support@castlelearning.com Page 6 8/22/2018Student Access How to Guide Castle Software, Inc.
www.castlelearning.com
LOG INTO YOUR STUDENT ACCOUNT:
1. Go to www.castlelearning.com
2. Click Log In then type your teacher provided ID in the ID/Email field.
NOTE: Email cannot be used until you have logged in and set up your profile with your email address.
3. Type your password into the Password field and click Sign In
NOTE: Use your school or teacher assigned password or leave it blank if not provided.
You will need to Re-type Your Password the first time in to set your own password.
4. Type in Your Email Address if you have one.
5. Click Submit
INCOMPLETE ASSIGNMENTS:
Assigned From Teacher Created From Self Study
Click on Incomplete Assignments Click on Incomplete Assignments
Click on the teacher’s name Click on Self Study
NOTE: Incomplete assignments can be sorted by clicking on any of the following options in the upper right.
Assigned on Name Due More (more options)
The last sort you selected will remain your sort as the default until you choose another sort option.
COMPLETED ASSIGNMENTS:
Assigned From Teacher Created From Self Study
Click on Completed Assignments Click on Completed Assignments
Click on the teacher’s name Click on Self Study
NOTE: Incomplete assignments can be sorted by clicking on any of the following options in the upper right.
Assigned on Name Due More (more options)
The last sort you selected will remain your sort as the default until you choose another sort option.
CREATE YOUR OWN ASSIGNMENTS – SELF STUDY:
Rocket Mode (by Grade/Topic) Expert Mode
Click on Self Study Click on Self Study
Choose Course Change Rocket Mode to Expert Mode
Choose Grade Choose Course
Click on + next to the Topic Choose from the following options:
Choose Subtopic to start the assignment o Topics; Sample Assignments; Vocabulary; Flash Cards;
Math Skills
When asked to choose Levels, select the grade groups
needed then click on the X in upper left corner
NYS Regents Exams
1. Click on Self Study
2. Click on the Regents Exams icon and choose the Content
3. Click on the course then choose the exam to use for review
REPORTS:
1. Click on Reports
2. Choose Completed Assignments, Self Study Assignments,
Math Skills, or Cumulative Questions by Course
3. Click on the assignment to create the report
(800) 345-7606 support@castlelearning.com Page 1 8/15/17You can also read