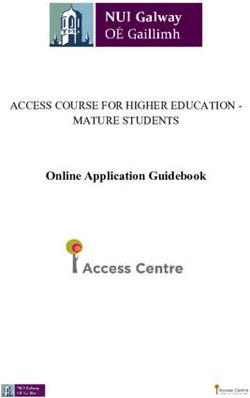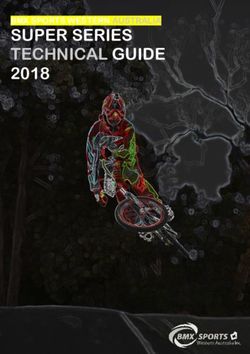Faculty Technology Resources - Middlesex Community College
←
→
Page content transcription
If your browser does not render page correctly, please read the page content below
Faculty Technology Resources
Yi Guan-Raczkowski
Director of Distance Learning/Educational Technology
Chapman 701B
mxccdistance@mxcc.commnet.edu
http://mxcc.edu/distance
(860)343-5756
Faculty Technology Resources
https://mxcc.edu/ftr
Educational Technology Training
https://mxcc.edu/ettFaculty Technology Resources
• Networked computers and Wi-Fi on MxCC campuses.
• Office 365 - MxCC E-mail, MS Office, MS Teams, One-Drive -
portal.office.com
• myCommNet: anytime, anywhere – my.commnet.edu
• Student/Faculty Self-Service System:
– Course schedule, class rosters, students’ information,
grades, etc.
• Office 365: College E-Mail
• Learning Management System: Blackboard
– Communicate with students, put class files online, collect
assignments, gradebook, online tests, web conferencing,
etc.
• Library databases
• WebEx Conferencing – ctedu.webex.eduNetID:
•Log on to computers and use Wi-Fi at MxCC and other
Connecticut community colleges.
NetID •Log on to myCommNet: Faculty-Self Service, Blackboard
,College Email, and Library Databases
•Log on to portal.office.com: Office 365: Email, MS Office,
OneDrive, MS Teams
NetID
myCommNet
Office 365
Log on to College Email
a campus computer Faculty Self-Service MS Office 2016
Access Wi-Fi on OneDrive
campuses Blackboard MS Teams
Library DatabaseNetID - Log on to a Campus Computer
• Enter NetID (Username)
– BannerID@mxcc.commnet.edu
– Example, John Brown’s Banner ID is @00687968, then his NetID is
00687968@mxcc.commnet.edu
– Look up your NetID at https://www.commnet.edu/netid/lookupnetid.asp
• Enter Password
– Initial Password (if you never log on to MyCommNet, a campus computer, or
college email.)
• 1st three letters of birth month with first letter capitalized
• Ampersand character: &
• Last 4 digits of SS#
• Example:
– John Brown was born April of 1968 and SS# is 045-84-9583.
– His initial password is Apr&9583
– Change password:
• When you log on the first time, you will be prompted to change to a new password.
– At least 8 characters in length
– At least 3 of the 4 following criteria: 1.Upper case letters, 2. lower case letters, 3. numbers, or 4.
special characters.
Having trouble logging on?
Contact IT service in Wheaton Hall or call (860) 343 - 5711.MyCommNet
• myCommnet is a single entry point to access Blackboard
courses, Faculty Self-Service, Library Databases, and
college e-mail (Office 365).
myCommNet
My.commnet.edu
Blackboard Faculty Self-service Office 365: College Library
(final grades, class rosters, schedule, E-Mail, MS Office,
Courses Databases
advisees, textbook, course evaluation) One-Drive, MS
Teams,About MyCommNet
• my.commnet.edu
• Public Resources
– Course schedule
– Registered seats
– Time & Location
– Textbook Information
– Others
• Secured Resources
– Blackboard courses
– Faculty Self-Service
• Rosters
• Student information
• Send e-mail to all
• Enter final grades
• On-ground course
evaluation
• Others
– Library Databases
– College EmailPublic Resources in myCommNet
• my.commnet.edu
– Click Search for Course Offerings under
Other Public Resources (Middle-Right).
– Select Term: Fall Term 2020.
– Select a college: Middlesex CC.
– Check Course Level: Credit.
– Select Instruction Type All.
– Keep the rest as default.
– Click Get Courses button.
– Course information will be
displayed.
– Search Result
• Course schedule, location, textbook,
registered seats, remaining seats,
etc.Logon to MyCommNet
• Go to my.commnet.edu and enter your NetID and password.
– NetID: BannerID@mxcc.commnet.edu
• Example of NetID: 09109109@mxcc.commnet.edu
– Password: 8-digit NetID password
• Use the same password to access campus computers and remote e-mail
(portal.office.com).
• If you have never logged on to a campus computer or accessed your
college email at portal.office.com, then use your initial password.
– Initial Password:
• First three letters of birth month with first letter capitalized
• Ampersand character: &
• Last 4 digits of SS#
• Example:
– John Brown was born April of 1968 and SS# is 045-84-9583.
– His initial password is Apr&9583
– Change password:
• When you log on the first time, you will be prompted to change to a new password.
– At least 8 characters in length
– At least 3 of the 4 following criteria:1. Upper case letters, 2. lower case letters, 3. numbers, or 4.
special characters.
Having trouble logging on?
Contact IT service in Wheaton Hall or call (860) 343-5711.Faculty Self-Service in myCommNet • Log into my.commnet.edu • Click on Banner Student & Faculty Self-Service icon or link at upper right. • Click Middlesex Community College. • Click FACULTY/ADVISOR SERVICES.
FACULTY/ADVISOR SERVICES
You see a list of online services provided to faculty:
• Faculty Detail Schedule: schedule, textbook , and course evaluation
• Class List and Roster
• Grading Students: Active in the end of a semester.
• Student and Advising
• Advisee List
For Faculty Detail Schedule or Class Lists and Roster, you may select a Term and CRN first.Select a Term and CRN
• Select a term/semester
– Click on Term Selection.
– Select a term (Fall 2020).
– Click Submit.
• Select a class/CRN
– Click Select CRN.
– Select a course.
– Click Submit.Class List and Roster Click on Class List and Roster tab. You will see two options, Access Detail Class List or View/Print Class Roster.
View/Print Class Roster
Click on View/Print Class Roster. You will see a summary list of
students with their IDs, names, phone#, and email. This is the
accurate roster of a class.
At the bottom of the page, when you click on Spreadsheet
button, a “classlist.csv” file will be downloaded. You may open
the file using MS Excel application. It contains student names,
IDs, mailing addresses, phone numbers, and email addresses.Class List and Roster - Class Roster, Email, Grade
• You may click on the email icon to email to a student.
• At the bottom of the page, click on Entire Class on E-mail the Entire Class.
– If you use a campus computer with MS Outlook, a new message window opens in MS Outlook with all email
addresses entered in BCC: box. Then type the subject and the message and send it to your students.
– If you log on to your college email via Web Outlook, right-click on Entire Class link and select Copy Email
Addresses. Then paste the email addresses to BCC: box in New Message window.
• From the Faculty Services page, click Enter link under Midterm or Final exam, a worksheet may be
available for you to enter grades.Access Detail Class List • In Detail Class List page, when you click a student’s name, you will see the student’s mailing address and phone #. • At the top of the page, you may choose FACULTY/ADVISOR SERVICES to return to the previous page. • At the bottom of the page, you may email to Entire Class or go to Term or CRN Selection, Final Grades, Faculty Detail Schedule, and Summary Class List..
Faculty Detail Schedule – Course Evaluation
• About a month before the final grade is due, the link to course evaluation for all credit courses
are active to students in MyCommNet. The link will be inactive on the day before the first day of
final exam.
• When the Course Evaluation link is available, in Faculty Detail Schedule, you will see a
Course Evaluation Report link in your course. The report page will show the number of
students who have taken the course evaluation.Course Evaluation Result • A few weeks after the end of a semester, faculty is able to view In Course Evaluation Reporting page, click on the number in Evaluations Taken. You will see ratings and comments.
Enter Final Grades
• In Faculty Self-Service page, click on Grading Students. Click on Enter Final Grades.
• About one week before the grades are due, a grade sheet with student names and
IDs will display. Next to a student’s name, choose a grade. Only 25 students are
displayed in the first page. If you have more than 25 students, click on Submit button
at the bottom and click on “26-30” page. You will need to click on Submit button every
20 minutes.Home Tab and Banner Self-Service Link • From any page in Banner Student & Faculty Self-Service, you may click on Home tab to go back to MyCommNet Home page. • You may click on Banner Self-Service link to go back to the Banner Student & Faculty Self-Service page.
Access Office 365 (College Email) in MyCommNet
• Once you are logged on to myCommNet, click on the Email icon at upper right corner,
it will lead you to your email page with Outlook Web Access. Two additional links will
get you to the email as well.
• The direct access to Office 365 (college email) via Internet is portal.office.com.Another Way to Access Office 365 (Email)
• You may also access your college email and other apps in
Office 365 directly at http://portal.office.com without going
through MyCommNet.
• Your e-mail address is your “first initial and last
name”@mxcc.commnet.edu.
– Example: John Brown, jbrown@mxcc.commnet.edu
• To log on, you need to use your NetID and its password, the
same NetID and password to logon to myCommNet and a
campus computer.
• Open a web browser such as Internet Explorer.
• Type: “portal.microsoftonline.com” into the address box.
– Type your NetID in NetID box.
– Type the password in Password box.
– Click the Log On button.E-Mail Direct Access on Internet • “portal.office.com”. At the sign in page • Enter your NetID and click on Next. Type the password and click on Sign In icon. You will be directed to another log on page. At the next prompt- check Don’t show this again and click on Yes.
Microsoft Office 365
• When you first time log on, click on Mail icon at the bottom of the
page.
– Outlook, college email
– OneDrive, store files – 1 Terabytes (1000G) space.
– Word, Excel, PowerPoint - use the online Office apps.
– Teams – use MS Teams online app.
– Install Office – free download MS Office 2016 and install to up to 5 computers.Microsoft Outlook Web • List of e-mail in Inbox. • Folders: Deleted Items, Drafts, Send Items, etc.
Email Operations
• When clicking on an email, the preview pane on the right will display the
email message.
• Four icons are also displayed next to the subject of the message.
– Reply
– Reply All
– Forward
– More OptionsRead, Reply, Forward, and Attachments
• Double-click on the Subject of a
message. The message window
opens.
– To reply to a message, click the
down arrow next to Reply to All
and select Reply. Type the
message and click Send.
– To forward the message, click
Forward, type the e-mail address
to which the message is forwarded.
Type the message and click Send.
• If there is an attachment, double-
click on the attached file.
– The attached file will open for you
to review.
– To save the attached file, click on
Download icon. You will need to go
to Download folder to open up the
file you just downloaded.Mail Settings – Reply as Default, Fonts
• Set “Reply” as a default option. Click on the Setting icon at the upper
right corner of the page. At the bottom, select View all Outlook settings.
• Select Compose and reply. Scroll down a bit.
– Under Reply or Reply All, choose Reply. Set up the default font and size for the message you
send. Click Save at the bottom right corner of the page.Compose and Send a Message • Click the “New Messages” icon – upper left corner of the page. • In the To box, type the e-mail address, you may select the pop up name if the person you email to is in the system. • Type subject and message. Click Send button. Use “;” between addresses.
Send a File as Attachment
• To send a file attached to
your message, before
clicking the Send button,
click on Attach icon.
• Locate the directory where
you saved the file. Double-
click on the file you would like
to send.
• The file is then attached to
the email message. You
may click on the X next to the
file name to remove it.
• Click Send button to send.Delete Mails • In the Inbox Window, select the message you would like to delete. Hit on Delete key on the keyboard. • The deleted messages are then stored in Deleted Items folder. • To permanently delete the messages, Click on Deleted Items folder. Select all messages, click on Empty folder icon.
Disable Conversation View
• By default, the mails are
displayed in Conversation
View - replied mails are
grouped together in a
thread.
• You may change the
display view to Messages
View - mails are displayed
by dates, senders, etc.
• Click on Inbox, click on the
down arrow next to All. A
menu pops up. Choose
“Messages” under “View
As”.Mail Setting – Theme and Profile Photo
• To get a new theme of the mail window, click on the Mail
Setting icon and click on the down arrow for the Theme
option. Choose a theme icon and click on Save at the
bottom of the them icons.
• You may add a photo to your Mail profile.
– Click on the photo icon at the upper right corner.
– Click on Change.
– Click on “Upload Photo”. Locate the photo and double-click on it to
open.
– Click on Save.Accessing Blackboard
•You must first log on to my.commnet.edu using your NetID and password.
•Click the Blackboard icon at upper right corner. Long in with your NetID and Password.
•
Or click on Blackboard link
or icon at the right panel.My Institution
• List of courses: Courses you teach and courses you are enrolled as student.
– A Blackboard orientation course for training handouts and instructional manuals.
– Courses you teach or enrolled as a student at any of 12 CT community colleges.
• My Help/Training
– Help desk and tutorials for faculty and students.
• Blackboard Learn maintenance alertsCRN and Term Code
• Example of a course: ACC-F115-3008.120306-Financial Accounting
– 3008 is the Course Reference Number (CRN). A course is assigned to a unique CRN in a
semester.
– 120306 is the Term Code for Fall 2020 courses.
Change over semester
1 2 0 3 0 6
Century Last 2-digit of a year Semester College
21st century Year of 2019 = 19 Spring = 1 MXCC=“06”
=1 Year of 2020 = 20 Summer = 2
Fall = 3
Winter = 4
Examples of Semester Codes
Fall 2020 120306
Winter 2020 120406
Spring 2021 121106
Summer 2021 121206Hide/Show Course Titles in “My Institution” • You may hide courses listed in “My Institution” page. • Click icon. • Hide Courses – Uncheck the courses you would like to hide. Click on Submit. • Show Courses – Check the courses you would like to Show. Click on Submit.
Mobile Learn
• The mobile learning -Blackboard Mobile Learn (for students only) app and
download it to your mobile device.
• Search for “Connecticut Community Colleges”.
• Logon with your Net ID and password.
• Limitations:
– Mobile devices can be used to browse information, post an
announcement, reply to messages, and post a discussion message.
– Advise students not to submit any assignment, post discussions, and
take a test on a mobile device.Learning - Faculty Technology Resources – MxCC Home Page - http://mxcc.edu. – Click on Faculty & Staff link. Click on Resources for Faculty and Staff link. – http://mxcc.edu/distance/faculty-online-teaching/faculty- technology-resources – Educational Technology Training. – https://mxcc.edu/ett – Faculty Online Teaching – https://mxcc.edu/distance - click on Faculty Online Teaching link at the left panel. – https://mxcc.edu/distance/faculty-online-teaching/
Faculty - Technical Problems
• IT Help Desk
• Wheaton Hall, 2nd floor, Middletown Campus
– (860) 343-5711 – Virtual Support
– mx-it@mxcc.commnet.edu
• Unable to log on to a campus computer.
• Unable to log on to e-mail at http://portal.office.com
• Unable to log on to myCommNet at http://my.commnet.edu
• Unable to access Faculty Self-service in MyCommNet.
– MS Teams
– WebExDistance Learning/Educational Technology
Blackboard, online courses, mycommnet, Banner Self-Service
860-343-5756
mxccdistance@mxcc.commnet.edu
Monday – Friday, 8:00 am to 5:00 pm – Virtual Support
On-Campus Support – appointment based
Monday, 9:00 am to 3:00 pm
Thursday, 11:00 am to 4:00 pm
24x7 Technical Support Center
– https://cscu.edusupportcenter.com
– (860) – 723-0221You can also read