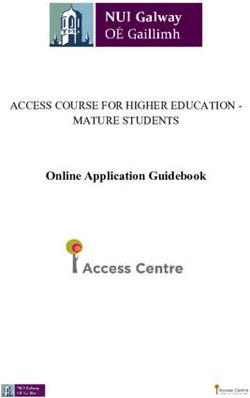Wattle Guide for Students - Updated: January 2018
←
→
Page content transcription
If your browser does not render page correctly, please read the page content below
Table of Contents
Wattle Guide for Students ............................................................................................................................. 1
Wattle Guide for Students ................................................................................................................................. 3
Introduction ................................................................................................................................................... 3
Student Services............................................................................................................................................. 3
Access Wattle ................................................................................................................................................. 3
Access to Courses in Wattle ........................................................................................................................... 3
Password Issues ............................................................................................................................................. 4
Continuing Access to Courses in Wattle ........................................................................................................ 4
Recommended Browsers ............................................................................................................................... 4
Recommended Software ............................................................................................................................... 4
Menu Bar at Top of Screen ............................................................................................................................ 4
Dock the Blocks .............................................................................................................................................. 4
Access My Profile ........................................................................................................................................... 6
Messages........................................................................................................................................................ 7
View Grades ................................................................................................................................................... 7
Submit a Turnitin Assignment ........................................................................................................................ 8
Echo360 Lecture Recording ........................................................................................................................... 8
Adobe Connect Computer Setup Guide......................................................................................................... 9
Additional Help with Wattle
Wattle Support via Moodle After-hours support
IT Service Desk or Phone 1300 544 894
phone (02) 612 54321, Mon-Fri: 5pm-10pm
select option 1, 5 Sat-Sun: 9am-5pm
Mon-Fri: 9am-5pm
Wattle Guide for Students – 2018
Page 2Wattle Guide for Students
Introduction
WATTLE (Web Access To Teaching & Learning Environments) is the Australian National University’s
web-based teaching and learning environment. This guide provides an overview for students on
how to access and use Wattle.
Student Services
The ANU Student website (www.anu.edu.au/students) provides a list of frequently used websites
for students, including ANU Email, Wattle, ISIS, Timetable, Programs and Courses, and Library.
Access Wattle
1. To access Wattle, go to wattle.anu.edu.au
Note: On the login page to Wattle, there is a System Status box which provides updates on
system outages or ongoing known issues.
2. Enter your University ID (include the ‘u’) and ISIS password then click Login to Wattle.
3. You will be taken to your My Courses page where you will see a list of all the course sites
you are currently enrolled in.
4. To enter a site, click on a course site link and you will be taken to the course homepage.
Access to Courses in Wattle
In Wattle, you should have access to the courses you are enrolled in ISIS (Interactive Student
Information System).
Wattle course sites are generally released to students two weeks before teaching starts.
If your course site does not appear when you login:
Check ISIS – note that ISIS indicates your official enrolments.
Wait a day – new enrolments will have Wattle access one full working day after the
enrolment is completed in ISIS.
Check with your lecturer – some course sites are released later than the standard date.
Wattle Guide for Students – 2018
Page 3Password Issues
As the password you use to log into Wattle is your ISIS password, the Wattle Support team is
unable to reset the ISIS password for you. For password issues, please see these instructions for
resetting your password, or phone the IT Service Desk on (02) 612 54321.
Continuing Access to Courses in Wattle
Students have 6-month access to the courses after the course teaching ends.
For example, if a student is taking a course in Semester 1 2018, the student can continue to access
the course content until the end of 2018.
Recommended Browsers
Wattle can be accessed in most browsers but the recommended browser versions are:
Mozilla Firefox 51.0 or later – preferred browser for Wattle
Google Chrome 58.0 or later
Safari 10 or later
Internet Explorer IE 11
Microsoft Edge 39 or later
It is recommended to keep all browsers up to date.
Recommended Software
For some functions to work in Wattle, some software may need to be installed:
Adobe Flash Player - needed for Adobe Connect in Wattle and Echo360 recordings.
Menu Bar at Top of Screen
There is a Menu bar at the top of your Wattle screen labelled Resources, Health and Wellbeing,
Library, Wattle Support, and English. Click on the drop down menus to view options available in
each category.
Dock the Blocks
A block in Wattle is a window that loads on the right-hand or left-hand side of the course page.
Blocks can be docked. The docked blocks become tabs along the left margin attached to the page.
To dock a block
Click the docking icon at the top right of the block: .
To undock a block
Hover over the docked block’s tab and click the undocking icon: .
Undock all blocks
Hover over the bottom left of the left page margin and click the undock all icon: .
Wattle Guide for Students – 2018
Page 4DASHBOARD
Course and activity management
New and improved dashboard provides information about course progress, upcoming activities
and assessable Moodle activities from the new course overview block.
In the Course view, you can see your enrolled courses under In Progress, Future and Past.
In the Timeline view, you can see your enrolled courses with overdue activities or upcoming
activities in the under different tabs. Turnitin tasks will be available in the timeline tab for
Semester 1, 2018.
Courses view
Timeline view
The Navigation panel has a shortcut to every visible activity in every course.
Wattle Guide for Students – 2018
Page 5Access My Profile
Profile can be accessed through your name link on the top right.
Updating My Profile
1. Go to the Quick Access drop down menu at the top right of
your screen.
2. Click on > Profile > then Edit profile.
3. Edit your preferences
4. Click the Update profile button at the bottom of the page
To Access Email Digest and Forum Preferences
1. Go to the Quick Access Drop down menu at the top right of your screen.
2. Click on Preferences
3. From the list select which option you wish to update.
Email Digest Type
When you are subscribed to forums in Wattle, you will receive forum posts in emails. You can
choose from the following three types of email digest type, if subscribed to a forum.
No digest - single email every time when a new post is added.
Complete - one email per day after 5pm with full copies of all posts from all forums.
Subjects - one email per day right after 5pm with only the subjects of all posts.
Forum Preferences
In each course, the Announcements forum has forced subscription, meaning you will receive
forum post emails regardless of your Forum auto-subscription preference.
For other forums, you can choose to subscribe or unsubscribe. In My profile, you can change the
forum auto-subscription settings.
By default, you are subscribed to forums when you add a post to that forum.
Wattle Guide for Students – 2018
Page 6Updating My Profile Photo
You can upload a profile photo or picture in your Wattle profile. The image must be in JPG or PNG
format (i.e. the names will usually end in .jpg or .png). You can also update your profile picture
anytime you want.
1. Go to the Quick Access Dropdown > Profile > Edit profile
2. Find User picture > Drag and drop a file to the New picture
3. Click the Update profile button at the bottom of the page
Privacy Notice
Some of your profile information can be viewed by other Wattle users. This includes Country,
City/Town, Email address and Interests. Do not include inappropriate or private information as
your profile may be viewed by other Wattle users.
Messages
In Wattle, your lecturers or tutors may send you messages which also generate an email to your
email account. After the message is sent through, a pop-up message window will display in Wattle
on the lower right corner at your next screen refresh or your next login to Wattle. The pop-up
notification disappears after you navigate to the next Wattle page.
To retrieve the full messages, use one of the following methods:
1. Click the Go to messages link in the pop-up window -> Click on the messages you want to
read
2. Go to My profile in the Navigation block, a tab located on the top left -> Click Messages ->
Click on the messages you want to read
Until you read the messages in the Messages area, the message pop-up window will display when
you log into Wattle.
View Grades
View Your Course Grades in Wattle
1. Navigate to your course homepage in Wattle
2. Grades can be accessed in the Quick Access Dropdown > Grades. If your lecturer/tutor has
revealed your grades they will appear on this page.
Wattle Guide for Students – 2018
Page 7View Detailed Activity Feedback (for Quizzes, Assignments, etc.)
1. Navigate to your course homepage in Wattle.
2. Click on the relevant assignment activity link. If your lecturer/tutor has provided comments
or response documents in addition to a number grade they will be available on this page.
Note: If you are unable to access your grades via Wattle please contact your lecturer for
clarification.
Submit a Turnitin Assignment
Turnitin is the preferred software for online assignment submission at the ANU. Your lecturer may
set up Turnitin assignment links in the course for you to submit assignments.
1. In your course homepage, click on the assignment link.
2. You will be taken to the ‘My Submissions’ page > Click on the link Submit Paper.
3. Enter the details in the required fields, upload your file and tick the box for the Turnitin
submission statement > click Add Submission.
4. You will see the uploading process on the screen and get a Digital Receipt when your
submission has successfully been uploaded to Turnitin.
5. After you have submitted your work, you may view the Originality Report.
You may be provided with a revised Originality Report for your re-submitted assignment.
As of January 2018, you can receive up to three Originality Reports in each 24hr period.
6. If you are allowed to resubmit the Turnitin assignment, you will see the Submit Paper icon.
If you are not allowed to resubmit, the Submit Paper icon will not be available.
Note: If you do not wish to have your name stored on the Turnitin database, ensure you remove
you name and/or u-number from the content of your assignment.
Instructions on how to view and interpret the Originality Report can be found on
ql.anu.edu.au/turnitin.
Echo360 Active Learning Platform (ALP)
Echo360 ALP is the updated system for lecture recordings, and allows you to stream or download
recordings of lectures after class.
Wattle Guide for Students – 2018
Page 8Access Echo360 ALP Recordings
If your course has lecture recordings, they can be accessed via the Echo360 Active Learning
Platform activity link in your Wattle course.
1. In your course home page, select the Echo360 Active Learning Platform activity link.
2. You will see a list of classes (course recordings) listed on the left side of the screen.
3. Select the specific recording you wish to view.
4. You will see a new screen with the video recording on the left and the slides on the right.
5. Press the play icon (bottom left of screen) to start the recording or click on the slides to
navigate through.
Note: The recording and presentation Icons turn grey when you have viewed them.
More instructions about the Echo360 ALP Student Interface are available at
ql.anu.edu.au/echo360
Download Recordings
Generally speaking, there are downloadable video and presentation files for each Echo recording.
You can download the recordings one at a time.
1. Click on the recording icon (the first green icon on the right hand side of the screen) and
from the list of options select Download original.
2. Select whether you are downloading the video or audio format.
3. Click on the Download button.
Adobe Connect Computer Setup Guide
ANU is now using Adobe Connect 9.6 which works with the following devices (read requirements
on the Adobe site):
Computer:
Windows 7 or later; or Macintosh 10.8 or later
An updated version of Flash Player installed on your computer - download
it (Note: Untick that free security product option. You don't need that.)
Headphones – to improve the sound quality you send to other participants
iPhone or iPad:
The Adobe Connect app - download it from the App Store
Headphones – to improve the sound quality you send to other participants
Android Tablet:
The Adobe Connect app - download it from the Marketplace
Headphones – to improve the sound quality you send to other participants
Wattle Guide for Students – 2018
Page 9You Need a Reasonable Network Connection
Please test your connection by following these steps:
Visit www.speedtest.net
Click on the big Begin test button above a map, no need to click on any of the ads.
Click the Begin Test button - in about 30 seconds you will be shown 3 results at the top:
o A good value for ping is something lower than 200 ms
o A good value for download speed is something above 1.0 Mbps
o A good value for upload speed is something above 0.2 Mbps, though you might
want at least 0.7 Mbps if you plan on a lot of screen sharing and webcam
broadcasting.
Best connection: ANU campus network
Good connection: Cable or DSL broadband
Variable: Wireless 3G connection (susceptible to weather and signal strength)
Unsuitable: Dial-up modem
Wattle Guide for Students – 2018
Page 10You can also read