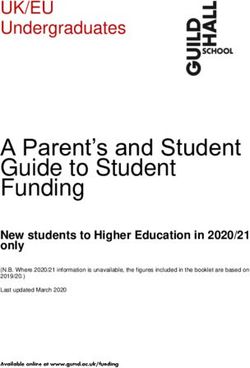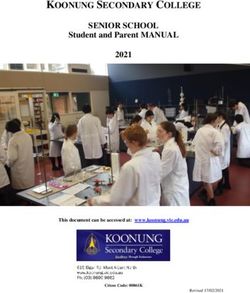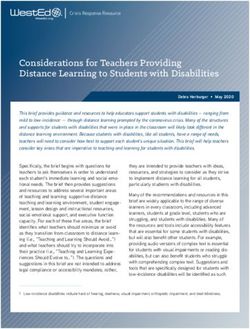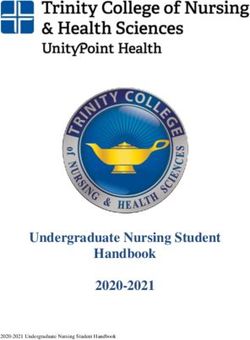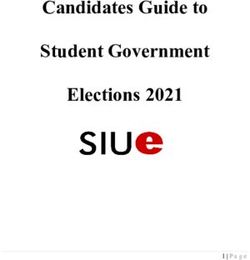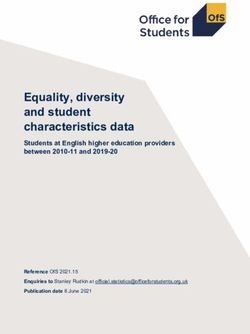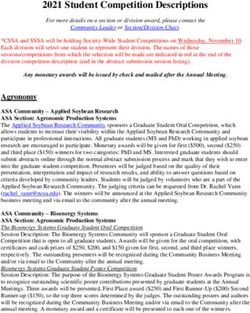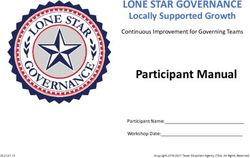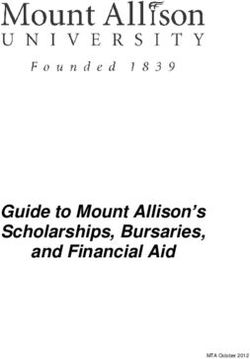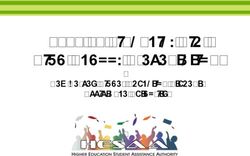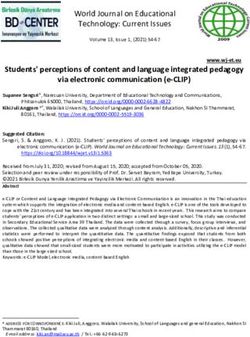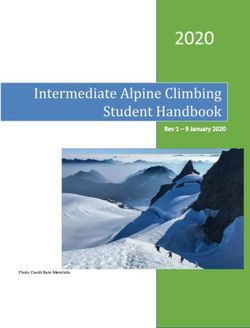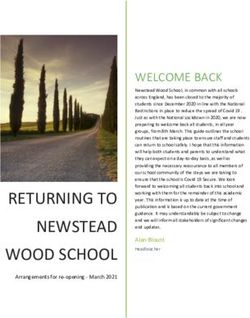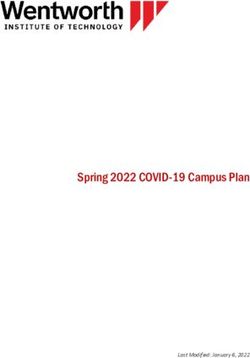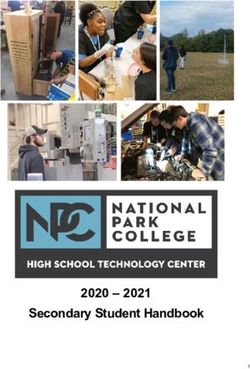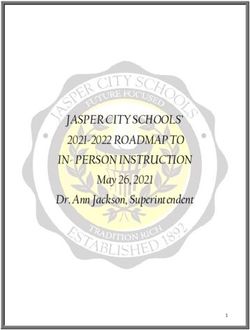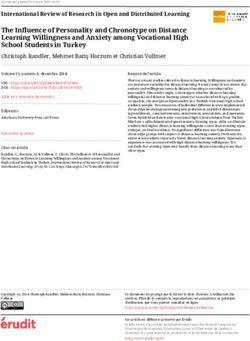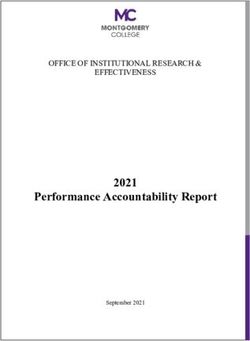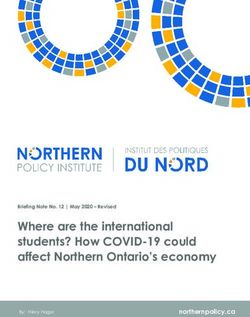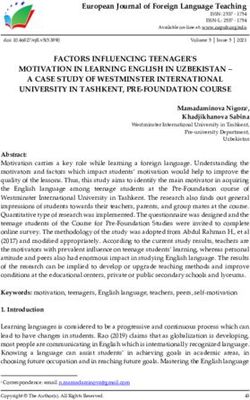TEACHEREASE INSTRUCTOR GUIDE - ELEMENTARY VERSION COMMON GOAL SYSTEMS INC.
←
→
Page content transcription
If your browser does not render page correctly, please read the page content below
TeacherEase
Instructor Guide
Elementary Version
Common Goal Systems Inc.
2276 Regency Woods Dr.
Lisle, IL 60532
Tel. 630.592.4200
www.TeacherEase.com
© 2001-2007 Common Goal Systems, Inc.
All Rights Reserved.2 Instructor's Guide
Table of Contents
1 Introduction 5
2 Login 6
3 Update Account 7
4 Instructor Main 8
5 Setup 9
5.1 Subjects................................................................................................................................... 10
.......................................................................................................................................................... 11
5.1.1 Create Subject
.......................................................................................................................................................... 12
5.1.2 Edit Subject
5.1.3 Mark ..........................................................................................................................................................
Active / Close Grading Periods 13
5.2 Rosters................................................................................................................................... 14
5.3 Start a New Grading Period
................................................................................................................................... 15
...................................................................................................................................
5.4 Start a New Academic Year 15
5.5 Grading...................................................................................................................................
Scale 17
5.5.1 Grading..........................................................................................................................................................
Scale Modes 18
..........................................................................................................................................................
5.5.2 Import Grading Scale 19
5.5.3 Set ..........................................................................................................................................................
Grading Scale 20
..........................................................................................................................................................
5.5.4 Copy Grading Scale 21
5.6 Categories
................................................................................................................................... 22
5.7 Subject ...................................................................................................................................
Standards 23
.......................................................................................................................................................... 24
5.7.1 Import Standards
..........................................................................................................................................................
5.7.2 Create Standard Item 25
...................................................................................................................................
5.8 Standards-based Scale 26
5.9 Lesson ...................................................................................................................................
Plan Preferences 27
6 Assignments 28
6.1 Create Assignment
................................................................................................................................... 29
7 Scores / Comments 31
7.1 In Place...................................................................................................................................
Editing 33
7.2 Grading...................................................................................................................................
Icon Explanations 34
7.3 Graphing Icon Explanation
................................................................................................................................... 35
...................................................................................................................................
7.4 Enter Scores / Comments by Assignment 37
...................................................................................................................................
7.5 Enter Scores / Comments by Student 38
8 Standards Summary 40
9 Attendance 42
© 2001-2007 Common Goal Systems, Inc.Contents 3
9.1 Create /...................................................................................................................................
Edit Attendance 43
10 Reports 45
10.1 Progress
...................................................................................................................................
Report 46
11 Standards 48
12 Curriculum Maps 49
12.1 Import Curriculum
...................................................................................................................................
Map 50
...................................................................................................................................
12.2 Create Curriculum Map Item 51
13 Lesson Plans 53
13.1 Create Lesson
...................................................................................................................................
Plan 54
14 Share Information with Parents 55
14.1 Gathering
...................................................................................................................................
Parent Email Addresses 55
15 Email Addresses 56
15.1 Create Parent
...................................................................................................................................
Contact 57
16 View Parent Info 59
17 Compose Email 61
17.1 Compose
...................................................................................................................................
/ Send Email 62
18 Email Logs 64
19 Announcements 65
20 Advanced Setup 67
20.1 Students
................................................................................................................................... 67
20.1.1 Promote..........................................................................................................................................................
Students 69
................................................................................................................................... 70
20.2 Import Rosters
...................................................................................................................................
20.3 Comment Lists 70
................................................................................................................................... 72
20.4 Email Templates
..........................................................................................................................................................
20.4.1 Create Email Templates 73
20.4.2 Academic ..........................................................................................................................................................
and Behavior Templates 74
...................................................................................................................................
20.5 Parent Web Access 75
..........................................................................................................................................................
20.5.1 Set Parent Web Access 76
20.6 Email Signature
................................................................................................................................... 77
21 Create Behavior Logs 78
22 Report Cards 79
22.1 Enter Grades
................................................................................................................................... 80
© 2001-2007 Common Goal Systems, Inc.
34 Instructor's Guide
22.2 Import Grades
................................................................................................................................... 82
© 2001-2007 Common Goal Systems, Inc.Introduction 5
1 Introduction
Welcome to the TeacherEase User’s Guide. TeacherEase is a web-based gadebook that helps
teachers:
• Save Time
• Communicate with Parents
• Increase Student Performance
The idea behind TeacherEase is to save teachers’ time and involve parents in the classroom.
By saving time, TeacherEase frees teachers to do many things that help in the classroom.
Working together as a team, teachers and parents can modify student behavior and improve
student performance.
TeacherEase delivers these benefits with the following features:
• Keep a gradebook electronically on a secure web-site
• Share grades w/ parents on the web-site (for their children ONLY)
• Email parents about student work, behavior, or other issues
• Print out information for parents NOT on-line
• Parents can login and check their students’ progress (assignments, scores, etc)
• TeacherEase is a web-based service. You can access it from anywhere via the Internet.
No software to install or maintain.
This guide will help you get acquainted with TeacherEase so it may become part of your own
classroom routine.
Audience
The TeacherEase User’s Guide is written for teachers who will be using TeacherEase. It
should answer most questions you have when using TeacherEase.
If you administer TeacherEase, please see the TeacherEase Administrator’s Guide.
Parents who use TeacherEase are encouraged to use on-line help.
© 2001-2007 Common Goal Systems, Inc.6 Instructor's Guide
2 Login
The first step is to login to TeacherEase. Once you have accessed the Internet,
• Go to www.teacherease.com
The home page describes the basic features of TeacherEase. Feel free to browse the site to
familiarize yourself.
Before you can set up or use any of these features, you need to login. To do so,
• Click “Login” at the top of the page
Typically you'll use the email address supplied by the school, unless you want to use your home email
to correspond with parents. Your password will be supplied by the TeacherEase administrator at your
school (unless you registered online).
If you forget your password, click on the Oops I forgot my password button. This will allow
TeacherEase to automatically email your password to you.
Note: Standard Mode allows you to browse TeacherEase with the best performance. Choose
“Secure/Encrypted” if you want to encrypt all the pages with SSL (secure socket layer). This
will be slightly slower but more secure.
© 2001-2007 Common Goal Systems, Inc.Update Account 7
3 Update Account
The first time you login, you will be asked to change your password. TeacherEase will
display the “Update Account” page. Choose a password that is easy for you to remember, but
hard for someone else to guess. There are no limitations on the characters used for
passwords. Passwords are case sensitive.
If you would like to change your password at any other time, click on the Update Account
link on the “Main” page:
© 2001-2007 Common Goal Systems, Inc.8 Instructor's Guide
4 Instructor Main
Once you've logged in, you will find yourself on the Instructor Main page. This allows you
to easily access TeacherEase functionality. For example: adding assignments, entering
scores, or sending email.
To get back to “Instructor Main” at any time, go to the top of the page and click the Main
link. These two names are synonymous. We will refer to Instructor Main as Main
throughout the rest of the guide.
When getting started, the first step is to click on the Setup link. From the Setup page, you
will be able to define the basic structure of your classes or subjects.
TeacherEase is designed for users to start with the link on the top left of each page and work
their way down. This guide is organized to go top down as well.
Note: You can access TeacherEase from anywhere via the Internet. This means you can use
it from school, home, or anywhere you have an Internet connection. You can also use a
Macintosh, PC, or other computer – as long as it’s connected to the Internet.
© 2001-2007 Common Goal Systems, Inc.Setup 9
5 Setup
At the heart of TeacherEase is a web-based gradebook. Like most electronic gradebooks,
TeacherEase tracks assignments, scores, etc. You can easily generate a summary of student
scores at any time. Since scores are automatically calculated, report cards and progress
reports are completed more easily.
Unlike traditional electronic gradebooks, TeacherEase is web-based. You can automatically
share this information with parents. Parents login to the web site to see their children’s
information. Parents will know the students’ assignments, their current scores, etc. This
functionality is available with no extra effort on your part.
TeacherEase may be used by individual teachers or the entire school. When an individual
teacher uses TeacherEase, they'll perform the initial setup (subjects, students, etc). This is
done from the setup menu. Click on the Setup link from the “Main” menu.
We'll use this convention below when clicking a series of links:
Main > Setup
As with the main page, begin with the link at the top of the left column and work your way
down.
If the entire school adopts TeacherEase, it may be centrally managed. This means that a
"TeacherEase Admin" can enter all subjects, students, etc. This is desirable for large
installations because is reduces the data entry time spent by teachers (often re-entering the
same students). It also reduces errors that occur when many different people enter data (Jon
Smith, JOHN SMITH, Jonathan Smith, etc).
© 2001-2007 Common Goal Systems, Inc.10 Instructor's Guide
5.1 Subjects
Subjects are the different areas of study taught to your class. Click on the Subjects link on
the “Setup” page.
Main > Setup > Subjects
Create Subject
Adds a new subject.
Edit
Changes details for a subject.
Delete
Removes a subject.
Mark active/close
Allows you to mark a grading period active or closed.
Individual teachers using TeacherEase must input their own subject information. If an entire
school has adopted TeacherEase, the main office may input this information for you.
Note: You can “close” grading periods within subjects. This allows you to preserve old data
for posterity. Closed grading periods are hidden, so they won’t clutter up your workspace.
© 2001-2007 Common Goal Systems, Inc.Setup 11
5.1.1 Create Subject
Create a new subject to add to your subjects list.
Main > Setup > Subjects > Create Subject
Title: What you wish to name the Subject.
How many grading periods: Chose the number of grading periods your school has in an
academic year.
Hide Subject from Parents: Clicking this box will prevent parent access to this subject.
© 2001-2007 Common Goal Systems, Inc.12 Instructor's Guide
5.1.2 Edit Subject
If you’d like to remove grading periods from an old subject, use the Edit Subject page. This
is useful if your roster has changed and there are a few grading periods that are not valid for
this subject. You can also use this page to better control the grading periods for a subject or
make other modifications.
Main > Setup > Subjects > edit
TeacherEase is compatible with many different grading period configurations. Choose the
grading period(s) that best fits your school's marking periods.
Quarters: Use grading periods that divide the academic year into quarters.
© 2001-2007 Common Goal Systems, Inc.Setup 13
Exams: Exams can be calculated into final student grades. This is useful for when a
semester, midterm, or final exam needs to be factored into a grade.
Terms: Use any number of grading periods you would like. (Up to eight)
Seasonal grading periods: Use seasonal grading periods.
Note: Deleting a grading period will also delete assignments, scores, attendance, etc. for that
grading period. Please use care that you don’t delete grading periods that contain useful
data.
5.1.3 Mark Active / Close Grading Periods
Teachers can enter data (assignments, scores, attendance, etc.) into “active” grading periods.
“Closed” grading periods are hidden for convenience (and data is preserved for posterity).
Main > Setup > Subjects> Mark Active / Close
Your current grading period should be marked as active while previous and upcoming
grading periods should be marked as closed.
Assignments and grades can be changed only if the grading period is active. If a grading
period is closed, no modifications can be made. In the above picture, the “FALL” grading
period is active, while the “SPRING” grading period is closed. After the “FALL” period is
over, the instructor of this class would close the “FALL” period and make the spring period
active.
Note: To aid data entry, closed grading periods are hidden from view when entering
assignments, scores/comments etc.
© 2001-2007 Common Goal Systems, Inc.14 Instructor's Guide
5.2 Rosters
Rosters show the students enrolled in each subject. To view a roster, click the Rosters link
on the “Setup” page.
Main > Setup > Rosters
Rosters apply to entire subjects (not individual grading periods).
Subject: Choose a subject from this drop down list to view its roster.
Grading scale
Students can have individualized grading scales for a subject. This may be useful for special
needs students.
You can use the same roster for multiple grading periods if your class stays the same. If you
have a new group of students for a new grading period, you must create a new class. For
more information on handling changing rosters, see the “Start a New Grading Period” section
later in this guide.
Note: If your entire school has adopted TeacherEase, the main office may have entered this
information for you. Even if a school pre-loads the data, the teacher may be able to change it.
© 2001-2007 Common Goal Systems, Inc.Setup 15
5.3 Start a New Grading Period
At the beginning of each grading period, instructors need to update TeacherEase. These
updates differ depending on whether the roster changes.
If Rosters are the Same:
If you keep the same roster for the new grading period (or nearly the same roster), you must
"activate" the upcoming grading period and "close" the completed one.
Main > Setup > Subjects > Mark Active/Close
For more information on activating and closing grading periods, see the Mark Active / Close
section of this guide.
If Rosters are Different:
If you have a different set of students in the new grading period, you need to create a new
subject.
Main > Setup > Subjects > Create Subject
After you create the new subject, populate the new roster. You can add existing students or
create new ones.
Main > Setup > Rosters > Add Existing Students to Roster
Main > Setup > Rosters > Create Student
Mark all grading periods in the old subject “closed”. Records will be preserved for posterity.
Main > Setup > Subjects > Mark Active/Close
For old subjects where the rosters have changed, you can remove unused grading periods
(grading periods after the roster change). This makes your gradebook more organized and
clear. Use the Edit Class page.
Main > Setup > Subjects > Edit
This prevents confusion by removing grading periods with rosters that will not be used.
Note: Deleting a grading period also deletes assignments, scores, attendance, etc. for that
grading period. Please use care that you don’t delete grading periods that contain useful
data.
5.4 Start a New Academic Year
At the beginning of each academic year, there are a few maintenance operations that must be
performed in TeacherEase.
Create New Subjects: Create new subjects for the new year. On the Create Subject page,
select the upcoming year from the “Academic Year” drop down list.
Main > Setup > Subjects > Create Subject
Promote Students: If you (or other teachers) will use the same students in the new year,
you'll want to promote them. Promoted students will be on the new year's master student list,
and do not need to be typed in again. Adding students to the master student list allows you
© 2001-2007 Common Goal Systems, Inc.16 Instructor's Guide
to add them to class rosters.
Main > Setup > Students > Promote Students
Close Old Subjects: If you won’t use last year's subjects any longer, you'll want to “close”
or delete them.
Main > Setup > Subjects > Mark Active/Close
Main > Setup > Subjects > Delete
Note: If you delete old subjects, you should print out a copy of “Scores/Comments” for each
grading period before deleting. You may also save a copy of the Scores/Comments page to
your local hard drive by clicking “File > Save” from your browser.
Note: If you delete the old subjects first, you won’t be able to access and promote old
students. Recreate a single subject in the old year to access the previous year's students
again. Once you can view the students, you can also promote them.
© 2001-2007 Common Goal Systems, Inc.Setup 17
5.5 Grading Scale
You can define a “grading scale” for each subject. Grading scales convert a student score into
a grade. The grade can either be a traditional letter grade (A, B, C, ...) or could be another
scale (E, S+, S, S-, ...), (1, 2, 3, 4, 5), etc.
Main > Setup > Grading Scale
Min %: The minimum percentage needed for a letter grade. (i.e. 90% is the minimum for an A)
Import Scale
Allows you to choose from common predetermined grading scales.
Set Scale
Allows you to change the grading scale
Copy Scale
Allows you to copy a grading scale to other subjects.
Note: You are not limited to using traditional letter grades. TeacherEase supports other grading scales
[E, S+, S, S-, NI], [1, 2, 3, 4, 5], or any other scale you create. Feel free to make changes to support
your individual needs.
Note: If an entire school uses TeacherEase, your grading scale may already be defined.
© 2001-2007 Common Goal Systems, Inc.18 Instructor's Guide
5.5.1 Grading Scale Modes
Teachers often grade differently. To support this variation, TeacherEase supports two
different grading scale modes: points and percentages.
POINTS PERCENTAGES
Points Mode:
When the grading scale mode is set to points, students' averages are shown as a point value
(i.e. - Mary's final average in English is 3, so she receives an S for Secure). This is useful for
primary teachers who "don't give grades." It's also useful when grading according to
standards.
An example of a points based grading scale would be:
S=3 (Secure)
D=2 (Developing)
B=1 (Beginning)
Percentage Mode:
When the grading scale mode is set to percentage, students' averages will be shown as a
percentage (i.e. – John’s final average in Math is 94%, he earns an A). This is the grading
scale mode that was traditionally used when today's adults were in school (although the
percentages varied widely).
An example of a percentage based grading scale would be:
A >= 90%
B >= 80%
C >= 70%
D >= 60%
F >= 0%
© 2001-2007 Common Goal Systems, Inc.Setup 19
5.5.2 Import Grading Scale
TeacherEase includes many pre-set grading scales. Before building your own scale, you may
want to try and import a pre-defined scale.
Main > Setup > Grading Scale > Import Scale
You can import either points based grading scales (on the left) or percentage based grading
scales (on the right). Check the box next to the scale you would like to use and click the
Import button.
Note: If your school has purchased a subscription to TeacherEase, your grading scales may
have been configured by the TeacherEase admin at your site. If so, they'll show up in this
list.
© 2001-2007 Common Goal Systems, Inc.20 Instructor's Guide
5.5.3 Set Grading Scale
The Set Grading Scale page allows instructors to modify their grading scale.
Main > Setup > Grading Scale > Set Scale
Mode: Determines if grading scale is based on percentages or points.
Calculate Average: Determines if the mean of student scores is calculated.
Round Up: Allows rounding up to the next grade level. (i.e. 79.5 would be a B)
Note: Leave the Calculate Average checkbox unchecked for classes where you don’t want
to calculate an average.
Note: If your entire school has purchased a TeacherEase subscription, you may not be able
to change your grading scale. It may have been configured by the TeacherEase admin.
© 2001-2007 Common Goal Systems, Inc.Setup 21
5.5.4 Copy Grading Scale
Copy an existing grading scale to other classes. This helps keep your grading scales
consistent.
Main > Setup > Grading Scale > Copy Scale
Click the checkbox next to the subjects where the grading scale will be copied.
After you have established the scale for your first subject, you can copy your scale to other
subjects.
© 2001-2007 Common Goal Systems, Inc.22 Instructor's Guide
5.6 Categories
Categories correspond to types of work within a subject. Categories can be used to organize
your grades, or can assign weight to different types of student work. If you are weighting
categories, each category represents a portion of the total grade. The weight of a category
determines its value compared to other categories. For instance, weighted categories in a
class could be: Homework =30%, Tests = 40%, and Quizzes = 30%
Note: You can create categories without assigning weights to them.
Main > Setup > Categories
Create Category
Add a new category.
Copy Category
Copy these categories to another subject.
# of low scores to drop indicates the number of lowest assignments in a category to drop.
For example, if you select ‘2’ for the “Homework” category, TeacherEase drops the two
lowest homework scores. Dropped scores are not averaged into student’s grades.
Note: Weights do not necessarily represent a percentage. TeacherEase does not require
weights to add up to 100 and can properly calculate scores regardless of what the weights add
up to. However, many students/parents assume weight is a percentage. It is probably easier
and less confusing if your weights add to 100.
© 2001-2007 Common Goal Systems, Inc.Setup 23
5.7 Subject Standards
Teachers may want to track student performance versus standards. They may also want to
define their own skills and track student performance versus those skills. TeacherEase
provides the ability to do "skills-based assessment" versus standards or your own skills.
TeacherEase allows you to track skills with "standards". Standards can be either state/
district-defined, or teacher defined skills. TeacherEase uses the terminology "standards" even
if you type the skills in yourself.
Each standard consists of a collection of "standard items" which are generally organized in
multiple levels, creating a tree structure. The lower the level, the more detailed the
description. A descriptive label further defines the level type. TeacherEase is initially
populated with state/district standards.
After standards have been configured for a subject, teachers can enter scores for each
standard (more on this later). This allows teachers to track student performance for each
standard and access useful data like: On which standards are the class struggling? On which
skills is a single student struggling? Are the students make consistent progress?
You can view and manage standards from the Subject Standards page.
Main > Setup > Subject Standards
© 2001-2007 Common Goal Systems, Inc.24 Instructor's Guide
Import Standards
Import state or district standards into this subject.
Copy Standards
Copy existing standards into another subject.
Create Standard Item
Create new standard items, which can reference existing state standard items.
Delete Standard Items
Removes selected standard items from the list. Items may only be deleted if there are no
references to them.
Edit
Modify the existing standard item number, description and label.
Delete
Removes a single standard item from the list. Items may only be deleted if there are no
references to them.
5.7.1 Import Standards
Typically teachers will start by importing state standards into their subjects. You can import
an entire standard or just portions of it. Select a standard and choose which portions to
import. You can import state or district standards into this subject.
Main > Setup > Standards > Import Standards
© 2001-2007 Common Goal Systems, Inc.Setup 25
5.7.2 Create Standard Item
You can manually enter standard items to create your own set of skills. This is useful for
Kindergarten or other areas where skills are individually assessed.
Main > Setup > Standards > Create Standard Item
You can create a hierarchy of standard items using positioning and labels. Use the "Place
under Heading" and "Position within Heading" to create a tree structure.
© 2001-2007 Common Goal Systems, Inc.26 Instructor's Guide
5.8 Standards-based Scale
Teachers can define a standards-based grading scale to assess standards-based performance.
Each standard can be assessed with a "skill level" for each student. This gives administrators,
teachers, parent and students a common vocabulary to communicate about student skills.
Main > Setup > Standards-based Scale
You can choose a pre-defined scale and then modify it to meet specific needs. Point value
scales are fixed, top-down, and cannot be changed.
Import Scale
Choose a predefined scale to use for this subject.
Create scale item
Add additional skill levels( scale items) and position them within the existing scale. Scale
items can be modified until referenced by courses, curriculum maps or subjects.
Edit
Modify the skill level or notes. You may not modify the points once the scale is created.
Note: It is highly recommended that once your scales are in use, that you refrain from
changing them. Doing so may cause confusion on reports and other references to the scales.
Delete
Delete a scale item and adjust existing scores that use it. You can't delete a scale once it is
referenced by a course, curriculum map or subject.
© 2001-2007 Common Goal Systems, Inc.Setup 27
5.9 Lesson Plan Preferences
TeacherEase allows teachers to enter a large amount of data when creating lesson plans. This
may not be desirable for all teachers. Some teachers will want lesson plans with less data.
The "Lesson Plan Preferences" allow teachers to configure the structure of their lesson plans.
Teachers choose the information they'd like to enter when creating lesson plans. Chosen
areas will apply to lesson plans for all subjects.
Main > Setup > Lesson Plan Preferences
Set Lesson Plan Preferences
Select the information to appear on lesson plans.
Note: This concludes the Basic Setup portion of this guide. We will now skip ahead to the
Assignments page, which is located at Main > Assignments. Documentation on the
Advanced Setup features is at the end of the guide. Features in Advanced Setup can be
configured later.
© 2001-2007 Common Goal Systems, Inc.28 Instructor's Guide
6 Assignments
During a grading period, students will perform work or be assessed on their skills. This
includes homework, tests, quizzes, individual assessments, and/or any other type of work you
choose. In TeacherEase, each piece of student work is called an "assignment."
You'll create a number of "assignments" in TeacherEase during a grading period. You can
automatically share these assignments with parents. With this information, parents can take
an active role keeping their students current with assigned work. This is the on-line
equivalent of a homework folder sent home with students each night.
You will give each student a score and/or comments for each assignment. We'll talk more
about giving scores/ comments in the next section. In addition to traditional grades, you can
also align assignments to standards and give students standards-based grades.
Main > Assignments
Create Assignment
Add a new assignment.
Copy
Copy existing assignments to another class or active grading period. You can also copy
grades for students in both classes.
Scores / Comments
View scores and comments for assignments.
Standards
View standards-based scores for classes.
Enter Scores/Comments
Each assignment can be given a grade by clicking the link in the corresponding row.
© 2001-2007 Common Goal Systems, Inc.Assignments 29
Typically, assignments are visible to teachers/students. This increases student accountability
because parents are able to know what their student is assigned at all times.
Note: Primary/kindergarten teachers can enter assessments as “assignments.”
6.1 Create Assignment
In TeacherEase, an assignment is any type of student work. Create a new assignment each
time you give students new work or do an individual assessment.
Main > Assignments > Create Assignment
Class: Choose the class(es) you are creating an assignment for.
Due Date: The day that the assignment is due.
Title: What you are going to call the assignment.
Assess By: Teachers have different styles of grading. To support this, TeacherEase allows
different assessment types. You can mix/match the following types for your assignments.
• Points: Gives each student a numeric score (i.e. 95/100)
© 2001-2007 Common Goal Systems, Inc.30 Instructor's Guide
• Percentage: Gives each student a percentage for their work. (Not available if
grading scale mode=points)
• Letter Grade: Gives each student a letter grade for their work. You can choose
any letter grade on the grading scale.
• Items Correct: Assignments are scored by the ratio of correct questions to total
questions. For example, suppose an assignment contains 12 questions and is
worth 20 points. If a student gets 11 out of 12 questions correct, TeacherEase
automatically computes a score of 18.33/20 without any calculation on your part.
• Complete/Not Complete: Marks each student’s work Complete, (getting full
credit) Not Complete (getting no credit), or ½ credit.
Possible Points (or weight): Sets the total number of points an assignment is worth, and
hence its weight. An assignment’s weight is directly proportional to its impact on a grade.
For example, assignments with twice the possible points are worth twice as much when
calculating the average.
Note: Possible Points is called weight when grading scale mode is set to points.
Special Grading Situations:
• Extra Credit: TeacherEase can give two different types of extra credit. One type
affects the final average and the other affects an individual category score.
The first type of extra credit affects a student’s final average. Click the "Extra
Credit" checkbox to add percentage points to the final average. A student’s final
average increases by the number of points the student scores.
For example, if a student’s average is 85% and you create an extra credit
assignment where they score 5 points, their final average will increase to 90%.
The second type of extra credit affects a student’s average inside a category.
Create an assignment worth zero possible points (don’t check "Extra Credit").
When you give this assignment a score, it will raise the student’s running total of
points scored in the category— thus raising their category average.
For example, suppose there are 500 possible points in the homework category.
The instructor creates an assignment in the homework category with zero
possible points and gives the student 5 points. This gives the student a 1%
higher homework grade.
• Not Graded: Choose this option if you do not grade an assignment, but would
still like to track whether it has been handed in.
Standards and Expected Skill Level: Assign standards and expected skill level to
assignments. Teachers may want to align their assignments with standards and assess
student performance versus standards. You can choose standards and a standards-based skill
level. This allows you to do "skills-based assessment" versus standards using a standards-
based scale.
Notes: Offer a more complete description of the assignment. You can use HTML in this
section. If you've uploaded the assignment to the Internet, you can link to the assignment
using HTML (so parents / students can download the actual assignment).
© 2001-2007 Common Goal Systems, Inc.Scores / Comments 31
7 Scores / Comments
Now that we’re able to create assignments, the next step is to assess student work.
TeacherEase allows you to enter both scores and/or comments for each assignment. The
Scores / Comments page resembles a paper grade book with a list of students' names,
assignments and their scores. This page is initially empty. Assuming you've already created
an assignment, the next step is to enter scores and comments.
Main > Scores/Comments
Create Assignment
This button allows you to create an assignment without going back to the Assignments page.
Enter Scores
Allows you to enter scores for your assignments. You can also click on an assignment,
student, or individual score to enter scores and comments.
Standards
View standards based scores.
© 2001-2007 Common Goal Systems, Inc.32 Instructor's Guide
Assignments
View a list of all assignments.
Send Email
Compose and send email to parents/students about assignments.
At the bottom of the Scores/Comments page you can customize how data is displayed:
Print Mode: Gives you several different formatting options for printing the gradebook. You
can print out student numbers instead of names, for anonymous postings, summaries, etc.
Show Assignments: Set how many assignments to show on the page. If you have a large
number of assignments, an option to Show Recent will appear at the top left of the table,
under "Heading:". This allows you to view the most recent assignments, displaying the
number of assignments chosen in "Show Assignments".
Show Heading: Change headings to be vertical to gain space on page.
Edit Mode: With the edit mode on you can do "in place editing" of scores by clicking on a
student/assignment cell. Small/large determine the amount of data to enter.
Sort Assignments By: Sorts assignments either by due date or category. (e.g. Set
assignments to display by "date descending" will display the most recent assignment first.)
Sort Students By: Sorts students by name, student number, grade level or roster number.
Highlight: Highlights the row in the grid for ease of reading. May be turned off, if
preferred.
Show Scores By: Allows you to change how scores are displayed. For example, if you
choose "percentages" from this list, all scores will be shown by percentage. If you choose
"letter grade," letter grades will display.
© 2001-2007 Common Goal Systems, Inc.Scores / Comments 33
7.1 In Place Editing
TeacherEase allows you to enter/edit scores directly on the Score/Comments page, much like
entering into a PC-based gradebook. This simplifies your grade entry by eliminating the need
for clicking on each assignment or student. This is particularly helpful when entering late
work for various assignments or students. It is also useful for schools with slow/congested
network connections. To enter scores, click on the intersecting cell for a student and
assignment.
Main > Scores/Comments
Edit Mode:
The default edit mode is "Large". This allows you to enter all the data displayed on the
Enter Scores/Comments pages. If you find that you rarely enter comments, you might want
to set the mode to "Small". This allows you to put in scores and use special codes, but not
select comments from the list.
After entering the data, use the enter, tab, or arrow keys to move to the next cell. Click the
[X] at the top of the cell to undo your most recent changes.
© 2001-2007 Common Goal Systems, Inc.34 Instructor's Guide
7.2 Grading Icon Explanations
At the bottom of the Scores/Comments page there is a key for any icons that may appear:
Handed in but not yet graded: An assignment has been handed in but not given a
grade. Useful for parents to make sure their child is turning in assignments.
Missing and score is set to zero: No assignment has been turned in and the student
receives a zero.
Missing but score is blank: The assignment is missing but the student is not penalized.
Enter a zero if you want this missing work to count against the student’s average (or click
Mark Missing Zero).
Excused and not counted toward student average: Use this option if you have
excused a student from an assignment. It will not be calculated into their average.
Dropped and not counted toward student average: TeacherEase allows a certain
number of the lowest assignments in each category to be dropped. Configure the number of
dropped assignments for a category in the Categories screen.
Complete and given full credit: Will only display when grading assessment has been
set to Complete/Not Complete. Think of this as “all or nothing” grading. Indicates full credit.
Not Complete and given no credit: This icon will also only display when the grading
assessment is set to Complete/Not Complete. Indicates zero credit.
© 2001-2007 Common Goal Systems, Inc.Scores / Comments 35
7.3 Graphing Icon Explanation
On the Scores/Comments page, under each assignment and next to each student is a graph
icon. Click it to generate a graph of students' score distribution. This is useful to determine
how well the students have learned material assessed by an assignment. If many students
have scored poorly, this material may need to be re-taught. If many students have done well,
it may be time to move to the next topic.
© 2001-2007 Common Goal Systems, Inc.36 Instructor's Guide
Clicking the icon next to a student generates a graph of their score trendline for all
assignments. This can help an instructor determine how well the class is progressing on
skills. If the students are learning well, their scores should be increasing. If a student is not
trending upward, they may need extra help. If the class is not trending upward, the instructor
my want to explore different teaching methods to transfer the material.
© 2001-2007 Common Goal Systems, Inc.Scores / Comments 37
7.4 Enter Scores / Comments by Assignment
Now that you've created assignments, the next step is to grade them. One way to enter grades
is to use the Enter Scores/ Comments page.
Main > Scores/Comments > Enter Scores
Score: For each student, enter his or her score. Blank scores are discarded and not
calculated. Put in a zero to lower the student’s grade. TeacherEase will function slightly
differently depending on the type of “assess by” used for the assignment.
• Assess by Points:
TeacherEase will present you with an edit field. Just type in a number (i.e. the student
scores 8 out of 10). If the score is blank, TeacherEase will ignore this assignment when
calculating the grade.
• Assess by Percentage:
TeacherEase will present you with an edit field. Type in a number that corresponds to the
percentage score the student achieved.
• Assess by Letter Grade:
TeacherEase will present you with a list. You select the letter grade that corresponds to
each student’s performance. If you leave the score blank, TeacherEase will ignore this
assignment when calculating the grade. The actual percentages underlying the letter
grades are shown at the bottom of the page.
• Assess by Items Correct: TeacherEase will present you with an edit field. Type in the
number of questions for which the student was correct. TeacherEase will calculate the
© 2001-2007 Common Goal Systems, Inc.38 Instructor's Guide
percentage correct and scale the score appropriately for the assignment's possible points.
• Assess by Complete / Not Complete:
TeacherEase will present you with a list. You can select “Complete,” “1/2 credit,” or
“Not Complete.” “Complete” will give the student full credit, “Not Complete” will give
them a zero, and “1/2 credit” will give them half. If you leave the score blank,
TeacherEase will ignore this assignment when calculating the final grade.
Handed In / Missing / Excused: Allows teachers to track the status of an assignment.
• Handed In: Indicates that the assignment has been given to the teacher.
• Missing: An assignment that has not been turned in. Missing assignments will
automatically be shown to parents/students when they login. This helps modify student
behavior by encouraging them to complete all their work.
• Excused: The assignment does not count towards the final grade.
6A/6B: Represents the number for a standard/skill. For each standard selected for this
assignment, you can enter a standards-based score. These scores are collected for each
standard and reflect the students' standards based performance, in addition to their assignment
score.
Comments: A list of comments to describe student’s work. Change these comments in the
Setup menu. You may choose to write personalized messages about a student or select from a
comment list.
Comments Private: Hides comments from parents/ students.
Late: Marking this box will cause the symbol for late work: to show up next to the
assignment.
Sent Email: Indicates if an email was sent regarding this assignment.
There are a number of buttons that make grading more convenient:
Mark Blanks Missing
Click this button to mark blank assignments as ‘missing.’ It works well to click this button
after entering all scores from a stack of papers.
Mark Missing Zero
Inputs a score of ‘0’ for each missing assignment. Click this button to lower students’ grade
for missing work.
Give Full Credit
Gives a score of 100% to all students that have not yet been graded. This is useful for
homework when many students receive full credit.
7.5 Enter Scores / Comments by Student
Often students are absent and need to make up work. To aid the teacher, you can enter all of
a student’s scores on a single page. On the Scores / Comments page, click on any student
name. This will take you to the Enter Scores / Comments by Student page. This is very
© 2001-2007 Common Goal Systems, Inc.Scores / Comments 39
similar to previous page, but shows all the class assignments for a single student.
Main > Scores / Comments > [click a student’s name]
© 2001-2007 Common Goal Systems, Inc.40 Instructor's Guide
8 Standards Summary
Once standards-based scores have been entered, it's useful to see a summary of the class and
student performance. The "Standards Summary" page shows an overview of the students'
performance on standards. The page shows a list of students, standards and the student
performance on those standards. You can drill into the assignments which assess a particular
standard. You can also easily identify the class averages on a standard and the expected
performance.
Main > Standards Summary
If you want to see assignment details click on the standard number. "Expand All/Collapse
All" will expand/collapse all standards displayed.
At the bottom of the Standard-based Scores page you can customize how data is displayed:
Assessment Mode: Determines how the scores will be calculated and displayed. You can
© 2001-2007 Common Goal Systems, Inc.Standards Summary 41
choose to calculate either a simple or weighted average. You can sort scores by highest,
lowest or last score given.
Show Scores By: Allows you to change how scores are displayed. For example, if you
choose "points" from this list, all scores will be shown by points. If you choose "letter
grade," letter grades will display.
Show Heading: Change headings to be vertical to gain space on page.
Sort Students By: Sorts students by name, student number, grade level or roster number.
Highlight: Highlights the row in the grid for ease of reading. May be turned off, if
preferred.
© 2001-2007 Common Goal Systems, Inc.42 Instructor's Guide
9 Attendance
The Attendance page lets you take classroom attendance similar to attendance taken in a
traditional paper gradebook.
Main > Attendance
Hide “Present Symbols: Only displays absences and tardies. Leaves boxes where students
were present blank.
Print Mode: Allows teachers to create printable class lists with grades attached.
Sort Attendance By: Determines if the most recent day is displayed first or last.
Sort Students By: Allows students to be sorted either by name, student number or roster
number.
© 2001-2007 Common Goal Systems, Inc.Attendance 43
You can choose to view the column headings vertically to provide more space on the page.
9.1 Create / Edit Attendance
Add attendance for a single date or many days.
Main > Attendance > Create Attendance
Attendance for each student is entered on the Edit Attendance page.
Period Attendance: This is the attendance for the class. Input your data into this column as
required. If your school does not subscribe to the TeacherEase attendance module, this field
will simply be called "Attendance".
© 2001-2007 Common Goal Systems, Inc.44 Instructor's Guide
Daily Attendance: If your school subscribes to the attendance module, you can view "Daily
Attendance". Daily attendance is the attendance record in the office for the student. This is
useful because you can compare it to period attendance. If a student is marked “present” in
daily attendance and not in your class, you know they are either cutting class or missing.
Note: Daily attendance is only available if your entire school adopts TeacherEase and
purchases the attendance module.
© 2001-2007 Common Goal Systems, Inc.Reports 45
10 Reports
The Reports page generates various reports from your data in TeacherEase.
Main > Reports
Progress Report: Generates progress reports for individual students. This is useful for
parents without Internet access.
Score Histograms: Shows how the class as a whole has done on individual assignments.
This is useful for determining what the class is doing well at and where they need more
work.
Student Trendlines: Shows how the student has done on all assignments.
Missing Work: A list of all missing work from all students over the course of a grading
period.
Failed Assignments: A list of all assignments below a certain threshold over the course of a
grading period.
Grading Sheet: Allows you to print out a roster of your class with blank spaces, so you can
hand write grades and enter them into TeacherEase later.
Overall Grades: Calculates a student’s overall grade for the whole year, using weighted
grading periods.
Check Eligibility: This allows a school to set a certain threshold and see which students do
not meet it. For example, if your school has a policy where no students with D’s or F’s can
play sports, you could use this option to see which students are ineligible.
Student Info: Shows grade level, student ID number, student phone number, student’s
address and contact information for all students in a particular class.
Daily Attendance: Lets you view the office’s official attendance. You can check to see if
© 2001-2007 Common Goal Systems, Inc.46 Instructor's Guide
students absent from your class are really absent for the day.
Standards Coverage by Curriculum: View which standards are not covered by curriculum
map items.
Standards Coverage by Lesson Plans: View which standards are not covered by lesson
plans.
Standards Coverage by Assignments: View which standards are not covered by
assignments.
Curriculum Coverage by Lesson Plans: View curriculum map items that are not covered
by lesson plans.
Standard Histograms: Creates a graph of how students are performing on selected standard
items.
10.1 Progress Report
For parents without Internet access, you may want to print updates and send them home. This
can be done from the Progress Report page.
Main > Reports > Progress Report
© 2001-2007 Common Goal Systems, Inc.Reports 47
Select a year, grading period and subject. From the subject you have selected, pick the
students and information you would like on the report.
Note: These reports are good to distribute at parent teacher conferences. Even though
TeacherEase allows parents to view a child’s progress at any time throughout the semester, it
is sometimes nice to have a physical printout.
© 2001-2007 Common Goal Systems, Inc.48 Instructor's Guide
11 Standards
You may want to view state standards and locally created district standards, if available. You
can view the details for each standard to determine what may apply to your subject(s). To
use the standards for your subject(s), go to Subject Standards under Setup and add them.
Main > Standards
© 2001-2007 Common Goal Systems, Inc.Curriculum Maps 49
12 Curriculum Maps
Curriculum maps define the content and skills to be taught and the time-frames allotted for instruction.
Curriculum maps can be shared among faculty to improve collaboration. By looking at curriculum
maps in other classes, teachers can identify gaps and repetitions in the curricula. They can find
opportunities for cross-curricular integration. Finally, curriculum maps provide new teachers with a
"cookbook" to follow when getting started.
In TeacherEase, a curriculum map is a group of "curriculum map items". The structure of curriculum
map items vary. They typically are the units/topics taught or a collection of content to be taught for
the week/month, whatever makes the most sense in your environment. Some schools will often start
with "score and sequence" documents and add timeframes, standards and more detail to build the
curriculum map.
Curriculum maps can be created by individual teachers to reflect exactly what they teach in class, or
they can be generated at the district level to reflect the "official" curricula for a course. Either
approach will create a repository that can be shared.
To view the curriculum maps for a class/subject, go to the Curriculum Maps page:
Main > Curriculum Maps
Initially there will be no curriculum map items in the curriculum map and you will be prompted to
create/import one. Once created, click on the "Title" to view the item details.
Create Curriculum Map Item
Add items to the curriculum map.
© 2001-2007 Common Goal Systems, Inc.50 Instructor's Guide
Import Curriculum Map
If your district has defined curriculum maps, you may import them into a class/subject.
Edit/Delete
Modify or remove a curriculum map item.
12.1 Import Curriculum Map
For districts that enter their "official" curriculum maps into TeacherEase, the first step for
teachers is to import the curriculum maps. This provides a nice starting point for new
teachers. It also gives experienced teachers a baseline of instructional content and timelines.
For teachers without district curricula, go to the next section to create curricula manually.
Main > Curriculum Maps > Import Curriculum Map
© 2001-2007 Common Goal Systems, Inc.You can also read