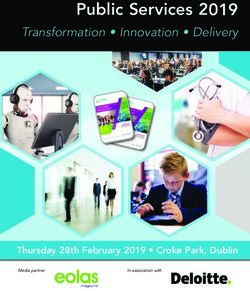Welcome! We created this guide to familiarize you with clinical accounts, software, and services to prepare you for the Fall 2020 semester! ...
←
→
Page content transcription
If your browser does not render page correctly, please read the page content below
Welcome!
We created this guide to familiarize you with clinical accounts,
software, and services to prepare you for the Fall 2020 semester!
Information Technology Services @ Harvard Law School 1Who do I reach out to?
ITS Service Desk Clinic Administrator
Password Resets ✅ ⬅
Software Installation ✅ ⬅
Software Malfunction ✅ ⬅
Software Use and Training
Outlook (Clinical E-mail) ➡ ✅
OneDrive, SharePoint, Teams ➡ ✅
Time Matters ➡ ✅
VDIClinics
Login Lockout ✅ ⬅
Software Malfunction ✅ ⬅
Software Use (see above) ➡ ✅
File Sharing ➡ ✅
Clinic Policies and Procedures ➡ ✅
Information Technology Services @ Harvard Law School 2Get Help from ITS
ITS is here to help you!
If you have any questions or concerns please do
not hesitate to reach out to the ITS team.
Get Help
• Phone support is available Monday through Friday, 8:00 a.m. to 8:30 p.m.
Call: +1 (617) 495-0722
• Or open a ticket: https://hls.service-now.com/sp
HLS Administrative Services Hub
• Choose ‘Get Something’ or ‘Get Help’ to submit a request or create an incident ticket.
• Choose ‘Get Answers’ to browse HLS Knowledge Base articles.
Learn with ITS
• The ITS team is offering training sessions via Zoom open to all HLS faculty, staff, and
students.
• View upcoming training webinars on the ITS Training Calendar.
ITS Student Services
• https://hls.harvard.edu/dept/its/its-services/services-students/
Information Technology Services @ Harvard Law School 3Clinical Accounts
The following section will review the types of clinical accounts
you’ll receive and which applications you’ll use them for.
Please contact your clinical administrator for information for which
applications you’ll use and how.
Information Technology Services @ Harvard Law School 4Accounts and Usage
VDI/Time Matters Clinical E-mail (O365)
Usage: Remote Desktop - VDIClinics, Time Matters Usage: E-mail system for clinical work distinct from
Student Category personal/school e-mail
E-mail: jharvard.jdxx@hlsclinics.org*
Username: hls_clinical\jharvard.jdxx*
Display Name (GAL) :
J.D. Students Time Matters: jharvard
Harvard, John - HLSCLINICS
If applicable, not all clinics utilize TM.
GAL: Global Address List
E-mail: jharvard.llmxx@hlsclinics.org*
Username: hls_clinical\jharvard.llmxx*
Display Name (GAL):
LL.M Students Time Matters: jharvard
Harvard, John - HLSCLINICS
If applicable, not all clinics utilize TM.
GAL: Global Address List
E-mail: jharvard.mail@hlsclinics.org
Other Students Username: hls_clinical\jharvard.mail
Display Name (GAL):
Visiting 3L, Berkeley, VSVR, and Time Matters: jharvard
Harvard, John - HLSCLINICS
Exchange Students If applicable, not all clinics utilize TM.
GAL: Global Address List
Username: hls_clinical\jharvard.20xx*
Visting Summer Students E-mail: jharvard.20xx@hlsclinics.org*
Time Matters: jharvard
and Interns Display Name (GAL): N/A
If applicable, not all clinics utilize TM.
* For J.D. and LL. M students please replace the xx with the year marking the end of your student term.
* For Visiting Students and Interns please replace the xx with the year in which you began your appointment.
Information Technology Services @ Harvard Law School 5Clinical Software
The following section will review VDIClinics and clinical software applications.
Please contact your clinical administrator for information for which
applications you’ll use and how.
Information Technology Services @ Harvard Law School 6Clinical E-mail
Overview
Clinical Office 365 is an e-mail system for students doing clinical and student practice organization work at
Harvard Law School.
The clinical account allows you to differentiate your personal or school e-mail from your clinical work
related e-mail.
Students are required to use their clinical e-mail address for all clinical related work.
How do I access my clinical Office 365 account?
• You can access Clinical Office 365 via web browser (https://login.microsoftonline.com) or a mail app on
a mobile device (See Office 365 E-mail Configuration for Android or Office 365 E-mail Configuration for iOS).
• Clinical Office 365 should not be accessed through the Outlook desktop application or other e-mail
applications on laptop or desktop computers.
Logging In and Establishing Multi-Factor Authentication
1. Navigate to: https://login.microsoftonline.com/
2. Sign-in using your clinical credentials, e.g. jharvard.jdxx@hlsclinics.org and clinical password
3. You will see a message stating “More information required,” please refer to the Multi-Factor
Authentication (MFA) guide to establish your authentication method. You will need to complete this step
before you will be able to interact with your clinical e-mail.
FAQ
How do I get a username/e-mail address?
• Your Clinical Office 365 username/email will be sent to your law school e-mail address (or if you are a
visiting student, it will be sent to the personal e-mail address you provided to the clinics). This e-mail will
come from HLS ITS .
The password sent to me expired because I did not claim the account within 90 days. What should I do?
• Please contact the ITS Service Desk for assistance.
Can I forward e-mail from my Clinical Office 365 to another e-mail address?
• No. Clinical e-mails may contain client information and therefore automatic forwarding is not an option
on Clinical Office 365. You can forward individual e-mails manually.
Can I use calendar sharing?
• Yes, as long as the calendar you would like to see is shared by the owner. For more information, please
see Granting Calendar Access to Another User in O365.
Information Technology Services @ Harvard Law School 7FAQ Continued
Can I change my password without contacting the ITS Service Desk?
If you already know your password and want to change it:
1. Navigate to: https://login.microsoftonline.com/
2. Login with your clinical credentials and click on your profile initials in the upper right-hand corner
3. Click “My Account”
4. Click Manage Security & Privacy in the “Security & Privacy” box
5. Click Password
6. Follow the steps to change your password and click Submit
If you forgot your password and need to reset it:
1. Navigate to: https://login.microsoftonline.com/
2. Enter your clinical e-mail address and click “Forgot my password”
3. Follow the steps on screen to reset your password
Will I have access to my Clinical Office 365 email messages after I graduate or when I am no longer a
visiting student?
• No, your Clinical Office 365 account is deactivated when your student appointment at Harvard Law
School is over.
Is there a bounce back message to senders once my Clinical Office 365 account expires?
• Yes, once your HLS account expires as a student, your Clinical Office 365 email account will be in a
blocked state for 6 months and then deleted permanently.
• We suggest that you establish an auto-reply with your alternate contact information a few weeks before
the end of your term. Visit the Automatic Replies page for instructions.
Information Technology Services @ Harvard Law School 8Additional Web Apps
Microsoft OneDrive, SharePoint, and Teams
Clinical students with Clinical O365 email accounts are now able to access OneDrive, Teams, and SharePoint.
Carefully review the following information.
• You may use your own device to access these tools if your computer is compliant with the BYOD Policy
(Bring Your Own Device Policy).
• You must complete the following form before a member of ITS can assist you:
https://harvardlaw.formstack.com/forms/computer_certification_for_clinic_byod
• We suggest utilizing the Office 365 web applications while in the VDIClinics virtual environment until ITS
has been able to assist you with encrypting your computer.
• Note that certain computers and operating systems may not meet the security standards required to
utilize these applications outside of the virtual environment.
Accessing OneDrive, SharePoint, and Teams web applications
1. Login to https://login.microsoftonline.com/ using your clinical credentials
2. Once you’ve logged in you’ll see a list of Office 365 web applications as illustrated below:
3. Select the icon for the web application you’d like to utilize
4. A new Tab will open with the selected application.
5. For Teams you may need to sign into your Microsoft account again. Once you logged in, you will see the
main Teams Page.
Secure & Large File Transfer System
The Secure & Large File Transfer system is a web tool which allows you to securely send large files to any e-mail
address—Harvard affiliated or not.
• This system must be used for Level 3 or Level 4 file transfers. Please review the Harvard Information
Security Policy to reference different data risk levels.
• You’ll receive an automatic notification when the file is received and downloaded.
Logging In
1. Navigate to: https://hlsfiletransfer.law.harvard.edu/
2. Click the ‘SSO Login’ button (SSO or single sign-on will allow you to use the same username and
password as your Office 365 account)
3. For a detailed user guide on the Secure & Large File Transfer system navigate to:
https://hlsfiletransfer.law.harvard.edu/help
Information Technology Services @ Harvard Law School 9VDIClinics
Overview
The VDIClinics ‘Virtual Desktop’ must be used to access the clinical environment where your clinic’s
applications and data are housed. You’ll need to utilize VDIClinics when working at the clinic or outside of the
clinic.
Important information to recall when working in VDIClinics
• Do not save sensitive work or documents to the desktop. Confidential case files and case related
documents should not be left on the desktop where they could be viewed by anyone walking by.
Account
• Your username and password will be sent to your O365 clinical e-mail. You may change your password
once you are fully logged into VDIClinics.
• Please reference the account chart on page 5 regarding the naming convention associated with your
clinical account.
Accessing VDI Clinics Remote Desktop
You may access VDIClinics using your personal computer. Please see the following instructions on how to
access VDIClinics using either a PC or Mac computer.
PC Instructions
1. Navigate to: https://vdiclinics.law.harvard.edu/
2. Enter your clinical username and password utilizing the following convention, domain\username:
hls_clinical\jharvard.jdxx and the provided temporary password.
xx
Information Technology Services @ Harvard Law School 10VDIClinics Continued
PC Instructions Continued
3. After logging in to the Web Portal, click on the Remote Desktop Protocol, or .rdp file, with your clinic
name listed below. This will initiate a download. If you do not see this file, please contact your Clinical
Administrator.
4. Navigate to your Downloads folder in the File Explorer.
5. Open the .rdp file by double clicking on it. For added security, you will be prompted for your domain\
username and password once again. Enter your credentials, e.g. hls_clinical\jharvard.jdxx
xx
When the remote desktop launches it will have a bright green background. You will access your clinical e-mail
following the instructions on page 7. For application or software specific questions please contact your clinical
administrator.
Changing your password
When you log into VDIClinics for the first time we recommend that you change your password.
1. Press Ctrl + ALT + END on the computer keyboard
2. Click Change Password
3. Enter your temporary password and confirm the new password two times
Choose a strong password of at least 8 characters in length inlcuding a letter, a number, and a symbol. For
additional information on secure passwords please see: https://hls.harvard.edu/dept/its/password-faq/
Ending your virtual session
When you’re ready to end your session it’s important to disconnect rather than closing the window.
1. Select the Windows Start menu icon and click the Power button icon
2. Click Disconnect
Information Technology Services @ Harvard Law School 11VDIClinics Continued
Mac Instructions
Mac users will need to download and install the Microsoft Remote Desktop 10 app from the App Store to
connect to the remote Windows environment.
Download here: https://apps.apple.com/us/app/microsoft-remote-desktop/id1295203466?mt=12
1. Navigate to: https://vdiclinics.law.harvard.edu/
2. Enter your clinical username and password utilizing the following convention, domain\username:
hls_clinical\jharvard.jdxx and the provided temporary password. See page 10 for login reference photo.
3. After logging in to the Web Portal, click on the Remote Desktop Protocol, or .rdp file, for your clinic.
This will initiate a download. If you do not see this file, please contact your Clinical Administrator.
4. Once downloaded, select the Show in Finder option via the menu carrot “^” to locate the file.
5. Launch Microsoft Remote Desktop 10 drag and drop the .rdp file into the program. This will create the
PC for you to login to.
6. Hover your mouse over the PC icon and select the Pencil symbol that appears. In the menu that pops
up, find the option for your user account and select the Add User Account option.
7. Enter the same username and password you used to access vdiclinics.law.harvard.edu. Optionally, give
this connection a friendly name and click Add to finalize.
8. To launch VDIClinics, click the PC icon. If you receive any errors when logging in, check your username
and password or contact the Service Desk for assistance.
Changing your password
When you log into VDIClinics for the first time we recommend that you change your password.
1. Press FN + Ctrl + OPTION + DELETE (on a full size keyboard – Ctrl + Option + Del)
2. Click Change Password
3. Enter your old password and confirm your new password two times
Choose a strong password of at least 8 characters in length inlcuding a letter, a number, and a symbol. For
additional information on secure passwords please see: https://hls.harvard.edu/dept/its/password-faq/
Ending your virtual session
When you’re ready to end your session it’s important to disconnect rather than closing the window.
1. Select the Windows Start menu icon and click the Power button icon
2. Click Disconnect
Information Technology Services @ Harvard Law School 12VDIClinics Continued
Accessing and Storing Files
Network Drives
See your clinic leadership for information on how and where to store documents.
1. Login to VDIClinics
2. Click START then COMPUTER
3. You will be presented with your clinic’s shared drives
Saving Documents to Your Profile
• Each clinical student and staff member has been provided with 1GB of space to store documents within
their user profile. User Profile refers to Documents, Downloads, Internet Explorer Favorites, and Desktops
folder.
• You are able to customize your desktop background, icons, and user experience to your liking.
Time Matters
Time Matters is client, case, and document management software. Not all clinical users will receive a
TimeMatters account. Please check with your clinical admin.
Logging In
4. You will receive your Time Matters credentials via your clinical administrator.
5. To access Time Matters, you’ll first need to connect to your clinic through VDIClinics.
6. Double click the Time Matters icon on the desktop and enter your credentials.
7. For specific questions regarding software use please contact your clinical administrator.
Staff and students should refer to the Time Matters training materials at each clinic for specific information on
using Time Matters while working at the clinic.
• View basic tutorials here: https://hls.harvard.edu/dept/its/clinical-it-services/time-matters-tutorials/
• Visit the Clinical and Pro Bono Programs site here: https://hls.harvard.edu/dept/clinical/
Additional Resources
Additional Clinical Applications: https://hls.harvard.edu/dept/its/clinical-it-services/clinical-apps/
Clinical Security Information: https://hls.harvard.edu/dept/its/clinical-security-information/
Policy Information: https://hls.harvard.edu/dept/its/clinical-it-services/vdiclinics-virtual-desktop-information/
Illustrations by Freepik Stories: https://stories.freepik.com/
Information Technology Services @ Harvard Law School 13You can also read