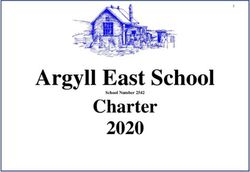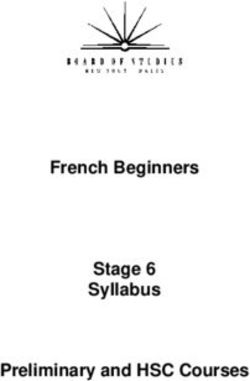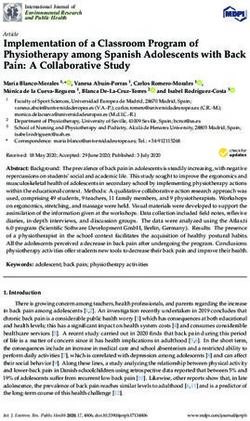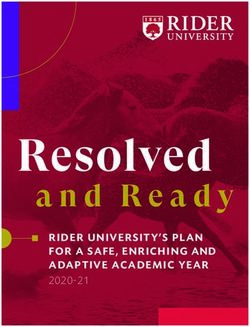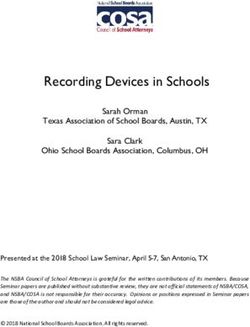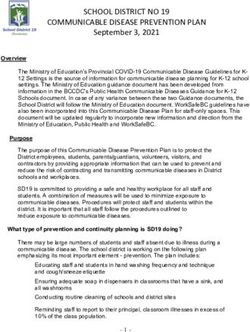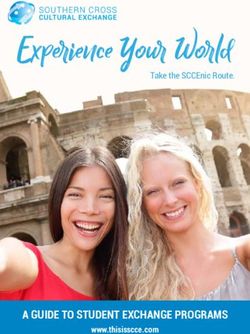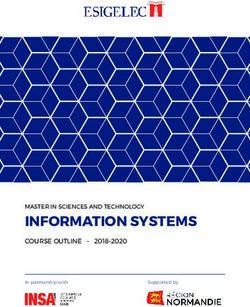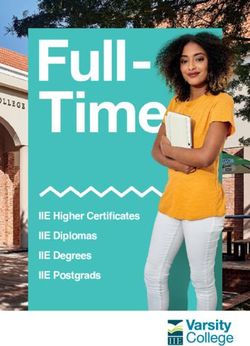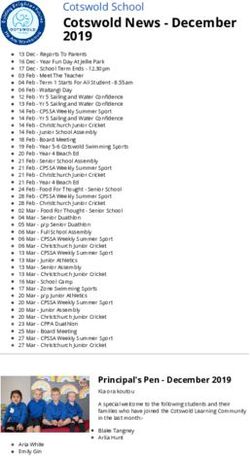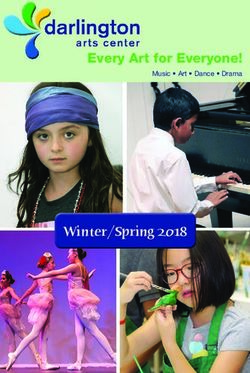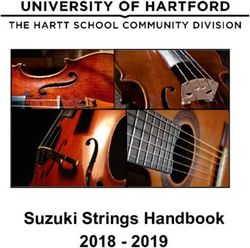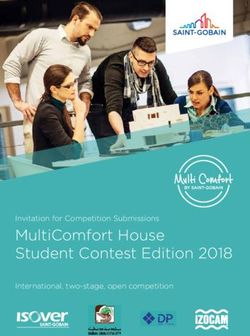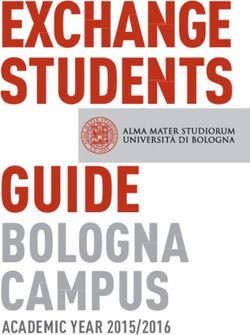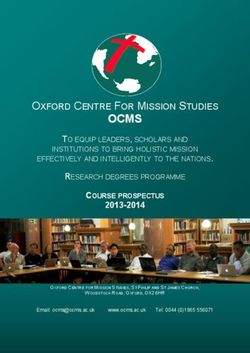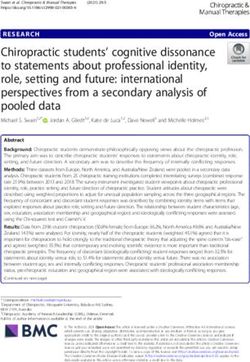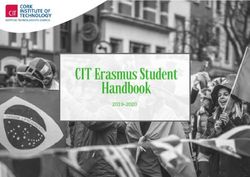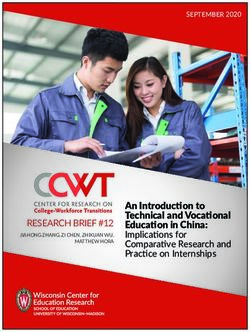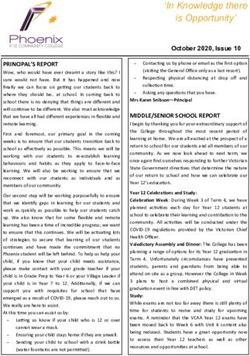2020-2021 Shelby County Schools Microsoft Teams User Guide - Supporting virtual teaching & Learning
←
→
Page content transcription
If your browser does not render page correctly, please read the page content below
Shelby County Schools
Microsoft Teams User Guide
2020-2021
CONTENTS
3 The Ideal Virtual School
4 Teams Meeting Features
10 Teams Settings
20 Staff Meeting Features
27 Channels
48 Class Structures
56 Student Emails
68 Community Teams & Best Practices
72 Appendices
1Overview
In Shelby County Schools, our mission is to ensure that all students are successful as they engage in high-
quality, standards-aligned academic experiences that will prepare them for college and career. We are
committed to our mission, even when exceptional circumstances prevent students from physically attending
school. In order to fulfil our commitment to our students through our mission, we have developed the
Microsoft Teams User Guide.
This user-friendly step-by-step guide is designed to support your implementation of Microsoft Teams during
the 2020-2021 school year. Essential for both school leaders and classroom teachers, you will find this
resource essential to fostering a productive and impactful virtual learning environment utilizing Microsoft
Teams.
This guide provides collaborative and standardized background information to appropriately support virtual
teaching and learning.
2Shelby County Schools
Microsoft Teams User Guide
2020-2021
TEAMS MEETING FEATURES
5 Features in Teams Meetings & Best Uses
6 Teams Channel Meetings
8 Inviting Additional People to a Meeting
8 Chat Meetings
9 Outlook Teams Online Meetings
4Features in Teams Meetings and Best Uses
Teams Feature Best Fit Group When to Leverage
Teams channel meeting • Established ongoing work • Faculty meeting in the
relationships Faculty Team
• Scheduled from within the • PLC meetings per grade
Teams channel level/content area in PLC
Team channels
• Grade Level/Content
Planning
Outlook Teams online meeting • Only meet once and/or do • Parent-Teacher
not have SCS active conferences (with parents
directory accounts using dial in access)
• Scheduled from within • Inter-campus planning
Outlook by added a Teams
Meeting
Chat meeting • Last minute need to reach • Small group working on a
out to other SCS active collaborative project for a
directory account holders few days or weeks
• Short term work group • Need for file sharing,
videoconferencing, and
meeting chat
Other Helpful Tips • General use • Notification Settings
• Screen Sharing
• Record Meetings and
Access Recordings
Teams Live Event • Community wide events • For meetings needing to be
• One link needed for broadcast to a large
access/communication audience with and without
active directory accounts
5Teams Channel Meetings
Purpose: This type of meeting is best used with groups that have ongoing working collaborations (school
faculty members, content leads, ILTs, classes, etc.)
• Channel meetings occur in a Teams channel and, therefore, all related meeting materials are available for
all members of the Team.
• Members listed in the “add required attendees” box receive a calendar invite. No group or copy/paste
feature is currently available to add large groups to a Teams invite.
o WORKAROUND: 1) Create the Team meeting in the channel adding the facilitators to the invite in
Teams. 2) Also create a standard (not Teams meeting) calendar invite in Outlook. Copy and paste the
meeting link from the Teams channel invite into the standard Outlook meeting invite.
Two ways to schedule a channel meeting:
From the Calendar From the Channel
1. Navigate to the Team and Channel the
1. Click the calendar icon on the left rail.
meeting will be held
2. Click on the New Meeting button
2. Click the video camera icon in the top
in the top right corner.
right corner.
3. Name the meeting
3. Select Meet Now for an immediate start or
4. Add required attendees (this function
Schedule a Meeting to add it to the calendar.
generates the calendar invite)
5. Enter start/end date and time
6. Select recurring if the meeting will repeat 4. Name the meeting
7. Pick a Team, then a channel from the Add 5. Add required attendees (this function
Channel drop down list generates the calendar invite)
8. Click the Save button in the top right 6. Enter start/end date and time
corner. 7. Select recurring if the meeting will repeat
9. Members join using the calendar invite or by 8. Click the Save button in the top right
navigating to the Team channel and clicking corner.
the JOIN button . 9. Members join using the calendar invite or by
navigating to the Team channel and clicking
the JOIN button .
6If sending this meeting invite out through Outlook for addition to participants’ calendar:
1. Open the Outlook Calendar
2. Click on the New Event button on the top left.
3. Add a title
4. Copy and paste the list of attendees
5. Enter start/end date and time
6. If recurring, choose frequency to repeat
7. Go back to the Teams Calendar
8. Open the Meeting Invite
9. Copy the Join Teams Meeting link
10. Go back to the Outlook invite
11. Paste the link into the Add a Description box of the Outlook invite
12. Click Save in the top left corner
Meet Now starts the video call immediately allowing all Team
members to join and keeping all meeting documentation within the
Team.
Unauthenticated guests are given a call-in number, and must wait in
the lobby until the organizer allows them access to the meeting.
7Inviting Additional People to a Meeting
When you are in an active meeting, you can invite additional people to the meeting.
1. Click on the participants button on the videoconferencing toolbar
2. Type a name or email in the Type a name field
3. Select the appropriate person from the active directory drop-down list. The participant will be called
into the meeting.
Chat Meetings
Purpose: Chat meetings serve when an immediate need to reach out to other SCS active directory account
holders in a short-term work group.
Start a Group Chat:
1. Click the New Chat button at the top of the Teams window
2. Start typing a person’s name then select from the list populated by active directory.
Group names and tags also can be used for chat meetings.
3. Start typing another’s name, and add everyone to meet.
4. Repeat until all contacts are added.
Other functions within Chat Meetings
Name the Group: for quick and easy access
1. Click the drop down arrow in the top right corner.
2. Type the name of the Group in the Group Name box.
Tabs:
Chat: Meeting chat notes are contained here in addition to conversations outside of meetings.
Files: Files shared with this group are viewable here with shared editing rights.
Meeting Controls:
Video Call: Starts a video call with all members of the group.
Audio Call: Starts an audio call with all members of the group.
Share Screen: Opens the share screen tray during meetings.
Add Participants: Allows members to add more people to the conversation/meeting.
Open Pop Out Window: opens the group in a separate window for easier multi-tasking.
8Outlook Teams Online Meetings
Purpose: For groups that only meet once and/or do not have SCS active directory accounts
Teams Online Meetings occur through the Teams application, but are scheduled through Outlook by adding a
Teams meeting. Functionality includes file sharing, screen sharing, meeting chat, and tools in the video
conferencing toolbar. Meetings scheduled this way cannot be held in a Teams channel.
1. Open the Outlook Calendar
2. Click on the New Event button on the top left.
3. Add a title
4. Add the attendees (this function generates the calendar invite)
5. Enter start/end date and time
6. If recurring, choose frequency to repeat
7. Toggle the Teams Meeting on
8. Click Save in the top left corner
To define roles in a Teams Online Meeting:
1. Schedule the meeting
2. Open the invite
3. Select Meeting Options
4. Select the settings most appropriate for your meeting
a. Bypass the lobby allows direct admittance for the audience selected
b. “Callers” are participants joining by phone
c. Who can present? Defines those who can share screens and remove participants in online
meetings
9Shelby County Schools
Microsoft Teams User Guide
2020-2021
TEAMS SETTINGS
11 Adjusting Teams Settings
12 Hiding & Accessing Multiple Teams
13 Hiding a Chat
14 Screen Sharing
15 Sharing System Audio in a Team Meeting
16 Record Meetings in Microsoft Teams
18 Teams Live Events
10Adjusting Teams Settings
Purpose: Adjusting Teams settings will reduce the number of notifications you receive as a member of
multiple Teams.
Three ways to adjust notifications and maintain access to the Team and information within the Team:
• Settings (top right corner)
• Hide Team
• Mute/hide chat
• Mute/hide the channel
To modify your Teams account settings:
1. Click the profile icon in the top right corner.
2. Select Settings.
3. Select notifications.
4. Select the level of notifications for each of the categories
Banner – purple pop up window in the top right corner
Email – sends a notification to Outlook
Feed – appears in the activity feed
11Hiding and Accessing Multiple Teams
If you are a member of many Teams, the channel notifications and Team notifications can clog your daily
workflow. To better manage that, you can hide Teams you aren’t active in daily and retain access when you
need it. Hidden Teams do not send notifications to your account.
1. Open the Teams dashboard by logging into Teams with your active directory account.
2. Select the ellipsis in the top right corner of the Team card you want to “Hide.”
To access hidden Teams:
1. Select the Hidden teams button in the bottom left corner.
2. Scroll to find the Team.
To have hidden Teams show again:
3. Select show from the Team card ellipsis.
12Hiding a Chat
1. Click the chat icon on the left hand side (app bar).
2. To the right of the question, select the ellipsis.
1 – Opens the message in a new window for easier multitasking
2 – Marks message as unread
3 – Pins to the top of the chat thread for easy access
4 – Adds sender to favorite contacts
5 – Mute notifications around this thread
6 – Hides the chat from view
7 – Notify when the sender is available
8 – Manage apps in the chat
13Screen Sharing
Purpose: For participants to gain a visual shared understanding; screen sharing allows for presentation slides,
video feed, and lesson delivery. All participants, except those without an SCS active directory account, can
share screens.
Start Screen Sharing
Screen sharing can take place within a chat, call, and meeting.
1. Click on the Share Screen icon within the chat, call or meeting
2. Choose to share:
a. Your entire desktop
b. Just one window (monitor screen)
c. PowerPoint presentation
d. Whiteboard
Share your … If you want to … Great when ….
Desktop Show your entire screen, including You need to seamlessly share
notifications, and other desktop multiple windows
activity
Window Show just one window, and no You only need to show one thing
notifications or other desktop and want to keep the rest of your
activity screen to yourself
PowerPoint Present a PowerPoint file that You need to share a presentation
others can interact with and want others to be able to
move through it at their own pace
Whiteboard Collaborate with others in real You want to sketch with others and
time have your attached to the meeting
14Sharing System Audio in a Teams Meeting
Purpose: Sharing your system audio allows you to stream your computer audio to meeting participants
through Teams. It can be used to play a video or audio clip as part of a presentation. This function is
available for PC users only.
From within a Teams meeting:
1. Click the Share icon in the meeting toolbar.
2. Choose to Include System Audio
3. Adjust Teams audio output in the devices system settings in Teams. To share your system audio,
your MS Team Device settings and your computer need to be set to the same speaker.
When you share your system audio, all audio (including notifications)
will play during the meeting.
15Record Meetings in Microsoft Teams
Purpose: Meetings can be recorded in Teams to capture audio, video and screen sharing to the cloud.
Meetings can also be downloaded and/or transcripts generated. Only meetings and group calls can be
recorded.
Record a Meeting or a Group Call
1. Start or join a meeting or group call.
2. Click the ellipses for more options.
3. Select Start Recording.
4. To end the recording:
a. Click the ellipsis for more options
b. Select stop recording.
To access the recording:
The person who recorded the meeting as well as all individuals on the call can access the recording through
Stream:
1. Open Office online
2. Go to the app launcher, nine squares
3. Select Microsoft Stream
164. Select My Content
5. Select videos
6. Scroll to find the needed recording
7. Select the function needed on the right-hand side
1 - View and update who has access
2 - Add to watch list
3 - Add to group/channel
4 - Update video details
5 – More options: share with targeted users and/or groups, replace video with an upload, delete the
video, trim the beginning and/or end of video, download videos to hard drives.
From Stream, you can also:
• View videos shared with you
• Create a watch list
• Follow channels
• View publicly shared videos
• For more information around the functionality of Stream: https://docs.microsoft.com/en-us/stream/
17Teams Live Events
Purpose: Live Events can provide a virtual space for community-wide events. Live Events provides
access/communication with an audience of up to 10,000 participants for one-way communication.
Training is available on Teams Live Events through the Canvas platform. To access the course:
1. Log into PLZ using your active directory.
2. Click the Courses tab.
3. In the course number box, type CADRE### then click search.
4. Click the register button on the right-hand side.
5. Confirm your registration by clicking Next.
186. Click Go to Course to navigate to the content in the Canvas platform.
Only 50 Live Events can occur simultaneously
within an organization.
19Shelby County Schools
Microsoft Teams User Guide
2020-2021
STAFF MEETING FEATURES
21 Creating Your Staff Team
21 Benefits of a Staff Team
23 Creating a Join Code
20Creating Your Staff Team
Microsoft Teams is the digital hub that teachers and school leaders need. It brings conversations, content, and
apps together in one place streamlining workflow for administrators and teachers. It allows teachers to deliver
personalized lessons in a digital environment, organize interactive lessons, provide effective and timely
feedback leaving you free to focus on your most important task—improving student outcomes.
Benefits of a Staff Team
• Save time by organizing all work in one hub
• Set up recurring or one-on-one staff meetings
• Collaborate in conversation stream posts
• Communicate via chat, audio, or video calls
• Make announcements using @mention to the team’s General channel or by pinning important
documents as permanent tabs
• Share and organize content
• Use OneNote Staff notebook, which includes a Content Library for all members to read, a Collaboration
Space where members can edit collaboratively, and private notebooks for each staff member that only
they and the staff leader(s) can see
• Add tabs such as Planner, Power BI, Twitter, and more
Goal: To create the Staff Notebook with private digital binders between administrators and teachers/staff,
select Staff.
• Include the name of the Team
• Description if desired
• Leave as private (public makes it available to the entire district for membership)
21Purpose: Prepare a virtual space with a small group of people before adding all members
When you are ready to add members, there are two ways to do it:
OPTION 1:
1. Open the Team.
2. Click the ellipsis next to the Team name.
3. Select Manage Team
4. Select the Add member button on the right.
225. Search active directory to add individual Team members.
OPTION 2: During a virtual Faculty Meeting, teachers are able to use Join Codes for meeting access.
Creating a Join Code
Purpose: This process eliminates the need to add participants one-by-one.
While we can use a Team Code to have staff members join the Team, an owner of the team
would have to add them to Private Channels by typing in each name.
Open the Team, click the ellipsis next to the name, select Manage Team.
231. Select the Settings tab.
2. Open the drop down next to Team code.
3. Click Generate Code.
Use this code to communicate to potential team members:
1. Share the code during a video call or through email/text.
Teachers will use the Join Code to join:
24Enter the Join Code to connect to the Team
Purpose: At the end of the call sharing the code, either reset the code to a new one or remove codes from the
Team: Team> Ellipsis beside name > Manage Team > Settings > Team Code > Reset or Remove
25Setting Up the Staff Team
There are two types of channels in Teams and once chosen, cannot be switched:
• Private: defined, limited membership and access
• Standard: open to all Team members, default for Teams
To add channels:
The general channel cannot be renamed and is the default channel that
is generated when the team is created.
26Shelby County Schools
Microsoft Teams User Guide
2020-2021
CHANNELS
28 Creating Channels for Your School Staff Team
29 More On Channels
30 School Channel Samples
35 Insights & Analytics
43 Setting Up a Master Schedule
27Creating Channels for Your School’s Staff Team
STANDARD CHANNELS (Public):
• Main Office
• Substitute Teachers
• Morning Huddle
• Teacher’s Lounge
PRIVATE CHANNELS: You may choose to use a private channel if you want to limit collaboration or facilitate
communication between a group of people assigned to a specific project, without having to create an
additional Team.
• Administration
• Faculty Meetings
• ILT Team
Adding members to the private channels:
Channels are where the work happens within a Team. Each Channel has a Files tab and
a Notebook connected to it for collaboration.
28More On Channels
• General channel by default includes everyone and is not editable
• Private channels currently do not support scheduled meetings
• Membership in private channels must be manually managed
• Meeting recordings are available to everyone within that Team and channel in the meeting chat feed
• Private channels include their own SharePoint site to protect the files shared in that space
Member permission for channels can be modified in the following ways (including the General Channel) to
control the flow of posts if needed:
29From the settings tab:
School Channel Samples:
General Channel
Main Office Channel
30Substitute Teachers Channel
Morning Huddle Channel
Administration Channel
31Faculty Meetings Channel
Instructional Learning Team (ILT) Channel
Content Area Channels– one for each content team
32Grade level Channels
Teacher’s Lounge Channel
33To modify channel settings: Click the ellipsis next to the channel and select from the menu:
If you want your channels to appear in a specific sequence, Teams follows
alphanumeric ordering. Put a number in front of each channel name and they will
appear in numerical order.
34Microsoft Teams Insights & Analytics: Measuring Virtual Classroom Engagement
Purpose: Teachers using Insights in Microsoft Teams can save time as they track students' academic progress
and engagement in class activities. Class Insights collects data such as student activity in Teams, grades,
assignment turn-in, conversation activity. It also creates an analytics dashboard that displays that data in
actionable graphs and other easy to read data visuals. Students do not have access to Insights.
Insights can be added as a tab in a Class Team channel.
Add Insights as a Tab to a Class Team
1. In Teams, navigate to the Class Team you want to add Insights to. Located on the horizontal bar within
the intended Team, select the “Add a Tab” icon.
2. Use the Search bar to search for the Insights app.
NOTE: Insights is ONLY available
in Class Teams and cannot be
added to Staff or PLC Teams.
353. Click ‘Add.’
4. Since students do not have access to Insights, uncheck the option to Post to the channel about the
tab. Then click Save.
Explore Your Class Insights Dashboard
Your class dashboard presents five different categories of your students' Teams activity: Digital
Activity, Average grade, On-time assignments, Average time for feedback, and Communication activity. Use
the tiles for a quick glance at current averages in each category. Select a tile to see a more in-depth graph on
the data in that category.
o You can filter the data presented in each of these categories: by student (All students or an individual
student) and/or by time period (All time, 30 days, 7 days, Today, or Specific Day).
o If you filter by an individual student, the averages in each of the tiles will change to reflect that
student's data.
36Digital Activity
The Digital Activity tile shows student Teams activity over time:
o Posting and reaction to messages
o Viewing and editing files
o Turning in assignments
By default, the report shows data for Today. Select Specific day, 7 days, or 30 days for other time ranges.
Average grade
The Average grade tile presents the calculated average grade from all graded assignments. On the graph, each
dot on the line represents a specific assignment; hover over a dot to see the grade data for that assignment.
NOTES:
• Activity bars reflect estimated time ranges
• Indicates student who were inactive during the selected time period.
37On-Time Assignments
The On-time assignments tile presents the percentage of assignments that were turned in on time. In the
graph, you can also see the total percentage of assignments that were late and missing (not yet turned in), as
well as submission status (on time, late, or missing) for each specific assignment.
Average time for feedback
Average time for feedback shows you the average length of time, in days, between a student submitting an
assignment, and when it's returned back to them.
38Communication activity
Communication activity presents data on posts, replies, and reactions in channel conversations.
Note: This data reflects only student activity, and will not include posts, replies, or reactions from teachers.
39Analytics within Teams
Purpose: Teachers can leverage Analytics information to support learners for academic achievement and
social-emotional needs as well as the effectiveness of choices in using Teams' functions. Analytics provides
information about the usage patterns and activity on a Team. This type of data includes the number of active
users, posts, replies, and more at the following levels:
• Cross-team analytics gives users a broad overview of usage data for all teams that they are a member or
owner of in a single list view.
• Per-team analytics gives users a more granular view, showing usage data for a specific team.
• Per-channel analytics gives users an even more granular view, showing usage data for a specific channel.
NOTE: Users can filter any of these view to see data for a specified time period.
View Cross-Team Analytics
1. On the Teams’ dashboard to view ALL Teams, click the Manage Teams icon .
2. From the drop-down, select Manage teams.
3. On the Analytics tab, select the date range to show usage data for ALL teams for which you are a member or
owner.
40View Analytics for an Individual Team
1. Navigate to the intended team, click the 3-dot ellipses ( ) next to the name of the team.
2. Click Manage team
3. Click the Analytics tab and select a date range to show usage data for that specific team.
41View Per-Channel Analytics
1. Navigate to the intended team, click the 3-dot ellipses ( ) next to the intended Channel.
2. Click Manage team
3. Click the Analytics tab.
4. Select a date range to show usage data for that specific Channel.
42Setting Up a Master Schedule
Purpose: In order for admin teams to be able to jump into classrooms to support with behavior management
and conduct informal check ins, you will need an easy to access place with every teacher’s meeting links nicely
organized. Here’s the process for that:
Step One: Teachers get their Teams set up and reoccurring meetings scheduled.
From the Channel of the Team where students will meet with teachers for F2F lessons:
1. Navigate to the Team and Channel the meeting will be held.
2. Click the video camera icon in the top right corner.
3. Select Meet Now for an immediate start or Schedule a Meeting to add it to the calendar.
4. Name the meeting.
5. Add required attendees (this function generates the calendar invite).
6. Enter start/end date and time.
7. Select recurring if the meeting will repeat.
8. Click the Save button in the top right corner.
9. Members join using the calendar invite or by navigating to the Team channel and clicking the JOIN
button **Note: Co-teachers can be added as required attendees for it to populate on their
Outlook calendar. Students will likely join from within the Team channel.
Step Two: Construct the Excel spreadsheet for gathering needed information.
**Note: You can download and edit this template to use OR create one that includes: bell schedule and
teacher names.
43Step Three: Add the spreadsheet to the Staff Team.
**Note: By adding the spreadsheet to the Team, all members by default have editing rights.
1. Open the Team
2. Go to the General Channel
3. Click the Files tab
4. Click Upload
5. Click Files
6. Select the file from your One Drive or device
7. Once Uploaded, all Team members have access and editing rights
Step Four: Teachers add their schedule and meeting links to the spreadsheet.
**Note: These are the steps to share with your faculty.
1. Open the Staff Team
2. Go to the General Channel
3. Click the Files tab
4. Click on Master Schedule
445. Find your name on the roster (alphabetically last name first)
6. Open your Teams calendar
7. Double click on your first period calendar invite
8. Right click on the meeting invite link
9. Select copy link
4510. Go back to the spreadsheet window
11. Drop the cursor into the cell next to your name that aligns with the period for the meeting invite you
just copied in Teams
12. Click on the insert tab
13. Click the Link button
14. Paste the meeting link copied from Teams into the box labeled “Address”
15. Add the name of the course you teach that period in the box labeled “Text to Display.”
16. Select OK
4617. Confirm that it is in the correct row and column of the spreadsheet
18. Repeat for all classes
**Pro Tip: When there’s a change in bell schedule, access the Teams calendar, right click on each of the
effected meetings, and edit the Occurrence, not the Series.
47Shelby County Schools
Microsoft Teams User Guide
2020-2021
CLASS STRUCTURES
49 Homeroom Team Structure
50 Navigating Classes for Middle & High School
51 Team Communication via Announcements
52 Including Links in Announcements
53 Warm Hand-0ff: Navigating Classes in Elementary Grades
55 Connecting Students to Class Materials
48Homeroom Team Structure
Purpose: Create your digital space to mirror a physical class space.
When thinking about how to subdivide a Team into Channels, this is at the discretion of the owner of the
Team.
Example: When creating a homeroom Class Team (i.e. Mrs. Smith – Kindergarten Class, Advanced English 12),
the teacher’s homeroom automatically comes with a General Channel.
By default, anyone can post messages to the general channel. While you cannot delete the general channel,
you can restrict who can post to this channel via the team setting. You may only want to allow owners to post.
If allowing others to post, be reminded that messages in the general channel are shared and accessible with
everyone that is a part of that Team.
Adding Channels: Adding channels can be a way to sub-divide or categorize a Team.
Example: An Elementary Class Team type may be separated into the different areas of subjects or content
being taught (i.e. Reading, Math, Science, Social Studies, etc.). An upper grade Class Team type may include
channels for the categories of learning such as a Syllabus, Projects, Article Discussions, Units of Study etc.
A best practice is to start with a small, focused number of channels and
scale slowly.
49Navigating Classes for Middle and High School
It is recommended for every teacher to create a Team for every class taught. Because each Team comes with a
specific and unique link, the teacher would communicate the link for the Team directly to the students.
If during your Team’s meeting, students are having difficulty finding the team’s content, you can provide a
direct link using the following steps.
The link is not for students to ‘Join’ the team, as they should already be members of the
Team. Instead, the link provides a seamless way to navigate to other teacher’s class
teams/meetings.
Get the Link to a Team
1. From the Teams dashboard, click the 3-dot ellipses to reveal the ‘More Options’ menu.
2. Select ‘Get link to team.’
3. Click ‘Copy’ to copy the link to the intended team. Once copied, the link is ready to share.
50Team Communication via Announcements
As an option, links can be shared using an announcement. To create an announcement, make sure you are
under the Post tab.
1. Select the Class Team you want to post the announcement to.
2. Select the Channel that you want the announcement to appear.
3. Click on the format icon located at the bottom of conversation area.
4. Click the dropdown arrow next to New conversation at the top of the chat box and select
‘Announcement.’
5. Type the Headline for your announcement.
6. To create the announcement without allowing replies from the students, change the option from
‘Everyone can reply’ to ‘You and moderators can reply.’
7. In the event you need to post to other channels, within this team or other teams, click ‘Post in multiple
channels.’ Then, click ‘Select channels’ to pick the channels where you want the announcement to be
posted.
8. Once you have made your selections, click ‘Update.’
51Including Links in Announcements
As you are editing the announcement, you may choose to include a hyperlink that will take students directly to
another class team or website.
1. Click the hyperlink icon within the announcement’s formatting tool bar.
2. Customize the text for the link to display and paste the class link in the ‘Address’ field and click ‘Insert.’
Other customized edits
can still be made before
posting the message to
the chat
3. Once you are satisfied with the Announcement, click the ‘Send’ icon to post the Announcement in
the Conversation area.
Once the Announcement is posted, students can now access the link by clicking the hyperlinked text within
the announcement.
52Warm Hand-off: Navigating Classes in Elementary Grades
Purpose: This section provides a seamless approach for students to move between Teams/specialty classes.
Teachers should create separate channels within the homeroom team that
This best practice is
represent all specialty classes. These separate channels will provide the
recommended for elementary
recurring meeting link to the specialty teacher’s team meeting.
school settings ONLY!!!
The specialty teacher would still need to create a Team for each specialty
class taught and provide the Team’s meeting link to the homeroom
teacher.
In a traditional elementary class setting, the teacher should verbally notify students to prepare for class
transfer to specialty teachers.
In an effort to mimic the physical school setting in a virtual learning environment, the teacher would take an
active role in making sure students are “dropped off” and “picked up” from specialty classes (sometimes
referred to as LAMP to represent Library, Art, Music, and P.E.)
These separate channels would not be related to the subjects or content taught directly by the homeroom
teacher, but are accessible by each student in the class providing easy access to the specialty teacher’s class.
This method would allow students to be instantly connected to the specialty teacher’s class meeting where
the specialty teacher would be waiting.
Example:
1. From within the video conferencing space, open the Chat space and click the ‘format’ icon .
532. Click the 3-dot ellipses to reveal the ‘More Options’ menu. Select ‘Insert Link.’
3. Customize the text for the link to display and paste the specialty class link in the ‘Address’ field and
click ‘Insert.’
The homeroom teacher should, briefly, join the meeting to “pick up” all students,
making sure to quickly navigate back to the homeroom team’s meeting to ensure
that an adult is present in both meeting spaces.
544. Once you are satisfied with the message, click the ‘Send’ icon to post the message to the chat
space.
Other customized edits
can still be made before
posting the message to
the chat.
Connecting Students to Class Materials
Purpose: Once students have accessed their specialty class team meeting, when applicable, it would be
beneficial to guide them to where they can access the materials and conversations specific for their class.
1. From within the class meeting/video conference space, use the Screen Share function to guide
students through a demonstration showing where to navigate in Teams to access their specific class
Channel within the Specialty Team.
Students should
already be members
2. Click the ‘Teams’ icon located on the far left side of the of the Team.
Teams application.
3. Click the appropriate specialty class team.
4. Click the ‘Files’ tab to access the, read-only, Class Materials ( )folder.
5. Click the ‘Assignments’ tab to access any grade-based assignments.
55Shelby County Schools
Microsoft Teams User Guide
2020-2021
STUDENT EMAILS
57 Accessing Students' SCS Outlook/Office365 Email
58 Student Email Login
60 Accessing the Virtual Classroom & Student Email
63 Accessing Students' Teams/Classes
64 Calendar Access for Class Meetings
56Accessing Students’ SCS Outlook/Office365 Email
Every SCS student has an outlook email account. Student’s SCS email addresses are prefixed with each
student’s PowerSchool/Student ID. Student’s ID numbers can be found within their PowerSchool Account.
Student Email Format:
StudentID#@student.scsk12.org
Student Password Format:
MMDDYYYY
57Student Email Login
By default, the student’s password is their 8-digit Date of Birth as the 2-digit month, 2-digit day, and 4-digit
year with no separating spaces or marks in between.
1. Go to Office.com to login.
2. Enter SCS email address, click Next.
3. Enter password, click Sign in.
First-time/New Student Email Login
Students logging into their SCS email account as first-time users, may have to complete back-up
authentication steps to secure their SCS email address in the event the password is forgotten or locked. If this
is the case, the following steps may apply after completing the previously mentioned login steps.
1. After attempting to login, parents or guardians may be required to provide more information to secure
their student’s email account.
2. Select Authentication Email to back up the student’s email account.
583. Enter the parent’s or guardian’s personal email address.
4. Check the personal email entered for a verification code to enter in the appropriate space. Then, click
verify.
5. Once the verification code is accepted, Select Finish.
For help with student login, Teachers should contact the SCS IT Service Desk
at 901-416-2700.
59Accessing the Virtual Classroom and Student Emails
There are two ways for students to access Microsoft Teams.
Option 1* Option 2
*The Teams app will be downloaded to every district device.
OPTION 1: Microsoft Teams Desktop App
One option, is to access Teams using the pre-loaded app on your SCS digital device.
To access the Teams app on your SCS digital device, click the Teams icon to open the application.
O
Once the application icon from the desktop has been clicked, you may automatically be signed into your
Teams dashboard. However, if you are not automatically signed into the Teams application, please complete
the following steps.
be
60Sign into Teams using your SCS username and password.
Student Email Format:
StudentID#@student.scsk12.org
Student Date of Birth Password Format:
MMDDYYYY
*no spaces or separating marks in between
OPTION 2: App Launcher in Outlook/Office365
Students can also access Microsoft Teams directly from their SCS email accounts.
1. To access your email account, simply go to Office.com to log in with your SCS email address and
password.
612. By default, a student’s password is their Date of Birth as the 2-digit month, 2-digit day, and 4-digit year
with no separating spaces or marks.
3. Click the App Launcher icon located in the top left corner of the email.
4. Depending on the view, the Teams application may be presented in the following ways. Click the
Teams application.
62Accessing Students’ Teams/Classes:
Students’ Teams dashboard will display the all of the class(es) to which you have been assigned or are a
member. Click the intended Team to gain access to that Team.
Clicking on a Team that you want to access will take you to the team’s landing page.
From here you can access the Channels, Files, Assignments, Class Notebook or Conversations that you need.
63Calendar Access for Class Meetings
There are two main ways for students to access Microsoft Teams meetings.
OPTION 1: Teams Application
A ‘Scheduled Meeting’ allows face to face interaction in a group video conference. In these meetings, you will
be able to speak directly to your teacher, ask questions, seek clarification, etc.
When your teachers set up these video meetings, you will receive an email invitation with the ‘join’ link to
access the meeting.
The meeting show as an event in your Teams Calendar:
When it is time for the meeting a Join button will appear on the event. When you are ready to join, click ‘Join’ on the
calendar event:
Phys ica l S cie nce Lab
64Note: Students can also access a meeting via the Channel conversation wall or ‘We’ space from within your
Class Team.
OPTION 2: Outlook/Office 365 Student Calendar
Another option for students meeting links set forth by their teacher(s) is through their outlook email address.
To access the calendar from within students’ SCS email account, click on the calendar icon located in the
bottom left corner.
65This will open the student’s calendar to view all meetings and events that the student has been invited to join.
When it is time for the team’s class meeting, the student can click on the appropriate day and time to reveal
the meeting’s ‘Join’ link.
Note: A student can still access the meeting if he/she missed the email invite or forgot to RSVP or reply.
66Once the ‘Join’ link is clicked, the student will be taken to the Team’s meeting without having to login to the
Teams application. This is because of the integration between Teams and Outlook/Office 365.
Before joining the meeting, the students will have the option enable or disable the microphone on their
device.
Please note, the teacher may initially instruct the students to disable their microphone to minimize any
immediate distractions or background noises.
When the student is ready to join the meeting, simply click ‘Join now.’
Now, the student is ready to engage in the virtual class meeting!
67Shelby County Schools
Microsoft Teams User Guide
2020-2021
COMMUNITY TEAMS
&
BEST PRACTICES
69 Creating Community Teams
69 Best Practices: Observation & Staff Development
69 Best Practices: Substitute Teacher Protocol
70 Hiding a Team
68Creating Community Teams
Examples of Community Teams are as follows, but not limited to:
Lunch Rooms Clubs
Discipline Office Clinics
Front Offices Counselors Office
Homework Help Teacher Break Rooms
Specials and more
The owner of these Teams would provide access to all additional members.
Example: A Community team is a space that would be accessible to all staff and students in a given school, this
space would ideally be setup by a building administrator or a designee and all staff and students could be
manually added to this Team.
For large numbers of manual enrollments, please see the following shortcut:
Generate a Team Code
The owner of the Community Team would simply go to Manage Team Settings > Team Code > Generate a
code. See images below.
This code can then be shared out to all students and staff of the school to allow them to join the Community
Team. Please note, that Teams can have up to 5,000 individuals.
Best Practices: Observation and Staff Development
When setting classroom or ancillary Teams, building administrators can be added to the classroom teacher’s
Team as co-owners allowing them full access and administrative privileges of the Team.
Best Practices: Substitute Teacher Protocol
Question: How do we support substitute teachers and teacher assistants?
Suggestion: As each teacher is responsible for creating a team for their individual classrooms, it will be
important for them to add the principal and/or PLC coach as a co-owner. This will provide building level
ownership to manage settings and to give the sub, etc. access in the event the teacher absence does not allow
him/her to do so.
At the end of the school day, the sub should be removed from the team.
69Hiding a Team
If you do not want a Team to show in your team’s list, you can hide it from view.
1. Go to “Your Teams” section
2. In the Grid view (image above- Teams are listed as tiles), or the regular List view of Teams, you select
the 3-dot ellipses of the Team you wish to Hide.
3. A drop-down menu appears revealing ‘More Options.’:
704. Select “Hide” (the first option) and the Team you selected to Hide will now appear in your Hide section.
Images below:
71Shelby County Schools
Microsoft Teams User Guide
2020-2021
APPENDICES
73 Appendix A: Additional Resources
74 Appendix B: Microsoft Teams FAQs
80 Appendix C: Policies for Microsoft Teams
81 Appendix D: Microsoft Teams 2020 Updates
72Appendix A
Additional Resources
Microsoft Teams Video Training
o https://support.microsoft.com/en-us/office/microsoft-teams-video-training-4f108e54-240b-
4351-8084-b1089f0d21d7
Create an Assignment in Microsoft Teams
o https://support.microsoft.com/en-us/office/create-an-assignment-in-microsoft-teams-
23c128d0-ec34-4691-9511-661fba8599be
Getting Started in Your Class Team
o https://support.microsoft.com/en-us/office/get-started-in-your-class-team-6b5fd708-35b9-
4caf-b66e-d8f2468e4fd5
Create a Class Team in Microsoft Teams
o https://support.microsoft.com/en-us/office/create-a-class-team-in-microsoft-teams-fae422eb-
58b7-4431-9ff2-a4b9b6ae7c5b
Creating Announcements in Teams
o https://www.marksgroup.net/blog/office-365-create-an-announcement-in-teams/
Create an Assignment in Microsoft Teams
o https://support.microsoft.com/en-us/office/create-an-assignment-in-microsoft-teams-
23c128d0-ec34-4691-9511-661fba8599be
Teams and Outlook Email Integration
o https://docs.microsoft.com/en-us/microsoftteams/teams-outlook-email-integration
Start a New Chat
o https://support.microsoft.com/en-us/office/start-a-new-chat-297a3fd1-9316-4d9e-8f96-
4849716f9a27
73Appendix B
Microsoft Teams FAQs
Special Features
Q: How can I see all of the people in a meeting at the same time?
A: The new meeting experience is available to Shelby County. You will need to update your Microsoft Teams
by going to setting and ensuring that you have “New Meeting Experience” box checked. Please restart
Microsoft Teams to ensure this new experience is in place. This experience will provide you a 7x7 large gallery
view of 49 people.
Q: How do I turn on the new meeting function?
A:. This is in the Teams’ settings. Open the Account (in the top right corner with your profile picture/initials).
Select Turn on New Meeting functions. Restart the Teams application. This enables large gallery view, together
mode, and pop out meeting windows.
Q: As we are closing out and ending LIVE sessions/Video Conferencing, is there a way to lock any old sessions
to prevent others from joining at a later time?
A: For a Teams Meeting, the ability to close out a meeting permanently is being worked on and that should be
released soon. This will mean that you will not see the “join” button at the top of an old meeting, but will have
to join via the calendar app or link each time.
For LIVE Events, once a LIVE Event is ended, it is ended. There is no way for anyone to go back into that
session. However, if configured for participants to listen to the recording, they will be able to click on the link
and listen to the recording.
Q: How do I blur the background?
A: Click the 3 dots at the bottom of the screen referred to as the ellipses, you will see an option for "More
Actions'". Under More Actions you will see the option to blur your background.
Q: I do not have the blur background feature option.
A: It is likely that your device does not meet the requirements to determine where your face ends and the
background begins. See the pasted response below.
According to this article by Tony Redmond, the PC graphics must support AVX2 for the blur-feature to work:
"The technology to perform face recognition to identify the person and understand where the background to
be blurred begins and ends only runs on reasonably recent PC equipped with Advanced Vector Extension 2
(AVX2) graphics. AVX2 is what Teams uses to blur the background after it figures out where the user is."
"AVX2 is supported by PCs that have a post-Haswell chipset. Blurring works on my Surface Book 2, but doesn’t
on my HP Envy 17 of 2014 vintage. Be aware that the CPU has some processing to do to locate a face and blur
the background, so it can impact other work on the PC if you run a loaded system."
Q: How does the raise hand feature work?
74A: On the video conferencing toolbar, click the open-faced hand. The presenter can view the raised hand on
the video screen (it appears as a yellow-filled open-faced hand) in the participant list. Either the participant or
presenter can then click the hand in the participant list to lower the hand.
Q: How do I turn on the sound when playing videos during a LIVE TEAMS meeting?
A: Please see the link attached for a video demonstration of how to add audio https://youtu.be/X4JHFDOGeco
Q: Can you see all participants when sharing your screen?
A: At this time, the maximum number of participants viewable on screen is in a 3x3 format of 9.
Q: How do I know which conversations include me?
A: If you’re worried about knowing when someone in a conversation needs your attention, just keep an eye on
your Activity feed. There, you’ll get a notification whenever someone:
• @mentions you (you’ll also see your @mentions in the conversation, where you can spot them easily).
• @mentions teams and channels you belong to.
• Replies to conversations you are part of.
• Replies to your replies.
• You will also see a number next to the name of a channel whenever someone @mentions you there.
Q: How do I loop someone into a private conversation?
A: Click the “Add People” button at the top right corner of your screen. Then, type the name of the person
you’d like to add, and press “Enter”
Q: How do we know if all students attended the full class?
A: When the organizer downloads the attendance list from show participants, the excel document will give
you a time stamp of when the participant joined and left the meeting.
Q: If there is more than one owner for the team, are they able to download the attendance list, or just the
person who set up the meeting?
A: No, the download attendance feature will only be available for the person who scheduled/organized the
meeting.
Q: Is there a way to see a filtered list of all the recorded meetings I have attended?
A: All recordings you have access to are available through the Microsoft Stream application. Access this
application through the Office apps. From there content can be filtered, uploaded, recorded, and permissions
adjusted as needed. Stream also offers the functionality to create transcripts/closed captioning.
Q: How do I know who attended the meeting?
A: Only available DURING a meeting, the organizer has a function in the participant list area to download the
attendee report. Once the meeting ends, the opportunity is over.
Q: How can I quickly connect a large number of people to the Team?
A: Create a JOIN code by going to the Team and select the ellipsis, select Manage Team, go to the settings tab,
select Team code, generate the code to communicate it out. See pages in this document. Another option is to
75click the ellipsis next to the Team, select “get link to Team.” When you communicate this out, you’ll receive a
notification for pending requests.
Q: What is the maximum number of people we can have in a meeting?
A: Current limits are 300, with expected updates to expand to 1,000 soon. Larger audiences than that should
leverage Teams Live Events.
Q: How can I enlarge the presentation to take up my full screen?
A: In new meeting view, as an attendee, you can turn on focus mode in the “more options” ellipsis in the
videoconferencing toolbar. Also, throughout the Teams application, you will find diagonal arrows pointing out
(indicating to enlarge) and pointing in (once the screen is maximized).
TEAMS Access and Set Up
Q: How do we generate the join code?
A: Once you’ve created your TEAM, click on the three ellipses beside the name of the TEAM. Select “Manage
Team”, select “Settings” tab, and select “Team Code”. Click the button that reads “Generate Code”.
Q: Do we need a general tab with all of our students are members?
A: General tabs are generated once a Team is created. You cannot unfavorite or limit membership in a
General channel.
Q: How do I make my image upright when it shows up horizontally on the screen in TEAMS?
A: Ctl + Alt+ Up Arrow to turn your image
Q: Can the grades from our Class TEAMS sync to PowerSchool?
A: No, this is a capability that is being worked on. At this time, grades can be exported as an Excel
spreadsheet.
Q: After sending calendar invites, I received an error message and do not know why. The emails had the
onmicrosoft.com. Please explain.
A: The emails are inactive. You will have to call the IT Help Desk at 901-416-2700 to authenticate the students'
emails.
Q: When having trouble accessing student emails, does it matter what type of cell phone is used?
A: The device has no bearing on being able to access the student's email account. When an error message
arise, it is generally because the end user is attempting access from an unfamiliar or new location.
Q: How many TEAMS can be created per user?
A: A user can create up to 250 Teams.
Q: Should students use the browser or downloaded application?
A: For the best experience, the recommendation is to use the downloaded version of Teams. It is preloaded on
all student devices.
76Q: Can Teams be set up to mirror the weighted categories in PowerSchool?
A: In Class Teams, categories can be set up to define content areas, but weighting in accordance with
PowerSchool is not in place at this time. IT continues to monitor and adjust as integration moves are made.
Q: How can I designate individuals to present information on screen?
A: Once a meeting it scheduled, open the invite and select Meeting Option. This opens a browser tab where
lobby restrictions can be applied (recommendation is only me to bypass the lobby); announcing of people as
they join (recommendation is to keep at “no”); and Who can present? Is set. Presenters are able to screen
share, remove participants, and mute all.
Q: How do I set up a Teams Live Event?
A: Teams Live Events are complex to manage. There is a self-paced Canvas course for this training. Course
number is CADRE524.
Q: How do I limit the notifications I receive?
A: Notifications from Teams can be adjusted in the Teams application settings. Click the profile picture/initials
in the top right corner, select settings, select notifications. Adjust notifications as needed.
Q: How can I keep track of my teachers?
A: Guidance is for teachers to add one administrator to each Team for admin support, substitute teacher
management, and informal observations.
Q: Based on this current view, teachers need to create teams for individual courses/subject areas?
A: Every teacher in the building needs to own his or her own Teams for each group of students they teach.
This would be one Team per period at the upper grades, one Team per group of students in the lower grades.
Specialty teachers need to create Teams for each group they teach as well.
Q: How can I get access to all of my teacher’s meeting links in one place?
A: Drop a file in the General Channel of the Staff Team with space for each educator. As teachers create their
class meeting links, have them add the link to the document.
Q: Do the school leader have access to the student's notebook to view student work during a lesson or
observation?
A: Yes, if you are added to the Team as an Owner.
Q: Can you push out forms to multiple staff notebooks at one time or do you have to place each one
separately?
A: Create the page you’d like shared with individual Notebooks. Click the Staff Notebook tab. Select Distribute
Page, then choose individual group, or distribute (for all). In the right hand tray that opens, designate where
the page is to be added.
Q: How do you add Kahoot or other games to your presentation?
A: When screen sharing during live meetings, Kahoot would be inserted in the PowerPoint or presentation it
will be shared as typical. If using Kahoot (or other apps) as an add on, it can be added as a tab on the
horizontal bar of the Team channel.
77Parent Access
Q: Can parents call in to TEAMS? Can we call out to parents?
A: Parents are not able to dial into Teams. However, from a Teams meeting, you are able to click the people
icon at the bottom of the screen (or the top if you have updated to the pop out view) and type in the phone
number you desire.
Student Access and Login
Q: Is TEAMS accessible to students on phones, iPads . . . or would they have to have access to a computer?
A: Teams is available as an app for download to phones and tablets as well as for computers.
Q: How do we help users with invalid username/password issues?
A: Please contact the Service Desk at 416-2700 to reset the password for the student, wait 30 minutes for the
changes to sync with the cloud. The student should be able to access and should be prompted to change the
password at that time.
Q: What do we do if a student receives a message that their device is not recognized and to contact admin?
A: Make sure the student attempts to use the same device and network consistently when accessing Teams.
This message generally occurs when using your device from a different location.
Q: After downloading the TEAMS, how do I log in?
A: Use your active directory credentials which includes your Username: (Being a student’s PowerSchool ID and
Password: (Being the student’s 8 digit DOB)
Q: Could we link our classroom to a Weebly page?
A: You can hyperlink Weebly to Teams and vice versa, but one cannot live within the other.
Q: Do students need to put the @student.scsk12.org in the email box?
A: Yes, they do.
Q: Can we use TEAMS to hold IEP meetings?
A: Please consult with the Department of Exceptional Children regarding the process for holding online IEP
meetings.
Q: Does removing a student from a meeting keep them from completing assignments?
A: Team Owners can mute attendees easily by clicking MUTE ALL in the participant list window. If the situation
escalates, attendees can be removed from the meeting. They retain all access to other parts of the Team. An
update coming is a HARD MUTE where students will not be able to unmute themselves during meetings.
Assignments
Q: Is it possible to upload videos, Excel, Word and PPT for assignments as well as interactive assignments like
Boom Cards and BrainPOP videos for student resources
A: Yes, it is possible to include that type of work inside of an assignment, post, or Notebook page.
78You can also read