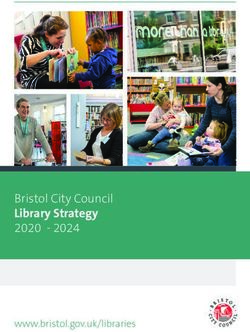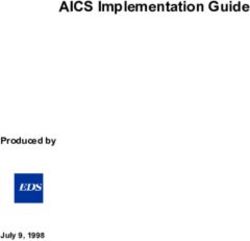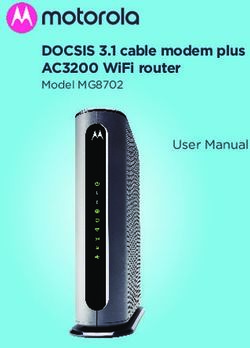VMware Cloud on AWS Getting Started - 30 July 2021 SDDC Version 1.14 VMware Cloud on AWS - VMware Docs
←
→
Page content transcription
If your browser does not render page correctly, please read the page content below
VMware Cloud on AWS Getting Started 30 July 2021 SDDC Version 1.14 VMware Cloud on AWS
VMware Cloud on AWS Getting Started
You can find the most up-to-date technical documentation on the VMware website at:
https://docs.vmware.com/
VMware, Inc.
3401 Hillview Ave.
Palo Alto, CA 94304
www.vmware.com
©
Copyright 2017-2021 VMware, Inc. All rights reserved. Copyright and trademark information.
VMware, Inc. 2Contents
Getting Started With VMware Cloud on AWS 5
1 Purchase Options for VMware Cloud on AWS 6
2 Onboarding Checklist for Purchasing Through VMware 8
Use the Launchpad 9
Read Your Service Welcome Email 10
Update Your My VMware Account 10
View Your Subscription Purchase Program Fund 11
Log into the VMware Cloud Console 11
Add Organization Owners and Organization Users 12
Create a Subscription 12
View Your Billing Information 12
View the VMware Cloud on AWS Roadmap 13
View the VMware Cloud on AWS Release Notes 13
Sign Up to Receive Service Alerts 13
Review the Service Level Agreement for VMware Cloud on AWS 13
3 Onboarding Checklist for Purchasing through AWS 15
4 Account Creation and Management 18
Creating an Account 18
Create an Organization Owner Account with a My VMware Account 18
Create an Organization Owner Account Without a My VMware Account 19
Invite a New User 20
Accept an Account Invitation 20
Assign a VMC Service Role to an Organization Member 21
5 Create a Subscription 23
6 Deploying and Managing a Software-Defined Data Center 27
Deploying a Single Host SDDC Starter Configuration 30
Request Access and Create an Account 31
Scale Up a Single Host SDDC Starter Configuration 32
Deploy an SDDC from the VMC Console 33
Available AWS Regions 36
View SDDC Information and Get Support 37
Set the Language and Regional Format for the VMC Console 38
VMware, Inc. 3VMware Cloud on AWS Getting Started
7 Connect to vCenter Server 40
8 Configure SDDC Networking and Security 42
9 Deploy Workload VMs 44
Use the Content Onboarding Assistant to Transfer Content to Your SDDC 44
Deploy a Virtual Machine from a .vmtx Template 47
Assign a Public IP Address to a VM 47
Enable Access to the Virtual Machine Remote Console 48
10 Get Support 49
VMware, Inc. 4Getting Started With VMware Cloud on AWS This guide provides information about creating cloud software-defined data centers (SDDCs) using VMware Cloud on AWS, configuring basic networking and other parameters for your SDDC, and connecting an SDDC to your on-premises data center. After you have deployed and configured your SDDC, see the VMware Cloud on AWS Networking and Security Guide guide and the Operations Guide for information about advanced features that enable you to create a secure hybrid cloud with extended networking, single sign-on, and integration with other VMware and Amazon tools. Intended Audience This information is intended for anyone who wants to use VMware Cloud on AWS to create an SDDC that has the basic features required to run workloads in the cloud and can serve as a starting point for your exploration of additional features and capabilities. The information is written for readers who have used vSphere in an on-premises environment and are familiar with virtualization concepts. In-depth knowledge of vSphere or Amazon Web Services is not required. Important Before you begin working through the procedures in this guide, take a look at the VMware Cloud on AWS Launchpad. From the Launchpad, you can download detailed technical information, including Preparing for VMware Cloud on AWS, a planning guide that covers critical preparation steps and associated resources that can help you configure deploy your new SDDC environment quickly and correctly. VMware, Inc. 5
Purchase Options for VMware
Cloud on AWS 1
You have multiple options for purchasing VMware Cloud on AWS.
Purchasing from different sources results in a different seller of record being associated with the
resources you purchase. The seller of record is responsible for billing the resources purchased
from them. The seller of record also determines attributes such as payment types, terms of
service, catalogue, region, and currency. Multiple options allow you to select the best seller
attributes for your organization.
You can have more than one seller of record in an Organization. For example, if you currently
have an Organization containing SDDCs through VMware, and you want to purchase additional
SDDCs through AWS, you can add AWS as a seller of record to allow you to add those SDDCs.
You can do the reverse for an Organization containing SDDCs purchased from AWS to allow
you purchase SDDCs and additional services sold by VMware. To add another seller of record,
contact your Account Executive for assistance.
Purchase Through VMware
When you purchase VMware Cloud on AWS through VMware:
n VMware is the seller of record.
n Billing is done by VMware.
VMware terms of service, payment methods, currencies, regions, discounts, and pricing
apply.
n You deploy and manage your VMware Cloud on AWS infrastructure through the VMC
Console.
For more information on purchasing VMware Cloud on AWS through VMware, go to https://
cloud.vmware.com/vmc-aws.
Purchase Through AWS
When you purchase VMware Cloud on AWS through AWS:
n AWS is the seller of record.
VMware, Inc. 6VMware Cloud on AWS Getting Started
n Billing is done by AWS. Through this purchase model, the payment instruments, terms of
service, region, currency, and so on, are determined by your relationship with AWS and the
Enterprise Discount Program (EDP) credits that you purchased through them. Contact your
AWS sales team for all questions related to pricing and billing.
n You deploy and manage your VMware Cloud on AWS infrastructure through the VMC
Console.
Table 1-1. Service and Feature Support for Purchasing Through AWS
Currently Supported Future Support
Services n Core VMware Cloud on AWS
n VMware Cloud on AWS Govcloud
n vRealize Log Insight Cloud
n vRealize Automation
n vRealize Operations
n vRealize Network Insight Cloud
n VMware Site Recovery
n VMware Cloud Disaster Recovery
Purchasing Features n Purchases with 1 year and 3 year n Purchases using Flexible
term paid upfront Subscriptions
n Purchases using monthly
recurring billing
Purchasing Methods n Purchases of SDDCs in a new
Organization directly through
AWS
n Purchases through AWS for MSPs
For more information on purchasing through AWS, go to https://aws.amazon.com/vmware/.
Purchase Through a Managed Service Provider
When you purchase through a managed service provider (MSP), the MSP handles billing, support,
deployment, and management of your VMware Cloud on AWS infrastructure. Consult your MSP
for more information.
VMware, Inc. 7Onboarding Checklist for
Purchasing Through VMware 2
This onboarding checklist highlights the steps and resources that are available to you as you
prepare to create your first VMware Cloud on AWS Software Defined Data Center (SDDC).
The process in this checklist applies to purchases made through VMware. If you purchased
VMware Cloud on AWS through AWS, see Chapter 3 Onboarding Checklist for Purchasing
through AWS.
Procedure
1 Use the Launchpad
The VMware Cloud Launchpad is a consolidated starting point designed to help you learn
about the latest VMware Hybrid Cloud solutions and infrastructure providers.
2 Read Your Service Welcome Email
During the deal process, your Cloud Sales Specialist or Client Executive requested that you
identify a Fund Owner and a Fund User. After your deal is processed, VMware sends a
service welcome email to the Fund Owner and Fund User.
3 Update Your My VMware Account
Prior to logging in to the VMware Cloud Console, ensure that your My VMware account is
up-to-date and all required fields are filled in. If required fields are missing, you will not be
able to create your first SDDC.
4 View Your Subscription Purchase Program Fund
Many customers choose to purchase Subscription Purchase Program (SPP) credits, which
can be redeemed against VMware Cloud on AWS in either an On-demand or Subscription
consumption model. The Subscription model is similar to an AWS Regional Reserved
Instance.
5 Log into the VMware Cloud Console
The service activation link provided to you in the service welcome email directs you to the
VMware Cloud Console.
6 Add Organization Owners and Organization Users
VMware Cloud on AWS accounts are based on an Organization, which corresponds to a
group or line of business subscribed to VMware Cloud on AWS services.
VMware, Inc. 8VMware Cloud on AWS Getting Started
7 Create a Subscription
Subscriptions allow you to save money by committing to buy a certain amount of capacity
for a defined period. A subscription is not required to use VMware Cloud on AWS. Any
usage of the service not covered by a subscription is charged at the on-demand rate for the
region selected.
8 View Your Billing Information
Fund owners can view billing information for the active method of payment in the
organization.
9 View the VMware Cloud on AWS Roadmap
VMware Cloud on AWS has a public that roadmap intended to provide guidance to
customers regarding features that are Available, in Preview, in Active Development and
testing and Planning.
10 View the VMware Cloud on AWS Release Notes
VMware Cloud on AWS is able to release new features at a much faster pace that our
traditional on premises software products. Check the release notes page frequently to keep
updated on the new features that have been released.
11 Sign Up to Receive Service Alerts
The VMware Cloud Operations team posts updates on planned maintenance events,
maintenance start and end times, and service incidents on the VMware Cloud Services
status page.
12 Review the Service Level Agreement for VMware Cloud on AWS
The Service Level Agreement (SLA) for VMware Cloud on AWS defines the service
components that have an availability commitment as well as their associated targets.
Use the Launchpad
The VMware Cloud Launchpad is a consolidated starting point designed to help you learn about
the latest VMware Hybrid Cloud solutions and infrastructure providers.
The Launchpad provides technical details on how you can use VMware products and solutions
to achieve business outcomes. The Launchpad is available to anyone, whether or not you are
logged in to VMware Cloud on AWS. It includes detailed technical information, relevant tools,
and tested workflows for VMware Hybrid Cloud solutions and infrastructure. Launchpad content
includes these categories:
Overview
The Overview typically consists of a short video or image that provides a technical overview
of the offering followed by additional details and diagrams covering the architecture and
technical capabilities.
Journey
VMware, Inc. 9VMware Cloud on AWS Getting Started
The Journey page helps you envision your end-to-end journey with VMware for the offering.
The Journey typically consists of three or more stages, structured to help you achieve these
key objectives:
1 Learn about the offering and prepare your environment.
2 Deploy the offering.
3 Configure the offering to maximize its capabilities and value.
For some offerings, the Journey also enables you to track and monitor your progress.
Resources
The Resources page includes l inks to technical documents, including white papers, solution
briefs, and reference architectures, along with videos, FAQs and other documents that can
help you understand the technical details of the offering and its underlying technologies.
Read Your Service Welcome Email
During the deal process, your Cloud Sales Specialist or Client Executive requested that you
identify a Fund Owner and a Fund User. After your deal is processed, VMware sends a service
welcome email to the Fund Owner and Fund User.
The welcome email is entitled, "Welcome to VMware Cloud on AWS." If you do not recall seeing
it, check your spam message or corporate spam filter. This email contains a unique service
activation link which directs you to the VMware Cloud Console. It is important to use this service
activation link when you log into the VMware Cloud Console for the first time.
Procedure
u Find your "Welcome to VMware Cloud on AWS" welcome email which includes your unique
service activation link.
u If the email is not in your inbox, check your corporate spam filter.
u If you still cannot find the email, ask your Cloud Sales Specialist or Customer Success
Manager to resend the email or provide you with the service activation link.
u Complete the next step before clicking on the service activation link.
Update Your My VMware Account
Prior to logging in to the VMware Cloud Console, ensure that your My VMware account is
up-to-date and all required fields are filled in. If required fields are missing, you will not be able to
create your first SDDC.
You must provide a valid address as part of your My VMware profile. In addition, spell out the
name of your state in full. For example, enter California rather than CA.
VMware, Inc. 10VMware Cloud on AWS Getting Started
Procedure
u To log in to My VMware, go to https://my.vmware.com.
u For more information on updating your My VMware profile, see https://kb.vmware.com/s/
article/2086266.
u For more information on resetting your My VMware password, see https://kb.vmware.com/s/
article/2013961.
View Your Subscription Purchase Program Fund
Many customers choose to purchase Subscription Purchase Program (SPP) credits, which can be
redeemed against VMware Cloud on AWS in either an On-demand or Subscription consumption
model. The Subscription model is similar to an AWS Regional Reserved Instance.
It is your responsibility to be aware of your SPP fund balance and manage users who should have
access to it. Only a Fund Owner can add additional Fund Users. Fund Owners and Fund Users
can direct VMware Cloud on AWS to use the SPP fund as a payment method.
Procedure
u View your SPP fund balance on My VMware: https://kb.vmware.com/s/article/2143195.
If you don't see an SPP fund listed under Accounts > Hybrid & Subscription Purchasing
Programs (HPP/SPP), then you should contact your Cloud Sales Specialist or Customer
Success Manager.
u For more information on adding or removing fund users, see https://kb.vmware.com/s/
article/2094497.
u To change a Fund Owner, do one of the following.
n Select Support > Product Licensing.
n Select Account > VMware Cloud Services - User Management.
n Speak to your Customer Success Manager.
Log into the VMware Cloud Console
The service activation link provided to you in the service welcome email directs you to the
VMware Cloud Console.
Procedure
1 Click the service activation link that was provided to you in the service welcome email.
You will be directed to the VMware Cloud Console.
2 Use the email and password from your My VMware account to log in.
This account should also be either the Fund Owner or Fund User and have access to the SPP
fund.
VMware, Inc. 11VMware Cloud on AWS Getting Started
Add Organization Owners and Organization Users
VMware Cloud on AWS accounts are based on an Organization, which corresponds to a group or
line of business subscribed to VMware Cloud on AWS services.
Each Organization has one or more Organization Owners, who have access to all the resources
and services of the Organization and can invite additional users to the account. By default, these
additional users are Organization Users, who can create, manage, and access SDDCs belonging
to the Organization, but cannot invite new users.
Procedure
u Read Chapter 4 Account Creation and Management.
u For more information on inviting a new user, see Invite a New User.
u For more information on accepting an account invitation, see Accept an Account Invitation.
u For more information on assigning roles to organization member, see Assign a VMC Service
Role to an Organization Member.
Create a Subscription
Subscriptions allow you to save money by committing to buy a certain amount of capacity for a
defined period. A subscription is not required to use VMware Cloud on AWS. Any usage of the
service not covered by a subscription is charged at the on-demand rate for the region selected.
You can use your SPP fund to purchase a subscription. You would have agreed to the number
of hosts, type of hosts, and term (1 year or 3 year subscription) during the sales process to
determine the amount of SPP credit purchased.
Sales promotions discounts are applied to your fund after the first billing cycle.
Contact your Cloud Sales Specialist if you are uncertain of what your company committed to in
terms of hosts under subscription.
Procedure
u Read "Working with Payment Methods and Billing"
at https://docs.vmware.com/en/VMware-Cloud-services/services/Using-VMware-Cloud-
Services/GUID-81C8F89A-669C-40BC-9211-50DB25C322C7.html.
u Create your subscription by following the instructions at Chapter 5 Create a Subscription.
View Your Billing Information
Fund owners can view billing information for the active method of payment in the organization.
You can only view billing information if you are the fund owner.
VMware, Inc. 12VMware Cloud on AWS Getting Started
Procedure
u To display your billing information in My VMware, click Billing on the VMware Cloud Services
Console page, or on the menu, click the VMware Cloud Services icon and click Billing.
View the VMware Cloud on AWS Roadmap
VMware Cloud on AWS has a public that roadmap intended to provide guidance to customers
regarding features that are Available, in Preview, in Active Development and testing and
Planning.
Procedure
u Bookmark the VMware Cloud on AWS roadmap at https://cloud.vmware.com/vmc-aws/
roadmap.
View the VMware Cloud on AWS Release Notes
VMware Cloud on AWS is able to release new features at a much faster pace that our traditional
on premises software products. Check the release notes page frequently to keep updated on the
new features that have been released.
Procedure
u Bookmark the VMware Cloud on AWS release notes page at https://docs.vmware.com/en/
VMware-Cloud-on-AWS/0/rn/vmc-on-aws-relnotes.html.
Sign Up to Receive Service Alerts
The VMware Cloud Operations team posts updates on planned maintenance events,
maintenance start and end times, and service incidents on the VMware Cloud Services status
page.
Procedure
u Bookmark the VMware Cloud Services Status page: https://status.vmware-services.io/.
u (Optional) Subscribe to receive real time alerts and updates.
Review the Service Level Agreement for VMware Cloud on
AWS
The Service Level Agreement (SLA) for VMware Cloud on AWS defines the service components
that have an availability commitment as well as their associated targets.
You may be eligible for an SLA credit if one of the service components is unavailable and
breaches the target SLA. The amount of the SLA credit you may be eligible for depends on the
monthly uptime percentage for the affected availability component.
VMware, Inc. 13VMware Cloud on AWS Getting Started
Procedure
u Read and bookmark the Service Level Agreement for VMware Cloud on
AWS document at https://www.vmware.com/content/dam/digitalmarketing/vmware/en/pdf/
support/vmw-cloud-aws-service-level-agreement.pdf.
u If you are eligible for an SLA credit, file a support ticket by selecting Support > Product
Licensing.
VMware, Inc. 14Onboarding Checklist for
Purchasing through AWS 3
This onboarding checklist highlights the steps and resources that are available to you as you
prepare to create your first VMware Cloud on AWS Software Defined Data Center (SDDC).
The process in this checklist applies to purchases made through AWS. If you purchased VMware
Cloud on AWS through VMware, see Chapter 2 Onboarding Checklist for Purchasing Through
VMware.
Read Your Welcome Email
During the process of purchasing VMware Cloud on AWS, you specified email contacts for your
Organization on the order form submitted to AWS. After the purchase is processed, AWS sends
a welcome email to the email addresses specified.
The welcome email is sent from no-reply-vmware-cloud-on-aws@amazon.com. If you do not
recall seeing it, check your spam message or corporate spam filter. This email contains a unique
service activation link which directs you to the VMware Cloud Console. It is important to use this
service activation link when you log into the VMware Cloud Console for the first time.
n Find your "Welcome to VMware Cloud on AWS" welcome email which includes your unique
service activation link.
n If the email is not in your inbox, check your corporate spam filter.
n If you do not already have a VMware Cloud services account, you are prompted to create
one.
Log into the VMware Cloud Console
The service activation link provided to you in the service welcome email directs you to the
VMware Cloud Console.
1 Click the service activation link that was provided to you in the service welcome email.
You will be directed to the VMware Cloud Console.
2 Use the email and password from your VMware Cloud account to log in.
VMware, Inc. 15VMware Cloud on AWS Getting Started
Add Organization Owners and Organization Users
VMware Cloud on AWS accounts are based on an Organization, which corresponds to a group or
line of business subscribed to VMware Cloud on AWS services.
Each Organization has one or more Organization Owners, who have access to all the resources
and services of the Organization and can invite additional users to the account. By default, these
additional users are Organization Users, who can create, manage, and access SDDCs belonging
to the Organization, but cannot invite new users.
n Read Chapter 4 Account Creation and Management.
n For more information on inviting a new user, see Invite a New User.
n For more information on accepting an account invitation, see Accept an Account Invitation.
n For more information on assigning roles to organization member, see Assign a VMC Service
Role to an Organization Member.
Create a Subscription
Subscriptions allow you to save money by committing to buy a certain amount of capacity for a
defined period. A subscription is not required to use VMware Cloud on AWS. Any usage of the
service not covered by a subscription is charged at the on-demand rate for the region selected.
Create your subscription by following the instructions at Chapter 5 Create a Subscription. Note
that the pricing presented in the VMC Console does not accurately present pricing when AWS is
the seller of record. Consult the AWS Console for your billing information for VMware Cloud on
AWS.
View the VMware Cloud on AWS Roadmap
VMware Cloud on AWS has a public that roadmap intended to provide guidance to customers
regarding features that are Available, in Preview, in Active Development and testing and
Planning.
Bookmark the VMware Cloud on AWS roadmap at https://cloud.vmware.com/vmc-aws/roadmap.
View the VMware Cloud on AWS Release Notes
VMware Cloud on AWS is able to release new features at a much faster pace that our traditional
on premises software products. Check the release notes page frequently to keep updated on the
new features that have been released.
Bookmark the VMware Cloud on AWS release notes page at https://docs.vmware.com/en/
VMware-Cloud-on-AWS/0/rn/vmc-on-aws-relnotes.html.
VMware, Inc. 16VMware Cloud on AWS Getting Started
Sign Up to Receive Service Alerts
The VMware Cloud Operations team posts updates on planned maintenance events,
maintenance start and end times, and service incidents on the VMware Cloud Services status
page.
n Bookmark the VMware Cloud Services Status page: https://status.vmware-services.io/.
n (Optional) Subscribe to receive real time alerts and updates.
Review the Service Level Agreement for VMware Cloud on
AWS
The Service Level Agreement (SLA) for VMware Cloud on AWS defines the service components
that have an availability commitment as well as their associated targets.
You may be eligible for an SLA credit if one of the service components is unavailable and
breaches the target SLA. The amount of the SLA credit you may be eligible for depends on the
monthly uptime percentage for the affected availability component.
n Read and bookmark the Service Level Agreement for VMware Cloud on
AWS document at https://www.vmware.com/content/dam/digitalmarketing/vmware/en/pdf/
support/vmw-cloud-aws-service-level-agreement.pdf.
n If you are eligible for an SLA credit, file a support ticket by selecting Support > Product
Licensing.
VMware, Inc. 17Account Creation and Management 4 VMware Cloud accounts are based on an Organization, which corresponds to a group or line of business subscribed to VMware Cloud services. Each Organization has one or more Organization Owners, who have access to all the resources and services of the Organization and can invite additional users to the account. By default, these additional users are Organization Users, who can create, manage, and access resources belonging to the Organization, but cannot invite new users. Both types of accounts are linked to a My VMware account. This chapter includes the following topics: n Creating an Account n Invite a New User n Accept an Account Invitation n Assign a VMC Service Role to an Organization Member Creating an Account You receive an email invitation containing a link that you can use to sign up for a VMware Cloud account. This link can be used only once. When you sign up for the service, an Organization is created with an Organization ID and Organization Name. You are designated as the Organization Owner and can invite other users in your organization to use the service. Create an Organization Owner Account with a My VMware Account If you have a My VMware account, you can use it to create an Organization Owner account after you receive the invitation email. If you don't have a My VMware account, you are prompted to create one during account creation. VMware, Inc. 18
VMware Cloud on AWS Getting Started
Procedure
1 Click the activation link in your invitation email.
You are taken to the sign up page.
2 Enter the email address associated with your My VMware account, and click Next.
3 Enter the password associated with your My VMware account, and click Log In.
4 Select the check box to accept the service terms and conditions and click Next
You see a page acknowledging successful completion of your account creation. You are
directed to a login page.
5 Log in with your My VMware credentials.
6 If you are not automatically redirected to the VMC Console, go to https://vmc.vmware.com
and log in.
Create an Organization Owner Account Without a My VMware
Account
If you do not already have a valid My VMware account, you can create one as part of the sign-up
process.
Procedure
1 Click the activation link in your invitation email.
You are taken to the sign up page.
2 Click Create an Account.
3 Fill in the required information and select the terms of service check boxes.
Registration fails if:
n You don't provide a valid address.
n You don't enter the full name of your state. For example, if you enter CA instead of
California, registration fails.
4 Click Sign Up.
You receive an activation email within the next 10 minutes.
5 Open the email and click the activation link.
The link is unique and can be used only once.
6 On the Welcome page, enter and confirm a password, and click Save.
You are directed to a login page where you can sign in with your credentials.
7 Log in with your My VMware credentials.
8 If you are not automatically redirected to the VMC Console, go to https://vmc.vmware.com
and log in.
VMware, Inc. 19VMware Cloud on AWS Getting Started
Invite a New User
As an Organization Owner, you can invite additional users to your Organization.
Organization Members can't invite users to an organization.
Prerequisites
You must be an Organization Owner to invite additional users to your Organization.
Procedure
1 Log in to the VMC Console at https://vmc.vmware.com.
2 Click the services icon ( ) at the top right of the window, and select Identity and Access
Management.
You see a list of all the users currently in your organization.
3 Click Add Users.
4 Enter an email address for each user you want to add, separated by a comma, space, or a
new line.
5 Select the role to assign.
n Organization Owner.
n Organization Member.
6 Click Add.
Results
Invitation emails are sent to each of the users you invited. They can use these emails to activate
their accounts.
Accept an Account Invitation
After an Organization Owner has invited you to their organization in VMware Cloud, you can
accept the invitation to create your account and gain access to the service.
Procedure
1 In the invitation email you received, click VIEW SERVICES.
The registration page opens in your Web browser.
VMware, Inc. 20VMware Cloud on AWS Getting Started
2 Register your account.
Option Description
If you already have a My VMware Enter your email address and My VMware password, and click Log In.
account associated with your email
If you do not already have a My a Enter your First Name, Last Name, and Password.
VMware account associated with b Select the check box to accept the VMware Terms of Use Agreement.
your email c Click Save.
3 If you are not automatically redirected to the VMC Console, go to https://vmc.vmware.com
and log in.
Assign a VMC Service Role to an Organization Member
Organization members are assigned organization roles and service roles. As an organization
owner, you can change both kinds of role assignments for members of your organization.
Organization roles specify the privileges that an organization member has over organization
assets. Service roles specify the privileges that an organization member has when accessing
VMware Cloud Services that the organization uses. All service roles can be assigned and changed
by a user with organization owner privileges, so restrictive roles such as Administrator (Delete
Restricted) or NSX Cloud Auditor should be assigned along with the role of organization member
to prevent modification.
When multiple service roles are assigned to an organization member, permissions are granted
for the most permissive role. For example, if you assign an organization member both
the Administrator role and the Administrator (Delete Restricted) role, the less restrictive
Administrator permissions apply, allowing deletion of SDDCs and clusters.
Procedure
1 On the VMware Cloud Services toolbar, click Identity & Access Management.
2 Select a user and click Edit Roles to open the Edit Roles page.
3 To assign an organization role, select a role name from the Assign Organization Roles drop-
down control.
For information about Organization Roles, see Managing Users and Permissions in the
VMware Cloud Services documentation.
4 To assign a VMC service role, select the VMware Cloud on AWS service name under Assign
Service Roles and select a VMware Cloud on AWS service role to assign.
The following roles are available:
Administrator
VMware, Inc. 21VMware Cloud on AWS Getting Started
This role has full cloud administrator rights to all service features in the VMware Cloud on
AWS console.
Administrator (Delete Restricted).
This role has full cloud administrator rights to all service features in the VMware Cloud on
AWS console but cannot delete SDDCs or clusters.
NSX Cloud Auditor
When combined with an Administrator or Administrator (Delete Restricted) role, this role can
view NSX service settings and events but cannot make any changes to the service.
NSX Cloud Admin
When combined with an Administrator or Administrator (Delete Restricted) role, this role can
perform all tasks related to deployment and administration of the NSX service.
Important Administrative access to the VMC Console and its Networking & Security tab
requires both an Administrator or Administrator (Delete Restricted) role and an NSX role.
5 Click SAVE to save your changes.
What to do next
Ensure that any users whose roles were changed log out and log back in for the changes to take
effect.
VMware, Inc. 22Create a Subscription
5
Subscriptions allow you to save money by committing to buy a certain amount of capacity for a
defined period.
A subscription is not required to use VMware Cloud on AWS. Any usage of the service not
covered by a subscription is charged the on-demand rate.
You cannot cancel, convert, or modify an ordinary subscription after you have ordered it. If
you choose a flexible subscription, you can exchange the remaining value of that subscription
for another subscription at a future date. Pricing for this option includes a flexibility surcharge.
Flexible subscriptions are subject to the following limitations:
n Flexible subscriptions are available with upfront payment terms only, and cannot be paid on a
monthly basis. They can also be exchanged only for other upfront subscriptions.
n Flexible subscriptions are currently available only when purchasing through VMware. They
are not available when purchasing through AWS or MSPs.
n You can't exchange only part of a flexible subscription. The entire subscription must be
exchanged.
n If the remaining value of your flexible subscription is greater than the value of the new
subscription you are exchanging it for, you will not receive a refund on the difference.
n Flexible subscriptions are not available for i3en hosts. However, you can exchange a flexible
subscription for i3 hosts for a non-flexible subscription for i3en hosts.
If you purchased through AWS, you do not see details of the subscription pricing in the VMC
Console. Pricing is determined by your agreement with AWS. For more information, see Chapter 1
Purchase Options for VMware Cloud on AWS.
Prerequisites
You must have funds associated with your VMware Cloud services account that you can use to
pay for the subscription.
Procedure
1 Log in to the VMC Console at https://vmc.vmware.com.
VMware, Inc. 23VMware Cloud on AWS Getting Started
2 Click Subscriptions ( ).
3 Click Create Term Commitment and select the type of term commitment you want to create.
Option Description
VMware Cloud on AWS n Select Host Capacity to select a term commitment based on purchasing
hosts for provisioning of SDDCs.
1 Select the region in which the subscription applies.
2 Select the host type.
3 Select the number of hosts you want as part of the subscription.
The total number of subscribed hosts cannot be more than the
maximum allowed for your organization.
n Select Site Recovery to select a term commitment based on protecting a
specified number of on-prem workloads.
1 Select the region in which the subscription applies.
2 Specify the number of VMs to protect under this subscription.
VMware Cloud Foundation Enter the number of CPUs for which you want to purchase the term
commitment.
The VMware Cloud Foundation term commitment is a subscription bundle
which includes subscriptions for VMware Cloud Foundation, Tanzu Standard,
and vRealize Cloud. This term commitment does not include Network Insight
Cloud, which is available separately.
4 Click NEXT to choose subscription terms.
5 Select whether you want the flexibility to change your subscription.
Choosing flexibility gives you the option to exchange your term commitment for another full
term commitment at a future date:
n You can exchange a flexible VMware Cloud Foundation term commitment for a VMware
Cloud on AWS or VMware Cloud on Dell EMC term commitment.
n You can exhange a flexible VMware Cloud on AWS term commitment for another
VMware Cloud on AWS term commitment that includes a different number of hosts, host
types, a different region, or a different time period.
Pricing for this option includes a flexibility surcharge. To exchange your subscription, contact
customer success or support.
VMware, Inc. 24VMware Cloud on AWS Getting Started
6 Select a payment term and click NEXT.
Option Description
On-Demand Select this option to have your usage charged on an hourly basis based on
consumption.
1 Year Select a 1 year subscription term. For VMware Cloud on AWS select one of
the following options:
n Select Pay Upfront to pay for the entire term in a single payment
upfront.
n Select Pay Monthly to pay for the term in monthly installments. You will
be charged the monthly fee regardless of host usage. This option is not
available for flexible subscriptions.
For VMware Cloud Foundation, only the upfront payment is available.
3 Year Select a 3 year subscription term with one of the following options:
n Select Pay Monthly to pay for the term in monthly installments. You will
be charged the monthly fee regardless of host usage. This option is not
available for flexible subscriptions.
This option is not available with a flexible VMware Cloud Foundation term
commitment.
7 If you selected a VMware Cloud Foundation term commitment, you can choose whether to
upgrade existing on-premises product licenses and SnS support contracts to receive financial
consideration on your term commitment.
Option Description
Upgrade Licenses and Sns Contracts You can upgrade existing vSphere, VSAN, and NSX licenses and
SnS support contracts to receive financial consideration on your term
commitment.
Provide the name, contact email, and contact phone of the person who
manage the licenses and SnS support contracts for the products you want
to upgrade. Add any additional notes that you want to include.
A VMware representative will contact this person to obtain more details and
provide information about the next steps.
No, Thank You Do not upgrade existing licenses.
8 Review the summary and click PLACE ORDER.
Results
You receive a notification email indicating that your subscription order has been received. After
the order has been processed, you receive a second email notification letting you know either
that your subscription is active, or that the subscription process failed. If the subscription failed,
contact VMware support for assistance.
What to do next
If you purchased a VMware Cloud Foundation term commitment, log in to My VMware to
download your license keys.
VMware, Inc. 25VMware Cloud on AWS Getting Started
Exchange a Subscription
If you purchased a flexible subscription, you can exchange that subscription to change the
number or type of hosts, region, and term.
Procedure
1 Log in to the VMC Console at https://vmc.vmware.com.
2 Click the Subscriptions tab.
3 Select Actions > Exchange Subscriptions.
4 Click the link to download the Microsoft Excel file and fill out your subscription information.
5 Click Open a Support Ticket to open a support ticket and attach the spreadsheet you filled
out.
Results
After the support ticket is processed, your original subscription will be canceled and your new
subscription activated. Note that the subscription exchange impacts your financial commitment
only and will not affect currently running workloads. You might be subject to on-demand charges
if your new subscription does not cover your current workloads.
VMware, Inc. 26Deploying and Managing a
Software-Defined Data Center 6
Deploying a Software-Defined Data Center is the first step for using the VMware Cloud on AWS
service. After you deploy the SDDC, you can view information about it and perform management
tasks.
There are several actions to be considered before deploying your SDDC.
Connected AWS Account
When you deploy your SDDC on VMware Cloud on AWS, it is created within an AWS account
and a VPC dedicated to your organization and managed by VMware. You must also connect the
SDDC to an AWS account belonging to you, called the customer AWS account . This connection
allows your SDDC to access AWS services belonging to your customer account.
You can deploy one, two or multiple hosts on VMware Cloud on AWS.
If you are deploying a Single Host SDDC, you can delay linking your customer AWS account for
up to two weeks. You cannot scale up a Single Host SDDC to a multiple host SDDC until you link
an AWS account. If you are deploying a multiple host SDDC, you must link your customer AWS
account when you deploy the SDDC.
AWS VPC Configuration and Availability Requirements
The VPC, subnet, and AWS account you use must meet several requirements:
n The subnet must be in an AWS Availability Zone (AZ) where VMware Cloud on AWS is
available. Start by creating a subnet in every AZ in the AWS Region where the SDDC will be
created. It helps you identify all AZs where an SDDC can be deployed and select the one that
best meets your SDDC placement needs, whether you want to keep your VMC workloads
close to or isolated from your AWS workloads running in a particular AZ. See Creating a
Subnet in Your VPC in the AWS documentation for information about how to use the Amazon
VPC console to create a subnet in your VPC.
n The subnet must exist in the connected AWS account. It cannot be one owned by and shared
from another account.
VMware, Inc. 27VMware Cloud on AWS Getting Started
n The AWS account being linked must have sufficient capacity to create a minimum of 17 ENIs
per SDDC in each region where an SDDC is deployed. Although you cannot provision more
than 16 hosts in a cluster, SDDC operations including planned maintenance and Elastic DRS
can require us to temporarily add as many as 16 more hosts, so we recommend using an
AWS that has sufficient capacity for 32 ENIs per SDDC per region.
n We recommend dedicating a /26 CIDR block to each SDDC and not using that subnet for
any other AWS services or EC2 instances. Because some of the IP addresses in this block
are reserved for internal use, a /26 CIDR block is the smallest subnet that can accommodate
SDDC IP address requirements.
n Any VPC subnets on which AWS services or instances communicate with the SDDC must be
associated with the main route table of the connected VPC. Use of a custom route table or
replacement of the main route table is not supported. By default, AWS limits the size of the
main route table to 50 routes. Because the main route table must accommodate an entry
for each routed SDDC network segment as well as the management network CIDR and any
additional routes you create directly in your AWS account, the default limit might not be
adequate for your SDDC networks, especially if you connect more than one SDDC to the
VPC. You can request a route table size increase as described in Amazon VPC quotas.
n If necessary, you can link multiple SDDCs to a VPC if the VPC subnet used for ENI
connectivity has a large enough CIDR block to accommodate them. Because all SDDCs in
a VPC use the same main route table, make sure that network segments in those SDDCs do
not overlap with each other or the VPC's primary CIDR block. Workload VMs on routed SDDC
networks can communicate with all subnets in the VPC's primary CIDR block, but are unaware
of other CIDR blocks that might exist in the VPC.
AWS Elastic IP Requirements
Every SDDC consumes at least 5 AWS Elastic IP (EIP) addresses that are not displayed on the
VMC Console. These EIPs are required for core SDDC operations. Charges for them are listed in
the VMware Cloud on AWS Pricing document under Additional charges not included. EIPs are
billed per-hour. EIP address remaps, typically initiated by vMotion or a failover event on the edge
gateway, are free of charge for the first 100 events. Here's a summary of how these core EIPs
are used in a new SDDC:
Table 6-1. Core EIP Usage
Usage Description
Management Provides VMware support with access to your SDDC.
Management Gateway (MGW) SNAT Provides the SNAT address for traffic egressing the MGW to the
Internet.
Compute Gateway (CGW) SNAT Provides the default SNAT address for traffic egressing the CGW to
the Internet.
VMware, Inc. 28VMware Cloud on AWS Getting Started
Table 6-1. Core EIP Usage (continued)
Usage Description
vCenter Server Public IP Provides the IP address used for vCenter Server when the vCenter
FQDN is set to Public IP. See Set vCenter Server FQDN Resolution
Address. This EIP is always consumed, even if you set the vCenter
FQDN to Private IP.
ESXi Hosts Each ESXi host consumes one EIP.
Single Host SDDC starter Configuration for VMware Cloud
on AWS
You can jump start your VMware Cloud on AWS experience with a Single Host SDDC starter
configuration. This is a time-limited offering designed for you to prove the value of VMware
Cloud on AWS in your environment. The service life of a Single Host environment is limited to
30 days. At any point during the service life of a Single Host SDDC, you can scale it up to a
production configuration with three or more hosts with no loss of data. If you do not scale up
the Single Host SDDC before the end of the service life, the SDDC is deleted along with all the
workloads and data it contains.
Stretched Clusters for VMware Cloud on AWS
You can create an SDDC with a cluster that spans two availability zones. A stretched cluster uses
vSAN technology to provide a single datastore for the SDDC and replicate the data across both
availability zones. If service in one availability zone is disrupted, workload VMs in the SDDC are
brought up in the other availability zone.
The following restrictions apply to stretched clusters:
n The linked VPC must have two subnets, one in each AZ occupied by the cluster.
n A given SDDC can contain either standard (single availability zone) clusters or stretched
clusters, but not a mix of both.
n You cannot convert a stretched cluster to a standard cluster or convert a standard cluster to
a stretched cluster.
n You need a minimum of four hosts (two in each AZ) to create a stretched cluster. Hosts must
be added in pairs.
For additional limitations that can affect stretched clusters, see VMware Configuration Maximums.
You can enable VMware Site Recovery on your SDDC.
VMware, Inc. 29VMware Cloud on AWS Getting Started Connecting to the SDDC and Configuring SDDC Networks Before you can migrate your workload VMs and manage them in VMware Cloud on AWS, you must connect your on-premises data center to your SDDC. You can use the public Internet, AWS Direct Connect, or both for this connection. You must also set up one or more Virtual Private Networks (VPNs) to secure network traffic to and from your SDDC, and configure SDDC networking and security features like firewall rules, DNS, and DHCP. The VMware Cloud on AWS Networking and Security guide has more information about how to do that. Custom Core Counts When you deploy your initial SDDC, all host CPUs in the initial SDDC cluster are enabled. You cannot disable any host CPUs in the initial SDDC cluster. However, if you deploy additional clusters, you can choose to disable some of the host CPUs in the cluster, which can help save on licensing costs for software that is licensed on a per-CPU basis. If you want to take advantage of this feature, plan the size of your initial cluster and subsequent clusters accordingly. Credit Card Payments If you choose to use a credit card to pay for your VMware Cloud on AWS SDDC, rather than SPP credits or another method, you will incur a one-time $2000 pre-charge the first time you deploy an SDDC. Any SDDC usage in your first 60 days will be charged against this pre-charged amount. If you delete your initial SDDC before using up the $2000, any remaining amount is not refunded, but the usage for any other SDDCs you deploy counts towards this amount. Usage beyond this amount will be charged to your credit card. If you reach the end of the 60 days without consuming the full $2000 pre-charge, you forfeit any remainder. This pre-charge amount can only be used for VMware Cloud on AWS, and not other VMware Cloud services. This chapter includes the following topics: n Deploying a Single Host SDDC Starter Configuration n Deploy an SDDC from the VMC Console n View SDDC Information and Get Support n Set the Language and Regional Format for the VMC Console Deploying a Single Host SDDC Starter Configuration VMware Cloud on AWS allows you to deploy a starter configuration containing a single host. The Single Host SDDC starter configuration allows you to kickstart your VMware Cloud on AWS hybrid cloud experience with a 30-day time-bound single host configuration. You can purchase this configuration on an hourly on-demand basis using a credit card or VMware credit funds. VMware, Inc. 30
VMware Cloud on AWS Getting Started
The Single Host SDDC starter configuration is limited to a 30-day lifespan. You can scale up to
the minimum 2-host purchase at any point before the 30-day period ends without losing any of
your data. If you don't scale up the Single Host SDDC before the end of the service life, the SDDC
is deleted along with all the workloads and data it contains.
The Single Host SDDC starter configuration is appropriate for test and development or proof of
concept use cases. Do not run production workloads on a single host SDDC. You can start to
prove the value of VMware Cloud on AWS with the single host capabilities including:
n Accelerated on-boarding with expert support.
n Migration between on-premises and VMware Cloud on AWS using VMware Hybrid Cloud
Extension for large-scale rapid migration, VMware vMotion for live migration, and cold
migration.
n Disaster Recovery: Evaluate VMware Site Recovery, the cloud-based DR service optimized
for VMware Cloud on AWS. VMware Site Recovery is purchased separately as an add-on
service on a per-VM basis. Do not use the single host configuration for production disaster
recovery, because this configuration has no SLA and data is lost in the event of a host failure.
n Hybrid Linked Mode support: Hybrid Linked Mode provides a single logical view of on-
premises and VMware Cloud on AWS resources.
n All-Flash vSAN storage: An all-flash vSAN configuration, using flash for both caching and
capacity, delivers maximum storage performance.
n Seamless, high-bandwidth, low-latency access to native AWS services such as EC2 and S3.
Single Host SDDCs have the following limitations.
n Features or operations that require more than 1 host running in VMware Cloud on AWS won't
work with the Single Host SDDC. These include, but are not limited to, High Availability (HA),
multiple clusters, stretched clusters across multiple availability zones, migration with vMotion
between VMware Cloud on AWS environments, and Distributed Resource Scheduler (DRS).
n The Single Host SDDC has no SLA.
n If the single host fails, the data in your SDDC will be lost.
n Single Host SDDCs are not upgraded or patched.
n You can only provision one Single Host SDDC at a time.
Request Access and Create an Account
Start by requesting access to a Single Host Starter Configuration SDDC. When your access is
approved, activate and create your account.
VMware, Inc. 31VMware Cloud on AWS Getting Started
Procedure
1 Go to https://cloud.vmware.com/vmc-aws/single-host-access, fill in the required information,
and click Request.
Important The email address you supply here must be a corporate email account. You
cannot use an email address from a public email provider such as gmail.com, icloud.com,
or others. For more information on how to update your My VMware profile, see https://
kb.vmware.com/s/article/2086266.
If capacity is not currently available, you receive an email indicating that you are on
the waiting list. This message includes links to resources that you can use to plan your
deployment.
When capacity is available, you receive an email notifying you that you can activate your
subscription.
2 Create your organization owner account.
n If you already have a My VMware account, follow the steps in. Create an Organization
Owner Account with a My VMware Account.
n If you don't have a My VMware account, follow the steps in . Create an Organization
Owner Account Without a My VMware Account.
3 Name your organization and agree to the Terms of Service.
4 Enter credit card information for your default method of payment.
5 Click Add Card.
What to do next
Ensure that you have met the prerequisites and then follow the steps in Chapter 6 Deploying and
Managing a Software-Defined Data Center. Select 1 as the number of hosts in the SDDC.
Scale Up a Single Host SDDC Starter Configuration
Single Host SDDC starter configurations have a limited lifespan before they expire. To keep your
workloads and data beyond the expiration date, scale up your SDDC to a full production SDDC.
Scaling up a Single Host SDDC is not reversible. After you scale up to an SDDC with two or more
hosts, you will not be able to remove hosts from the SDDC.
The card for a Single Host SDDC displays a banner showing the number of days left before
expiration.
Procedure
1 On the SDDC banner, click Scale Up.
2 Review the settings for the scaled up SDDC and click Scale Up Now.
VMware, Inc. 32VMware Cloud on AWS Getting Started
Results
Your Single Host SDDC starter configuration is scaled up to a full production SDDC that no longer
has an expiration date.
Deploy an SDDC from the VMC Console
Deploy an SDDC to host your workloads in the cloud.
To create an SDDC, pick an AWS region to host it, give the SDDC a name, and specify how many
ESXi hosts you want the SDDC to contain. If you don't already have an AWS account, you can
still create a starter configuration SDDC that contains a single ESXi host.
Procedure
1 Log in to the VMC Console at https://vmc.vmware.com.
2 Click Create SDDC.
3 Configure SDDC properties.
a Select the AWS region in which to deploy the SDDC.
See Available AWS Regions for a list of available regions and the features they support.
b Select deployment options.
Option Description
Single Host Select this option to create Single Host Starter Configuration SDDC.
Single Host Starter Configuration SDDCs expire after 30 days. For more
information, see Deploying a Single Host SDDC Starter Configuration.
Multi-Host Select this option to create an SDDC with two or more hosts. Three hosts
is the default.
Stretched Cluster If you create a multiple-host SDDC, you also have the option to
create a stretched cluster that spans two availability zones (AZs). This
configuration provides data redundancy in the event that there is a
problem with one of the AZs. The system deploys management VMs in
the first AZ you select. Both AZs can be used by your workloads. Either
can be used for failover. You need a minimum of four hosts (two in each
AZ) to create a stretched cluster. Hosts must be added in pairs.
c Select the host type.
Option Description
i3 (Local SSD) Provision hosts with a fixed amount of local SSD storage per host.
I3en (Local SSD) Provision hosts with a larger amount of local SSD storage per host.
I3en hosts are currently only available with version 1.10v4 of the SDDC
software, and are only available in some regions.
VMware, Inc. 33VMware Cloud on AWS Getting Started
d Enter a name for your SDDC.
You can change this name later if you want to. See Rename an SDDC in the VMware
Cloud on AWS Operations Guide.
e If you are creating a multiple host SDDC, specify the initial Number of Hosts you want in
the SDDC.
You can add or remove hosts later if you need to.
Note Storage capacity, performance, and redundancy are all affected by the number of
hosts in the SDDC. See Storage Capacity and Data Redundancy for more information.
Host Capacity and Total Capacity update to reflect the number of hosts you've specified.
4 (Optional) Select the size of the SDDC appliances.
By default, a new SDDC is created with medium-sized NSX Edge and vCenter Server
appliances. Large-sized appliances are recommended for deployments with more than 30
hosts or 3000 VMs or in any other situation where management cluster resources might
be oversubscribed. Large-sized appliances are also required if you want to Configure a Multi-
Edge SDDC With Traffic Groups.
To deploy the SDDC with large appliances, click Show Advanced Configuration and select
Large from the drop-down control.
If you create the SDDC with a medium appliance configuration and find that you need
additional management cluster resources, you can upsize the configuration to large. See
Upsize SDDC Management Appliances.
5 Click Next to connect to an AWS account.
See AWS VPC Configuration and Availability Requirements for important information about
requirements for the AWS account and subnets you create in it.
Option Description
Skip for now If you don't have an AWS account or don't want to connect to one you have
now, you can postpone this step for up to 14 days. This option is currently
available for Single Host SDDCs only.
Use an existing AWS account From the Choose an AWS account drop-down, select an AWS account to
use an AWS account that was previously connected to another SDDC. If
no accounts are listed in the drop-down, you must Connect to a new AWS
account.
Connect a new AWS account From the Choose an AWS account drop-down. select Connect to a new
AWS account and follow the instructions on the page. The VMC Console
shows the progress of the connection.
VMware, Inc. 34VMware Cloud on AWS Getting Started
6 (Optional) Click NEXT to configure the Management Subnet in the SDDC.
Enter an IP address range for the management subnet as a CIDR block or leave the text
box blank to use the default, which is 10.2.0.0/16. You can't change these values after the
SDDC has been created, so consider the following when you specify the Management Subnet
address range:
n Choose a range of IP addresses that does not overlap with the AWS subnet you
are connecting to. If you plan to connect your SDDC to an on-premises data center,
the IP address range of the subnet must be unique within your enterprise network
infrastructure. It cannot overlap the IP address range of any of your on-premises
networks. For a complete list of IPv4 addresses reserved by VMware Cloud on AWS,
see Reserved Network Addresses in the VMware Cloud on AWS Networking and Security
guide.
n If you are deploying a single-host SDDC, the IP address range 192.168.1.0/24 is reserved
for the default compute network of the SDDC. If you specify a management network
address range that overlaps that address, single-host SDDC creation fails. If you are
deploying a multi-host SDDC, no compute gateway logical network is created during
deployment, so you'll need to create one after the SDDC is deployed.
n CIDR blocks of size 16, 20, or 23 are supported, and must be in one of the "private
address space" blocks defined by RFC 1918 (10.0.0.0/8, 172.16.0.0/12, or 192.168.0.0/16).
The primary factor in choosing a Management CIDR block size is the anticipated scalability
requirements of the SDDC. The management CIDR block cannot be changed after the
SDDC has been deployed, so a /23 block is appropriate only for SDDCs that will not
require much growth in capacity.
CIDR
block
size Number of hosts (Single AZ) Number of hosts (Multi AZ)
23 27 22
20 251 246
16 See VMware Configuration Maximums.
Note Because VMware Cloud on AWS reserves the capacity to add hosts (and their IP
addresses) to every SDDC to meet SLA requirements during maintenance operations or
in case of host failure, the number of usable hosts is reduced from what's shown here by
two per SDDC, plus one more per cluster. This means that, for example, an SDDC with
two clusters and a /23 management CIDR has enough IP addresses to deploy up to 23
hosts. The remaining addresses are reserved to be used when needed by hosts deployed
to meet SLA requirements.
VMware, Inc. 35You can also read