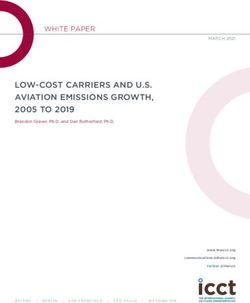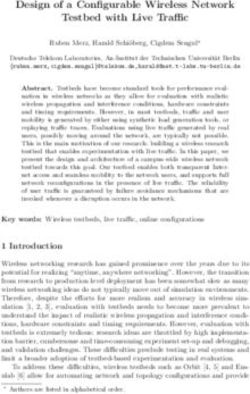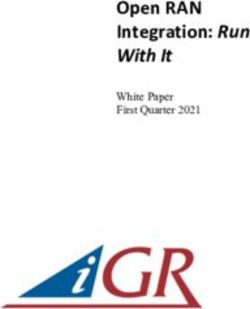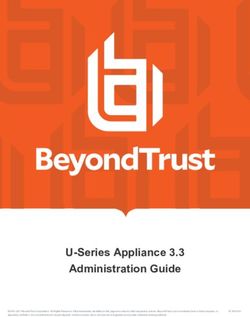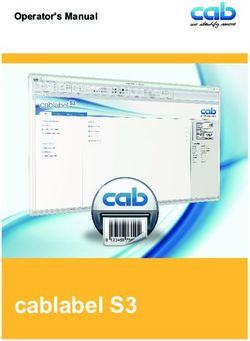DOCSIS 3.1 CABLE MODEM PLUS AC3200 WIFI ROUTER - MODEL MG8702 USER MANUAL
←
→
Page content transcription
If your browser does not render page correctly, please read the page content below
NOTICE This document contains proprietary information protected by copyright, and this Manual and all the accompanying hardware, software, and documentation are copyrighted. No part of this document may be photocopied or reproduced by mechanical, electronic, or other means in any form. The manufacturer does not warrant that the hardware will work properly in all environments and applications, and makes no warranty or representation, either expressed or implied, with respect to the quality, performance, merchantability, or fitness for a particular purpose of the software or documentation. The manufacturer reserves the right to make changes to the hardware, software, and documentation without obligation to notify any person or organization of the revision or change. All brand and product names are the trademarks of their respective owners. © Copyright 2020 MTRLC LLC All rights reserved.
SAFETY
This equipment is designed with the utmost care for the safety of those
who install and use it. However, special attention must be paid to the
dangers of electric shock and static electricity when working with
electrical equipment. All guidelines of this and of the computer
manufacture must therefore be followed at all times to ensure the safe
use of the equipment.
CAUTION:
These precautions help protect you and your MG8702.
• Do not put the MG8702 or its power adapter in water, since this is a
shock hazard.
• The MG8702 should normally be installed indoors. If you use it
outdoors, protect it from moisture and be careful about
temperature.
• Your MG8702 should be operated in an environment that’s
between 32 and 104° Fahrenheit (0 to 40° Centigrade).
• Your MG8702 should not be in a confined space. There should be
room for air flow around the top, front, and sides of the MG8702.
• Make sure to use your MG8702’s power cube and a compatible
electrical outlet.
• The coaxial cable's ground shield is intended to be connected to
the building's Earth ground. Attachment to Earth ground is
typically provided through your cable service provider's
installation.
• MOTOROLA and MTRLC LLC assume no liability for damage
caused by any improper use of the cable modem.Table of Contents Introduction 6 Quick Start 7 CONNECTING A DEVICE VIA ETHERNET ................................................................................................. 23 CONNECTING A SMARTPHONE, TABLET OR OTHER WIRELESS DEVICE VIA WIFI ............................24 Setting up a smart TV, streaming media device, or other device 25 Accessing the Configuration Manager by Using a Browser 26 Configuring your MG8702 to support devices and applications with special requirements 33 FOR GAMES PLAYED ON GAME CONSOLES AND PCS, AND SECURITY CAMERAS ........................... 33 TO CREATE A PORT FORWARDING RULE...............................................................................................36 Changing wireless settings 40 TO CHANGE THE NETWORK NAME AND PASSWORD ...........................................................................41 WIRELESS GUEST NETWORKS ............................................................................................................... 45 Changing firewall settings 48 Tuning wireless performance 50 WIFI MULTIMEDIA (WMM) ..................................................................................................................... 55 Parental Control 57 SETTING UP TIMES WHEN INTERNET ACCESS IS ALLOWED AND NOT ALLOWED .............................58 VPN (Virtual Private Network) 61
Changing your MG8702’s Username and
Password, and Resetting to Factory Defaults
68
CHANGING YOUR MG8702’S USERNAME AND PASSWORD ..............................................................68
RESETTING TO FACTORY DEFAULTS ..................................................................................................... 69
Configuring Alternate WiFi Security Settings
70
ALTERNATIVES TO WPA2-WPA, AND RADIUS ............................................................................... 70
Troubleshooting Tips 73
WHAT IF I CAN’T MAKE AN INTERNET CONNECTION RIGHT AFTER INSTALLATION?....................... 73
WHAT IF MY MG8702 HAS BEEN WORKING THEN STOPS WORKING? ............................................. 73
WHAT IF I’M GETTING INTERNET SERVICE BUT MY SPEED IS DISAPPOINTING?................................ 74
WHAT IF I'M TOLD THAT MY MG8702 ISN'T APPROVED BY MY CABLE SERVICE PROVIDER? ...... 74
WHAT IF I AM CONNECTED WIRELESSLY BUT MY CONNECTION SEEMS SLOW OR KEEPS
DROPPING? ................................................................................................................................................. 74
WHAT IF I DON’T KNOW MY MG8702’S WIRELESS NETWORK NAMES/SSIDS OR SECURITY
KEY/PASSWORD? ..................................................................................................................................... 75
WHAT IF I THINK THAT WIRELESS DEVICES ARE INTERFERING WITH MY MG8702 WIRELESS
ROUTER? ..................................................................................................................................................... 75
Support 76
WE LIKE TO HELP....................................................................................................................................... 76
LIMITED WARRANTY ................................................................................................................................. 76
Compliance 77Introduction
The Motorola Model MG8702 is a DOCSIS 3.1 cable modem with a built-
in AC3200 WiFi router that has 4 Gigabit Ethernet ports. This model
connects to standard cable company Internet service. Model MG8702
can provide shared Internet access to Ethernet-capable and WiFi
devices including computers, smartphones, tablets, Smart TVs, game
consoles, security cameras, and streaming media devices. The MG8702
is a dual-band WiFi router, and supports clients that operate on both
the 2.4 and 5 GHz bands.
Basic Installation instructions for Model MG8702 are in the Quick Start
that comes with Model MG8702 and that is duplicated in Chapter 2 of
this User Guide.
Model MG8702 has a Configuration Manager that provides a lot of
technical information about Model MG8702 and that tells you how to
do some useful things as summarized below. Please note that some
users will never need to use the Configuration Manager.
Chapter 3: Alternate Ways to Connect Your Coax Cable
Chapter 4: Connecting Devices to Your Cable Modem/Router
Chapter 5: Setting up a Smart TV, Streaming Media Device, or Other
Device
Chapter 6: Accessing the Configuration Manager by Using a Browser
Chapter 7: Configuring Your MG8702 to Support Devices and
Applications with Special Requirements, like Games Played on Game
Consoles and PCs, and Security Cameras
Chapter 8: Changing Wireless Settings
Chapter 9: Changing Firewall Settings
Chapter 10: Tuning Wireless Performance
Chapter 11: Parental Control
Chapter 12: VPN (Virtual Private Network)
Chapter 13: Troubleshooting TipsQuick Start
Packaged with your MG8702 modem/router
Power Adapter Coax Wrench
Ethernet Cable Velcro® Cable
Organizer
Para una Guía de Inicio Rápido en español, por favor
vaya a www.motorolanetwork.com/MG8702irLet’s get started
1 Call your cable service provider to order cable Internet service if
you don’t already have it. Mention that your MG8702 supports
DOCSIS 3.1, the fastest cable modem service standard. Your
MG8702 also supports the top speeds of any DOCSIS 3.0 services.
If you already have cable Internet service, you probably don’t need
to call your cable service provider. You should have your account
number handy in case you need it during the activation process. You
can generally find the account number on the landing page when
you log in to your cable service provider account. You can also find
it on a recent cable bill.
2 If possible, use your smartphone to take a photo of the label on
the bottom of your cable modem. You’ll need the information on
the label later. It will help to print the photo so you can scan a QR
code on the label later.
3 Disconnect existing modems and routers, if any. Now connect
your MG8702 as shown on the next page.
Connecting to a coax cable
See the connection photo on the next panel. Connect your
MG8702 to a “live” coax cable. Sometimes a cable will already
be available. Sometimes there’s a coax wall jack available, and
you connect to the jack with a coax cable. Your MG8702 can
also share a coax cable attached to a TV by using a coax
splitter. Please note that a badly chosen splitter may reduce a
cable modem's speed or prevent connection to the network: if
you need to use a splitter, use a two-way splitter whose top
frequency is 1,000 MHz or higher.USB 3.0 Port WPS button WLAN button WiFi on/off button RESET If pressed for ten seconds all settings will revert to factory defaults. ETHERNET (LAN 1-4) You can connect a computer, smart TV, game station, or other Ethernet-capable device to any of these 4 LAN ports. COAX Connect a “live” coax cable (not included) to the modem’s COAX connector as discussed above. Use the wrench to tighten the nut finger- tight: Do not overtighten. ON/OFF button POWER Connect the supplied power adapter between the power jack and an electrical outlet.
Prepare to activate Power up your cable modem/router. To do this, the On/Off button needs to be On (Push the button in until it clicks). Wait for the online connection light ( for 3.0, or for 3.1) to stop flashing and remain solidly lit. This may take up to 15 minutes. Activate with your service provider Some service providers allow you to activate by calling them. Others, like Comcast Xfinity and Cox, prefer that you activate by opening the Web browser of a computer. It’s best if the computer is plugged into one of the MG8702’s Ethernet ports, but connecting with WiFi also works as discussed below. Once you've opened the browser, go to your service provider’s web page. This should bring you directly to the service provider's activation page. Follow the onscreen instructions. If you don’t have a computer, you can use the Web browser of a WiFi device such as a smartphone or tablet for activation. In that case, you’ll need the unique WiFi Network Name (SSID) and WiFi Password printed on the bottom of your MG8702. You’ll use these in setting up your wireless device to wirelessly connect to the MG8702. Once you’ve connected, you can open the browser of that wireless device.
For Comcast XFINITY Users Only: If the activation page does not appear, please go to xfinity.com/activate or call 1 (800) 934-6489 to activate your modem. Here is a list of phone numbers for some major cable service providers. (Note that this list is subject to change.) Comcast Xfinity 1 (800) 934-6489 Cox 1 (877) 206-4210 Bright House (Spectrum) 1 (855) 222-0102 Sparklight 1 (855) 310-0898 (Cable One) Charter Spectrum 1 (855) 757-7328 MediaCom 1 (844) 987-3260 RCN 1 (800) 746-4726 Altice Suddenlink 1 (877) 694-9474 Time Warner (Spectrum) 1 (855) 707-7328 WOW! 1 (800) 343-2076
If you’re asked for information about the MG8702, refer to the photo you took of the label on the bottom of the modem/router. A sample label is shown below. The information highlighted in yellow below will be unique on your product’s label. The unique QR code on the right side of your label will help you with activation using our MotoManage app. When your MG8702 is activated either online or by phone, your service provider will provision your MG8702 service. This usually takes less than five minutes, but sometimes takes 30 minutes or longer. Once the MG8702 is fully activated, try to browse the Web using a device connected via Ethernet or WiFi to the MG8702. (See the section Wireless Router below for information on connecting via WiFi). If browsing works, Congratulations! Your MG8702 is working. If your MG8702 is NOT working, see Troubleshooting Tips below.
MotoManage
We strongly suggest that you download our MotoManage App from
the Apple App Store or from Google Play to access basic and advanced
network control features. The app lets you manage your network
quickly and easily, and it makes it easy to keep your network’s original
wireless settings (recommended for most people unless the original
network name was 5 or less characters or the wireless password was 7
or less characters).
The app includes basic and advanced features, which are all available
free of charge for the first month. After that you will be able to decide
whether you’d like to just keep the free basic features, or whether you’d
like to also keep the advanced features for a small monthly fee.
1 Download the MotoManage app on your smartphone or
tablet.
2 Open the app and create an account.
3 Scan the QR code on the bottom of your MG8702 (or scan it from
the photo you printed) to join your device’s WiFi network.
4 Now enjoy the app. You can easily elect to keep your original name
and password, as we recommend.
a. Or, maybe you want to change the WiFi Network Name and
password. For instance, you might prefer a password that’s
easier to remember, or you're replacing a router and want
to use your existing WiFi Network Name (SSID) and/orWiFi Password/Key instead of the unique ones that come
with the MG8702.
b. Plus you can easily monitor your Internet usage and WiFi
signal strength, get security alerts that help protect your
network, control Internet access by devices, or set up some
basic parental controls.
Note that your MG8702 must be online for the app to communicate
with it.Configuration Manager
The Configuration Manager is an alternative method to control WiFi
settings and other options if you have not downloaded the app. The
Configuration Manager also includes some additional device settings
for the advanced user as discussed below. Most users don’t need to use
the Configuration Manager if they use the Network Management App.
You might need to use the Configuration Manager if:
• You want to set up special Internet gaming settings.
• You want to get performance information about the MG8702 modem
and/or built-in router. This can be helpful in diagnosing DOCSIS
performance issues and optimizing wireless performance.
• You want to set up a Virtual Private Network (VPN).
• You want to change the wireless network name and password without
using the App. (See WiFi setup page.) Note that these WiFi settings
can be changed in the app without having to log in to the
Configuration Manager.
If you need to access the MG8702 Configuration Manager, open your
Web browser. Type https://192.168.0.1 in the address bar, and press
Enter. You will see security warnings. You can safely ignore these and
click through to access the Configuration Manager (see Note below). In
the login dialog box, type the following username and password in
lower case, then click OK.
Username: admin
Password:When you log in for the first time the first time Wireless Setup screen will appear. (If you have already connected using the MotoManage app, this screen may not appear). If this screen doesn’t appear, please see the Troubleshooting Tips below. (See below under WiFi Setup if you want to keep your current network name and password and if you haven’t used the app to do that.) NOTE: To reduce the risk of unauthorized access, your MG8702 is designed to accept access via secure http (https) only. To support secure access, your MG8702 includes a self-signed certificate. Unfortunately, web browsers flag self-signed certificates as insecure. This means that if you open the MG8702 Configuration Manager, your browser will display warnings that the site is insecure. The MG8702 Configuration Manager is secure, so you can safely ignore those warnings. For more detailed information about the MG8702 and its Configuration Manager, please see www.motorolanetwork.com/MG8702manual.
WiFi Setup using the Configuration Manager
Use this section only if you want to keep your current network name and
password and for some reason you can’t use the App.
We strongly suggest that you do this by using the MotoManage App
mentioned above. If that’s not possible, please continue below.
Please note that if your previous network name was 5 or less characters
or the wireless password was 7 or less characters, you cannot change
the Motorola password to match your previous network.
If you need to do this WiFi setup by using your smartphone or
other WiFi device, first connect your WiFi device to your new
modem/router using the wireless network name (SSID) and
password printed on the modem/router’s bottom label. (You don’t
need an Internet connection to do this.)
If possible, connect a computer with Ethernet to any of your
modem/router’s Ethernet ports. You can also do this configuration
using WiFi by using your smartphone or another WiFi device that has a
Web browser.
1 Now write down the wireless network name and password for your
original network. Most WiFi devices work on either the 2.4 GHz
band, or both the 2.4 GHz and the 5 GHz band. You may have a
wireless network name and password for just the 2.4 GHz band; or
you may have a wireless network name and password for both the
2.4 GHz and 5 GHz bands.
2 If you haven’t already logged into the Configuration Manager, follow
the steps in the section above labeled Configuration Manager to do
so.3 After you click OK, the Wireless Initial Setup page should appear. Follow the instructions on this page to enter the network name and password for your original network, making sure to be accurate and to use the same upper and lower case characters you used for your original network. 4 Press Save. You will see a screen confirming your settings. If you need to, you can correct the settings and press Save again. If you encounter a problem, you can restore the factory modem/router network name and password by pressing the Reset button on the back of the modem/router for 10 seconds (a paperclip helps). Those names and passwords are printed on the bottom label of your MG8702 (and on the photo you took with your phone).
Wireless Router Performance Note that wireless performance depends on a number of factors. Please keep these things in mind: • Where possible, put the MG8702 in a central place so that it’s not too far away from your other wireless devices. For example, in a two story house, an ideal location may be towards the middle of the first floor close to the ceiling. • Avoid placing the MG8702 near metallic objects such as filing cabinets or appliances. Also avoid placing it on or near metallic shelves. • Try to avoid interference from other wireless devices such as Bluetooth headsets and stereos, microwave ovens, wireless printers, and 2.4 GHz cordless phones and base stations. Don’t put the MG8702 close to these interfering devices. • Sometimes it helps to change the MG8702 wireless channel frequency to reduce interference with neighbors’ wireless networks. This is discussed in the Troubleshooting section of this Quick Start. • Wireless range can be limited by issues like weak wireless clients and challenging building configurations. Some devices that connect to the MG8702 may not have a powerful wireless signal, so those devices may slow down your network’s WiFi. If you need greater wireless range far away from your MG8702, you could add a Range Extender. • If you have coaxial cable running near your router and a distant wireless access point, Smart TV, or other device, a Motorola MoCA Adapter is often a good way to connect the router to the device. MoCA can share the same cable used for cable TV or cable Internet and features speeds up to 2,500 Mbps. Please see www.motorolanetwork.com/MocaWifi
USB 3.0 Port
A USB 3.0 port is located on the back of the MG8702. You can choose
to use this port for File Sharing by the devices on your local network.
1 Log in to the Configuration Manager (see Configuration Manager
section above) Navigate to Advanced > Advanced Router > File
Sharing. If it isn’t already checked, click the Enable checkbox for
Windows File Sharing (SAMBA), and click Save.
2 Plug your USB flash drive into the MG8702 USB port.
3 In Windows: Make sure you have Network Discovery and File
Sharing enabled in Network Sharing on your computer.
Open File Explorer (Windows Explorer) and type \\192.168.0.1 in the
address bar. Press Enter. This will open your USB flash drive
directory. Then you will have read/write access to its content.
In MacOS: On the Finder menu, navigate to Go > Connect to
Server. In the address bar type smb://192.168.0.1 and then press the
Enter key.
If prompted by an authentication dialog box, select Guest and click
Connect.
Then click OK. This will open your USB flash drive directory. Then
you will have read/write access to its content.Front Panel Lights
During power up, the lights will blink for about a minute.
LIGHT COLOR DESCRIPTION
ON: MG8702 power on
Green OFF: MG8702 power off
Power
Green Scanning for DS channel
Blinking:
Green ON: Connected on 1 channel
Green or
Blue Negotiating bonded
Downstream Blue
Blinking: channel(s)†
Blue ON: Bonded with 2 or more
channels
Green Ranging in progress
Blinking:
Green ON: Connected on 1 channel
Green or Blue Negotiating bonded
Blue Blinking: channel(s)†
Upstream Blue ON: Bonded with 2 or more
channels
OFF: Upstream not connected
Blinking: Trying to go online
Green or Green: Online with DOCSIS 3.0
Online Blue Blue: Online with DOCSIS 3.1
OFF: Offline
Blinking: Data is flowing
ON: WiFi is enabled
2.4 GHz Green
OFF: WiFi is not enabled
WLAN
Blinking: Data is flowing
ON: WiFi is enabled
Green
5 GHz OFF: WiFi is not enabled
WLAN
ON WPS is in discovery mode
Green OFF: Turns off after configuration
WPS is successful
ON: Light will remain solid
Green
when USB port is in useUSB
Blinking: Ethernet data is flowing
Rear Panel
Green or Green: Connected at 1 Gbps
Ethernet
Amber Amber: Connected at 10 or 100 Mbps
LAN port(s)
OFF: No connection
† If a blue light blinks continuously, this indicates partial service, which means that at
least one designated channel has not completed bonding. You should still get high
Internet speeds, but your service provider may want to know so they can adjust
their network.Connecting devices to your cable modem/router You can connect computers, smartphones, tablets, game consoles, security cameras, streaming media devices (like Roku, Chromecast & AppleTV), Smart TVs and other devices to your cable modem/router. You can connect these devices either with an Ethernet cable (a wired connection), or via WiFi (a wireless connection). An Ethernet connection is normally a faster, more reliable connection than a wireless connection. To make an Ethernet connection, you need a device with an Ethernet connector and a cable to connect between that device and your cable modem/router. In some cases, this may be impossible because of the location of the devices. In those cases, or if the device doesn’t have an Ethernet connector, you will need to create a wireless connection as described below. Connecting a device via Ethernet To make the connection at the Ethernet-capable device, simply plug in one end of the Ethernet cable to an Ethernet jack on the device. At the cable modem/router, plug the other end of the cable into any of the cable modem/router’s LAN jacks. You can connect up to four devices by using the four LAN jacks. If you need to connect devices via wired Ethernet over longer distances, for example several rooms away, note that you can use Cat 5e Ethernet cables for lengths up to 100 meters with no effect on performance.
Connecting a smartphone, tablet or other wireless device via WiFi Your MG8702 supports two WiFi bands, at 2.4GHz and 5GHz. By default, your MG8702 is configured to support band steering. Band steering uses a single network name (SSID) and password that apply to both bands. This way, client devices can choose the band best suited for their connections. It is possible to disable band steering if you want to assign separate SSIDs and passwords for the two bands. (See Chapter 8 if you want to change your wireless settings). If you want to connect devices to a Guest Network, use the SSID and Password for that network. (See Chapter 8 if you want to set up a Guest Network). Wireless devices vary, but they all have a Wireless Settings area. There you should first select the wireless network you want, namely the wireless SSID or Guest SSID of the MG8702. Now enter the password for your wireless network. Make sure to Enable the Wireless on your client devices. Normally that’s all you need to do.
Setting up a smart TV, streaming media device, or other device A typical Smart TV, Streaming Media Device or other device has an Input or Setup section. Within that section there’s normally a Network section. In that section you may need to specify that you have an Ethernet connection if that’s how you connect to the MG8702. If you want to connect wirelessly to the MG8702, you’ll need to select its wireless SSID and then enter its wireless password.
Accessing the Configuration Manager by using a browser Model MG8702 has a Configuration Manager that provides a lot of technical information and tells you how to do some useful things. Please note that some users will never need to use the Configuration Manager. You can access the Configuration Manager from a computer or any other device that has a browser and that is connected via Ethernet or wirelessly to your cable modem/router. If you will be changing wireless settings, it’s much better to use a device that connects via Ethernet while you make these changes. To access the Configuration Manager, do the following: 1. Open your web browser. 2. Type 192.168.0.1 into your browser’s address bar and press Enter.
3. You should see this page: Type admin in the Username field. 4. Type the unique password printed on your device’s bottom label in the Password field.
5. Click the Login button.
6. When you log in for the first time, the first time Wireless Setup
screen will appear. (If you have already connected using the
MotoManage app, this screen may not appear). If this screen
doesn’t appear, please see the Troubleshooting Tips below. (See
below under WiFi Setup if you want to keep your current
network name and password and if you haven’t used the app to
do that.)
NOTE:
To reduce the risk of unauthorized access, your MG8702 is
designed to accept access via secure http (https) only. To
support secure access, your MG8702 includes a self-signed
certificate. Unfortunately, web browsers flag self-signed
certificates as insecure.
This means that if you open the MG8702 Configuration Manager,
your browser will display warnings that the site is insecure. The
MG8702 Configuration Manager is secure, so you can safely
ignore those warnings.After you have completed the first time wireless setup screen, you should see the Basic Status and Settings page shown below. The Basic Status and Settings page gives you information about your Internet connection, lets you view and modify your WiFi privacy settings, and shows you basic information about your cable modem’s addresses and software version. The logout link lets you end your session with the Configuration Manager. The Advanced button at the top of the page takes you to pages with more extensive information and options to configure your cable modem/router.
You can return to the Basic Status and Settings page from any Advanced page by clicking the Motorola stylized M Logo in the upper left-hand corner of the page. Note the circled (i) ‘information’ icons to the right of the page. You can click the icons for descriptions of entries: The information icons appear on every page, including Advanced pages. The Advanced pages include more detailed status information, as well as exhaustive configuration options for the WiFi, Router and Firewall functions of your device. In addition, there is a Parental Control page, and pages to set up Virtual Private Networks (VPNs).
Click the Advanced button. Note the Menus and Submenus on the left of the page. The currently selected menu item is highlighted, and submenu items corresponding to the selected menu item are indented below. The currently selected submenu item is highlighted in blue. In this screenshot, the menu item Status and submenu item Software are selected. The following sections in this guide will walk you through the features that users most often want to configure.
Configuring your MG8702 to support devices and applications with special requirements For games played on game consoles and PCs, and security cameras Devices including game consoles and security cameras often require special router settings to work correctly. This may also be true of games that you play on a PC or another device. For gaming, you probably want to use special settings if you’re playing another person or a computer over the Internet. You don’t need special settings for games that don’t involve connecting to another player or computer over the Internet. Typically, you will have to open ports on your router to support these devices. There may be other settings that you need to change. To open ports, first log into the Configuration Manager as described in chapter 4. In summary, you type 192.168.0.1 in the address bar of your browser, go to that address, enter the Username admin and your device’s unique password (printed on the bottom label), then click the Login button. This will bring you to the Basic Status and Settings page. Click the Advanced button in the upper right. This will bring you to the Status Software page. Hover over the Advanced Router menu item, and select the Forwarding submenu:
You can create forwarding rules for both IPv4 and IPv6 environments. These rules determine how data flows from the address to specified LAN addresses and ports. In this document we will describe how to create a rule for an IPv4 network. The steps are similar for IPv6. To create an IPv4 Forwarding Rule, first click the Add_IPv4 button. You can now enter your port forwarding information.
Review your game or device documentation to find the port or ports that need to be forwarded. Also, determine the IP Address that your device is using. Your game or device documentation should show you where to find this information. You can create Port Forwarding Rules to support the requirements of your game or device. Your game or device may need more than one port to be forwarded. In some cases, the ports will be numbered sequentially, in a range. These can be specified in a single Port Forwarding rule. In other cases, the ports may be separated. In this case, you will have to set up a separate forwarding rule for each port.
To create a Port Forwarding rule
1. Under Internal IP Address, enter the address of the game station,
PC or other device. In the case of a security camera, enter the
address of the camera’s DVR.
2. Under Internal Port, enter the starting port that your device or
game needs.
Example: 5000
3. If your device uses a sequential range of port numbers, enter a
dash after the starting port number you already entered, followed
by the highest number in the range.
Example: 5000-5100
Otherwise, if there is only one number, just leave the single port
number you entered in step 2.
4. Unless instructed otherwise in your game or device
documentation, leave the External entries blank. They will fill in
automatically (the user has to enter the External ports as well, the
GUI doesn’t accept empty entries).
5. Select the protocol, TCP, UDP or Both, indicated in your
documentation.
6. Select Enable in the Enable/Disable pulldown.
7. Click Save.
Repeat these steps as necessary to create rules for multiple ports or
port ranges.
The rule or rules you create will appear at the bottom of the page, as
shown below. Note that you can clear individual rules, or all rules.For games and game consoles, you may also need to enable UPnP and to set the Firewall to OFF.
Select Options under Advanced Router in the left pane. Then, click the UPnP Enable box, and click Save at the top of the Router Selections box.
Select Firewall Basic under Protection & Parental Control in the left pane. Then, select Off in the IPv4 Firewall Protection pulldown, and click Save.
Changing wireless settings The MG8702 comes set up for wireless-N (2.4 GHz band) and wireless- AC (5 GHz band) with WPA2 security, with unique wireless network names (SSIDs) for each band, and a unique password. Both bands use this password. There’s a good chance that you’ll want to use these settings. In that case you will need to configure client wireless devices (laptops, smartphones, etc.) with your MG8702’s wireless network names and password to connect the devices to the Primary Network on your MG8702. (You may want to enable a separate Guest Network or Networks for visitors and others for whom you want to provide Internet access without also providing access to your computers and other devices connected to your network.) You may want to change the wireless settings on the Primary Network. The most common reason is that you’re replacing a cable modem/router and you want to use the same wireless network names and passwords that you’ve had. If you change the wireless settings on your MG8702 to match your previous settings, you won’t have to change the settings of wireless devices that worked with your previous router. Unless there’s a good reason to change your wireless settings, you should use the unique ones assigned at the factory. To change the wireless settings, first log into the Configuration Manager as described in chapter 6. In summary, you type 192.168.0.1 in the address bar of your browser, go to that address, enter the Username admin and your MG8702’s unique password, then click the Login button. This will bring you to the Basic Status and Settings page where you can change your network name and password.
To change the Network Name and Password
In the Basic Status and Settings section, go to Wi-Fi Privacy Settings. In
band-steering mode (the default mode), for both bands:
1 First click the Show Key box to display the characters for the
Password.
2 Select and delete the old Network Name, then type in the new
Network Name.
3 Next, select and delete the old Password, then type in the new
Password.4 Click the Save button. Network Name can be from 6 - 32 characters long. You can use the upper and lower case letters (a – z and A – Z), numbers (0 - 9) and special characters (e.g. $_/& etc.) except the single quote ‘ . Password can be from 8 - 63 characters long. You can use upper and lower case letters (a – z and A – Z), numbers (0 - 9) and special characters (e.g. $_/& etc.) except the single quote ‘ . Be sure to write down and save the new wireless network names and passwords in a place where you can easily find it. One approach is to write them on a small piece of paper and tape it on the bottom of your cable modem. Some people like to take a picture of the settings with their phone.
If band-steering is disabled (each band has its own SSID):
For the 5 GHz band:
1 First click the Show Key box to display the characters for the
Password.
2 Select and delete the old Network Name, then type in the new
Network Name.3 Next, select and delete the old Password, then type in the new
Password.
4 Click the Save button.
For the 2.4 GHz band:
1 First click the Show Key box to display the characters for the
Password.
2 Select and delete the old Network Name, then type in the new
Network Name.
3 Next, select and delete the old Password, then type in the new
Password.
4 Click the Save button.
Network Name can be from 6 - 32 characters long. You can use the
upper and lower case letters (a – z and A – Z), numbers (0 - 9) and
special characters (e.g. $_/& etc.) except the single quote ‘ .
Password can be from 8 - 63 characters long. You can use upper and
lower case letters (a – z and A – Z), numbers (0 - 9) and special
characters (e.g. $_/& etc.) except the single quote ‘ .
Be sure to write down and save the new wireless network names and
passwords in a place where you can easily find it. One approach is to
write them on a small piece of paper and tape it on the bottom of your
cable modem. Some people like to take a picture of the settings with
their phone, in a place where they know where to find it.Wireless Guest Networks You can enable one or more Guest Networks to let friends use your Internet connection without giving them access to other devices on your network. To set up a Guest Network, first log into the Configuration Manager as described in chapter 4. In summary, you type 192.168.0.1 in the address bar of your browser, go to that address, enter the Username admin and your MG8702’s unique password, then click the Login button. This will bring you to the Basic Status and Settings page. Click the Advanced button in the upper right. This will bring you to the Status Software page. Hover over the Wireless menu item, and select the Guest submenu:
To configure and enable a Guest Network on the 2.4 GHz band, first
select the 2.4 GHz tab, and then:
1 Select Enabled and click Save to enable the selected Guest
Network.
The following steps are optional. Follow them if you want to change the
default Guest Network Name and Password:
2 Select and delete the old Guest Network Name, then type
in the new Guest Network Name and click Save.
3 You can click the Show Key box to check your typing for
Password.
4 Select and delete the old Password, then type in the new
Password.
5 Click the Save button.To configure and enable a Guest Network on the 5 GHz band, first select the 5 GHz tab, and then repeat the steps above. Network Name can be from 6 - 32 characters long. You can use the upper and lower case letters (a – z and A – Z), numbers (0 - 9) and special characters (e.g. $_/& etc.) except the single quote ‘ . Password can be from 8 - 63 characters long. You can use upper and lower case letters (a – z and A – Z), numbers (0 - 9) and special characters (e.g. $_/& etc.) except the single quote ‘ .
Changing firewall settings A Firewall helps protect your Model MG8702 and the devices attached to it from harm from outsiders connecting via the Internet. Model MG8702 comes with reasonable firewall settings. The firewall allows all normal traffic to pass, but protects against well-known attacks. Normally you just leave the firewall settings in place. If you want to change them, you go to the ProtectionFirewall section of the Configuration Manager. First log into the Configuration Manager as described in chapter 6. In summary, you type 192.168.0.1 in the address bar of your browser, go to that address, enter the Username admin and your MG8702’s unique password, then click the Login button. This will bring you to the Basic Status and Settings page. Click the Advanced button in the upper right. This will bring you to the Status Software page. Select the Protection & Parental Control menu item, and then select the Firewall submenu.
The firewall lets you set your protection level through IPv4 Firewall Protection, for example. By default, with the Low setting, all services are allowed. If you select Medium or High protection, the firewall will block all services except those listed in the List of Allowed Services at the bottom of the page. Select the desired protection level, and click Save. The higher protection levels will make it harder for attackers to penetrate your network. You may find that if you select one of these levels, that some Internet activities may fail. If that is the case, you may need to use a lower level of protection during those activities. Note that in order to play some games, you may need to turn protection off. When enabled, Port Scan Detection and IP Flood Detection will generate reports in the Firewall Log if they detect attacks of their respective types.
Tuning wireless performance This chapter discusses steps to tune wireless performance. These steps can optimize wireless performance in many cases. First, note that placement of your MG8702 can be very important. Make sure it is not too close to other wireless devices like Bluetooth transmitters (e.g. for headsets), or a neighbor’s wireless router. For example, in an apartment an MG8702 could be only feet away from a neighbor’s device on the other side of a shared wall. There are also optimizations you can make by using the MG8702’s Configuration Manager. Log into the Configuration Manager as described in chapter 4. In summary, you type 192.168.0.1 in the address bar of your browser, go to that address, enter the Username admin and your MG8702’s unique password, then click the Login button. This will bring you to the Basic Status and Settings page. When the Basic Status and Settings page comes up, click the Advanced button at the top right. Remember that you can go back to the Basic Status and Settings page at any time by clicking the Motorola ‘M’ logo at the upper left of the page. To optimize wireless performance, check channel usage of neighboring devices. This is more likely to be an issue in the 2.4 GHz band than in the 5 GHz band, but we will show you how to check both bands. You can do this by looking at the wireless Scan Results table.
Select the Wireless Scan/Bridge page. Select the Wireless menu item to bring the Wireless submenu options into view, then click the Scan submenu option. This brings you to the Wireless Scan page:
Select the tab for the band you want to scan, 2.4 GHz or 5 GHz. Then click the “Scan Wireless APs” button at the bottom of the page. This will pop up the wireless Scan Results table: Note that you may need to scroll down to see all neighboring networks. For the 2.4 GHz band: Look at the Channel column. This shows the channels that your neighboring networks use. Available channels are 1 through 11. Many installations use only channels 1, 6 or 11, because ideally wireless devices should be separated by 5 channels.
If there are very few neighboring wireless devices in your location, you should follow the rule of choosing a channel separated by 5 from all other channels. For example, if there are two neighboring networks using channels 6 and 11, you should choose channel 1. If there are many neighboring networks, you may find that most use channels 1, 6 and 11. In that case, you may find you achieve better performance by choosing an unused channel between the most-used channels, for example one of channels 3, 4, 8 or 9. You may need to experiment to find the best channel. Note good candidate channels to use for your network. Then, navigate to the Wireless Basic page. For the 5 GHz band: Look at the Channel column. This shows the channels that your neighboring networks use. Available channels include 36 – 48 and 149 – 165. Some channels from 52 – 144 may also be available; however, these channels may be allocated to uses including weather RADAR and other government sanctioned applications. As of this writing (2020) it is unusual for the 5 GHz band to be crowded. If it is crowded in your location, choose a channel or channels that are unused or little used by neighbors. Then, navigate to the Wireless Basic page. Select the Wireless menu item to bring the Wireless submenu options into view, then click the Basic submenu option. This brings you to the Wireless Basic page:
Select the tab for the band you want to change. Then select the desired channel from the Channel pulldown, and click Save. Wait for a minute or so for client devices to resynchronize to the new channel. Check to see whether wireless performance has improved. If not, you can try another channel selection.
WiFi Multimedia (WMM) Another possible way to improve performance is to change WiFi Multimedia (WMM) settings. From the Wireless menu, click the WMM submenu:
WMM is designed to provide Quality of Service (QoS) support for multi-media traffic on your network. The multi-media applications must also support WMM. When they do, WMM facilitates smoother traffic flow for these traffic types. WMM cannot be turned off. If you find wireless traffic is not flowing well, you can turn on No- Acknowledgement. No-Acknowledgement improves packet throughput with the trade-off of higher error rates. In many cases this can result in an overall improvement in performance. Power Save Support is designed to support client devices with the Power Save feature. The Power Save feature extends battery life by reducing power consumption. However, sometimes this feature results in suboptimal wireless performance. You can turn Power Save Support Off and see if that improves performance in your network. Select the tab for the band you are experiencing suboptimal performance with. Then select Off and click Save.
Parental Control Parental Control lets you limit access to the Internet from particular devices on your network at particular times. For a device like a child’s computer or tablet, you can set times where Internet access is allowed and not allowed. To make Parental Control settings, go to the Protection & Parental Control section of the Configuration Manager. First log into the Configuration Manager as described in chapter 6. In summary, you type 192.168.0.1 in the address bar of your browser, go to that address, enter the Username admin and your MG8702’s unique password, then click the Login button. This will bring you to the Basic Status and Settings page. Click the Advanced button in the upper right. This will bring you to the Status Software page. Hover over the Protection & Parental Control menu item, and select the Parental Control submenu:
Setting up times when Internet access is allowed and not allowed You can allow Internet access for a particular device only during hours that you specify. Access will be allowed to all Internet sites. Internet access will not be allowed to any site outside of the hours that you specify. To do this, enter a Policy Name (e.g. Ann’s Laptop). Make sure the device you want to control is powered on and connected to the MG8702. Use the Select Device pulldown to select this device. The pulldown will show the MAC Addresses of devices connected to your MG8702. You may find the MAC Address of the device you want to control from the device itself. Follow instructions for the device and operating system to do this. You may also find the device’s MAC Address by looking at the client list on your MG8702. Click Basic Router DHCP and look at the MAC Addresses in the DHCP Client List: You may have to do a little sleuthing to find your device’s MAC Address, for example by turning the device off and on again to see which MAC Address is removed and then restored to the list.
Now set the start and end times of when you want to allow the device to have Internet access. Here is an example of entries to allow Internet access in an after-school period from 5:00 pm to 10:00 pm. Note that we enter the blocked time starting at 10:00 pm overnight to the time access is allowed at 5:00 pm the next day. We have named the sample entry Ann’s Laptop: Make sure to click the Apply button. Since the blocked time period extends overnight and includes two calendar days, the Parental Control feature generates two separate segments of blocked time from 10:00 pm to 11:59 pm, and from 12:00 am to 5 pm.
VPN (Virtual Private Network) Virtual Private Networks (VPNs) provide protected connections across the Internet. Some companies and other organizations provide remote access to their internal networks via a VPN. Employees are typically provided with software that makes the VPN connection from a computer. When a computer provisioned for this type of VPN connection is connected behind the MG8702, the MG8702 must pass through the VPN traffic. The MG8702 is configured by default for VPN pass-through. (The IPsec and PPTP Pass-through settings on the Advanced Options page respectively enable IPsec and PPTP VPN pass- through. IPsec and PPTP are protocols used in different VPN implementations. The pass-through settings for both are enabled by default). The most common type of VPN connection that MG8702 users will encounter is the type of VPN described above, that simply needs to pass through the MG8702. The VPN pages support features that allow you to terminate VPN connections on the MG8702 itself. The MG8702 can terminate PPTP, L2TP and IPsec connections in specific scenarios. It can act as a VPN server to terminate PPTP and L2TP connections, for example from remote client computers. It can act as a VPN endpoint for IPsec connections, for example from a remote office to a central office (“site-to-site”). It cannot act as a VPN server to terminate IPsec connections from remote client computers.
To summarize, the MG8702 supports:
• VPN Pass-through (for clients connected behind the device that
need to access for example a corporate network)• Termination of VPN clients via PPTP & L2TP (The MG8702 can be
configured as a VPN server in a small office or similar environment.
Clients located on the Internet can connect to the small office
network through VPN tunnels terminated at the MG8702.)
The L2TP/PPTP page allows you to configure server and security
settings. The L2TP (Layer 2 Tunneling Protocol) and PPTP (Point-to-
Point Tunneling Protocol) both allow PPP frames to be tunneled
through the network. PPTP is a Microsoft proprietary protocol,
(which is very similar to L2TP)
To configure an L2TP or PPTP tunnel, navigate to the L2TP/PPTP
page (VPNà L2TP/PPTP). Then, select to enable either an L2TP or a
PPTP tunnel, and enter the required information following the
descriptions in the Info Text (i) fields.Make sure to click Save as you complete each field.
• Site-to-Site VPN via IPsec (the MG8702 can be configured to
create a tunnel for all devices on the MG8702's LAN side to
connect to a corporate network).
• The MG8702 will NOT support termination of client VPN
connections via IPsec.
The IPSec page allows you to configure IPSec tunnel and endpoint
settings. An IPSec tunnel is usually established in two phases. Each
phase establishes a security association (SA), a contract indicating
what security parameters the cable modem/router and the remote
IPSec Router will use.
The first phase establishes an Internet Key Exchange (IKE) SA
between the cable modem/router and the remote IPSec Router.
The second phase uses the IKE SA to securely establish an IPSec SA
through which the cable modem/router and remote IPSec Router
can send data between computers on the local network and remote
network.To configure an IPSec tunnel, navigate to the IPSec page (VPNàIPSec) and click the Create a New Tunnel button. Then, enter the required information, following the descriptions in the Info Text (i) fields. Make sure to click Save when you have completed the entries.
A couple of notes about VPN options. IPsec uses encryption and provides the strongest security. PPTP is considered to be the least secure VPN option. PPTP connections are not required to include encryption or authentication. L2TP is based on PPTP, and adds some level of compulsory authentication. In the implementation of PPTP and L2TP on the MG8702, MPPE encryption is optional. Both protocols require a login; L2TP requires a passkey for authentication. There are three pages under VPN in the MG8702 configuration manager: IPsec, L2TP/PPTP and Event Log. Use the IPsec page to set up an endpoint for a site to site IPsec connection. Use the PPTP/L2TP page to set up a server for a set of remote clients that connect via PPTP or L2TP. You may find the Event Log useful to determine what has gone wrong if you have trouble setting up a VPN. For details on how to configure a VPN on the MG8702, follow the help available through the information icons on the configuration manager pages. When the MG8702 is configured as a VPN endpoint, devices that connect to the endpoint will need to know the IP Address of the MG8702. You can find this address on the StatusàConnections page. To provide the most stable VPN connections, the MG8702’s router should be provisioned with a static IP Address. You will need to order this from your cable service provider. The VPN implementations on the MG8702 are best effort. They are also Windows-centric. You will have to verify suitability for your own environment.
Changing your MG8702’s Username and Password, and Resetting to Factory Defaults Changing your MG8702’s Username and Password To change your MG8702’s Username and Password, first log into the Configuration Manager as described in chapter 6. In summary, you type 192.168.0.1 in the address bar of your browser, go to that address, enter the Username admin and your MG8702’s unique password, then click the Login button. This will bring you to the Basic Status and Settings page. Select Advanced at the top of the screen, and then Status and Security. You will need to enter the Current Username and Password, and then the new Username and Password. Your new Password will have to be entered twice. Both Username and Password can be from 8 - 63 characters long. You can use upper and lower case letters (a – z and A –
Z), numbers (0 - 9) and special characters (e.g. $_/& etc.) except the single quote ‘. Caution: Once you make this change, you will not be able to log into the modem/router if you forget the new Username and Password . To recover, you will have to reset the modem to factory defaults. When you reset the device to factory defaults, you will lose all changes you have made to the modem/router. Resetting to Factory Defaults There may be occasions when you need to reset your cable modem/router to factory defaults, for example if you have changed the Username and Password and lost the new values. Note that if you reset your device to its factory defaults, you will lose any changes you have made to settings in the device. To reset to factory defaults: 1. Make sure the cable modem/router is powered on. 2. Find the reset button on the rear of the unit. It is marked RESET. 3. Press and hold the Reset button for at least 10 seconds. 4. The device will flash its LEDs and commence a reboot sequence. Note that you will have to manually re-enter any required changes.
Configuring Alternate WiFi Security Settings
Alternatives to WPA2-PSK
Your Cable Modem/Router comes from the factory configured for
WPA2-PSK wireless security with AES encryption. Some older clients
may not support this security mode. (For details, see About Wireless
Security, below). To change the wireless security mode, first open the
page WPS_RADIUS.
To do this, first log into the Configuration Manager. In summary, you
type 192.168.0.1 in the address bar of your browser, go to that address,
enter the Username admin and your MG8702’s unique password, then
click the Login button.
This will bring you to the Basic Status and Settings page. Click the
Advanced button in the upper right. This will bring you to the Status
Software page. Select the Wireless menu item, and select the
WPS_RADIUS submenu:
To enable WPA-PSK, follow these steps:
1. Under 802.11n Mode Enable/Disable, select Disable from the
pulldown.
2. Find the WPA2-PSK Security Settings tab. If WPA2-PSK is not
enabled, select Enabled from the WPA2-PSK pulldown and then
click Save.
3. Find the WPA-PSK Security Settings tab. Select Enabled from the
WPA-PSK pulldown.
4. Click Save.
5. Under Encryption, select AES+TKIP.
6. Click Save.
7. The device will now operate in mixed WPA-PSK / WPA2-PSK
mode.About Wireless Security There are two versions of WPA: WPA and WPA2. When configured as part of a typical home or small office network, WPA and WPA2 require a Pre-Shared Key, or PSK. These modes are typically called WPA-PSK and WPA2-PSK, respectively, though sometimes they’re just called WPA and WPA2. You can enable either WPA-PSK or WPA2-PSK alone, or you can enable both WPA-PSK and WPA2-PSK together. By default, your Cable Modem/Router has WPA2-PSK with AES encryption enabled. You will only need to change the security mode if you have a device in your wireless network that only supports WEP or WPA-PSK with TKIP encryption. If you want an unsecured network, disable all security methods.
How to Tell if Your Clients Support WPA2
You can check to see if all other clients that you plan to put on the
network support WPA2. You can do this by checking the manual that
came with each device or by checking the configuration software for
the installed device. Look under Security or Encryption or Setup or
Advanced Features.
How to Configure Wireless Security for a RADIUS
Server
If you have a Radius Server, select the WPA/WPA2 options without
PSK. To enable WPA and WPA2 without PSK, follow these steps:
1. Under 802.11n Mode Enable/Disable, select Disable from the
pulldown.
2. Find the WPA-PSK Security Settings tab. If WPA-PSK is Enabled,
select Disabled from the WPA-PSK pulldown and click Save. (Note
that WPA-PSK is Disabled by default).
3. If WPA2-PSK is Enabled, select Disabled from the WPA2-PSK
pulldown and click Save. (Note that WPA2-PSK is Enabled by
default).
4. Select Enabled for WPA2. Do not click Save yet.
5. Enter the RADIUS Server Address and click Save.
6. Enter the RADIUS Port and click Save.
7. Enter the RADIUS Key and click Save.
8. If you want to enable WPA, select Enabled for WPA, and click Save.
9. If you want to enable WPA2, make sure Enabled is selected for
WPA2, and click Save.
10. If you want to disable WPA2, select Disabled for WPA2, and click
Save.
11. Under Encryption, if you have enabled WPA, or WPA and WPA2,
select AES+TKIP. If you have enabled WPA2 only, select AES only.
12. Click Save.You can also read