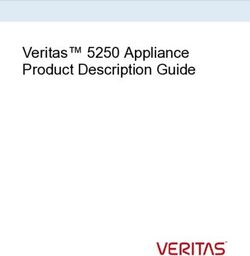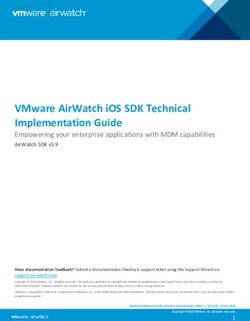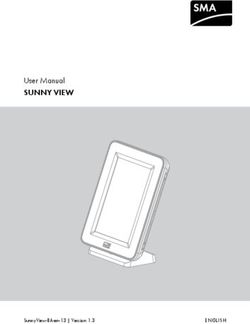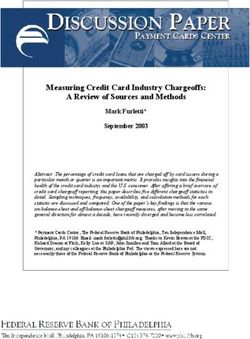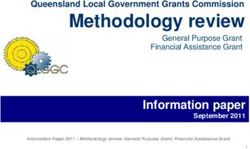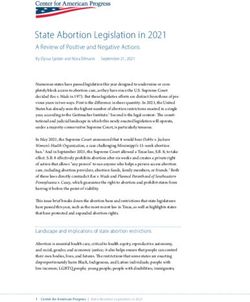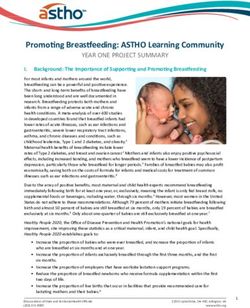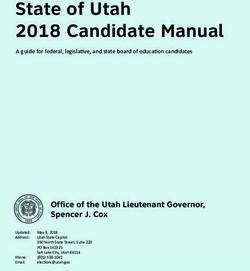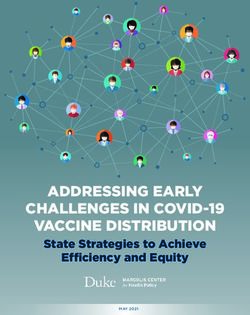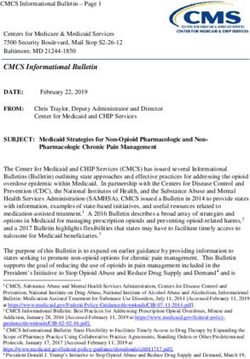U-Series Appliance 3.3 Administration Guide - BeyondTrust
←
→
Page content transcription
If your browser does not render page correctly, please read the page content below
U-Series Appliance 3.3
Administration Guide
©2003-2021 BeyondTrust Corporation. All Rights Reserved. Other trademarks identified on this page are owned by their respective owners. BeyondTrust is not a chartered bank or trust company, or TC:8/9/2021
depository institution. It is not authorized to accept deposits or trust accounts and is not licensed or regulated by any state or federal banking authority.U-SERIES APPLIANCE 3.3
ADMINISTRATION GUIDE
Table of Contents
U-Series Appliance Administration Guide 5
Access BeyondInsight 5
Access the U-Series Appliance Web Site 5
Activate Windows 5
Request Product Updates 6
Security Updates 6
Configure U-Series Appliance General Settings 7
Join a U-Series Appliance to a Domain 8
Manage U-Series Appliance Security Settings 9
Download a Crypto Key 9
Upload a Crypto Key 9
Check FIPS Compliance 9
Manage the U-Series Appliance API Key 9
Turn SSL Authentication Off or On 9
Analytics & Reporting Endpoints 10
Generate and Export Certificates 10
Set a Security Protocol 10
Turn On HSTS 11
Accounts and Licensing Settings in the U-Series Appliance 12
Update Product Serial Numbers 12
Key Management Service Support 12
Purge U-Series Appliance Data 13
Reset Administrator Passwords 13
Use Two-Factor Authentication 13
Network and RDP Settings in the U-Series Appliance 14
Configure RDP 14
Set an IP Address for the U-Series Appliance 14
Enter SMTP Server Settings 14
Configure Proxy Settings 14
Manage BITS Throttle 15
Appliance Health in the U-Series Appliance 16
SALES: www.beyondtrust.com/contact SUPPORT: www.beyondtrust.com/support DOCUMENTATION: www.beyondtrust.com/docs 2
©2003-2021 BeyondTrust Corporation. All Rights Reserved. Other trademarks identified on this page are owned by their respective owners. BeyondTrust is not a chartered bank or trust company, or TC: 8/9/2021
depository institution. It is not authorized to accept deposits or trust accounts and is not licensed or regulated by any state or federal banking authority.U-SERIES APPLIANCE 3.3
ADMINISTRATION GUIDE
Monitor the Health Dashboard 16
Monitor Services and Hardware 16
Check Services 16
Configure Counters for Performance Metrics 17
Configure Notifications 17
View Notifications 19
Diagnose Network Connectivity Issues 20
Export Log Files 20
Configure U-Series Appliance Roles 22
Role Descriptions 22
Configure Password Safe on the U-Series Appliance 26
Upload SSL Certificate 26
Archive Password Safe Session Monitoring Events 26
Use High Availability with U-Series Appliances 30
Turn on High Availability Pairing 30
Configure High Availability 30
Use a Load Balancer in an Active / Passive Configuration 32
Test High-Availability Failover 33
Use Medium Failover Mode 33
Resume and Suspend SQL Mirroring 33
Discard High-Availability Configuration Settings 33
Recognize a Failover 34
Prepare for Disaster Recovery 34
Review Database Metrics 35
Configure a Remote Database for the U-Series Appliance 36
Configure Backup and Restore on the U-Series Appliance 37
Set Up a Cold Spare U-Series Appliance 41
Perform U-Series Appliance Recovery 43
Optional U-Series Appliance Configuration 45
Perform Dell PowerEdge System Updates 45
Configure iDRAC 46
Configure NIC Teaming or Link Aggregation 47
Configure VLAN 48
SALES: www.beyondtrust.com/contact SUPPORT: www.beyondtrust.com/support DOCUMENTATION: www.beyondtrust.com/docs 3
©2003-2021 BeyondTrust Corporation. All Rights Reserved. Other trademarks identified on this page are owned by their respective owners. BeyondTrust is not a chartered bank or trust company, or TC: 8/9/2021
depository institution. It is not authorized to accept deposits or trust accounts and is not licensed or regulated by any state or federal banking authority.U-SERIES APPLIANCE 3.3
ADMINISTRATION GUIDE
Upgrade the U-Series Appliance Software 50
High Availability with Database and Services Synchronization - Active / Passive Upgrade 50
High Availability with Services Only Synchronization - Active / Active Upgrade 51
SALES: www.beyondtrust.com/contact SUPPORT: www.beyondtrust.com/support DOCUMENTATION: www.beyondtrust.com/docs 4
©2003-2021 BeyondTrust Corporation. All Rights Reserved. Other trademarks identified on this page are owned by their respective owners. BeyondTrust is not a chartered bank or trust company, or TC: 8/9/2021
depository institution. It is not authorized to accept deposits or trust accounts and is not licensed or regulated by any state or federal banking authority.U-SERIES APPLIANCE 3.3
ADMINISTRATION GUIDE
U-Series Appliance Administration Guide
This guide provides information on managing the U-Series Appliance. This guide is intended for network security administrators
responsible for protecting their organization's computing assets.
Access BeyondInsight
To manage your U-Series Appliance, you must first log in to BeyondInsight.
1. In a web browser, enter the URL to access BeyondInsight, such as https:///.
2. The SSL certificate warning window displays. The SSL certificate automatically created for the U-Series Appliance ensures
encrypted communications.
We recommend that you replace the automatically generated certificate with a valid certificate issued by a certificate authority.
Check the box to not display the information page again. The Internet Explorer warnings will be displayed until the SSL certificate
is installed or a valid certificate is obtained.
3. The BeyondInsight Login page displays. Enter the username and the password you created in the configuration wizard, and then
click Login.
For more information about using BeyondInsight, please see the BeyondInsight documentation at
www.beyondtrust.com/docs/beyondinsight-password-safe/bi.
Access the U-Series Appliance Web Site
1. In a web browser, enter the URL to access the U-Series Appliance, such as https:///Maintenance.
2. For the initial login, enter the following information:
l Username: The administrator username created using the configuration wizard.
l Password: The administrator password created using the configuration wizard.
Note: A user can be logged in to a U-Series Appliance web site for fourteen minutes. After twelve minutes, a message
displays, indicating that the session will expire in two minutes. The user must log back in to the website after the session
expires.
Session timeout applies to all U-Series Appliance websites: Roles Editor, Maintenance, Diagnostics, and High Availability.
The session timeout value cannot be configured.
Activate Windows
If the Windows environment is currently not activated, you can activate it on the Maintenance web site.
1. From the Maintenance menu, select Accounts and Licensing.
2. Click one of the following:
l Activate Online: Select when you have an Internet connection.
l Activate By Phone: Select if there is no Internet connection (for example, in an air-gap environment).
SALES: www.beyondtrust.com/contact SUPPORT: www.beyondtrust.com/support DOCUMENTATION: www.beyondtrust.com/docs 5
©2003-2021 BeyondTrust Corporation. All Rights Reserved. Other trademarks identified on this page are owned by their respective owners. BeyondTrust is not a chartered bank or trust company, or TC: 8/9/2021
depository institution. It is not authorized to accept deposits or trust accounts and is not licensed or regulated by any state or federal banking authority.U-SERIES APPLIANCE 3.3
ADMINISTRATION GUIDE
Request Product Updates
On the BeyondTrust Updates page, you can view the version numbers for
the BeyondTrust products that you are licensed to use.
To request updates, click Request Update. The update of the U-Series
Appliance and BeyondInsight database starts.
Security Updates
BeyondTrust provides a bundle of Microsoft patches in a security update package. All updates are tested and approved by BeyondTrust to
ensure that updates do not interfere with the proper operation of the U-Series Appliance. The packages are updated when new patches
are available from Microsoft.
In U-Series Appliance versions 1.3 or later, a security update package installer ships with your U-Series Appliance. When a new package
is copied to the update server, then those updates can be received by your U-Series Appliance.
Note: If you are working in an air-gap environment, you can manually download the update packages. You must work with the
BeyondTrust Technical Support team to download packages manually.
For more information about the updates included in the package, contact BeyondTrust Technical Support.
Security Update Package Types
l Security Patches for Windows Server: Microsoft Windows Updates for the server operating system, screened by BeyondTrust.
l Security Patches for SQL Server: SQL Server service packs and security updates that may be released from Microsoft,
screened by BeyondTrust.
l U-Series Appliance Environment: Packages created by BeyondTrust to change system settings, such as: file, registry or system
changes, or updates not integrated in Windows Updates.
l U-Series Appliance Supporting Software: Packages created by BeyondTrust to deliver updates to software that may not be
from BeyondTrust but are essential to the operation of the U-Series Appliance.
SALES: www.beyondtrust.com/contact SUPPORT: www.beyondtrust.com/support DOCUMENTATION: www.beyondtrust.com/docs 6
©2003-2021 BeyondTrust Corporation. All Rights Reserved. Other trademarks identified on this page are owned by their respective owners. BeyondTrust is not a chartered bank or trust company, or TC: 8/9/2021
depository institution. It is not authorized to accept deposits or trust accounts and is not licensed or regulated by any state or federal banking authority.U-SERIES APPLIANCE 3.3
ADMINISTRATION GUIDE
Apply Updates
1. To apply the updates, log in to the U-Series Appliance website.
2. The default page displayed is the BeyondTrust Updates page. If it is not displayed, select Maintenance from the menu, then
BeyondTrust Updates. Details are displayed about any update that is ready to be applied and previous updates that have been
applied.
3. Click View Updates. A page displays all available updates ready to apply and any update applied in the last 24 hours.
4. Click Schedule Updates and select one of the following:
l Run updates now: Includes all updates available. If a new update arrives while updates are being applied that update is
not included.
l Schedule updates to run at a specific date and time: Includes the available packages in the scheduled time frame. If a
new package is received before the scheduled run time starts, then the new package is not included. A new schedule must
be created to include those new packages. A package that fails to update remains in the list of available updates. The
update is automatically included in any new schedule created and attempts to update when that schedule runs.
Note: If a restart is required (depending on the patch), then the U-Series Appliance restarts automatically. No action is
required on your part.
View Update History
1. Log in to the U-Series Appliance website.
2. The default page displayed is the BeyondTrust Updates page. If it is not displayed, select Maintenance from the menu, then
BeyondTrust Updates. Details are displayed about any update that is ready to be applied and previous updates that have been
applied.
3. Click View Update History. This page displays the historical records of previously applied patches. The list is organized by the
types of packages (subscriptions).
Set the Update Method
The Update Method section displays if update clients are configured to use an internal server or the BeyondTrust update servers. It also
displays if a proxy is being used and if U-Series Appliance updates or security updates are disabled.
Clicking Change the Proxy Settings takes you to the page within Maintenance, where you can modify the proxy. Clicking Change the
Update Settings takes you to the roles editor.
Configure U-Series Appliance General Settings
Adjust Date and Time Settings
1. From the Maintenance menu, select General Settings.
2. Select a time zone and adjust the time.
3. Click Set the Date and Time Now.
SALES: www.beyondtrust.com/contact SUPPORT: www.beyondtrust.com/support DOCUMENTATION: www.beyondtrust.com/docs 7
©2003-2021 BeyondTrust Corporation. All Rights Reserved. Other trademarks identified on this page are owned by their respective owners. BeyondTrust is not a chartered bank or trust company, or TC: 8/9/2021
depository institution. It is not authorized to accept deposits or trust accounts and is not licensed or regulated by any state or federal banking authority.U-SERIES APPLIANCE 3.3
ADMINISTRATION GUIDE
Configure LCD Panel Settings
1. From the Maintenance menu, select General Settings.
2. You can turn on the following settings:
l Allow LCD Panel to Reset Administrator Password: Turn on to allow you to reset the admin password to a random
password from the LCD panel. On the U-Series Appliance LCD panel, select Show IP. Hold the up and down arrows
simultaneously. A random password is generated. Press the check button to accept the changed password.
l Buttons on LCD Panel: Turn off to disable all the LCD panel buttons.
3. Click Update LCD Panel Settings.
Clear the BeyondInsight License Cache
The Clear BeyondInsight License Cache button clears the license key in the BeyondInsight database cache. If a new license key has
been recently applied, then clearing the cache ensures that the new key is saved to the BeyondInsight database.
Clearing the cache and applying the new key ensures all features are available and work properly. You can verify licensed features on the
Accounts and Licensing page.
Export Settings
You can allow U-Series Appliance settings such as IP and administrator password to be set by inserting a USB drive into the U-Series
Appliance.
1. From the Maintenance menu, select General Settings.
2. Click to turn on Allow Appliance settings to be imported and exported on removable storage.
3. Click Update Export Settings.
Configure Pre-Login Banner Settings
1. From the Maintenance menu, select General Settings.
2. Enter a title and message you want to appear before the login credentials page is displayed to the user.
Join a U-Series Appliance to a Domain
Joining a U-Series Appliance to a domain is not recommended. However, if required for your deployment, please contact your
BeyondTrust representative for assistance.
SALES: www.beyondtrust.com/contact SUPPORT: www.beyondtrust.com/support DOCUMENTATION: www.beyondtrust.com/docs 8
©2003-2021 BeyondTrust Corporation. All Rights Reserved. Other trademarks identified on this page are owned by their respective owners. BeyondTrust is not a chartered bank or trust company, or TC: 8/9/2021
depository institution. It is not authorized to accept deposits or trust accounts and is not licensed or regulated by any state or federal banking authority.U-SERIES APPLIANCE 3.3
ADMINISTRATION GUIDE
Manage U-Series Appliance Security Settings
Download a Crypto Key
1. From the Maintenance menu, select Security Settings.
2. Under Download Crypto Key Options, create an encryption password.
3. Click Submit. The crypto key zip file is created and downloaded to your system.
Upload a Crypto Key
1. From the Maintenance menu, select Security Settings.
2. Under Upload Crypto Key Options, enter the encryption password.
3. Drag and drop the crypto key zip file into the drop area or click the button to browse to the zip file.
4. Click Generate the Uploaded Key.
Check FIPS Compliance
1. From the Maintenance menu, select Security Settings.
2. Under FIPS Compliance Checking, click the toggle to change it to FIPS State (Yes).
3. Click Update FIPS Setting.
4. You must reboot the U-Series Appliance for this setting to take effect.
Manage the U-Series Appliance API Key
The U-Series Appliance API manages the communication between U-Series Appliances when high availability is used in your
environment.
The API key is automatically generated and is available to copy from the High Availability page. From this page, you can regenerate the
key and apply limitations on incoming messages.
Note: For security reasons, you might want to regenerate the key regularly.
1. From the Maintenance menu, select Security Settings.
2. Set the maximum age for messages, and then click Update Maximum Age. The default value is 600 minutes.
3. Click Generate API Key.
4. When configuring high availability between U-Series Appliances, copy the key to the High Availability page for the partner U-
Series Appliance.
Turn SSL Authentication Off or On
1. From the Maintenance menu, select Security Settings.
2. Under Event Service SSL Requirement, click the toggle to Event Service SSL/Certificate Required (No) to ignore SSL
SALES: www.beyondtrust.com/contact SUPPORT: www.beyondtrust.com/support DOCUMENTATION: www.beyondtrust.com/docs 9
©2003-2021 BeyondTrust Corporation. All Rights Reserved. Other trademarks identified on this page are owned by their respective owners. BeyondTrust is not a chartered bank or trust company, or TC: 8/9/2021
depository institution. It is not authorized to accept deposits or trust accounts and is not licensed or regulated by any state or federal banking authority.U-SERIES APPLIANCE 3.3
ADMINISTRATION GUIDE
certificate authentication.
3. Click Submit.
IMPORTANT!
We do not recommend disabling SSL certificate authentication. SSL authentication should be disabled only in certain rare
circumstances, such as during testing.
Analytics & Reporting Endpoints
If the BeyondInsight Analytics & Reporting web site is unreachable, you can refresh the settings to establish the connection.
1. From the Maintenance menu, select Security Settings.
2. Click Refresh.
Generate and Export Certificates
1. From the Maintenance menu, select Security Settings.
2. To regenerate the SSL certificate to match the U-Series Appliance network name, click Generate Certificate.
Note: This certificate will not be trusted by the client browser.
3. To export the client certificate, enter the password for the certificate and then click Export Certificate.
Set a Security Protocol
1. From the Maintenance menu, select Security Settings.
2. Select the security protocol that applies to your environment.
3. Click Update Security Protocols.
Note: To use TLS 1.2 on a U-Series Appliance running Windows Server 2008 R2 and SQL Server 2014, ensure the following
patches have been applied to your U-Series Appliance.
SALES: www.beyondtrust.com/contact SUPPORT: www.beyondtrust.com/support DOCUMENTATION: www.beyondtrust.com/docs 10
©2003-2021 BeyondTrust Corporation. All Rights Reserved. Other trademarks identified on this page are owned by their respective owners. BeyondTrust is not a chartered bank or trust company, or TC: 8/9/2021
depository institution. It is not authorized to accept deposits or trust accounts and is not licensed or regulated by any state or federal banking authority.U-SERIES APPLIANCE 3.3
ADMINISTRATION GUIDE
l KB2979597: https://support.microsoft.com/en-us/kb/2979597
l KB3144517: https://support.microsoft.com/en-us/kb/3144517
Turn On HSTS
You can apply extra security to the U-Series Appliance web site by using HTTP strict transport security (HSTS) technology.
1. From the Maintenance menu, select Security Settings.
2. Toggle the switch to on.
3. Click Update HSTS Setting.
SALES: www.beyondtrust.com/contact SUPPORT: www.beyondtrust.com/support DOCUMENTATION: www.beyondtrust.com/docs 11
©2003-2021 BeyondTrust Corporation. All Rights Reserved. Other trademarks identified on this page are owned by their respective owners. BeyondTrust is not a chartered bank or trust company, or TC: 8/9/2021
depository institution. It is not authorized to accept deposits or trust accounts and is not licensed or regulated by any state or federal banking authority.U-SERIES APPLIANCE 3.3
ADMINISTRATION GUIDE
Accounts and Licensing Settings in the U-Series Appliance
Update Product Serial Numbers
You can review your licensed BeyondTrust components. If some components do not appear as licensed, you might need to refresh the
BeyondTrust database cache to ensure the most recent license is applied.
To update the U-Series Appliance serial number:
1. From the Maintenance menu, select Accounts and Licensing.
2. You must supply the serial numbers and validate the license key.
You can either do so automatically using your Internet connection,
or you can enter this information manually.
l Using Online Appliance: Enter the serial numbers, then
click Update Keys.
l Using Client Browser: Manually enter the serial numbers
provided when you purchased the product. Select Retrieve
Offline Validation Keys.Manually enter the license key
once you receive it.
l Using Email Validation: Enter the serial numbers, then
click Retrieve Offline Validation Keys. An email is sent to
request and validate the keys.
l Manually: Manually enter the serial numbers. Select
Retrieve Offline Validation Keys. Enter the validation
keys when received, and then click Update Offline Serials.
3. Click Update Keys.
For more information, please see "Clear the BeyondInsight License Cache" on page 8.
Key Management Service Support
After installation and configuration, if your server does not automatically discover the Key Management Service (KMS) server, you may
receive a Windows activation failed message. Specify the KMS key and IP address again.
You can replace our key with a known Volume License Key and then call into your KMS server to count against your total (number of
licenses).
For more information, please see Why did Windows activation fail on my EC2 Windows instance? at
https://aws.amazon.com/premiumsupport/knowledge-center/windows-activation-fails/.
SALES: www.beyondtrust.com/contact SUPPORT: www.beyondtrust.com/support DOCUMENTATION: www.beyondtrust.com/docs 12
©2003-2021 BeyondTrust Corporation. All Rights Reserved. Other trademarks identified on this page are owned by their respective owners. BeyondTrust is not a chartered bank or trust company, or TC: 8/9/2021
depository institution. It is not authorized to accept deposits or trust accounts and is not licensed or regulated by any state or federal banking authority.U-SERIES APPLIANCE 3.3
ADMINISTRATION GUIDE
Purge U-Series Appliance Data
IMPORTANT!
Be careful! Purging the U-Series Appliance data erases the database, user configuration data, and events from the U-Series
Appliance.
1. From the Maintenance menu, select Accounts and Licensing.
2. Under Purge All Configuration Data and Events, click Wipe Appliance. The data is purged from the U-Series Appliance.
Reset Administrator Passwords
You can reset the U-Series Appliance administrator password, BeyondInsight administrator password, and BT Updater password. Make
sure you review the password complexity requirements.
1. From the Maintenance menu, select Accounts and Licensing.
2. Check the box for the password that you want to change.
3. Change the password.
4. Click Update Credentials.
Note: If changing the administrator username or password, you must log back into the Maintenance page.
Use Two-Factor Authentication
Using a RADIUS server, you can require users to log in to the U-Series Appliance using a configured two-factor authentication method.
You must configure the RADIUS server settings in BeyondInsight.
1. From the Maintenance menu, select Accounts and Licensing.
2. Under Configure RADIUS Authentication,click the RADIUS Authentication Enabled toggle to on.
3. From the RADIUS Settings Alias dropdown, select an available RADIUS server. This uses the settings configured in
BeyondInsight to populate the hostname, port, request timeout, authentication mechanism, and initial action.
4. Enter the username. This is the user account that is used to log in to the RADIUS server.
Note: The RADIUS user account password must match the U-Series Appliance administrator password.
5. Click Update Settings.
SALES: www.beyondtrust.com/contact SUPPORT: www.beyondtrust.com/support DOCUMENTATION: www.beyondtrust.com/docs 13
©2003-2021 BeyondTrust Corporation. All Rights Reserved. Other trademarks identified on this page are owned by their respective owners. BeyondTrust is not a chartered bank or trust company, or TC: 8/9/2021
depository institution. It is not authorized to accept deposits or trust accounts and is not licensed or regulated by any state or federal banking authority.U-SERIES APPLIANCE 3.3
ADMINISTRATION GUIDE
Network and RDP Settings in the U-Series Appliance
Configure RDP
In your U-Series Appliance, RDP access is off by default. RDP access is not required for daily use, regardless of licensing or roles.
BeyondTrust Technical Support can turn on RDP access for troubleshooting. RDP and two-factor activities are tracked with audit log
entries in the Security event logs.
1. From the Maintenance menu, select Network and RDP Settings.
2. Toggle the Enable Remote Desktop switch to on.
3. Toggle the 2-Factor required switch to enable the settings for two-factor authentication when using remote desktop.
Note: If you need to disable two-factor authentication, you must first contact BeyondTrust Technical Support and request
them to generate a time-limited password for you. You must enter this password before the toggle will switch off.
4. Click Save RDP Settings.
Set an IP Address for the U-Series Appliance
You can obtain an IP address automatically using DHCP, or you can manually configure the IPv4 address.
1. From the Maintenance menu, select Network and RDP Settings.
2. Select a network card from the list.
3. Toggle on the switch to Obtain IP address automatically, or toggle it off to set the IP address information manually.
4. If setting the IP manually, enter the IP address, subnet mask, gateway, and DNS information.
5. Click Update IP Settings.
Enter SMTP Server Settings
1. From the Maintenance menu, select Network and RDP Settings.
2. Enter the following SMTP settings:
l Enable SSL: Select to enforce encryption policies on the SMTP connection.
l Address: The IP address of the server.
l Port: The port number of the server.
l User: The username used to access the server.
l Password: The server password.
3. Click Update SMTP Settings.
Configure Proxy Settings
You can configure a proxy server if one is required for internet access.
1. From the Maintenance menu, select Network and RDP Settings.
2. Toggle the Use proxy server for external communication switch to on.
SALES: www.beyondtrust.com/contact SUPPORT: www.beyondtrust.com/support DOCUMENTATION: www.beyondtrust.com/docs 14
©2003-2021 BeyondTrust Corporation. All Rights Reserved. Other trademarks identified on this page are owned by their respective owners. BeyondTrust is not a chartered bank or trust company, or TC: 8/9/2021
depository institution. It is not authorized to accept deposits or trust accounts and is not licensed or regulated by any state or federal banking authority.U-SERIES APPLIANCE 3.3
ADMINISTRATION GUIDE
3. Enter the IP address and port for the server.
4. If the proxy server requires authentication, enter the credentials.
5. Click Update Proxy Settings.
Manage BITS Throttle
1. From the Maintenance menu, select Network and RDP Settings.
2. Drag the slider to the appropriate level of throttling.
3. Click Update BITS Throttling Setting.
SALES: www.beyondtrust.com/contact SUPPORT: www.beyondtrust.com/support DOCUMENTATION: www.beyondtrust.com/docs 15
©2003-2021 BeyondTrust Corporation. All Rights Reserved. Other trademarks identified on this page are owned by their respective owners. BeyondTrust is not a chartered bank or trust company, or TC: 8/9/2021
depository institution. It is not authorized to accept deposits or trust accounts and is not licensed or regulated by any state or federal banking authority.U-SERIES APPLIANCE 3.3
ADMINISTRATION GUIDE
Appliance Health in the U-Series Appliance
On the Diagnostics pages, you can keep track of U-Series Appliance services, hardware faults, and performance metrics.
Monitor the Health Dashboard
View dynamic, real-time U-Series Appliance metrics, including:
l CPU usage
l SQL Server CPU usage
l SQL Server memory
l Used disk space on the C: drive
l Services running and stopped
l Analyzer reporting
Note: View health metrics on BeyondTrust components and services running in your environment.
Note: If you use your own SQL Server deployment rather than the SQL Server version that ships with the U-Series Appliance,
then the SQL Server metrics are not displayed on the health dashboard.
Monitor Services and Hardware
The U-Series Appliance periodically checks the running state of the services to make sure that they are in the expected state, considering
the current roles that are set. Additionally, alerts can be triggered when the service control manager raises errors, such as when a service
fails to start or terminates unexpectedly.
The U-Series Appliance also monitors the hardware. Alerts can be triggered when an error is raised by Dell OpenManage monitoring
software.
1. From the Diagnostics menu, select Appliance Health.
2. Turn on the alerts, then click Apply Updated Settings.
Check Services
SALES: www.beyondtrust.com/contact SUPPORT: www.beyondtrust.com/support DOCUMENTATION: www.beyondtrust.com/docs 16
©2003-2021 BeyondTrust Corporation. All Rights Reserved. Other trademarks identified on this page are owned by their respective owners. BeyondTrust is not a chartered bank or trust company, or TC: 8/9/2021
depository institution. It is not authorized to accept deposits or trust accounts and is not licensed or regulated by any state or federal banking authority.U-SERIES APPLIANCE 3.3
ADMINISTRATION GUIDE
You can manage U-Series Appliance services. From the Diagnostics
menu, select Appliance Health.
Restart the service.
Start the service.
Stop the service.
Configure Counters for Performance Metrics
You can configure the threshold values for performance metrics. When the threshold is exceeded, email alerts can be sent to the email
account configured on the notifications page.
For example, you might not want CPU usage over 50% for too long. In this case, you might set the thresholds to:
l Low: 50
l Medium: 65
l High: 70
l Threshold Duration: 10 minutes
If the running average reads at 52%, then a low level alert is sent.
After a counter alerts at a certain level, it does not generate further alerts for that level (or below) until it is reset. An alert is considered in a
reset state when the average is below the reset threshold for the specified time span.
If a metric in an alerted state goes below the configured reset threshold for the specified time, the alert is cleared, and a reset alert is
generated. At this point, the performance counter receives alerts if it exceeds the threshold again.
1. From the Diagnostics menu, select Performance Counters.
2. Select notification settings:
l Generate Alerts for Monitored Performance Data: Turns on email notification for alerts.
l Generate Daily Summaries of Performance Data: Collects performance metrics every two hours and emails them on a
daily basis.
3. By default, four base counters are listed: SQL Server Memory Percentage, CPU Overall Usage, SQL Server CPU Usage, and
Disk Usage. You may select additional counters from the list, and then click Add to List.
4. Adjust the performance and reset thresholds.
5. Click Apply Updated Settings.
Configure Notifications
You can set notifications for the following types of events:
l Health monitoring: includes performance thresholds, service alerts, hardware alerts, and daily performance summaries.
l High availability monitoring: includes failover alerts, connection alerts, no partner alerts, and off state alerts.
l High availability mirror change: includes suspend and resume activities on SQL mirroring.
l Backup monitoring: includes backup success and failure alerts and restore success alerts.
SALES: www.beyondtrust.com/contact SUPPORT: www.beyondtrust.com/support DOCUMENTATION: www.beyondtrust.com/docs 17
©2003-2021 BeyondTrust Corporation. All Rights Reserved. Other trademarks identified on this page are owned by their respective owners. BeyondTrust is not a chartered bank or trust company, or TC: 8/9/2021
depository institution. It is not authorized to accept deposits or trust accounts and is not licensed or regulated by any state or federal banking authority.U-SERIES APPLIANCE 3.3
ADMINISTRATION GUIDE
To configure email notifications:
1. From the Diagnostics menu, select Notifications.
2. Click the Configure Notifications icon.
3. Check the box to turn on email notification.
4. For each event type, click Email These Users, and select the users who you want to
receive notifications.
5. Click Apply Updated Settings.
Send Alerts to BeyondInsight
Note: BeyondInsight 6.0 or higher is required to use this feature.
You can send alerts from the U-Series Appliance to your BeyondInsight management console for further analysis.
1. From the Diagnostics menu, select Notifications.
2. Click the Configure Notifications icon.
3. Under Forwarding Health Events to BeyondInsight, select:
l None: The default value. No events are forwarded.
l Local: Forwards events to the local installation of
BeyondInsight.
l Remote: Forwards events to a remote BeyondInsight
server, specified by IP address or DNS name.
SALES: www.beyondtrust.com/contact SUPPORT: www.beyondtrust.com/support DOCUMENTATION: www.beyondtrust.com/docs 18
©2003-2021 BeyondTrust Corporation. All Rights Reserved. Other trademarks identified on this page are owned by their respective owners. BeyondTrust is not a chartered bank or trust company, or TC: 8/9/2021
depository institution. It is not authorized to accept deposits or trust accounts and is not licensed or regulated by any state or federal banking authority.U-SERIES APPLIANCE 3.3
ADMINISTRATION GUIDE
4. You must export a certificate from the remote BeyondInsight server
and import the certificate to the local U-Series Appliance. Select a
certificate from the list, and then click Apply Updated Settings.
l If the remote server is another U-Series Appliance, log in to
that U-Series Appliance's web site.
l From the Maintenance menu, select Security Settings.
l Enter a password and click Export and Download
Certificate.
l Import the certificate on the local U-Series Appliance.
l On the Health tab, select the certificate from the list.
If the remote server is a software install of BeyondInsight, use the BeyondInsight Configuration Tool to create and export
the certificate.
5. Click Apply Updated Settings.
You must also create a connector from the BeyondInsight management console.
1. Log in to BeyondInsight.
2. Select Configuration from the menu, and then select Connectors.
3. Click + and select Syslog Event Forwarding.
4. Enter the details for the U-Series Appliance, including IP address,
protocol, and facility.
5. Check the Appliance Health box.
6. By default, all severity levels are included. You may select an
alternate level if needed.
For more information on importing a certificate to the U-Series Appliance, please see "Upload SSL Certificate" on page 26.
View Notifications
To view notifications, locate the icon in the top right corner of the Diagnostics page.
SALES: www.beyondtrust.com/contact SUPPORT: www.beyondtrust.com/support DOCUMENTATION: www.beyondtrust.com/docs 19
©2003-2021 BeyondTrust Corporation. All Rights Reserved. Other trademarks identified on this page are owned by their respective owners. BeyondTrust is not a chartered bank or trust company, or TC: 8/9/2021
depository institution. It is not authorized to accept deposits or trust accounts and is not licensed or regulated by any state or federal banking authority.U-SERIES APPLIANCE 3.3
ADMINISTRATION GUIDE
After notifications are received, a green number indicates the number of
notifications. Click the icon to view more information about the notifications.
The bar next to the notification indicates severity.
Color Legend
Info
Low
Medium
High
Diagnose Network Connectivity Issues
You can view network configuration information and use ping to assist with diagnosing network connectivity issues.
1. From the Diagnostics menu, select Tools.
2. In the Network Configuration section, click Refresh to view the results from IPConfig /all.
3. To ping a server, enter the fully qualified domain name, hostname, or IP address in the Ping section, and then press Enter.
Export Log Files
You can generate a set of log files and save them to an external location. The logs can then be imported to a third-party tool for analysis.
Note: The file cannot be saved on the U-Series Appliance.
1. From the Diagnostics menu, select Appliance Logs.
2. In the Log File Export section, click the button to turn on log file export.
3. Enter a path where you want to save the logs and the credentials required to access the share, following this format:
\\10.10.10.10\[network share]
4. Provide the username for the share in the following format:
l For a domain user account with access to the remote share, use domain\User.
l For a local account on the remote share, use hostname\user.
5. Click the test button to ensure the share can be accessed using the credentials provided.
6. Optionally, click Network path is an NFS Network Resource. Credentials are not required.
7. Set the scheduling information:
l Designated Interval: Enter the frequency, in minutes. The default is 20 minutes. The lowest interval you can enter is 10
minutes.
l Once a day: Select the day of the week, and select a time to export the logs.
8. Click Set Log Export Settings.
SALES: www.beyondtrust.com/contact SUPPORT: www.beyondtrust.com/support DOCUMENTATION: www.beyondtrust.com/docs 20
©2003-2021 BeyondTrust Corporation. All Rights Reserved. Other trademarks identified on this page are owned by their respective owners. BeyondTrust is not a chartered bank or trust company, or TC: 8/9/2021
depository institution. It is not authorized to accept deposits or trust accounts and is not licensed or regulated by any state or federal banking authority.U-SERIES APPLIANCE 3.3
ADMINISTRATION GUIDE
Note: At any time after the settings are initially configured, you can click Export Log Now to save the log file to the share.
9. At the specified times, the log files are generated and saved to the designated location.
SALES: www.beyondtrust.com/contact SUPPORT: www.beyondtrust.com/support DOCUMENTATION: www.beyondtrust.com/docs 21
©2003-2021 BeyondTrust Corporation. All Rights Reserved. Other trademarks identified on this page are owned by their respective owners. BeyondTrust is not a chartered bank or trust company, or TC: 8/9/2021
depository institution. It is not authorized to accept deposits or trust accounts and is not licensed or regulated by any state or federal banking authority.U-SERIES APPLIANCE 3.3
ADMINISTRATION GUIDE
Configure U-Series Appliance Roles
Select U-Series Appliance roles if you are deploying more than one U-Series Appliance to scale BeyondInsight in larger networks. Roles
must be selected for at least one of the U-Series Appliances.
Note: When you select roles, any dependencies or conflicts that exist between roles are displayed. The Apply Roles button is
available only after dependencies and conflicts are resolved.
Role Descriptions
Vulnerability Scanner Role
Turn on the Vulnerability Scanner role to activate the Discovery Scanner agent.
Event Collector Role
On the Event Collector page, select the BeyondTrust service that will be responsible for sending events between components. You can
use BeyondInsight AppBus Service or Event Server. Event Server is preferred for enterprises and can manage a greater load of data than
AppBus. The default port for Event Server is 21690.
After selecting which service to use, click Apply Changes.
SQL Server Database Role
This role provides access to the SQL Server database. Check the box to allow database access from remote computers. If you are using
your SQL Server deployment, no action is required.
BeyondInsight Database Access Role
This role provides access to the BeyondInsight database. You can set either a local SQL Server database or configure settings for a
remote database.
When configuring a local database, select an authentication type. When
you select SQL Server, Username is populated with the same user name in
the Configuration wizard during your initial U-Series Appliance setup. The
account is created with least privilege.
The BeyondInsight configuration provides the same least privilege SQL Server account during the database configuration.
SALES: www.beyondtrust.com/contact SUPPORT: www.beyondtrust.com/support DOCUMENTATION: www.beyondtrust.com/docs 22
©2003-2021 BeyondTrust Corporation. All Rights Reserved. Other trademarks identified on this page are owned by their respective owners. BeyondTrust is not a chartered bank or trust company, or TC: 8/9/2021
depository institution. It is not authorized to accept deposits or trust accounts and is not licensed or regulated by any state or federal banking authority.U-SERIES APPLIANCE 3.3
ADMINISTRATION GUIDE
For more information about the permissions assigned to that account, please see section "Least Privilege Database User
Account Setup" in the BeyondInsight Installation Guide at https://www.beyondtrust.com/docs/beyondinsight-password-
safe/documents/bi/bi-install.pdf.
Patch Management Role
Turn on this role to activate the LanMan service on the U-Series Appliance to host third-party patches.
BeyondInsight Omniworker Service Role
The BeyondInsight Omniworker service manages task queues. Turn on this service when your environment uses more than one U-Series
Appliance.
Password Safe Web Portal Role
Turn on this role to activate services needed to run the Password Safe web portal.
Note: This role is available only when a Password Safe license is applied.
High Availability Role
Turn on this role to activate services needed to run Password Safe in high-availability mode.
1. Log in to the U-Series Appliance web site on the primary server.
2. From the menu, select Roles Editor.
3. Click High Availability, then select a mirroring option:
l HA will mirror both Server and Database
l HA mirroring for services only
Note: To save resources, you can turn off services that are not required to run on any secondary U-Series Appliances. Check
the Standalone Password Safe Worker Node box. Check the corresponding boxes to turn off services: Disable
BeyondInsight UI or Disable Password Safe UI.
4. Click Apply Changes.
5. On the main Roles Editor page, click Apply Pending Changes.
6. Repeat these steps for the secondary server.
BeyondInsight for Unix & Linux Role
Activate the role to configure a database connection for BeyondInsight for Unix & Linux.
Note: The role is available only when BeyondInsight for Unix & Linux is installed and can be enabled with a local or remote
database.
SALES: www.beyondtrust.com/contact SUPPORT: www.beyondtrust.com/support DOCUMENTATION: www.beyondtrust.com/docs 23
©2003-2021 BeyondTrust Corporation. All Rights Reserved. Other trademarks identified on this page are owned by their respective owners. BeyondTrust is not a chartered bank or trust company, or TC: 8/9/2021
depository institution. It is not authorized to accept deposits or trust accounts and is not licensed or regulated by any state or federal banking authority.U-SERIES APPLIANCE 3.3
ADMINISTRATION GUIDE
For a local database, enter a username and password for SQL Server. The account is created if it doesn't already exist. A SQL Server
account is required for BeyondInsight for Unix & Linux to access the database.
To set up a remote database:
1. Add the server name where the database resides.
2. Optionally, enter the name of the SQL Server instance.
3. Enter a port number to communicate to the server.
4. Add the name of the BeyondInsight for Unix & Linux database, and the username and password. The remote database must
already exist on the remote host.
5. Click Test Remote Connection Settings to verify the connection to the remote database.
Once the role is enabled, you must configure BeyondInsight for Unix & Linux. The BeyondInsight database is added to backup and restore
functions and is included with high availability database synchronization.
Analysis Services Role
Turn on this role to enable the SQL Server Analysis service. You can click the link to run BeyondInsight Analytics & Reporting.
Note: This role is available only if you use BeyondInsight Analytics & Reporting.
Reporting Services Role
If you use BeyondInsight Analytics & Reporting to render reports, the service must run locally. Turn on this role to run the service locally
when using a remote database.
Auto-Update Role
To automatically download product updates when available, turn on this role.
1. On the U-Series Appliance web site, select Roles Editor from the menu.
2. Click Auto Update.
3. You can configure one server for all updates or configure servers based on functional area. If you have configured different update
servers, click Load Default Settings to reset the default BeyondTrust server.
4. Click Apply Changes.
5. On the main Roles Editor page, click Apply Pending Changes.
Enterprise Update Server Role
Turn on this role to use the enterprise update server to update your U-Series Appliances.
BeyondTrust Updater Role
Turn on this role to use the Azure web-based update tool.
BeyondTrust PowerBroker End Point Protection Role
If turned on, you can disable the U-Series Appliance protection policy which is applied. We recommend you leave this role on, disabling it
only for troubleshooting reasons when working with BeyondTrust Technical Support.
SALES: www.beyondtrust.com/contact SUPPORT: www.beyondtrust.com/support DOCUMENTATION: www.beyondtrust.com/docs 24
©2003-2021 BeyondTrust Corporation. All Rights Reserved. Other trademarks identified on this page are owned by their respective owners. BeyondTrust is not a chartered bank or trust company, or TC: 8/9/2021
depository institution. It is not authorized to accept deposits or trust accounts and is not licensed or regulated by any state or federal banking authority.U-SERIES APPLIANCE 3.3
ADMINISTRATION GUIDE
Cold Spare Role
Turn on this role to configure options to set the automatic restore schedule and temporary machine name. When this role is enabled, the
name of the U-Series Appliance is changed so that there is no conflict on the network with the main U-Series Appliance. When the cold
spare U-Series Appliance is required, the role is disabled, the machine name is automatically reverted, and services are started.
SALES: www.beyondtrust.com/contact SUPPORT: www.beyondtrust.com/support DOCUMENTATION: www.beyondtrust.com/docs 25
©2003-2021 BeyondTrust Corporation. All Rights Reserved. Other trademarks identified on this page are owned by their respective owners. BeyondTrust is not a chartered bank or trust company, or TC: 8/9/2021
depository institution. It is not authorized to accept deposits or trust accounts and is not licensed or regulated by any state or federal banking authority.U-SERIES APPLIANCE 3.3
ADMINISTRATION GUIDE
Configure Password Safe on the U-Series Appliance
To set up Password Safe on the U-Series Appliance, you must turn on the Password Safe role.
Note: If you use Password Safe, all credentials are stored in the database using an AES-256 block cipher by
RijndaelManaged. When FIPS is used, all U-Series Appliance credentials stored in the database are encrypted using Triple
DES.
For more information, please see "Password Safe Web Portal Role" on page 23.
Upload SSL Certificate
1. From the Maintenance menu, select Security Settings.
2. Under Upload Certificate, drag the certificate file into the drop area
or click the button to browse.
3. Enter the password.
4. To update the bindings in IIS, click the Bind to HTTPS on update toggle to the on setting.
5. To enable this certificate for multiple U-Series Appliances, toggle the Use for High Availability switch to the on setting .
6. Click Upload Certificate.
To generate an SSL certificate to match the U-Series Appliance name:
1. From the Maintenance menu, select Security Settings.
2. To regenerate the SSL certificate to match the U-Series Appliance network name, click Generate Certificate.
Note: This certificate will not be trusted by the client browser.
3. To export the client certificate, enter the password for the certificate and then click Export Certificate.
Archive Password Safe Session Monitoring Events
To make more disk space available on the U-Series Appliance, you can transfer session monitoring files from the U-Series Appliance to
another server for storage. You can view these archived files in Password Safe.
SALES: www.beyondtrust.com/contact SUPPORT: www.beyondtrust.com/support DOCUMENTATION: www.beyondtrust.com/docs 26
©2003-2021 BeyondTrust Corporation. All Rights Reserved. Other trademarks identified on this page are owned by their respective owners. BeyondTrust is not a chartered bank or trust company, or TC: 8/9/2021
depository institution. It is not authorized to accept deposits or trust accounts and is not licensed or regulated by any state or federal banking authority.U-SERIES APPLIANCE 3.3
ADMINISTRATION GUIDE
There are three types of remote hosts that can be used to store session archive files:
l Remote Network share. We recommend that you use a secure network share which requires authentication.
l Network File System (NFS) share.
l Run the Configure Repository Installer on a remote server which creates an IIS site and enables Background Intelligent Transfer
Service (BITS). This uses BITS to transfer files.
Session monitoring files are archived in one of two ways:
l Automatically by the U-Series Appliance. Automatic archives occur in the following cases:
o When the file reaches the configured age.
o When free space on the U-Series Appliance hard drive is below the configured threshold.
l Manually through Password Safe. Archive files are never deleted.
For more information, please see the following:
Password Safe Administration Guide at https://www.beyondtrust.com/docs/beyondinsight-password-safe/ps/admin/index.htm
"Set Up the Repository Host" on page 27
Set Up the Repository Host
Repository Host Requirements
l Windows 2008 or later.
l Port 443 open.
l IIS 7.5 or later.
l ASP.NET 4.5
l Setup Session Monitoring Repository tool, located at C:\Appliance\Tools\ConfigureRepository.exe.
Note: In Server Manager, install and enable BITS. Activating BITS ensures prerequisites are installed regardless of OS or IIS
version installed.
Note: If you are using IIS 7.5 and the ASP.NET 4.5 role did not install automatically:
1. Install the ASP.NET role.
2. Run the command C:\Windows\Microsoft.NET\Framework\v4.0.30319\aspnet_regiis.exe -i.
3. Log in to Server Manager and select the IIS instance.
4. Double-click ISAPI and CGI Restrictions.
5. Ensure that ASP.NET 4.0 is set to Allowed.
SALES: www.beyondtrust.com/contact SUPPORT: www.beyondtrust.com/support DOCUMENTATION: www.beyondtrust.com/docs 27
©2003-2021 BeyondTrust Corporation. All Rights Reserved. Other trademarks identified on this page are owned by their respective owners. BeyondTrust is not a chartered bank or trust company, or TC: 8/9/2021
depository institution. It is not authorized to accept deposits or trust accounts and is not licensed or regulated by any state or federal banking authority.U-SERIES APPLIANCE 3.3
ADMINISTRATION GUIDE
Run the Repository Configuration Tool
The repository configuration tool creates a certificate on the host computer.
1. Run the repository configuration tool.
2. Click the Create Certificate button.
3. Enter a password for the exported certificate.
4. Click Export Certificate and choose a location for the file with the exported certificate.
5. Copy the exported certificate to a location that can be accessed by the U-Series Appliance. You must import the certificate using
the Diagnostics web site.
Set Up the U-Series Appliance
If using the installed repository, you must register the certificate on the U-Series Appliance. Optionally, you can change the archive
settings, such as the number of days that should pass before the files are archived.
1. From the Maintenance menu, select Security Settings.
2. Upload the certificate that you created on the host, and then click Upload Certificate.
3. Select Roles Editor from the menu.
4. Click Password Safe Web Portal.
5. Check the Enable Session Monitoring Archiving box.
6. Select the way to store the archive files:
l BITS: Enter the name of the repository computer and the
name of the certificate. These are the same name.
l Windows File Sharing: Enter the name of the share and
credentials to access the share. Windows file sharing is the
preferred method.
SALES: www.beyondtrust.com/contact SUPPORT: www.beyondtrust.com/support DOCUMENTATION: www.beyondtrust.com/docs 28
©2003-2021 BeyondTrust Corporation. All Rights Reserved. Other trademarks identified on this page are owned by their respective owners. BeyondTrust is not a chartered bank or trust company, or TC: 8/9/2021
depository institution. It is not authorized to accept deposits or trust accounts and is not licensed or regulated by any state or federal banking authority.U-SERIES APPLIANCE 3.3
ADMINISTRATION GUIDE
7. Optionally, change the archive settings:
l Maximum Age (in Days): Enter the number of days that pass before the files are archived. The default value is 90 days.
l Archive when available storage becomes less than: This value applies to the storage available on the U-Series
Appliance. Enter the amount of storage remaining on the U-Series Appliance before the file transfer occurs. The transfer of
files will free up the disk space when the value is reached.
l Max File Transfer Time: This value is the maximum time to wait for a file transfer to occur before the transfer times out.
8. Click Test Session Monitoring Settings to ensure the repository computer is set up correctly and can communicate with the U-
Series Appliance computer.
9. Click Apply Changes to save the settings.
SALES: www.beyondtrust.com/contact SUPPORT: www.beyondtrust.com/support DOCUMENTATION: www.beyondtrust.com/docs 29
©2003-2021 BeyondTrust Corporation. All Rights Reserved. Other trademarks identified on this page are owned by their respective owners. BeyondTrust is not a chartered bank or trust company, or TC: 8/9/2021
depository institution. It is not authorized to accept deposits or trust accounts and is not licensed or regulated by any state or federal banking authority.U-SERIES APPLIANCE 3.3
ADMINISTRATION GUIDE
Use High Availability with U-Series Appliances
High availability (HA) is designed to work in an active / passive configuration. At any time, one of your two servers has the role of the active
node, while the other is the passive node. When the passive server detects that the active server has failed, then the passive is promoted
to active, and the active is demoted.
Turn on High Availability Pairing
Note: Before setting up high availability, you must turn on the High Availability role in the Roles Editor for both the active
and passive U-Series Appliances. For more information, please see "High Availability Role" on page 23.
1. Log in to the U-Series Appliance web site on the primary server.
2. From the menu, select Roles Editor.
3. Click High Availability, then select a mirroring option:
l HA will mirror both Server and Database
l HA mirroring for services only
Note: To save resources, you can turn off services that are not required to run on any secondary U-Series Appliances. Check
the Standalone Password Safe Worker Node box. Check the corresponding boxes to turn off services: Disable
BeyondInsight UI or Disable Password Safe UI.
4. Click Apply Changes.
5. On the main Roles Editor page, click Apply Pending Changes.
6. Repeat these steps for the secondary server.
Configure High Availability
1. Log in to the U-Series Appliance, and then select High Availability. For a first-time configuration, the Initial Setup page displays.
Certificates must be set up between the U-Series Appliances for secure communication.
2. Click Go to the API Key Maintenance Page.
3. Copy the API registration keys between the partner U-Series Appliances. Registering the API key with the partner U-Series
Appliance permits secure communication between the U-Series Appliances.
4. Enter the host name of the passive U-Series Appliance, then click Apply.
5. A message displays that the exchange is in progress. If an error occurs during the certificate exchange, a Show/Hide Results
button displays. Exchanging certificates can take up to approximately five minutes. After the certificates are exchanged with no
errors, the configuration settings display.
SALES: www.beyondtrust.com/contact SUPPORT: www.beyondtrust.com/support DOCUMENTATION: www.beyondtrust.com/docs 30
©2003-2021 BeyondTrust Corporation. All Rights Reserved. Other trademarks identified on this page are owned by their respective owners. BeyondTrust is not a chartered bank or trust company, or TC: 8/9/2021
depository institution. It is not authorized to accept deposits or trust accounts and is not licensed or regulated by any state or federal banking authority.You can also read