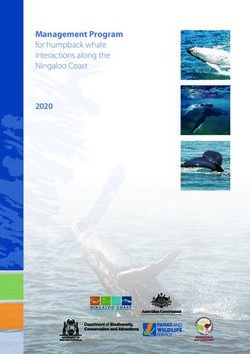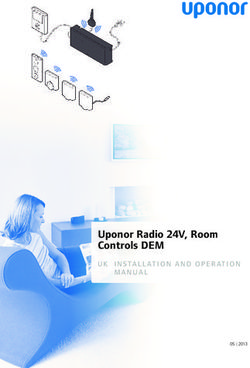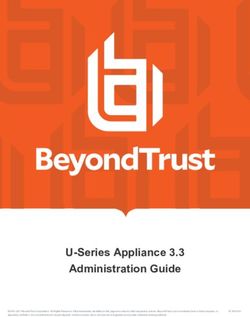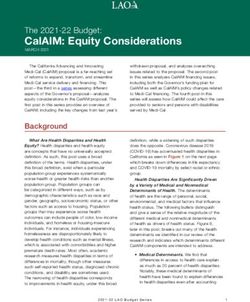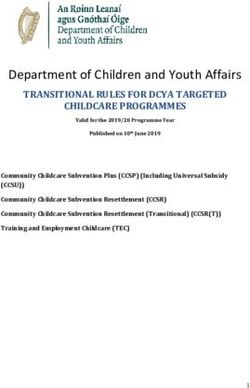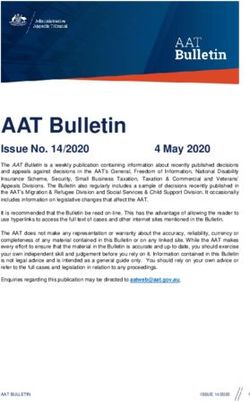Advanced Remote Management - VMware Workspace ONE UEM 1903 - VMware Docs
←
→
Page content transcription
If your browser does not render page correctly, please read the page content below
Advanced Remote Management You can find the most up-to-date technical documentation on the VMware website at: https://docs.vmware.com/ If you have comments about this documentation, submit your feedback to docfeedback@vmware.com VMware, Inc. 3401 Hillview Ave. Palo Alto, CA 94304 www.vmware.com Copyright © 2019 VMware, Inc. All rights reserved. Copyright and trademark information. VMware, Inc. 2
Contents
1 Introduction to Advanced Remote Management 5
Typical Deployment 5
Advanced Remote Management Supported Platforms 7
Advanced Remote Management Requirements 8
Hardware Scaling Requirements 9
Software Requirements 10
Database Settings Automatically Created During Installation 11
Network and Security Requirements 11
Deployments Across Public and Private Security Zones 14
Domain Name Service 15
2 Load Balancer 16
Integrate a Load Balancer to Your Deployment 16
3 Install Advanced Remote Management 17
Upgrade to a New Version 17
Generate the Advanced Remote Management Certificates 19
Install an SSL Certificate 21
Standard (Basic) Installation of ARM 22
Advanced (Custom) Installation of ARM 25
Import Device Profiles with Resource Pack Utility 28
Configure the Workspace ONE UEM console 29
Configure End-User Devices 30
Start an Advanced Remote Management Connection 30
4 Advanced Remote Management Client Tools 32
Main Display for Remote Control 32
Capture Video and Images 34
Manage Files 35
Upload a File 35
Download a File 35
Rename a File 36
Select Multiple Files 36
Download a Folder 36
Cut, Copy, and Paste a File 36
Delete a File 37
Close the Manage File Session 37
Command-Line Interface 37
VMware, Inc. 3Advanced Remote Management
5 Advanced Remote Management Components 40
6 Troubleshooting Advanced Remote Management 43
Troubleshooting, Generate Certificates 43
Troubleshooting, Remote Management Not Available - Device Registration Issues 44
Troubleshooting, Issues Connecting to Devices 45
Troubleshooting, Modify Database Record for Multi-Node Configuration 46
Create the Remote Management CN from the Workspace ONE UEM Database 47
Configure Multi- Workspace ONE UEM Environment Support 48
VMware, Inc. 4Introduction to Advanced Remote Management 1 Advanced Remote Management (ARM) allows you to connect to end-user devices remotely to aid in troubleshooting and maintenance. ARM is a premium upgrade that uses a new remote management client with enhanced functionality. The Remote Management client also has additional support tools and device information available. The combination of remote control and information allows you to troubleshoot any issues on devices quickly and accurately. Advanced Remote Management is already configured for SaaS customers who have purchased the upgrade. ARM requires devices to have the Workspace ONE Intelligent Hub and the Remote Management client installed. This chapter includes the following topics: n Typical Deployment n Advanced Remote Management Supported Platforms n Advanced Remote Management Requirements Typical Deployment Most users typically deploy the Advanced Remote Management (ARM) server in an enterprise network to facilitate the communication between the various components. Without Load Balancer This sample diagram is a typical deployment without the use of a load balancer. VMware, Inc. 5
Advanced Remote Management
Private Network 1 Enterprise Network (DMZ) Private Network 2
Unified Server 2
UEM Console User
(DS+AWCM) MDM Agent
Workspace ONE
1 UEM Console
5 2 RM Agent
AWCM
3
4 5
Smart
7 Device 9
RMS Device Services RM Service
6
8
1. Queue RM Command 6. Request Remote Management Session URL.
2. Queuing Command to Connect to RMS 7. Admin Joins Remote Management Session
3. Confirm Command. 8. Device Joins Remote Management Session
4. Create Remote Management Session. 9. Send Commands/Get Frames.
5. Send Session URL.
With Load Balancer
This sample diagram is a typical deployment that includes a load balancer. For more information, see
Integrate a Load Balancer to Your Deployment.
VMware, Inc. 6Advanced Remote Management
Private Network 1 Enterprise Network (DMZ) Private Network 2
2
UEM Console User
MDM Agent
Workspace ONE
1 UEM Console
5 2 RM Agent
AWCM 3
4 5
Smart
7 Device 9
F5 Device Services RM Service
CAP Server CP Server
Admin Pool Admin Pool 6
8
CAP Servers contain Core Services, Application Services, and Portal Services and can be load
balanced.
CP Servers cannot be load balanced with the F5 since they use built-in software load balancing.
1. Queue RM Command 6. Request Remote Management Session URL.
2. Queuing Command to Connect to RMS 7. Admin Joins Remote Management Session
3. Confirm Command. 8. Device Joins Remote Management Session
4. Create Remote Management Session. 9. Send Commands/Get Frames.
5. Send Session URL.
Advanced Remote Management Supported Platforms
Advanced Remote Management (ARM) supports Windows Rugged and Android devices running the
proper Workspace ONE Intelligent Hub and Advanced Remote Management service.
iOS devices can be viewed using Remote View, a feature in VMware Workspace ONE UEM console, and
requires an Advanced Remote Management server.
ARM supports the following platforms.
n iOS devices running v7.0.0 or later with the Workspace ONE Intelligent Hub v4.9.3 or later (for
Remote View only).
VMware, Inc. 7Advanced Remote Management
n Windows Mobile/CE running .NET 2.0+ with the Workspace ONE Intelligent Hub v6.0.4 or later
installed.
n Advanced Remote Management for Windows Mobile devices is only intended to be used with
Windows Mobile devices that are not being actively used by end users (for example, devices that
are cradled or docked). When using advanced Remote Management with Windows Mobile
devices, no device notification is provided when the remote management functionality is in use.
You are solely responsible for notifying any device end users of your use of this remote
management functionality.
n Android devices with the Workspace ONE Intelligent Hub v7.0 or later installed.
n Samsung Knox Devices – ARM can access only the personal side of Knox Dual Persona Mode.
n Android (previously known as Android Enterprise and Android for Work) – ARM can access only
the Work Managed mode running on Android v6.0 (Marshmallow) or later.
You must also download the required Advanced Remote Management CAB (for Windows Rugged) or
APK (for Android) from the My Workspace ONE ™ documentation repository
(https://my.workspaceone.com/).
Advanced Remote Management Requirements
You must meet the listed requirements before using Advanced Remote Management (ARM).
General Requirements
For SaaS customers, the general requirements are the only requirements that the admin must meet.
Requirements Minimum
Supported Browsers Latest version of Google Chrome, Safari, Internet Explorer, or Edge. File Manager feature is
supported by Chrome only.
Workspace ONE ™ UEM version Workspace ONE UEM 9.2 or later with the ARM add-on.
Hardware Requirements
Hardware Minimum
Advanced Remote Management Server
CPUs 2.4 GHz Processors, 4 Logical Processors,2 CPUs, 2 Core 2x2 or 4 physical
depending on machine type, virtual machine or physical.
Memory 16 GB
Hard Drive IOPS 200
Hard Drive Space 100 GB for OS drive
Advanced Remote Management Database Server
CPUs 2.4 GHz Processors, 4 Logical Processors,2 CPUs, 2 Core 2x2 or 4 physical
depending on machine type, virtual machine or physical.
VMware, Inc. 8Advanced Remote Management
Hardware Minimum
Memory 16 GB
Hard Drive IOPS 200
Hard Drive Space 200 GB for databases
Bandwidth
Average Remote Session Requirement 1 MB/per minute (17 kbps)
Hardware Scaling Requirements
Use the following requirements as a basis for creating an effective advanced remote management system
that scales to your on-premises environment.
These requirements do not include network equipment such as load balancers or monitoring servers.
# Devices /
# of Concurrent Core Server
Remote Sessions (all in one) DB Server CP Server CAP Server
Less than 1000 / 1 server.(2 CPUs, 10 GB RAM, 1 server, optional.(2 CPUs, 8 GB n/a n/a
Less than 100. 250 GB HDD): RAM, 250 GB HDD):
* Windows 2012 or 2016 * Windows 2012 or 2016 w/GUI.
w/GUI. * MS SQL 2012-2016 Express.
* MS SQL 2012-2016 Express
(if DB is on same server).
1000 - 10,000 / 1 server.(2 CPUs, 10 GB RAM, 1 server, optional.(2 CPUs, 8 GB n/a n/a
Less than 100. 250 GB HDD): RAM, 250 GB HDD):
* Windows 2012 or 2016 * Windows 2012 or 2016 w/GUI.
w/GUI. * MS SQL 2012-2016 Standard.
* MS SQL 2012-2016 Standard
(if DB is on same server).
10,000 - 50,000 / 1 server.(2 CPUs, 12 GB RAM, 1 server, optional (2 CPUs, 16 GB n/a n/a
Less than 100. 250 GB HDD): RAM, 250 GB HDD):
* Windows 2012 or 2016 * Windows 2012 or 2016 w/GUI.
w/GUI. * MS SQL 2012-2016 Standard.
* MS SQL 2012-2016 Standard
(if DB is on same server).
50,000 - 100,000 / 1 server.(2 CPUs, 16 GB RAM, 1 server, optional (2 CPUs, 16 GB n/a n/a
Less than 100. 250 GB HDD): RAM, 250 GB HDD):
* Windows 2012 or 2016 * Windows 2012 or 2016 w/GUI.
w/GUI. * MS SQL 2012-2016 Standard.
* MS SQL 2012-2016 Standard
(if DB is on same server).
VMware, Inc. 9Advanced Remote Management
# Devices /
# of Concurrent Core Server
Remote Sessions (all in one) DB Server CP Server CAP Server
100,000 - 500,000 / n/a SQL cluster.(2 CPUs, 32 GB 1+ server.(2 1 server.(2
Less than 100. RAM, 250 GB HDD): CPUs, 16 GB CPUs, 16 GB
* Windows 2012 or 2016 w/GUI. RAM, 250 GB RAM, 250 GB
HDD: HDD:
* MS SQL 2012-2016 Standard.
* Windows 2012 * Windows 2012
or 2016 w/GUI. or 2016 w/GUI.
500,000 - 1 million / n/a SQL cluster.(4 CPUs,32-64 GB 1+ server.(2 1 server.(2
Less than 100. RAM, 1 TB HDD): CPUs, 16 GB CPUs, 16 GB
* Windows 2012 or 2016 w/GUI. RAM, 250 GB RAM, 250 GB
HDD: HDD:
* MS SQL 2012-2016 Standard.
* Windows 2012 * Windows 2012
or 2016 w/GUI. or 2016 w/GUI.
Software Requirements
Ensure that you meet the following on-premises installation requirements.
Requirement Description
Advanced Remote Management Server
Operating System Microsoft Windows Server 2016 or 2012 R2.
Software Microsoft .NET Framework 4.6.2
Server Roles n Application Server.
n Web Server IIS.
Features n .NET Framework 4.6 Features.
n .NET Framework 4.6.
n ASP .NET 4.6.
n WCF Services.
n HTTP Activation.
n Message Queuing (MSMQ) Activation.
n Named Pipe Activation.
n TCP Activation and TCP Port Sharing.
n Message Queuing Services.
n Windows Process Activation Service.
n Process Model.
n .NET Environment 3.5.
n Configuration APIs.
Advanced Remote Management Database
VMware, Inc. 10Advanced Remote Management
Requirement Description
Operating System n Microsoft Windows Server 2016 or 2012 R2.
Software n MS SQL Server 2012 Standard, orMS SQL Server 2014 Standard and Enterprise, or MS SQL Server
2016 Standard and Enterprise, orMS SQL Server Express 2012 or later (only for deployments with less
than 2000 devices).
n MS SQL Management Studio 17 (only when SQL Server Express 2012 or later is used).
n Microsoft .Net Framework 4.6.2.
n Microsoft SQL Server Management Objects (SMO) DLL.
Database Settings Automatically Created During Installation
You must have a server admin account (or equivalent) for these elements to auto-create at install time.
Server Roles n Sysadmin.
n Bulkadmin.
n Dbcreator.
User Mapping n Dbowner.
n Dbbackupoperator.
n SQLAgent dependent.
n serverGroup dependent.
Users Apdbuser
Server role: Db_creator.
Database role: Db_owner for all aetherpal user databases. On MSDB, database role to create SQL jobs.
[SQLAgentOperatorRole]
[SQLAgentReaderRole]
{SQLAgentUserRole]
Apadminuser
Server role: Db_creator, to create multitenant databases.
Database role: Db_owner for all aetherpal user databases. On MSDB, database role to create SQL jobs.
[SQLAgentOperatorRole]
[SQLAgentReaderRole]
{SQLAgentUserRole]
Network and Security Requirements
The network and security configurations designed for single (all-in-one) server deployments differ from
multiple-server deployments. IPv4 is the required protocol for the Advanced Remote Management server.
You must disable IPv6.
IP Address and Port Translation, Single-Server Deployment
The ARM server is required to have one static IPv4 address. This address must be accessible from the
mobile device network and the user network from which users access the RM web portal. This IP address
is translated to the all-in-one server’s Portal (web) services and Connection Proctor (CP) services.
VMware, Inc. 11Advanced Remote Management By default, web services are bound to port 443 and 80 and CP services are bound to port 8443, however, your IT team can customize these ports. If Network Address Translation (NAT) is used, one public facing static IP address is required translated to the internal IP address of the ARM server. Port Service 80 Portal Services 443 Portal Services and T10 API 8443 Connection Proctor Service * Indicates customizable port address. IP Address and Port Translation, Multiple-Server Deployment Each Connection Proctor server must have its own static IPv4 address that is accessible from the device network and the user network that is translated to the CP service using port 443. The server hosting Portal Services must also have its own static IP address that is accessible from the device network and user network. The portal services are bound to port 443 and 80, however, your IT team can customize these ports. If network address translation (NAT) is used, the public facing IP addresses must be translated to the internal IP addresses of the servers accordingly. Core and application components and corresponding services can be deployed on a public facing server or in a private zone. CP services and Portal services must be able to communicate with these core and application services over of a range of ports. Port Service 80 Portal Services on Portal Server 443 Portal Services and T10 API 8443 Connection Proctor Service on CP Server. 8865 Data Tier Proxy (DTP) 8866 Messaging Entity (ME) 8867 Data Access Proxy (DAP) 8870 Service Coordinator (SVC) 12780 Connection Proctor (CP) from Messaging Entity (ME) * Indicates customizable port address. Database services are deployed on the database server. The ARM system connects to the database server using an IP address, hostname, or instance name. Typically, SQL database allows connections on port 1433. VMware, Inc. 12
Advanced Remote Management
Persistence for Multiple Server Deployment
Advanced Remote Management supports IP and SSL persistence. SSL persistence is required for
connection proctor servers as the SSL termination must be made at the server level.
SSL persistence is also required for T10 service communication. An SSL certificate must be present on
the T10 server since this communication cannot be offloaded.
Firewall Rules, Single-Server Deployment
Firewall rules can be summarized based on the number of allocated IP addresses to the ARM system.
Source Destination Protocol Port Direction Rule
Device and User Networks / Internet CP Server TCP/TLS/SSL 8443 Inbound Accept
Device and User Networks / Internet Portal Server TCP/HTTPS 443 Inbound Accept
Workspace ONE portal server Portal Server (T10 Interface) TCP/HTTPS 443 Inbound Accept
Advanced Remote Management server MS SQL Database Server TCP 1433 Inbound Accept
Firewall Rules, Multiple Server Deployment
Source Destination Protocol Port Direction Rule
Device and User Networks / Internet CP Server TCP/TLS/SSL 8443 Inbound Accept
Device and User Networks / Internet Portal Server TCP/HTTPS 443 Inbound Accept
Workspace ONE portal server Portal Server (T10 Interface) TCP/HTTPS 443 Inbound Accept
CP Server and Portal Server Core/App Server TCP 8865, 8866, 8867, Inbound Accept
8870
Core/App Server CP Server TCP 12780 Inbound Accept
Core/App Server Database Server TCP 1433 Inbound Accept
Fully Qualified Domain Name and Site SSL/TLS Certificate, Single-Server
Deployment
The ARM system requires one FQDN assigned to the static IP address which is used for Portal Services
and for Connection Proctor services.
The Site SSL/TLS certificate has the following attributes in a single-server deployment:
n It is used for TLS/SSL bindings for Portal services.
n It is used in IIS for the Portal Services bound to port 443.
n It corresponds to the FQDN.
n It is used for the Connection Proctor Service bound to port 8443.
n It contains both public and private key pairs.
VMware, Inc. 13Advanced Remote Management
n It must be installed on the ARM server’s personal certificate store before the ARM software is
installed.
Obtain your SSL/TLS certificate from a well-known certificate authority such as Comodo, GoDaddy, and
so on. If you prefer a self-signed certificate, then the root and intermediate certificates/public key pair
must be installed on mobile devices you intend to remote into.
Fully Qualified Domain Name and Site SSL/TLS Certificate, Multiple Server
Deployment
One FQDN is assigned to the Portal server and one FQDN is assigned to each CP server deployed in the
ARM system. If a single CP server is deployed, you must have 2 FQDNs. If 2 CP servers are deployed,
then 3 FQDNs are required, and so on.
You can obtain a SAN or wildcard site SSL/TLS certificate used for TLS/SSL IIS bindings for the Portal
Services. The same SAN or wildcard certificate can be used for the CP servers to bind the CP services. If
you have a separate SSL/TLS certificate for each server, then each server must have its own certificate
installed. The certificates must correspond to the FQDN assigned to the servers. The certificates must
contain both private and public key pairs and they are installed on the server’s local machine certificate
store.
Obtain your SSL/TLS certificates from a well-known certificate authority such as Comodo, GoDaddy, and
so on. If you prefer a self-signed certificate, then the root and intermediate certificates/public key pair
must be installed on mobile devices you intend to remote into.
Deployments Across Public and Private Security Zones
Single-Server Deployment
The database component can be installed on a database server in the private zone while the rest of the
components are installed on the all-in-one server in the public zone. You can deploy the all-in-one server
either in the public or private zone but the all-in-one server MUST be accessible from the device network
and the user network that uses the ARM system.
Multiple Server Deployment
You can deploy ARM servers across multiple security zones, such as DMZ/public and private. You can
deploy all servers in public zone or private zone, depending on the network/security requirements. You
can also deploy servers across any zone, provided the servers hosting Connection Proctor services and
Portal Services are accessible from the device network and user network.
Typically, in multiple server deployments, components MUST be accessed by the device network and the
user network. Because of this dependency, servers deployed in the Public zone include servers hosting
Connection Proctor components and Portal services components. Servers deployed in private zones can
include Application, Core, and Database components.
Based on hardware scaling, if the Core, Application, and Portal services components are deployed on the
same server (CAP server), then this server must be deployed in a public zone. Connection Proctor
servers are also deployed in the public zone. The database server is deployed in the private zone.
VMware, Inc. 14Advanced Remote Management
Domain Name Service
Domain Name Service is required only for multiple server deployments. Domain Name Service is not
required on single-server deployments (App+Core+Portal+CP).
In multiple server deployments, the ARM server requires a forward lookup zone and three DNS records
within the forward lookup zone. These records enable devices to communicate properly with the
components within the ARM server. The forward lookup zone, the host record, and service records all
must point to the ARM server.
Requirement Description
Forward Lookup Create a forward lookup zone that points to your ARM server.
Zone The forward lookup zone must be named.
controlplane.aetherpal.internal
Host (A) Record The Host (A) Record must be named the following.
admin
n If the ARM Server is behind a load balancer, then the Host (A) Record must point to the internal IP
address of the VIP (also known as Virtual IP) for the load balanced pool.
n If the ARM server is not behind a load balancer, then the Host (A) Record must point to the ARM
Server IP address.
Service n Record type: SRV.
Coordinator n Domain: controlplane.aetherpal.internal
Service Records n Service: _svc.
n Protocol: _tcp.
n Priority: 0
n Weight: 0
n Port number: 8870
n Host Offering this service: admin.controlplane.aetherpal.internal
Custom Lookup Zone
You can use a custom Forward Lookup Zone with the Domain Name Service in place of the prescribed
zone above. Full instructions on entering a custom lookup zone are provided in steps 11 and 14 of the
Advanced (Custom) Installation of ARM.
VMware, Inc. 15Load Balancer 2
A load balancer improves the workload distribution across multiple server resources and is valuable in
high capacity, high availability environments. Consider a load balancer if your configuration features a
separate CAP server and connection proctor server.
Integrate a Load Balancer to Your Deployment
You can integrate a load balancer into a new Advanced Remote Management (ARM) configuration,
provided you have implemented all the multi-node options during server and database installation.
When you initially run the installer which creates the config.installer file, you are presented with the
Database Credentials screen.
Prerequisites
SSL passthrough is required for all server configurations on the load balancer. To address persistence,
you must configure the load balancer to use IP or SSL session persistence.
Procedure
1 For multi-node solutions, you must enter the database server instance name or the database server
instance IP address.
2 You must run the database installation by itself even if you are installing other services on the same
server.
3 The ARM server requires a host record that points to the internal IP address of the VIP (also known
as Virtual IP) for the load balanced pool.
4 Ensure that each [FQDN] record in the [ApAdmin].[dbo].[Server] table in the database points to the
internal IP address of the VIP (also known as Virtual IP) for the load balanced pool.
What to do next
Ensure that you delete the Default Website from IIS once the server is running. See Domain Name
Service. See also Troubleshooting, Modify Database Record for Multi-Node Configuration.
VMware, Inc. 16Install Advanced Remote
Management 3
Before you can benefit from remotely accessing devices in your fleet, you must install and configure the
Advanced Remote Management server.
There are two methods to installing ARM.
n Standard (Basic), for installations that require only the default settings.
n Advanced (Custom), for installations with advanced options such as multiple servers to
accommodate high availability and horizontal scaling.
Before deciding which method is right for your needs, you must Generate the Advanced Remote
Management Certificates.
This chapter includes the following topics:
n Upgrade to a New Version
n Generate the Advanced Remote Management Certificates
n Install an SSL Certificate
n Standard (Basic) Installation of ARM
n Advanced (Custom) Installation of ARM
n Import Device Profiles with Resource Pack Utility
n Configure the Workspace ONE UEM console
n Configure End-User Devices
n Start an Advanced Remote Management Connection
Upgrade to a New Version
Upgrading to a new version of Advanced Remote Management (ARM) is simple. Take the following steps
to install a new version of ARM on top of an existing, older version.
Prerequisites
Read through this entire topic BEFORE you begin the installation process.
VMware, Inc. 17Advanced Remote Management
Procedure
1 To ensure that you do not run the old installer file in error, replace the previous version of the installer
with the new version in the same folder. All certificates and the install.config file remain the same.
2 Right-click the installer file and select Run as administrator. The installer prompts you to remove the
currently installed components, excluding the database.
3 Select OK to allow the installer to remove the installed components.
The AirWatch Remote Management Uninstall Components screen appears.
4 Select Next to proceed with the uninstall process.
The Uninstall Components dialog displays, listing each component it finds of the old version. Each
of these components is selected with a green check mark. Notice that the Database or DB does not
appear on this screen. This is because the database from the old version is going to be used during
the upgrade process. This means all your users, administrators, devices, configurations, and
everything else on the database will be kept intact in the new version of ARM.
5 Select Uninstall to commence uninstalling the old components.
The uninstallation begins in earnest, displaying each component as it is removed.
6 Once all the old components are uninstalled, The AirWatch Remote Management Setup prompts
you to install new versions of the same components. Select Next to begin.
7 The Choose Install Location prompt appears. The default installation location appears prepopulated
in the text box, which it got from the install.config file. Proceed by selecting Install.
8 The Get Started with AirWatch screen displays, prompting you to select between Standard
Installation (Basic) and Advanced Installation (Custom).
For details about each installation method, including all steps, screens, fields, and options, see
Standard (Basic) Installation of ARM or Advanced (Custom) Installation of ARM.
9 The installer reads from the install.config file, applying all the original configurations it finds to the
options screens, including SQL server details, usernames, Tenant FQDN, certificates, database
configurations, and many other configs. You shouldn't need to modify any of the settings it pulls from
this install.config file with the possible exceptions below.
n Check Database Accounts - Depending upon your configuration and the existing permissions in
your environment, the install.config settings may not be populated correctly. For this reason,
check the database accounts to ensure they are correct. Do this at the first screen, Installer -
Basic - Database (Step 1 / 2) by clicking the ...More button which displays the Database
Advanced Settings dialog. Check the apadminuser and apdbuser accounts and respective
passwords for accuracy and select Save. Ensuring this is correct now saves you trouble later.
n SSL Certificate - If you installed a new SSL certificate before running this upgrade, ensure you
integrate it with the upgrade. Do this at the second screen, Installer - Basic - Application (Step
2 / 2) by selecting the SSL Certificate drop-down menu and choosing the name of the new SSL
Certificate. If you have not installed a new SSL certificate before running this upgrade, then just
ensure the existing SSL cert is selected.
VMware, Inc. 18Advanced Remote Management
n T10 Certificate - When upgrading from an older version of ARM to a newer version, check the
T10 certificate to make sure it is the correct one. If in doubt about this, on the Installer - Basic -
Application (Step 2 / 2) screen, deselect the check box Apply Default Settings, select the
folder button that corresponds to the T10 Certificate, and select the correct certificate file in P7B
format.
n Check the Ports - At the Installer - Basic - Application (Step 2 / 2) screen, select the ...More
button which displays the Portal Advanced Settings screen.
n Ensure all the ports it pulls from install.config are correct for your environment. For instance,
you should know whether your environment is using port 8443, which is the default
connection proctor port for ARM.
n If 8443 is not used by your environment, then ensure the CP Port field is 8443.
n If 8443 is used by your environment, then you must select another CP Port. Consider using
port 8446 in such a case.
n Select Save if you have made changes.
10 Once you have checked all the settings above and made all applicable adjustments, proceed with the
remainder of the installation by selecting the Next button.
The Installer - Selected Components screen displays.
11 The Installer - Selected Components page confirms all the installer settings it plans to use for the
upgrade. You can use the < Prev button to revisit config pages if you want to make changes.
Otherwise, select Install to begin the upgrade. The installer prompts you again for installation
location. Select Install.
The database account is validated against the apdbuser and apadminuser accounts. During the
upgrade, the Installing Database process displays "Error Message: DBAlreadyExists". This simply
means it found the existing database and it has begun to upgrade it.
12 When the installation completes, select Next.
13 The last step is to run the resource pack which consists of configuration files for hundreds of different
devices. Ensure the Execute Resource pack check box is selected and click Finish.
The Advanced Remote Management server has been upgraded.
Generate the Advanced Remote Management Certificates
You must generate the root and intermediate certificates used during installation whether you are
performing a Standard (Basic) or Advanced (Custom) installation.
The installer is called RemoteManagementCertificateGenerator_9_2. This tool must be run on a machine
with the same locale settings as the database server to ensure that the same date format is set in the
SQL script. You must run this certificate generator as an administrator.
VMware, Inc. 19Advanced Remote Management
Prerequisites
Download the installer package, titled VMware Workspace ONE ™ UEM Remote Management Installer,
from the my Workspace ONE portal (https://myworkspaceone.com).
Procedure
1 Extract all contents from the installer package ZIP file into c:\temp of the ARM server. Do not move
the files around inside the temp folder as the installer needs all the files in their extracted locations.
Do not rename or move the temp folder.
2 Run the Remote Management Certificate Generator which is included in the installer package.
3 In the UEM console, switch to your primary organization group (OG).
4 The OG you select must be of a 'customer' type.
5 Navigate to Groups & Settings > All Settings > System > Advanced > Site URLs, scroll down to
the External Remote Management section, and copy the string in the Remote Management CN
text box.
6 If the Remote Management CN text box is blank, then you must manually Create the Remote
Management CN from the Workspace ONE UEM Database.
7 Set the following values.
Setting Value
Certificate Type Remote Management
Deployment On-Prem
Certificate Common Name Paste the Remote Management CN copied from the preceding step (Step
6).
8 Select Generate Certificates.
9 Set Password for the certificates when prompted. Store this password for future use.
10 Navigate to the folder holding the Remote Management Certificate Generator.
11 Find the generated certificates file in the Artifacts\private folder called root_intermediate_chain.p7b.
12 Copy this file to the c:\temp\certs folder on the Advanced Remote Management Server. This file is the
T10 Certificate. The T10 interface certificate contains two major certificates that enable
Workspace ONE UEM to communicate with the T10 portal. These certs are the
Workspace ONE UEM portal Root and Intermediate certificates in a p7b file.
13 In the Artifacts folder, find the "Certificate Seed Script.sql". Run this script against the
Workspace ONE UEM Database to seed the generated certificates into the Workspace ONE UEM
database.
If you receive the error message "The conversion of a varchar data type to a datetime data type resulted
in an out-of-range value," then see Troubleshooting, Generate Certificates. Support for multiple
Workspace ONE UEM environments is available. For details, see Configure Multi-Workspace ONE UEM
Environment Support.
VMware, Inc. 20Advanced Remote Management
What to do next
Proceed next to Install an SSL Certificate.
Install an SSL Certificate
You must incorporate a secure sockets layer (SSL) certificate into the Advanced Remote Management
(ARM) process whether you are performing a Standard (Basic) or Advanced (Custom) installation.
SSL certificates provide secure, encrypted communications between a website and an internet browser.
The SSL certificate secures HTTPS binding for the management website for port 443 and allows a secure
connection. This secure connection is between the admin and Web services. Also, the SSL certificate
secures the connection to the Connection Proctor on port 8443. You must provide the SSL certificate as a
wildcard or SAN certificate.
This process applies only to the SSL certificate. This process does not apply to the root and intermediate
chain, the details of which can be viewed in Generate the Advanced Remote Management Certificates.
Procedure
1 Run the Microsoft Management Console (MMC).
Locate this app by typing 'mmc' into the search box found in the Start button.
2 In the File menu of the MMC app, select Add/Remove Snap-in....
The Add or Remove Snap-ins dialog box displays.
3 Under Available snap-ins on the left panel, select Certificates and then select the Add button in the
middle.
The Certificates snap-in dialog box displays.
4 Select Computer Account and then select the Next button.
5 Select Local Computer and then select the Finish button.
Now the Add or Remove Snap-ins dialog displays Certificates (Local Computer) under the
Console Root on the right panel.
6 Select OK to finish.
The main MMC window displays.
7 Expand the Certificates (Local Computer) on the left panel by selecting the Greater Than symbol.
Select Personal > Certificates.
a If you do not have a Certificates folder to select, select the Personal folder and a Certificates
folder will be created automatically.
8 In the Action menu of the MMC app, select All Tasks followed by Import....
The Certificate Import Wizard displays.
9 Select Next to begin the Wizard.
VMware, Inc. 21Advanced Remote Management
10 Select Browse... to locate the SSL certificate in the PFX file format. You should familiarize yourself
with the name of this file, since you must identify it by name in the future. Once located, select Open
to import it.
11 Enter the certificate's Password when prompted. Add check marks to the two boxes labeled Mark
this key as exportable and Include all extended properties.
12 Select Next.
13 Select Place all certificates in the following store and set the Certificate store to 'Personal'.
14 Select Next.
15 Confirm all the presented information is correct and then select Finish.
What to do next
If you are installing ARM, then you must decide whether you are executing a Standard (Basic) Installation
of ARM or an Advanced (Custom) Installation of ARM.
n Standard (Basic), for installations that require only the default settings.
n Advanced (Custom), for installations with advanced options such as multiple servers to
accommodate high availability and horizontal scaling.
Standard (Basic) Installation of ARM
The Standard (Basic) method of installing the Advanced Remote Management (ARM) server, for
environments that require only the default settings, is a process that is comprised of a single phase.
Procedure
1 Download, extract, and save the Advanced Remote Management installer into a temporary directory
on the ARM server, right-click the installer file, and select Run as administrator.
2 At the Welcome screen, select Next.
3 Enter the directory where you want to install the Advanced Remote Management application and
select Install.
The default installation directory can be customized to any location on the server.
4 Select Standard Installation (Basic) and then select Next.
5 If SQL Server is already installed on the server or on another server where RM databases will be
deployed, select ‘Connect to existing SQL Server’ and enter the required parameters.
Setting Description
SQL server name Define the SQL Server instance running on the server (such as \\SQLEXPRESS,
(local), and so on).
Authentication Select either Windows authentication to authenticate to SQL Server as current
Windows user OR select SQL Server Authentication to select a SQL server
account, such as SA.
VMware, Inc. 22Advanced Remote Management
Setting Description
Username If SQL Server Authentication was used, type in the username that is used to
authenticate against the SQL server.
Password Type in the password for the username selected.
a Select the …More button to enter additional details.
The installer creates two user accounts to access and maintain ARM SQL databases. They are
apadminuser and apdbuser.
b Specify passwords for these accounts.
c Enter in the path for database MDF, LDF, and NDF files.
d Select Save to proceed.
You are taken back to previous screen.
e Select Next to proceed.
6 In the Tenant FQDN field, type in the FQDN for portal (web) services.
A Fully Qualified Domain Name is the complete domain name for a specific computer, or host, on the
internet. It consists of two parts: the host and the domain. For example, myhost.thedomain.edu.
7 In the SSL Certificate field, select the folder button or the pull-down arrow to select the SSL
certificate for the ARM system that should correspond to the FQDN.
The certificate should have been installed in the local system personal certificate store.
8 Select the certificate and then select OK.
9 Deselect the Apply Default Settings check box and select the folder icon to attach the T10
certificate.
10 Browse for the T10 certificate, select the certificate, and then select Open.
11 Select the …More button to select additional settings for the ARM system. Verify the parameters.
Setting Description
HTTP Port Defines the internal HTTP port used by portal services. By default, port 80 is
selected. You can use a different port if port 80 is being used, such as 8080.
IIS Site Binding IP address Defines from which interfaces/IP addresses portal services may be reached. By
default, the setting is ‘All Unassigned’ to enable all interfaces/IPs.
HTTPS port Defines the HTTPS port used by portal services for outside access. By default,
port 443 is selected. You may use a different port, such as 7443 if 443 is already
used.
SSL Enable Enables SSL/TLS protocol for portal services. By default, this checkbox is
enabled so that the portal services utilize SSL/TLS. Leave this checkbox enabled.
VMware, Inc. 23Advanced Remote Management
Setting Description
T10 Username and Auto Generated Defines T10 API user for connectivity between AirWatch portal and RM system.
By default, if ‘Auto Generated’ checkbox is enabled, the installer assigns a
random username to be created locally on the server. Leave this field defaulted
and the checkbox enabled for the Installer to create the T10 API user. If you
would like to define the user, disable the check box and type in the T10 username
you would like to use.
CP FQDN/Port Defines the FQDN and port on which CP services may be reached. Enter in the
FQDN, which should be the same as the FQDN assigned for portal services.
Enter port 8443, which is the default port for CP services. If port 8443 may not be
used, you may enter any other port. Be sure that network/security teams will use
this assigned port when assigning translation rules from the firewall/router to the
RM Server for CP services.
12 Select Save to continue.
You are taken to previous screen.
13 Select Next to continue.
The installer performs multiple pre-requisite checks to ensure the product can be installed. After the
installer performs the prerequisites check, a summary report displays.
14 If any of the prerequisites are missing and the check fails, do NOT select Install.
a Select Detailed Report link to see which prerequisites are missing.
b To install missing prerequisite components, select the Install Components link. The installer
installs the missing components.
You may need to reboot the server after the prerequisites are installed.
c After the reboot, relaunch the installer.
The installer will be pre-populated with your previous selections.
15 If the initial prerequisite check comes back with all components passing, select Install.
Once the Install button is selected, the installation process begins.
Note: Database execution might take an extended period of time.
16 When the installation completes, select Next to continue.
17 When prompted to run the Resource Pack that loads all available device profiles onto the ARM
system, leave the Execute Resource pack check box checked and select the Finish button.
By default, the Resource Pack utility imports all device profiles by using a command line window. After
Resource Pack utility completes, the command line window closes.
What to do next
Next, proceed to Configure the Workspace ONE UEM console.
VMware, Inc. 24Advanced Remote Management
Advanced (Custom) Installation of ARM
The Advanced (Custom) method of installing the Advanced Remote Management (ARM) server, featuring
advanced options such as multiple servers to accommodate high availability and horizontal scaling, is a
process that is comprised of a single phase.
Take the following steps to install ARM with its advanced (custom) configuration.
Procedure
1 Download, extract, and save the Advanced Remote Management installer into a temporary directory
on the ARM server, right-click the installer file, and select Run as administrator.
2 At the Welcome screen, select Next.
3 Enter the directory where you want to install the Advanced Remote Management application and
select Install.
The default installation directory can be customized to any location on the server.
4 Select Advanced Installation (Custom) and then select Next.
5 Select all components to install on the server.
n Database
n Core Services
n Portal Services
n Application Services
n Connection Proctor
6 Select Next.
7 Configure the Database settings. Select Connect to existing SQL Server and complete the
following settings.
Setting Description
SQL Server Name Enter the database server hostname.
Authentication Select the database account authentication. The authentication can be either
Windows Authentication or SQL Authentication.
User name Enter the user name of the database account. This user name is used by the
installer to create all the databases required to install ARM.
Password Enter the password of the database account.
VMware, Inc. 25Advanced Remote Management
8 Select the ...More button and complete the Database Advanced Settings.
Important If you are upgrading an existing installation, you must re-enter your user name
passwords. You must also re-enter the paths of your MDF, LDF, and NDF file locations.
Setting Description
DB Owner User name/ Password Set the user name and password for the ARM database owner SQL account. This
account does not have system-wide permissions. The account only has
permissions within the ARM databases.
This user name is apadminuser.
DB Application User name/ Password Set the user name and password for the ARM database application account.
This user name is apdbuser.
MDF Path Enter the path of the primary data file (MDF).
LDF Path Enter the path of the transaction log file (LDF).
NDF Path Enter the path of the secondary data file (NDF).
9 Select Save followed by Next.
10 Configure the Portal settings.
Setting Description
Tenant FQDN Enter the server fully qualified domain name. For example,
"rmstage01.awmdm.com"
SSL Certificate Select the folder icon to browse for the SSL Certificate already installed. For
details, see Install an SSL Certificate.
SQL Server Name Enter the database server hostname from the previous step.
Apply Default Settings Enable this check box to pre-populate the additional settings Enrollment
Certificate, T10 Certificate, and License.
11 Select the ...More button and complete the Custom Portal Advanced Settings.
Important If you are using port numbers other than the defaults referenced in Network and Security
Requirements, you must enter these non default port numbers here.
Setting Description
DB Application User name/ Password Enter the user name and password for the ARM database application account.
This user name is apdbuser.
HTTP Port Enter the internal HTTP port used by portal services. The default is 80 but you
may enter an alternate port number, such as 8080.
IIS Site Binding IP Address Defines from which interfaces/IP addresses portal services may be reached. By
default, the setting is ‘All Unassigned’ to enable all interfaces/IPs.
HTTPS Port Enter the HTTPS port number. The default is 443 but you may enter your
preferred port number.
SSL Enable Enables SSL/TLS protocol for portal services. By default, this check box is
enabled so that the portal services use SSL/TLS. Leave this check box enabled.
VMware, Inc. 26Advanced Remote Management
Setting Description
T10 User name Defines T10 API user for connectivity between AirWatch portal and RM system.
and By default, if ‘Auto Generated’ check box is enabled, the installer assigns a
random user name to be created locally on the server. Leave this field defaulted
Auto Generated
and the check box enabled for the Installer to create the T10 API user. If you
would like to define the user, disable the check box and type in the T10 user
name you would like to use.
Forward Lookup Zone To the right of the Auto Generated label, enable this check box and enter your
forward lookup zone here. You can also enter a custom lookup zone.
12 Select Save followed by Next.
13 Configure the Connection Proctor settings.
Important If you are using port numbers other than the defaults referenced in Network and Security
Requirements, you must enter these non default port numbers here.
Setting Description
Connection Proctor FQDN Defines the Fully Qualified Domain Name (FQDN) on which CP services may be
reached. Enter in the FQDN, which should be the same as the FQDN assigned
for portal services.
Port Enter the port number for CP services. The default is 8443 but you may enter
your preferred port number.
Whatever port you choose, ensure that network/security teams use this port when
assigning translation rules from the firewall/router to the ARM Server for CP
services.
SSL Certificate Select the folder icon to browse for the SSL Certificate already installed. For
details, see Install an SSL Certificate.
SAN (subject alternative name) certificates are supported. The implementation of
SAN certificates depends upon your server arrangement.
n Single Node – The SAN certificate must define the FQDN for each public
facing server/SSL termination point that hosts the solution.
n Multi-Node – The SAN certificate must have an FQDN defined for each
connection proctor server and advanced remote management server.
n For example, presume you have 2 connection proctor servers and 2
advanced remote management servers. The 2 ARM servers host portal
services, which need TLS/SSL traffic terminated at the load balancer. The
FQDN for the SAN certificate must reflect the fully qualified domain name,
for instance, "rmstage01.awmdm.com".
n Meanwhile, for each of the 2 CP servers, TLS/SSL traffic terminates at
the connection proctor, and therefore, you must have 2 FQDNs defined in
the SAN certificate, for instance, "rmstage01.awmdm.com' and
"rmstage02.awmdm.com'.
SQL Server Name Enter the database server hostname from the previous step.
Apply Default Settings Enable this check box to pre-populate the additional setting Enrollment
Certificate.
VMware, Inc. 27Advanced Remote Management
14 Select the ...More button and complete the Custom Connection Proctor Advanced Settings.
Important If you are using port numbers other than the defaults referenced in Network and Security
Requirements, you must enter these non default port numbers here.
Setting Description
DB Application User name/ Password Enter the user name and password for the ARM database application account.
This user name is apdbuser.
CP Internal IP Address/Port Defines from which internal IP addresses the connection proctor may be reached.
By default, the setting is ‘All Unassigned’ to enable all addresses.
Enter the port number for the Connection Proctor component. The default is 8443
but you may enter your preferred port number.
Forward Lookup Zone Under the CP Internal IP Address/Port drop-down menu, enable this check box
and enter your forward lookup zone here. You can also enter a custom lookup
zone.
15 Select Save followed by Next.
16 At the Selected Components screen, review your selections. Once you have verified your
configuration, select Install.
What to do next
Proceed to Configure the Workspace ONE UEM console.
Import Device Profiles with Resource Pack Utility
Device profiles contain the key mapping, device skin, and ARM service signatures for full remote control.
You can perform a bulk import of these device profiles onto your Advanced Remote Management Server.
Procedure
1 Run the Resource Pack Utility file provided. The file is called "AW RM Resource Pack Version -
v0xx.exe"
2 Complete the Authentication step.
a Enter the Target Tenant URL specific to your environment. For example,
https://rmstage01.awmdm.com
b Enter the user name and password. If new credentials have not been defined, use the default
credentials.
n User name: admin
n Password: admin
VMware, Inc. 28Advanced Remote Management
c Enter the Admin URL of
http://admin.controlplane.aetherpal.internal:80
If you have not used the WBC portal yet and have not reset your default password, the Resource
Pack Utility prompts you at this point to reset the password. Enter your new password and select the
Update Password button to continue.
3 Complete the Resource Import step.
You can select one or more device profiles from the list or you can enable the Select All check box to
initiate a full importation of all available device profiles.
4 Select the Import button to continue. The log panel on the right side fills up with confirmation
messages which you can review.
The device profiles you selected are installed onto the ARM server.
5 When finished importing device profiles, select the Exit button.
Configure the Workspace ONE UEM console
After installing the Advanced Remote Management (ARM) server and all its components, configure the
UEM console to communicate with the ARM server.
Procedure
1 In the UEM console, ensure that you are in the Global OG.
2 Navigate to Settings > System > Advanced > Site URLs > External Remote Management.
3 Complete the ARM settings.
Settings Description
Console Connection Hostname Enter the ARM server fully qualified domain name (FQDN) plus "/t10".
For example:
https://rmstage01.awmdm.com/t10
Device Connection Name Enter the ARM server fully qualified domain name (FQDN).
For example:
https://rmstage01.awmdm.com
4 Select Save.
The ARM server is now ready to handle remote management sessions with end-user devices.
What to do next
Proceed to Configure End-User Devices.
VMware, Inc. 29Advanced Remote Management
Configure End-User Devices
Now that the servers have been installed and configured you must install the platform-specific agents on
the devices so that they can be remotely managed.
Procedure
1 Visit the my Workspace ONE ™ page that lists all the device agents.
https://my.workspaceone.com/products/AirWatch-Agent
2 Identify and download platform-specific Remote Management agents that are applicable to your
deployment.
3 You can push these apps to devices as an internal app through the App Management function in
Workspace ONE UEM or you can utilize Product Provisioning.
For more information about App Management, see the VMware AirWatch Mobile Application
Management Guide.
For more information about Product Provisioning, see the VMware AirWatch Product Provisioning
for Android Guide and VMware AirWatch Product Provisioning for Windows Rugged Guide.
All of these guides and more can be found on docs.vmware.com.
You are now ready to manage devices remotely.
What to do next
Proceed to Start an Advanced Remote Management Connection.
Start an Advanced Remote Management Connection
Connect to devices for troubleshooting and maintenance using the Advanced Remote Management
(ARM) connection tool. This tool starts a remote management session and controls the connection to the
remote device.
There are three supported remote client tools at your disposal.
n Display Capture – View a remote device's screens, create shortcuts, and diagnose device issues.
n Manage Files – Access the file system of the remote device.
n Command Line (Android Only) – Send commands to the remote device using the Command Line
Interface (CLI).
Procedure
1 Navigate to Devices > List View and select the friendly name of the device you want to create a
remote connection with.
This page displays the Details View for the selected device.
2 Select the More Actions drop-down menu and select Remote Management.
VMware, Inc. 30Advanced Remote Management 3 In the Remote Support window, select Launch Session after the connection process completes. (Applicable to devices in Attended Mode only) The console displays a four-digit PIN which you must direct the device user to enter into their device. This action provides authorization to manage the end user's device remotely. Once the connection is made, the remote management client opens and the device is ready for use. VMware, Inc. 31
Advanced Remote Management Client Tools 4 The Advanced Remote Management (ARM) client provides support tools to facilitate troubleshooting and remotely controlling end-user devices. The tools are located around the device view. Advanced Remote Management does not have the same functionality as Remote Management v3.0. The following features are not currently available in ARM. n Registry Manager n Macros during the session. This chapter includes the following topics: n Main Display for Remote Control n Capture Video and Images n Manage Files n Command-Line Interface Main Display for Remote Control The main section of the Advanced Remote Management (ARM) client is a device screen view that allows you to control the end-user device remotely. VMware, Inc. 32
Advanced Remote Management Control the device by clicking or dragging on the displayed screen and buttons. You can send keystrokes to the device and copy and paste information onto the device during a session. If a user needs privacy, they can pause a remote control session. Device Whiteboard, Android Only The device whiteboard functionality allows you to highlight a specific item to the user. The whiteboard allows you to draw, highlight, and point to areas on the screen. To use the whiteboard, select the whiteboard icon ( ) in the bottom right of the device screen view. VMware, Inc. 33
Advanced Remote Management The whiteboard menu consists of the following items. Shortcuts The ARM client provides a shortcuts menu to navigate quickly to a screen or menu item on the device. The shortcuts icon is on the bottom right, near the whiteboard icon. Device Summary The ARM client provides a device summary of information similar to Device Details. Use this information to diagnose issues on a device while connected without navigating away from the ARM client. The Device Summary pane provides at-a-glance information to use during troubleshooting. The pane displays signal strength, battery, network status, storage, and main memory information. Display additional information not displayed in the information by selecting the Additional Information ( ) icon. Detailed Device Information The Additional Information screen provides detailed information on the device, applications, processes, and remote control history. Select each information list from the left navigation bar. The Device information displays Device make and model, battery details, storage, connection, RAM, and more. Minimize the pane and manage which panes are visible by clicking each device details section header. You can also search for specific information with the search bar in the top right corner. The application list provides a list of applications installed on the device and application details such as the version number and package name. You can stop any running app from this list. The process list displays the current processes running on the device and detailed information. You can kill any running process from this list. Capture Video and Images You can capture video of your remote session and save it as a file to your download folder. You can do the same with still images (screenshots). VMware, Inc. 34
You can also read