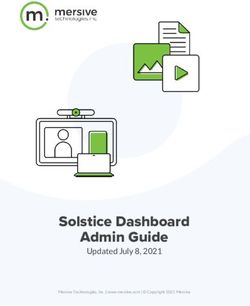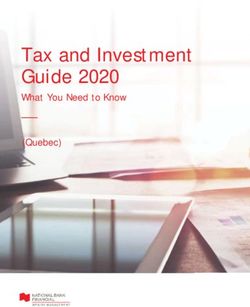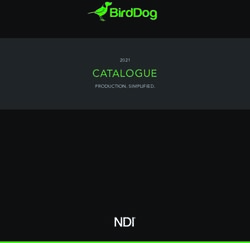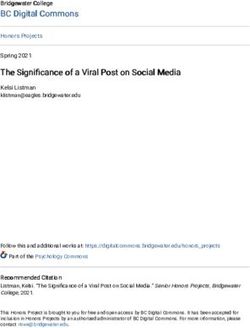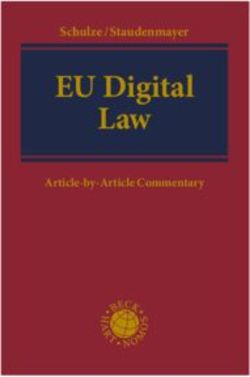Hisense User Manual VIDAA U5
←
→
Page content transcription
If your browser does not render page correctly, please read the page content below
Contents
Live TV....................................................................................... 5
Channel Scan.............................................................................................5
Channel List............................................................................................... 7
Channel Edit...............................................................................................9
Favourite...................................................................................................10
Guide (EPG).............................................................................................11
PVR.......................................................................................................... 13
Recording List.......................................................................................... 14
Timeshift................................................................................................... 16
Connection...............................................................................18
Wired Internet Connection....................................................................... 18
Wireless Internet Connection...................................................................19
Connecting Bluetooth Devices.................................................................20
Connecting Headphones..........................................................................22
Connecting USB Devices.........................................................................22
Connecting an Antenna........................................................................... 23
Connecting Audio Visual (AV) Devices................................................... 23
Connecting Speakers or Other Audio Receivers..................................... 25
Connecting a Digital Audio System to Use ARC/eARC...........................25
Using HDMI & CEC................................................................................. 26
Connecting a PC or a Game Console.....................................................28
Multi-screen............................................................................. 29
Screen Sharing........................................................................................ 29
Content Sharing....................................................................................... 29
Smart Functions......................................................................31
Getting Familiar with the Home Screen...................................................31
Using a VIDAA Account...........................................................................34
Using Voice Service.................................................................................34
Media........................................................................................................ 40
App........................................................................................................... 43Installing Mobile App to Control your TV.................................................44 Picture and Sound.................................................................. 45 Adjusting the Picture Quality................................................................... 45 Game Mode Settings............................................................................... 50 Adjusting the Sound Quality.................................................................... 51 Speakers Settings.................................................................................... 54 Using Headphones...................................................................................55 Accessibility and System.......................................................56 Accessibility.............................................................................................. 56 Setting Time............................................................................................. 56 Using Timer..............................................................................................57 Using Parental Control.............................................................................58 Setting Language and Location............................................................... 58 Using Power Indicator..............................................................................59 Enhanced Viewing................................................................................... 59 Setting Usage Mode................................................................................ 60 Using Remote Control Service................................................................ 60 Upgrade.................................................................................................... 61 Reset to Factory Default..........................................................................62 Troubleshooting...................................................................... 63 Picture Issues...........................................................................................63 Sound Issues........................................................................................... 64 Network Issues.........................................................................................64 External Device Connection Issues......................................................... 65 Apps......................................................................................................... 66 Media Files...............................................................................................66 Voice Service Issues............................................................................... 66 TV Status Diagnosis................................................................................ 67 Recording/Timeshift Issues...................................................................... 67 Other Issues.............................................................................................68 Using the E-Manual................................................................ 69 Launching the E-Manual.......................................................................... 69 Using the buttons in the E-Manual.......................................................... 69
Guidelines.................................................................................................69
Live TV
Channel Scan
You can scan for channels automatically or manually.
Note:
• Satellite/antenna/cable function may not be applicable in some models/
countries/regions.
Auto Scan
Automatically scan for channels to view programmes from TV source.
> TV
Alternatively, in Live TV, / > Settings > Channel > Auto Scan.
If no TV channels were saved before, you will be prompted to do a channel
search.
Satellite
• Single satellite: You can use single satellite if you only have one satellite
equipped.
• DiSEqC: You can choose DiSEqC if you have DiSEqC equipment. Up to
four satellites in DiSEqC 1.0 mode can be installed.
If you are using a motorized antenna, you can use DiSEqC 1.2 mode.
• Unicable: If your house is equipped with Unicable satellite distribution,
you should use this option.
Please make sure that you know the Unicable band and frequency that
can be used. The information should be available on the equipment or the
landlord can provide it.
Antenna
• Channel: Select from All Channels or Free Channels. This option may
not be available depending on countries/regions/operators.
• Scan Mode: Select from digital channels only (DTV), digital and analogue
channels (DTV+ATV) or analogue channels only (ATV).
If you receive DVB-T or DVB-T2 signal, you can use DTV.
• LCN: Switch on/off LCN (Logical Channel Number).
Please note that some operators are restricted to manually change the
channel order. If you switch off LCN, then the channel list can be edited
after channel scan.
This function may not be applicable in some models/countries/regions.
5Cable
• Channel: Select from All Channels or Free Channels. This option may
not be available depending on countries/regions/operators.
• Scan Mode: Select from digital channels only (DTV), digital and analogue
channels (DTV+ATV) or analogue channels only (ATV).
• LCN: Switch on/off LCN (Logical Channel Number).
Please note that some operators are restricted to manually change the
channel order. If you switch off LCN, then the channel list can be edited
after channel scan.
This function may not be applicable in some models/countries/regions.
Manual Scan
Manually scan for channels to view programmes from your TV sources
through DTV or ATV.
In Live TV, / > Settings > Channel > Advanced Settings > Manual
Scan
DTV Manual Scan
Manually scan for DTV channels to view programmes from a TV source.
When the DTV Manual Scan screen appears, press / button to select
Antenna, Cable or Satellite, and select Start to commence the search
of that channel. When the signal has been tuned, signal strength will be
displayed on the screen.
ATV Manual Scan
Manually scan for ATV channels to view programmes from a TV source.
• Frequency: Input the channel frequency you want.
• Picture System: Select the Colour System.
• Sound System: Select the Sound System.
Live TV tutorial
After channel scanning is done for the first time, the screen will display Live
TV operating tutorial, including:
/ : Load the info bar
/ : Load the channel list
/ : Open the electronic programme guide (only available in some
models/countries/regions)
/ : Load onscreen menu
: Call up search function
6: Jump to the previous channel
Note:
• The remote control buttons may vary depending on models/countries/
regions.
Related Topic
• Connecting an Antenna
Channel List
Displaying the channel list
In Live TV, press / button to display the Channel List menu.
Alternatively, in Live TV, / > Channel List.
Entering the sub-menu of channel list
In Live TV, / >
Introducing the sub-menu
In Live TV, / >
7TV List
Display Live TV channel categories, such as Cable and Antenna.
Fav
Display favourite lists 1 to 4.
Filter
Select channels by Content, HD, Child Lock, Scrambled and Sort.
Some options in Filter may not be available in some models/countries/
regions.
Edit
8Edit the channel list.
Note:
• The sub-menu options may vary depending on models/countries/regions.
Channel Edit
Manually edit the channel list to your preference.
Editing Live TV channels
In Live TV, press / > to select a Live TV channel category such as
Antenna or Cable, then use D-pad to select Edit.
Alternatively, in Live TV, press / button, select Settings > Channel >
Channel Edit, and select a Live TV channel category such as Antenna or
Cable.
• Press button on the selected channel, then a checkbox will appear.
You can select multiple channels at the same time to move or delete.
• Move: Press button to move the selected channel.
Moving the channels could be restricted by the operator. If you want to
be able to move channels, it is not recommended to choose an operator
during channel scan, and LCN should be set to Off.
• Delete: Press button to delete the selected channel.
9• Restore: Press [RED] button, or press button to call out the
colour menu and select RED to enter the list of deleted channels. Press
button to restore the deleted channel.
• Filter: Press [YELLOW] button or press button to call out the
colour menu and select YELLOW, the filter screen will pop up. Press
button to select options, and the channel list can be updated.
• Search: Press [BLUE] button or press button to call out the
colour menu and select BLUE, to search the channel.
Exporting to USB
Allow you to export the current channel list to a USB storage device.
In Live TV, / > Settings > Channel > Channel Edit > Export to USB
Importing from USB
Allow you to import a previously exported channel list via a USB storage
device.
In Live TV, / > Settings > Channel > Channel Edit > Import from
USB
Related Topic
• Connecting USB Devices
Favourite
Adding a channel to a favourite list
1. In Live TV, press / button to call out the channel list.
2. Press / button and select the channel(s) you want to add to the
favourite list.
3. Select Add to Favourite, and choose from FAV1-FAV4.
4. Then, a heart-shape icon will appear next to the added channel.
Viewing your favourite list
In Live TV, press / > > Fav to call out the favourite list.
Editing the favourite list
In Live TV, press / > > Fav > to select FAV1-FAV4, then use D-
pad to select Edit.
Alternatively, go to / > Settings > Channel > Channel Edit, and select
FAV1 - FAV4.
10You can add, move or remove favourite channels.
• Select Add channels to add the selected channel to the favourite list.
• Select a channel in a favourite list, and press button to move it.
• Select a channel in a favourite list, and press button to remove it.
Note:
• These steps should be operated under the TV input.
• Before you edit the favourite lists, Channel Scan must be completed first.
• You can add channels from various reception types to the favourite list.
Guide (EPG)
The Guide (EPG) provides a convenient way to check TV programs for
the upcoming 7 days. The information displayed by the Guide (EPG) is
made available by the commercial television networks for digital channels
only. The Guide (EPG) also provides a simple way to record your favourite
programmes and a reminder function which can switch channel automatically
at scheduled time, so that you will not miss programmes of interest. The
availability and amount of programme information will vary depending on the
particular broadcaster.
Note:
• The Guide (EPG) function is only available for digital channels. Analogue
channels are not supported.
11In Live TV, press / button, or press / > Guide (EPG) to display
channel information on programme guide list.
• Watch
In Guide (EPG), when a current programme is selected, press >
Watch to switch to the channel you want to see.
• PVR/Reminder
In Guide (EPG), press / button to select the channels. Press /
button to select programme based on the time schedule.
Press button to select PVR or Reminder.
For more information, please refer to Live TV > PVR in this manual.
Note:
• Reminder in the Guide (EPG) is only available for programmes that
haven't been aired yet.
• A storage device (space should be no less than 2G, and transfer
rate should be no less than 4MB/s) must be attached to the TV for
recording purposes. It is strongly recommended to use USB mobile
hard disk drive instead of USB flash drive as the storage device. For
more information, please refer to Connecting USB Devices in this
manual.
• The TV will record the programme even in standby mode.
• The PVR function may not be applicable in some models/countries/
regions.
• Schedule
In Guide (EPG), press [RED] button or press button to call out
the colour menu and select RED, to view a list of scheduled reminders
and recordings.
• Programme Colour
In Guide (EPG), press [GREEN] button or press button to call
out the colour menu and select GREEN, to choose colours to indicate
different genres in the Guide (EPG) for quick and easy viewing.
Note:
• This function may not be applicable in some models/countries/regions.
• 24h−
In Guide (EPG), press [YELLOW] button or press button to call
out the colour menu and select YELLOW, to select programmes of the
previous day.
12• 24h+
In Guide (EPG), press [BLUE] button or press button to call
out the colour menu and select BLUE, to select programmes of the next
day.
PVR
The PVR function allows you to easily record digital television content for
later viewing. The function is only available for digital channels. To use
PVR, you must connect a storage device for recording. The format of the
storage disk should be NTFS, FAT32. The PVR will not function if a data
storage device has not been connected. For more information, please refer to
Connecting USB Devices in this manual.
Schedule Recording
In Live TV, press / > PVR.
Alternatively, press / to load the info bar, and select a programme and
choose PVR.
If your remote has button, press it and use D-pad to select to set up
PVR.
You can select recording mode from time, manual stop and program.
When you select time, you can set the appointment time and period.
In Guide (EPG), press the [RED] button or press button to call
out the colour menu and select RED, to view the scheduled recording. In
schedule recording list, you can readjust the reservation information that has
been set.
13Standby Recording
If you press the power button during recording and select Standby
Recording, your TV will go into standby mode but the recording process
is still going on. If you press power button again to wake up the TV, the
recording process will not be affected. After recording, the recorded file will
be automatically saved to the disk.
Note:
• The storage space of your device should be no less than 2G (for 15
minutes high definition video). It is strongly recommended to use USB
mobile hard disk drive instead of USB flash drive as the storage device.
• If the transfer rate of your hard disk is too slow, a pop-up notice will
appear. In this case, you can use another disk with higher speed.
• The PVR function doesn't support analogue channels.
• Some broadcasters may restrict to record the programme.
• During the recording progress, channels locked with Channel Lock
(password needed) are disabled to watch.
• Some channel-related configuration may conflict with background
recording. In this case, a reminding window will pop up.
• The PVR function may not be applicable in some models/countries/
regions.
Recording List
Accessing the recording list
View the list of recorded programmes and scheduled list.
To enter the recording list:
In Live TV, / > Recording List
Managing the recording list
In Live TV, / > Recording List > Recorded
You can watch, sort or delete recorded programmes.
Watch recorded programme
Select a recorded programme in the recording list, and press button to
watch it.
Sort recorded programme
Select All, and you can choose from the list to sort the recorded programme.
Note:
• This function may not be applicable in some models/countries/regions.
14Delete recorded programme
Select Edit, select a recorded programme in the recording list, and press
button to delete it.
If you connect more than one storage devices to the TV, Recorded (Disk for
Recording) and Recorded (All Disk) are available on-screen to select.
In Recorded (Disk for Recording), you can watch recorded programme
of the storage device that is selected at / > Settings > System >
Advanced Settings > PVR & Time Shift > PVR Setup/Time Shift Setup.
Managing the schedule list
In Live TV, / > Recording List > Scheduled
You can change scheduled recording information and reminder information,
or cancel scheduled recordings or reminders.
Delete scheduled recording or reminder
Select Edit, select a scheduled recording or reminder in the schedule list,
and press button to delete it.
Edit scheduled recording or reminder
Select scheduled recording or reminder in the schedule list, and press
button to adjust it.
15Note:
• The Recording List function may not be applicable in some models/
countries/regions.
Related Topic
• Connecting USB Devices
• Recording/Timeshift Issues
Timeshift
This option allows you to pause and rewind Live TV. This function operates
by recording temporarily to a storage device. Please ensure your storage
device is connected and there is enough free disk space. Otherwise, the
timeshift function will not commence.
In Live TV, press / > Timeshift, and then the playback bar will appear.
If your remote has button, press it and press button to launch
Timeshift.
1 Unwatched time for buffered content
162 Current time
3 Total time
4 Record: to convert timeshift to live recording of current broadcast channel.
Select and the programme content you've watched in Timeshift before will
also be saved in the storage device.
5 Fast backward: you can choose 2×, 4×, 8× or 16×.
6 Pause/ Play
7 Fast forward: you can choose 2×, 4×, 8× or 16×.
8 Stop Timeshift: to exit the function and watch the current broadcast.
Note:
• The Timeshift function doesn't support analogue channels.
• The storage space of the device should be no less than 2G. It is strongly
recommended to use USB mobile hard disk drive instead of USB flash
drive as the storage device.
• The Timeshift function may not be applicable in some models/countries/
regions.
Related Topic
• Connecting USB Devices
• Recording/Timeshift Issues
17Connection
Wired Internet Connection
Connecting to a wired (Ethernet) network
To get access to the Internet in a wired way, it is recommended to use
a modem or router that supports Dynamic Host Configuration Protocol
(DHCP). Modems and routers that support DHCP automatically provide the
IP address, subnet mask, gateway, and DNS, so you don't have to enter
them manually. Most home networks already have DHCP.
See the illustration below.
After connecting to a wired (Ethernet) network:
/ > Settings > Network > Network Configuration
Set the TV network by selecting Network Configuration and press
button to enter the submenu.
• Connection Type
Choose a wired (Ethernet) network connection to access the Internet.
• Ethernet
Display network status.
• IP Settings
Configure the IP setting for your network connection.
Wake on LAN
/ > Settings > Network > Wake on LAN
Using an Ethernet connection and switching on Wake on LAN, this feature
can make you turn on the TV from the standby mode, and push content to be
broadcast on the TV with an app supporting the screencast feature in your
mobile device.
Note:
• To use this function, make sure your TV and mobile device are connected
to the same network environment.
18• Enabling this function may result in higher energy consumption.
Related Topic
• Network Issues
Wireless Internet Connection
Connecting to a wireless network
To connect to an available wireless network, make sure that you turn on your
WiFi and have the wireless router's SSID and password before attempting to
connect.
To get access to the Internet in a wireless way:
/ > Settings > Network > Network Configuration
Set the TV network by selecting Network Configuration and press
button to enter the submenu.
• Connection Type
Choose a wireless network connection to access the Internet.
• Advanced Settings
Configure the advanced wireless network settings for the TV.
• Add
You can add wireless network.
• Refresh
Refresh wireless network.
Note:
• If no wireless router is found, select Add and enter the network name in
the SSID.
• If no wireless router is found, select Refresh.
Wake on wireless network
/ > Settings > Network > Wake on Wireless Network
19Using a wireless network connection and switching on Wake on Wireless
Network, this feature can make you turn on the TV from the standby mode,
and push content to be broadcast on the TV with an app supporting the
screencast feature in your mobile device.
For more information about screencast feature, please refer to Multi-screen >
Screen Sharing or Content Sharing in this manual.
Note:
• To use this function, make sure your TV and mobile device are connected
to the same network environment.
• Enabling this function may result in higher energy consumption.
Related Topic
• Network Issues
Connecting Bluetooth Devices
You can connect to devices using Bluetooth technology.
/ > Settings > Network > Bluetooth
Note:
• Bluetooth function may not be applicable in some models/countries/
regions.
Connecting a Bluetooth remote
Pair the Bluetooth remote with the TV.
1. Pair the Bluetooth remote to the TV after you power the TV on, and set
/ > Settings > Network > Bluetooth to On.
2. Keep the remote control within 3 metres from the TV. Press any button
(except power and mic button) to pair with the TV.
Note:
• In special cases, press and hold / button to pair.
• This function may not be applicable in some models/countries/regions.
• If an unknown error occurred with the remote, it could have been caused
by interference. Try to remove what's causing the interference and pair it
again.
• If an unknown error occurred with the remote while the battery power is
normal, you can take out the batteries, press any key for 1~2 seconds,
and insert them back. Then the remote will work normally.
• The remote cannot be paired to the TV while the TV is in standby mode.
20Connecting a Bluetooth device
To pair a Bluetooth device, such as Bluetooth headphones, speakers,
keyboards, mouse or even mobile devices:
1. Set / > Settings > Network > Bluetooth to On.
2. Before pairing your Bluetooth devices, make sure they're in pairing mode
and put devices within pairing range. To put your Bluetooth devices in
pairing mode, refer to the manual of devices.
3. Find the Bluetooth device name in / > Settings > Network >
Bluetooth > Equipment Management and select it. The device will be
automatically connected to the TV.
Note:
• Only one Bluetooth speaker or Bluetooth headphone can be connected to
the TV. If a new Bluetooth speaker or headphone connects to the TV, the
old one will be disconnected automatically.
• Compatibility issues may occur depending on the Bluetooth device.
• The TV and Bluetooth devices may disconnect depending on the distance
between them.
• For more information about Bluetooth headphone settings, please refer to
Picture and Sound > Using Headphones in this manual.
Listening to the audio through Bluetooth devices
Pair the Bluetooth audio devices using the TV's Bluetooth function. Refer to
the user manual for your audio devices, such as Bluetooth speaker or sound
bar, for detailed connection and usage.
After the Bluetooth connection is completed, go to / > Settings >
Sound > Speakers > Audio Output, and then select BT Sound Bar option
to listen to the audio through bluetooth devices.
Note:
• Compatibility issues may occur depending on the Bluetooth device.
• The TV and Bluetooth device may disconnect depending on the distance
between them.
TV Bluetooth speaker
/ > Settings > Network > Bluetooth > TV Bluetooth Speaker
TV Output: Mobile devices are connected to TV with Bluetooth. Sound
outputs via TV speaker.
When your mobile device is connected to the TV via Bluetooth, you can play
your mobile phone's music through TV built-in speakers. This function makes
the TV perform as a speaker.
21Go to your mobile Settings to enable Bluetooth, and choose the TV to
connect.
To use this function, make sure to select TV Speaker at / > Settings
> Sound > Speakers > Audio Output.
Related Topic
• Speakers Settings
Connecting Headphones
You can connect a pair of headphones (not provided) to the HEADPHONE
port on your TV. While the headphone is connected, the sound from the built-
in speakers will be disabled.
Note:
• Headphone port may not be available in some models.
• Headphones with microphones are not supported.
• If Headphone with Speakers is selected manually in / >
Settings > Sound > Headphone > Headphone Mode, the headphone
and the TV will have sound output at the same time.
• For more information about headphone settings, please refer to Picture
and Sound > Using Headphones in this manual.
Connecting USB Devices
Connect the USB devices, such as hard drives and USB sticks for browsing
photos, or listening to music.
22Note:
• Support the USB disk 4G, 8G, 16G, 32G, 64G, 128G and other common
market sizes, and 8T hard drive is currently supported.
• Support format: NTFS, FAT32.
• Select the content you want to play or view. For more information, please
refer to Smart Functions > Media in this manual.
Connecting an Antenna
You can connect an antenna cable to your TV.
Using your remote, select Input icon in Home screen and select TV as the
input source.
Related Topic
• Channel Scan
Connecting Audio Visual (AV) Devices
Connecting with a composite video cable
To connect an AV device with a composite video cable (not provided), see
the illustration below.
When the connection is finished, using your remote, select Input icon in
Home screen, and select AV as the input source.
23Note:
• AV IN port(s) may vary depending on models.
• AV IN port(s) may not be available in some models. Please use other
port(s) to connect AV devices.
Connecting with an HDMI cable
To connect an AV device with an HDMI cable (not provided), see the
illustration below.
When the connection is finished, using your remote, select the Input in
Home screen, and select the corresponding HDMI input.
Note:
• Please refer to the User Manual that came with your device for step-by-
step instructions.
• Some devices, such as DVD player, require HDMI signal to be set to
output in the device's settings. Please consult your device's user manual
for instructions.
• If there is no sound from your TV, configure the device's audio settings.
Related Topic
• Using HDMI & CEC
24Connecting Speakers or Other Audio Receivers
To connect speakers or other audio receivers with an audio cable (not
provided), see the illustration below.
Plug the connected devices into the main power socket before switching on
the TV.
When the connection is finished, go to / > Settings > Sound >
Speakers > Audio Output, and select the SPDIF Only option.
When a digital audio system is connected to the DIGITAL AUDIO OUT port,
decrease the TV volume and your digital audio system volume.
Note:
• If you prefer to use Audio Return Channel/Enhanced Audio Return
Channel, please refer to Connection > Connecting a Digital Audio System
to Use ARC/eARC in this manual.
• You can connect the DIGITAL AUDIO OUT port on the back of the TV to
the optical port on the amplifier. Then go to / > Settings > Sound
> Speakers > Digital Audio Out to select Dolby Digital to receive the
Dolby Digital audio.
Related Topic
• Speakers Settings
Connecting a Digital Audio System to Use ARC/
eARC
If you'd like to use the Audio Return Channel (ARC)/the Enhanced Audio
Return Channel (eARC) feature to send sound from the TV by an HDMI
cable to a digital sound system, you can connect it to the HDMI (ARC/eARC)
port of your TV.
By using this feature, you can also control the sound system with your TV
remote instead of using the remotes for each device.
25After the connection:
1. Power on the sound system.
2. Press / button to select Settings icon in the Home screen.
3. Select Sound > Speakers > Audio Output, and select ARC option. If the
device supports eARC function, press / button to select Settings
icon in the Home screen, and select Sound > Speakers > eARC to set
eARC to On.
Note:
• It works only when the TV is connected to the audio receiver that supports
the ARC/eARC function.
• If the device has an Input Selector feature, then make sure to change it to
the TV.
• When this port is used for ARC/eARC function, it can be used as signal
input when a DVD is connected to an amplifier and the amplifier is
connected to the TV at the same time. Some amplifiers may not support
series connection.
• 5.1 CH (channel) audio is available when the TV is connected to an
external device that supports 5.1 channel surround sound. You can press
/ button to select Settings icon in the Home screen, and select
Sound > Digital Audio Out to choose Dolby Digital Plus to receive the
5.1 channel audio.
Related Topic
• Speakers Settings
Using HDMI & CEC
Use the TV remote to control external devices that are connected to the
TV by an HDMI cable. The external devices need to support HDMI & CEC
function.
/ > Settings > System > HDMI & CEC
Connecting an external device through HDMI & CEC
function
/ > Settings > System > HDMI & CEC > CEC Control
26Allow HDMI devices to control each other.
1. Set CEC Control to On.
2. Connect an HDMI & CEC compatible device to the TV.
3. Turn on the connected external device. The device will be connected to
the TV automatically. After connection is finished, you can access the
menu of the connected device on your TV screen using your TV remote
and control the device.
Enabling device auto power off
/ > Settings > System > HDMI & CEC > Device Auto Power Off
Set to On to turn off HDMI & CEC compatible external devices when the TV
is turned off.
Enabling device auto power on
/ > Settings > System > HDMI & CEC > Device Auto Power On
Set to On to turn on HDMI & CEC compatible external devices when the TV
is turned on.
This feature is applicable when TV input source is preset to the
corresponding external device.
Enabling TV auto power on
/ > Settings > System > HDMI & CEC > TV Auto Power On
Set to On to turn on the TV when HDMI & CEC compatible external devices
is turned on.
HDMI format function
/ > Settings > System > HDMI & CEC > HDMI Format
Please select Enhanced format if your HDMI device supports 4K HDR. If
it does not support 4K HDR, please select Standard format. If you are not
sure, please select Auto.
Note:
• HDMI cables must be used to connect HDMI & CEC compatible devices
to your TV.
• The HDMI & CEC feature of the connected device must be turned on.
• If you connect an HDMI device that is not HDMI & CEC compatible, all the
HDMI & CEC control features do not work.
• Depending on the connected HDMI device, the HDMI & CEC control
feature may not work.
27• The HDMI & CEC feature supports One Touch Play, Routing Control,
System Standby, Device OSD Name Transfer, Remote Control Pass
Through, Give Device Power Status, System Audio Control.
Connecting a PC or a Game Console
PC
You can connect a PC to the TV with an HDMI cable to use your TV as a PC
monitor.
After connecting the PC, press the / button, then select Input icon in
Home screen or press button. Select the connected PC as the input
source.
Note:
• For better image quality, set the PC's resolution, and make sure the
resolution is supported by the TV.
• If there is no sound from your TV, change the PC's audio settings.
• If you want to connect your PC and TV wirelessly, please refer to Multi-
screen > Content Sharing in this manual.
Game console
You can connect your game console with an HDMI cable to the TV.
To start a game from a game console:
1. Switch on your game console.
2. Press the / button, select Input icon in Home screen or press
button. Select the connected game console as the input source.
3. Start the game.
You can enable the game mode to optimise your TV's settings when playing
games with a game console. For more information, please refer to Picture
and Sound > Game Mode Settings in this manual.
28Multi-screen
Screen Sharing
Mirror your mobile device screen to the TV.
Before using Screen Sharing, please set your TV to the wireless network
connection.
> Screen Sharing
1. Turn on the casting function of your Android/Windows10 device. The
setting icon may vary depending on the device. The feature may be called
"Wireless display", "Smartview", "Wireless projection", etc.
2. Find the TV name in the searching list of your device and select it. Wait
for the connection progress to complete and the content on your device
will be displayed on the TV.
Note:
• Some mobile devices may not support casting.
Related Topic
• Wireless Internet Connection
Content Sharing
Content Sharing allows you to view media content, like videos, music or
photos saved in your Android/iOS/PC device on your TV screen.
Sharing media content from your Android/iOS/PC device
1. Connect your TV and Android/iOS/PC device to the same network.
292. Turn on Content Sharing at / > Settings > System > Application
Settings > Content Sharing.
3. Turn on the content sharing function in your Android/iOS/PC device.
4. Find the TV name in the searching list of your device and select it. Wait
for the connection progress to complete.
5. In your Android/iOS/PC device, choose the media content you want to
share on your TV.
Playing media content from your Android/iOS/PC device on
the TV
You can connect media content saved in your Android/iOS/PC device to your
local network and play the content on your TV.
1. Connect your TV and Android/iOS/PC device to the same network.
2. Turn on Content Sharing at / > Settings > System > Application
Settings > Content Sharing.
3. Make sure your media content in your Android/iOS/PC device are visible
through local network.
4. On your TV, select a device with media content at / > Input, or
/ > My Apps > Media. The media content list in your Android/iOS/
PC device appears.
5. Select a media content item from the list to play.
Note:
• Some Android/iOS/PC devices may not support content sharing function.
If your device doesn't support content sharing, you can download an app
that supports the function to connect to your TV. For more information,
please refer to Smart Functions > Installing Mobile App to Control your TV
in this manual.
• The content may not be played depending on the file format.
• The content may not be played smoothly or the function may not work
properly due to the network condition.
Related Topic
• Wired Internet Connection
• Wireless Internet Connection
30Smart Functions
Getting Familiar with the Home Screen
Press / button on your remote control to enter the Home screen.
The Home screen serves as the central location to run the TV more
conveniently.
To exit the Home screen, press button on your remote or use the
navigation buttons to move the cursor to the Input icon on the top of the
screen, press button to enter, and select your desired input source.
1 Navigation bar
2 Shortcuts
3 Apps
Using the navigation bar
The navigation bar refers to indicators and icons on the top of the Home
screen.
Note:
• Indicators or icons may vary depending on models/countries/regions.
Search
Search the content you want.
Input
Select the Input source depending on the device you have connected to your
TV.
31Settings
Let you configure the TV.
Notifications
Allow pop-up notifications to appear for useful information and events that
occur with your TV, including: Advertising, New Arrivals, Warnings And
Legal Statements, System Messages and Alexa Notification. You can
enable/disable each of these notifications at Settings in the notification
centre.
You can view the list of event messages generated by the TV.
To delete all notifications, select Clear All.
Note:
• The Alexa Notification may not be applicable in some models/countries/
regions.
• When you sign in your VIDAA account, please find Notifications in VIDAA
Account on the Home screen.
VIDAA Account
Sign in your VIDAA account.
A VIDAA account gives you all the best features of your smart TV and always
keeps it up to date.
For more information about VIDAA account, please refer to Smart Functions
> Using a VIDAA Account in this manual.
Voice
Quick access to Voice Service. For more information, please refer to Smart
Functions > Using Voice Service in this manual.
Time
You can always view the current time at the top of the Home screen.
Network
Connect your TV to the Internet through a wireless connection or an
Ethernet cable , and the corresponding icon will appear.
Using the Shortcuts
You can add inputs, channels and websites to the Home screen to have
quick access to them for your convenience.
Add inputs to the home screen
1. Press button.
322. Move the focus to an input you want to add to the Home screen, and
press / > Add to home > . The input icon will appear in Shortcuts
on the Home screen.
Note:
• Some options in inputs source page cannot be added to the Home
screen.
• To remove inputs from Shortcuts, just move the focus to a shortcut page
and press / button on your remote control.
Add channels to the home screen
1. In Live TV, press / button to access the channel list.
2. Press / button and press button to tick channel(s) that you'd like
to add on the Home screen.
3. Select Add to home. The channel icon will appear in Shortcuts on the
Home screen.
Note:
• To remove channels from Shortcuts, just move the focus to a shortcut
page and press / button on your remote control.
Add webpages to the home screen
1. In Browser, visit a website you'd like to add on the Home screen.
2. Use the D-pad to move the focus to Add to home icon in the top
Browser navigation bar and select it.
3. Select Add, and this webpage will appear in Shortcuts on the Home
screen.
Note:
• To remove webpages from Shortcuts, just move the focus on a shortcut
page and press / button on your remote control.
Managing apps
/ > My Apps
Select the item you want to move, press / button to manage, and press
button to store position.
Note:
• Some app may not be moved.
33Using a VIDAA Account
Signing into an account
Before signing into your VIDAA account, make sure your TV is connected
to network. For more about network settings, please refer to Connection >
Wired Internet Connection or Wireless Internet Connection in this manual.
1. After the network is connected, press / button on your remote and
select VIDAA Account icon in the top navigation bar on the Home
screen.
2. Register your device to your VIDAA Account. After entering your email
and password, select Sign In.
Creating a new account
If you don't have a VIDAA account, create a new one to enjoy best features
of your smart TV.
Before creating a new account, make sure your TV is connected to network.
For more about network settings, please refer to Connection > Wired Internet
Connection or Wireless Internet Connection in this manual.
1. After the network is connected, press / button on your remote and
select VIDAA Account icon in the top navigation bar on the Home
screen.
2. Select Create Account on screen.
3. Enter your first name, last name, email address and password. First
Name and Last Name are optional.
4. Select Create Account.
Using Voice Service
To access the Voice Service, press / button on your remote and select
Voice icon in the navigation bar. Alternatively, just press button on
your remote.
Note:
• Voice Service feature may not be applicable in some models/countries/
regions.
• To use this function, End User License Agreement and corresponding
smart feature privacy policy/terms and conditions may be required to
agree.
Alexa
Interact with Alexa by pressing and hold the microphone button on your
remote. You can ask Alexa to control this TV.
34Before setting up Amazon Alexa Service, connect your TV to the network and
sign in your VIDAA Account at / > VIDAA Account. About more how
to signing into the VIDAA Account, please refer to Smart Function > Using a
VIDAA Account in this manual.
How to set up Alexa
1. Press / button to select Settings icon, and select System >
Voice Service > Amazon Alexa.
2. Select Set voice assistant to Alexa and Set up now. If you have
selected Alexa in the Guide when you turn on the TV for the first time, it
will directly guide you to the Set up now step.
3. Now, you are in the step "Connect your Amazon account". Scan the QR
code with your phone, or visit the website on your phone or computer, and
enter the on-screen code. The code will be expired after 10 minutes. If
you don't have an Amazon account, create a new one.
4. After you connect the Amazon account, the TV screen changes into the
next step. You can sign into your VIDAA account. If you have signed in
before, this step will be skipped.
5. Give your TV a name from the list, or you can customise it.
6. Select Authorize and follow on-screen steps in Alexa Skill Setup settings.
Now, Alexa is set up and ready. You can enjoy interacting with Alexa using
your voice by just pressing and holding the button on your remote control.
Ask Alexa after the tone.
Note:
• The Alexa function may not be applicable in some models/countries/
regions.
• The setup steps above may vary. Please refer to the actual product.
• Shipment with voice remote control varies depending on TV models/
countries/regions.
• You can use Alexa without signing in your account by selecting Do it
later. In this case, you can still use your voice to change the channel and
control playback. Sign in your account in the setting in anytime to enjoy
more functions of Alexa.
• This feature requires Alexa built-in service. Otherwise, use external Alexa-
enabled devices (e.g. Alexa App, Echo) to control your smart TV by using
just your voice.
• Download and install remote control app on your mobile device at
/ > Settings > Support > Mobile App Download. Press the
microphone icon in the app to interact with Alexa on your TV.
• You can select the language used by Alexa at / > Settings >
System > Voice Service > Amazon Alexa > Alexa Language. This
35feature requires Alexa built-in service, which varies depending on TV
models and countries/regions.
Hands-free Wake-up
Interacting with Alexa by just using your voice, all hands-free.
Before using hands-free wake-up, connect your TV to the network and sign
in your VIDAA Account at / > VIDAA Account. About more how to
signing into the VIDAA Account, please refer to Smart Function > Using a
VIDAA Account in this manual.
How to use Hands-free Wake-up
1. Turn on the build-in microphone on the TV.
2. Press / button to select Settings icon, and select System >
Voice Service > Amazon Alexa.
3. Select Set voice assistant to Alexa and Set up now. If you have
selected Alexa in the Guide when you turn on the TV for the first time, it
will directly guide you to the Set up now step.
4. Select Build-in Microphone. And you can select Wake up TV by voice
at the same time. When Wake up TV by voice is turned on, you can
wake up the TV from standby mode by just saying "Alexa". Turn on Wake
up TV by voice function will increase energy consuming.
5. Now, you are in the step "Connect your Amazon account". Scan the QR
code with your phone, or visit the website on your phone or computer, and
enter the on-screen code. The code will be expired after 10 minutes. If
you don't have an Amazon account, create a new one.
6. After you connect the Amazon account, the TV screen changes into the
next step. You can sign into your VIDAA account. If you have signed in
before, this step will be skipped.
7. Give your TV a name from the list, or you can customise it.
8. Select Authorize and follow on-screen steps in Alexa Skill Setup settings.
Now, Hands-free Wake-up is set up and ready. Speak to the TV and just say
"Alexa", then you can wake up Alexa in this TV.
Note:
• The Hands-free Wake-up function may not be applicable in some models/
countries/regions.
• Build-in microphone may not be available in some models.
• The setup steps may vary. Please refer to the actual product.
• This feature requires Alexa built-in service.
36Google Assistant
Setup Google Assistant, and enjoy Google Assistant service. You can ask for
information, search for your favourite movies, control your TV and more, just
by asking Google Assistant.
Before setting up Google Assistant, connect your TV to the network.
STEP 1: Set up Google Assistant on TV
1. Press / button on your remote to select Settings icon, and select
System > Voice Service > Google Assistant.
2. Set voice assistant to Google Assistant and press button to set up. If
you have selected Google Assistant in the Guide when you turn on the TV
for the first time, it will directly guide you to the set up step.
3. Then, read on-screen terms of service and privacy policy, and select I
understand.
4. Next, select Allow to enable information sharing.
STEP 2: Set up in Google Assistant app
Follow the setup instructions on-screen to set up Google Assistant.
1. Download and install the Google Assistant app on your mobile device,
and open the app.
2. Speak to Google Assistant app, "Set up my Assistant device", and follow
the instruction in the app to set up Google Assistant and sign in your
Google account to this TV.
Google Assistant is set up and ready. Control your smart TV using your voice
by just pressing and holding the button on your remote control.
Note:
• The Google Assistant function may not be applicable in some models/
countries/regions.
• The setup steps above may vary. Please refer to the actual product.
• Shipment with voice remote control varies depending on TV models/
countries/regions.
• If you don't choose to set up Google Assistant in the mobile app, just
press button to continue without signing in your Google account. You
can go to TV system settings later to sign in your Google account to enjoy
personal queries by asking Google Assistant, like showing your photos,
calendar and more on this device.
Google Smart Home Service
For some models or when you use the TV in certain countries/regions,
Google Smart Home Service function is available. Set up Google Smart
37Home Service to control your smart TV with Google Home devices or app.
You can change channels or inputs, adjust volume and more.
Before setting up Google Smart Home Service, connect your TV to the
network and sign in your VIDAA Account at / > VIDAA Account.
About more how to signing into the VIDAA Account, please refer to Smart
Function > Using a VIDAA Account in this manual.
STEP 1: Set up Google Smart Home Service on TV
1. Press / button on your remote to select Settings icon, and select
System > Voice Service > Google Smart Home Service. Select Set up
now.
2. Sign into your VIDAA account. If you have signed in before, this step will
be skipped.
3. Give your TV a name.
STEP 2: Set up in Google Home app
Follow the setup instructions on-screen to set up Google Smart Home
Service.
1. Download and install the Google Home app on your mobile device, and
open the app.
2. Find and select VIDAA Voice service in the app.
3. Follow the instructions in the app to link your VIDAA account signed in on
your TV to your Google Account.
Google Smart Home Service is set up and ready. Control your smart TV by
using your voice through Google Home device or app.
Note:
• Google Smart Home Service may not be applicable in some models/
countries/regions.
• The setup steps above may vary. Please refer to the actual product.
Yandex Smart Home Service
Yandex Alice voice assistant can obey certain commands to help you change
the TV's configuration.
Before setting up Yandex Smart Home Service, connect your TV to the
network and sign into your VIDAA Account at / > VIDAA Account.
About more how to signing into the VIDAA Account, please refer to Smart
Function > Using a VIDAA Account in this manual.
38STEP 1: Set up Yandex on TV
1. Press / button on your remote to select Settings icon, and select
System > Voice Service > Yandex Smart Home Service. Select Set up
now.
2. Sign into your VIDAA account. If you have signed in before, this step will
be skipped.
3. Give your TV a name.
STEP 2: Set up in Yandex App
Follow the instruction on TV to enable Yandex Smart Home Service.
1. Download Yandex app on your mobile device.
2. Open the app and sign in your Yandex account.
3. In the Yandex app, go to "Devices" > "Smart Home", click add device
icon, and select "VIDAA Voice".
4. Perform account linking using the same VIDAA account signed in on your
TV.
Yandex Smart Home Service is set up and ready. Now you can control your
smart TV with Yandex Alice devices or Yandex app to change channel,
change inputs, adjust volume and more, just by asking Alice.
Note:
• The Yandex function may not be applicable in some models/countries/
regions.
• The setup steps above may vary. Please refer to the actual product.
Voice service other issues
If you want to turn on your TV with Alexa-enabled devices (e.g. Echo, Echo
show) or Google Home devices (e.g. Google Home, Google Nest Hub),
please:
1. Turn on Wake on LAN and Wake on Wireless Network at / >
Settings > Network.
2. Make sure your TV and Alexa-enabled devices/Google Home devices are
connected to the same network environment.
Note:
• Only Alexa (Alexa skill is enabled) and Google Smart Home Service
support turning on your TV with Alexa Echo or Google Home. Google
Assistant (built-in) doesn't support this function.
Related Topic
• Wired Internet Connection
• Wireless Internet Connection
39Media
/ > My Apps > Media
Media is a central location for you to view or listen to different types of
content, such as photos, music and movies. You can view media content
through the following methods:
• A USB thumb drive or hard drive.
• Compatible mobile phone, tablet or other personal devices: you can
stream movies, music and photos that are stored on compatible personal
device and play or view the content on your TV.
By default, there is Content Sharing displayed on the Media screen. If your
mobile device is connected to the TV, its name also appears on the Media
screen.
For more information about Content Sharing, please refer to Multi-screen >
Content Sharing in this manual.
Playing media contents
/ > My Apps > Media > connected devices
Select the content you want to play on the screen, like pictures, videos and
music.
1 Search the content you want to play.
2 Arrange the content list by Grid, List.
403 Sort the content list by Name, Date modified, Size.
4 Filter the content list by All Media, Photo, Video, Music, Recorded.
5 Create a photo, music, or video playlist.
Note:
• Some options in the above table may not be available in some models/
countries/regions.
Playing background music during viewing pictures
1. Choose a picture to display.
2. Press / button to call out playbar.
3. Select Background Music and choose your music to create a Music
Playlist.
Now you can play the background music during viewing pictures.
Media format list
Due to differences in programming tools and other factors, some of the file
formats that are listed may not be supported.
Video Format
Container Video Codec File Extension Resolution and Frame Rate
Name
MPG MPEG-2 .mpg .mpeg 1920 x 1080p @ 120fps
MPEG MPEG-2
MP4 MPEG4 .mp4 1920 x 1080p @ 120fps
H.264(AVC) 3840 x 2160p @ 30fps
H.265(HEVC) 3840 x 2160p @ 60fps
AV1 3840 x 2160p @ 60fps
MOV MPEG4 .mov 1920 x 1080p @ 120fps
H.264(AVC) 3840 x 2160p @ 30fps
H.265(HEVC) 3840 x 2160p @ 60fps
MKV Mpeg2,4 .mkv 1920 x 1080p @ 120fps
H.264(AVC) 3840 x 2160p @ 30fps
H.265(HEVC) 3840 x 2160p @ 60fps
AV1 3840 x 2160p @ 60fps
AVI Mpeg2,4 .avi 1920 x 1080p @ 120fps
41Container Video Codec File Extension Resolution and Frame Rate
Name
H.264(AVC) 3840 x 2160p @ 30fps
FLV H.264(AVC) .flv 3840 x 2160p @ 30fps
H.265(HEVC) 3840 x 2160p @ 60fps
WEBM VP8 .webm 1920 x 1080p @ 120fps
VP9 3840 x 2160p @ 60fps
AV1 3840 x 2160p @ 60fps
Audio Format
Container Audio Codec File Extension Name
WAV LPCM .wav
ADPCM
MP3 Mpeg1-Layer3 .mp3
Mpeg2-Layer3
Mpeg2.5-Layer3
AAC AAC-LC .m4a .aac
HE-AAC(v1/v2)
WMA WMA .wma
WMA Pro
FLAC FLAC .flac
Photo Format
Container File Extension Mode of Operation Resolution
Name
JPEG .jpg .jpeg - 7680 x 4320
PNG .png no-interlace
interlace
BMP .bmp -
GIF .gif -
TIF .tiff -
Related Topic
• Connecting USB Devices
42• Media Files
App
/ > My Apps
Numerous factory-installed apps are available for you to choose for your
entertainment preferences.
Installing an app
Even though your TV has numerous factory-installed apps, there may be
others that you'd like to download.
To install an app:
1. / > My Apps > APP STORE.
2. Use the navigation buttons on your remote to select the app that you want
to install.
3. Select Install. The selected app is installed on the TV.
Note:
• To use this function, your TV must be connected to the Internet.
• Adding apps is free, but it might cost you money when using some apps.
Sorting apps in My Apps
1. In My Apps select the app you want to sort, and then press / button
to select Sort.
2. Press / / / button to move it.
3. Press button to store position.
Note:
• Some app may not be moved.
Removing an app in My Apps
You can only delete apps that you've installed to the TV. Factory-installed
apps can not be deleted.
1. In My Apps, select the app you want to remove, and then press /
button to select Remove.
2. Select OK. The selected app is deleted.
Related Topic
• Wired Internet Connection
• Wireless Internet Connection
43You can also read