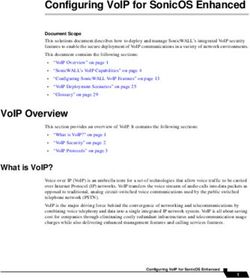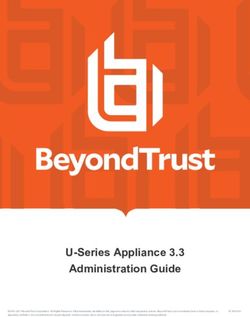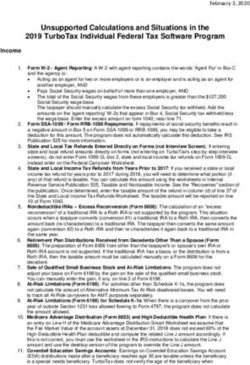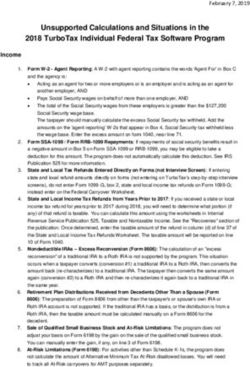Printer Drivers for UNIX & Linux Systems - 2008 www.lexmark.com
←
→
Page content transcription
If your browser does not render page correctly, please read the page content below
Printer Drivers for UNIX & Linux Systems 2008 www.lexmark.com
Contents
Learning about the printer drivers.................................................7
Using the printer drivers with UNIX and Linux............................................................................................................7
Installing the printer drivers............................................................8
Before installing the printer drivers.................................................................................................................................8
Supported operating systems...........................................................................................................................................8
System requirements............................................................................................................................................................9
Installing on HP-UX...............................................................................................................................................................9
Installing on IBM AIX..........................................................................................................................................................10
Installing on Red Hat, Red Flag, Linpus, or SUSE Linux..........................................................................................11
Installing on Linspire, Debian, or Ubuntu Linux.......................................................................................................11
Installing on Sun Solaris SPARC......................................................................................................................................11
Installing on Sun Solaris x86............................................................................................................................................12
Finding space to install the printer drivers package..............................................................................................13
Removing the printer drivers package........................................................................................................................13
Removing remaining directories...................................................................................................................................14
Performing tasks..............................................................................15
Opening the printer driver...............................................................................................................................................15
Print Drivers Setup..............................................................................................................................................................15
Administrative Group.................................................................................................................................................................... 15
Web Browser..................................................................................................................................................................................... 15
Paper Size .......................................................................................................................................................................................... 15
Desktop Integration....................................................................................................................................................................... 16
Asian Drivers..................................................................................................................................................................................... 16
CUPS .................................................................................................................................................................................................... 16
Changing an administrative group name..................................................................................................................16
Adding or removing a user from the administrative group................................................................................17
Creating virtual devices.....................................................................................................................................................17
Before creating virtual devices .................................................................................................................................................. 17
Creating virtual devices using the Device Manager .......................................................................................................... 17
Creating virtual devices from the command line................................................................................................................ 18
Creating a print queue.......................................................................................................................................................19
Creating print queues using the Add Print Queue Wizard.............................................................................................. 19
Creating print queues from the command line................................................................................................................... 19
Changing the print queue status...................................................................................................................................20
3Changing the print queue properties..........................................................................................................................21
Working with printer aliases............................................................................................................................................22
Introduction to printer aliases.................................................................................................................................................... 22
Creating a print queue with an alias........................................................................................................................................ 22
Displaying the alias of a print queue ....................................................................................................................................... 22
Working with printer classes...........................................................................................................................................22
Introduction to printer classes................................................................................................................................................... 22
Creating a class ................................................................................................................................................................................ 23
Adding to a class ............................................................................................................................................................................. 23
Removing a queue from a class................................................................................................................................................. 23
Managing printer groups.................................................................................................................................................23
Creating a printer group .............................................................................................................................................................. 23
Adding a print queue to My Printers or another printer group..................................................................................... 23
Removing a printer group ........................................................................................................................................................... 24
Printing from the command line...................................................................................................................................24
Printing a file.........................................................................................................................................................................25
Printing a test page.............................................................................................................................................................25
Printing a duplex job..........................................................................................................................................................26
Printing multiple pages on one sheet..........................................................................................................................26
Printing multiple copies of a document.....................................................................................................................26
Changing the orientation of a print job......................................................................................................................27
Changing the Lines Per Page setting...........................................................................................................................27
Defining the printable area when printing text files..............................................................................................27
Using the Print and Hold setting....................................................................................................................................28
Creating custom banner pages......................................................................................................................................29
Writing a banner program........................................................................................................................................................... 29
Using a banner program .............................................................................................................................................................. 29
Changing a virtual device.................................................................................................................................................29
Removing a virtual device................................................................................................................................................30
Changing a print queue to print to a different printer..........................................................................................30
Removing a print queue...................................................................................................................................................30
Plugin Manager utility (software updates).................................................................................................................31
Using the Plugin Manager utility .............................................................................................................................................. 31
Installing plugins from the printer driver............................................................................................................................... 31
Removing plugins from the printer driver............................................................................................................................. 31
Using the Plugin Manager utility from the command line.............................................................................................. 31
Frequently asked questions...........................................................33
Command line......................................................................................................................................................................33
Print queue management................................................................................................................................................33
4Normal user or administrator..........................................................................................................................................34
Default settings for the program or queue................................................................................................................34
Related topics.......................................................................................................................................................................35
Troubleshooting...............................................................................36
The print queue is empty but my document did not print..................................................................................36
Jobs appear in the print queue for an extended time...........................................................................................36
The print queue does not receive print jobs.............................................................................................................37
The print queue is disabled or down............................................................................................................................37
The file I sent to the print queue came out as garbage.........................................................................................38
The hostname does not resolve.....................................................................................................................................38
The printer driver is unable to find the network printer.......................................................................................39
My printer model is not listed.........................................................................................................................................39
Jobs are not printing..........................................................................................................................................................39
Additional problems...........................................................................................................................................................40
Editions and Trademarks................................................................41
Edition notice........................................................................................................................................................................41
UNITED STATES GOVERNMENT RIGHTS.......................................................................................................................41
Trademarks............................................................................................................................................................................41
Additional Licenses.............................................................................................................................................................42
Glossary..............................................................................................44
Index...................................................................................................48
56
Learning about the printer drivers
Using the printer drivers with UNIX and Linux
The printer drivers for UNIX and Linux systems provide many features that help ease the task of the system
administrator and that help users be more productive.
• Print queue and device wizards—Administrators can use wizards to help set up virtual devices and print queues.
• Network printer search—The search function makes it easier to find printers in an IP Subnet or Range.
• Print subsystem integration—Printer drivers integrate with the native Print subsystem to work with existing
print queues and software.
• Frequently used options—System administrators can create queues with the most frequently used options as
the default, such as duplex or no banner page, so users do not need to specify those options.
• Printer options support—Users have the ability to access several printer-specific options such as multiple-page
printing, print and hold, duplex, or paper size.
• Job submission graphical interface—Users can use the command lexlp in place of lp to access a graphic
interface to override per-queue options at print time.
• Job command line options—Users can override per-queue defaults by specifying options on the “lp” or “lpr”
command line.
• Individual user settings—Users can save their own print queue settings to their home account.
• Bypass the native Print subsystem—Users can bypass the native Print subsystem and send data directly to the
printer by using the transport utilities.
• Printer groups (My Printers)—Users have the ability to group print queues.
• Printer classes—System administrators have the ability to manage the standard printer classes from a graphical
interface.
• Enhanced security—Users with a designated UNIX group ID can set up queues.
7Installing the printer drivers
Before installing the printer drivers
1 Make sure you are logged on with root user authority.
2 Make sure you have enough disk space available for a complete installation.
For more information, see “System requirements” on page 9 and “Finding space to install the printer drivers
package” on page 13.
3 Set up an administrative user group.
During installation, you are asked if you want to change the administrative user group for printer drivers. The
default administrative group on all systems except AIX is “bin.” The default administrative group on AIX is “printq.”
If you have an administrative group on your host, you might want to use that group as the printer driver
administrative group. Non-administrative users cannot add or remove print queues.
For more information, see “Changing an administrative group name” on page 16.
Note: If you are using print clients and print servers on Solaris, install the printer drivers on the print server to
access the printer driver management features.
Supported operating systems
Make sure you are running one of the following versions of UNIX with the latest available patches:
• HP-UX
• IBM AIX
• Sun Solaris SPARC
• Sun Solaris x86
• Linux Systems
– Red Hat Linux
– Red Flag Linux
– SUSE Linux
– Debian GNU/Linux
– Linspire Linux
– Ubuntu Linux
– Linpus Linux
For specific supported operating system versions, see the Web site for your operating system, or see the
file /usr/lexprint/docs/supported-platforms.txt after installation.
8System requirements
The printer driver has minimum installation space requirements. See the following table to make sure your system
has enough space to install the printer driver.
System Installation space
IBM AIX 62MB in /usr/lpp
HP-UX 130MB in /opt
Sun Solaris 75MB in /opt
75MB in /tmp or /var/tmp during installation
Linux 70MB in /usr/local
Installing on HP-UX
1 Read “Before installing the printer drivers” on page 8.
2 Make sure you have enough disk space in /opt to install the printer driver.
For more information about finding more space, see “Finding space to install the printer drivers package” on
page 13.
3 Download the Lexmark printer driver package (print-drivers-hpux11.11.pkg.gz) from the Lexmark Web site at
http://www.lexmark.com/drivers.
4 Save the downloaded printer software package in the /tmp directory, and then uncompress the package file:
# /usr/contrib/bin/gunzip /tmp/print-drivers-hpux11.11.pkg.gz
5 Start the Software Depot Install dialog by entering:
# /usr/sbin/swinstall
6 Make sure the Source Depot type is Network Directory/CDROM and the hostname of the computer you are
installing on appears in the Source Host Name text box. If either of these fields is incorrect, enter the correct value,
or select it from the list.
7 In the Source Depot Path field, type the following to specify the full path to the HP-UX package file:
/tmp/print-drivers-hpux11.11.pkg
8 Select the bundles you want to install:
a Click the LexPrtDrvs bundle.
b Click Actions, and then click Install.
9 Click OK to start the installation.
Note: If the HOME variable was not set for root when you started SAM, an error message appears. Ignore the
message, and click OK.
10 During installation, select Logfile to view the installation log. Make sure there are no errors or warnings during
installation.
Note: If there is not enough disk space in /opt/lexmark to install, see “Finding space to install the printer drivers
package” on page 13.
911 When the installation is complete, click Done and exit SAM.
12 Run the following setup script to complete the installation:
# /opt/lexmark/setup.lexprint
Note: Your specific printer driver may not be included in the standard package. Check the Software and
Documentation CD or the Lexmark Web site to determine if there are any software plug-ins available. For more
information, see “Plugin Manager utility (software updates)” on page 31.
Installing on IBM AIX
1 Read “Before installing the printer drivers” on page 8.
2 Make sure you have enough disk space in /usr/lpp to install the printer driver.
For more information about finding more space, see “Finding space to install the printer drivers package” on
page 13.
3 Download the Lexmark printer driver package (print-drivers-aix5-sysv.pkg.gz) from the Lexmark Web site at
http://www.lexmark.com/drivers.
4 Save the downloaded package in the /tmp directory, and then uncompress the package file:
# /opt/freeware/bin/gunzip /tmp/print-drivers-aix5-sysv.pkg.gz
5 Type the following on the command line, and then press Enter:
# smit install_latest
6 When prompted to type the input device directory for software, type the following:
/tmp/print-drivers-aix5-sysv.pkg
7 Select the packages you want to install. All packages are installed by default.
a On the Software to install option, select List.
b Select the packages you want to install.
c Click OK.
8 Specify any other install options.
9 Click OK to begin installing the printer driver.
You receive a message when the installation is complete.
10 Run the following setup script to complete the installation:
# /usr/lpp/lexprint/setup.lexprint
Note: Your specific printer driver may not be included in the standard package. Check the Software and
Documentation CD or the Lexmark Web site to determine if there are any software plug-ins available. For more
information, see “Plugin Manager utility (software updates)” on page 31.
10Installing on Red Hat, Red Flag, Linpus, or SUSE Linux
1 Read “Before installing the printer drivers” on page 8.
2 Make sure you have enough disk space in /usr/local to install the printer driver.
For more information about finding more space, see “Finding space to install the printer drivers package” on
page 13.
3 Download the printer drivers package (print-drivers-linux-glibc2-x86.rpm) from the Lexmark Web site at
http://www.lexmark.com/drivers.
4 Install the package file:
# rpm -ivh /tmp/print-drivers-linux-glibc2-x86.rpm
5 Run the following setup script to complete the installation:
# /usr/local/lexmark/setup.lexprint
Note: Your specific printer driver may not be included in the standard package. Check the Software and
Documentation CD or the Lexmark Web site to determine if there are any software plug-ins available. For more
information, see “Plugin Manager utility (software updates)” on page 31.
Installing on Linspire, Debian, or Ubuntu Linux
1 Read “Before installing the printer drivers” on page 8.
2 Make sure you have enough hard disk drive space in /usr/local to install the printer driver.
For more information about finding more space, see “Finding space to install the printer drivers package” on
page 13.
3 Download the printer drivers package (print-drivers-linux-glibc2-x86.deb) from the Lexmark Web site at
http://www.lexmark.com/drivers.
4 Install the package file.
# dpkg -i /tmp/print-drivers-linux-glibc2-x86.deb
5 Run the following setup script to complete the installation:
# /usr/local/lexmark/setup.lexprint
Note: Your specific printer driver may not be included in the standard package. Check the Software and
Documentation CD or the Lexmark Web site to determine if there are any software plug-ins available. For more
information, see “Plugin Manager utility (software updates)” on page 31.
Installing on Sun Solaris SPARC
1 Read “Before installing the printer drivers” on page 8.
2 Set the NONABI_SCRIPTS environment variable to TRUE.
3 Make sure you set the OPENWINHOME environment variable by typing the following on the command line:
# env | grep OPENWINHOME
If you do not get a response, you must set the OPENWINHOME environment variable to the openwin directory.
114 Install the package file.
a Download the Lexmark printer drivers package (print-drivers-solaris8-10-sparc.pkg.gz) from the Lexmark Web
site at http://www.lexmark.com/drivers.
b Save the downloaded package in the /tmp directory, and then uncompress the package file.
# gunzip /tmp/print-drivers-solaris8-10-sparc.pkg.gz
c Start the package installation program.
# pkgadd -d /tmp/print-drivers-solaris8-10-sparc.pkg
5 A list of available packages appears.
• To install all the packages, type all, and then press Enter.
• To install individual packages, type each package number separated by a comma, and then press Enter.
Note: You must install all the packages in the same location.
6 Follow the prompts and answer any questions that appear on the screen.
• To accept the defaults, press Enter.
• To answer yes/no questions, type y, n, or ?, and then press Enter.
• When a message appears telling you the installation was successful, type q to quit.
Note: Your specific printer driver may not be included in the standard package. Check your Software and
Documentation CD or the Lexmark Web site to determine if there are any software plugins available. For more
information, see “Plugin Manager utility (software updates)” on page 31.
Installing on Sun Solaris x86
1 Read “Before installing the printer drivers” on page 8.
2 Set the NONABI_SCRIPTS environment variable to TRUE.
3 Make sure you set the OPENWINHOME environment variable by typing the following on the command line:
# env | grep OPENWINHOME
If you do not get a response, you must set the OPENWINHOME environment variable to the openwin directory.
4 Install the package file.
a Download the Lexmark printer driver package (print-drivers-solaris10-x86.pkg.gz) from the Lexmark Web site
at http://www.lexmark.com/drivers.
b Save the downloaded package in the /tmp directory, and then uncompress the package file.
# gunzip /tmp/print-drivers-solaris10-x86.pkg.gz
c Start the package installation program.
# pkgadd -d /tmp/print-drivers-solaris10-x86.pkg
5 A list of available packages appears.
• To install all the packages, type all, and then press Enter.
• To install individual packages, type each package number separated by a comma, and then press Enter.
Note: You must install all the packages in the same location.
126 Follow the prompts and answer any questions that appear on the screen.
• To accept the defaults, press Enter.
• To answer yes/no questions, type y, n, or ?, and then press Enter.
• When a message appears telling you the installation was successful, type q to quit.
Note: Your specific printer driver may not be included in the standard package. Check your Software and
Documentation CD or the Lexmark Web site to determine if there are any software plugins available. For more
information, see “Plugin Manager utility (software updates)” on page 31.
Finding space to install the printer drivers package
Some operating systems require you to install printer drivers in a particular directory. If the file system containing
the directory is full, you can create a symbolic link that points to the real directory in another file system which has
more file space. The operating system treats the symbolic link as a real directory, but the files are actually installed
on another drive.
1 Create a directory where you want the packages to actually be installed.
For example, to install in the /disk2 file system, type:
# mkdir /disk2/lexmark
2 Create a symbolic link that points to the directory you just created from the directory where the operating system
requires the files.
For example, if the operating system requires the files to be in /opt/lexmark, type:
# ln -s /disk2/lexmark /opt/lexmark
3 Continue with the installation of printer drivers in the folder /disk2/lexmark.
Removing the printer drivers package
A system administrator can remove the printer drivers package using the utilities in the table below.
Depending on your operating system, mark the printer drivers package for removal after you start the program. You
can also type the names of the printer drivers package you want to remove from the command line. For more
information, see the documentation that came with your operating system.
Operating system Package removal tool
HP-UX sam
IBM AIX smit
RedHat Linux rpm -e
SuSe Linux
Linspire Linux dpkg -r
Debian GNU/Linux
Sun Solaris pkgrm
131 If you are using Sun Solaris, HP-UX, or an IBM AIX system, remove the menu links by running the following utilities
and selecting Remove before uninstalling the package.
# /usr/lexprint/bin/cde_menu_utility.sh
2 If you are using Sun Solaris, run the uninstall script to remove symbolic links created during installation.
Note: You must unlink the files before uninstalling the package.
# /opt/lexmark/LEXPrtDrv.unlink
Removing remaining directories
Package removal utilities usually do not remove directories shared by more than one package. After you remove all
of the printer drivers packages, you may need to remove some directories manually.
To see if any directories remain after removing all the packages, check the directory where you installed the printer
drivers. By default, the printer drivers are installed in either of the following locations:
• Solaris
/opt/lexmark/unix_prt_drivers
/var/spool/lexmark/unix_prt_drivers
• HP-UX
/opt/lexmark/unix_prt_drivers
/usr/spool/lp/lexmark/unix_prt_drivers
• Linux
/usr/local/lexmark/unix_prt_drivers
/var/spool/lexmark/unix_prt_drivers
• AIX
/usr/lpp/lexprint
/var/spool/lexmark/unix_prt_drivers
Note: Other software may be located in the /opt/lexmark, /usr/local/lexmark, /usr/spool/lp/lexmark,
or /var/spool/lexmark directories. If there is additional software residing in these locations, do not delete the directory.
14Performing tasks
Opening the printer driver
The printer driver is available from a Windows menu item, or from the command line by typing:
# lexprint
The program has two modes: User and Administrative. If an administrator starts the program, it opens in
administrative mode by default. However, if an administrator wants to start the program in user mode, they can type
lexprint -n. This lets administrators start a session with their own personal settings.
Note: User mode is not supported when running the application as a “root” user.
Print Drivers Setup
There are six basic options you can set from the Print Drivers Setup dialog.
Note: The Print Drivers Setup is only available to the root user.
If you do not have the interface available, you can set many of these options by using the command line.
• /usr/local/lexmark/setup.lexprint
• /opt/lexmark/setup.lexprint
• /usr/lpp/lexprint/setup.lexprint
Note: For more details regarding this command, enter setup.lexprint -h from the command line.
Administrative Group
Use this option to set the administrative group name. For more information about administrative groups, see
“Changing an administrative group name” on page 16.
Web Browser
In order to view the help files for Print Drivers you must specify the web browser you are using.
1 Click File Setup.
2 Click Web Browser.
3 Select the appropriate web browser from the list. If your web browser is not listed, you can browse to the location
of the web browser.
4 Click Next.
Paper Size
You can set the default paper size for all print jobs.
Note: Changing the default paper size does not affect the existing print queues.
1 Click File Setup.
2 Click Paper Size.
153 Select the default paper size.
Note: The only options available are A4 and Letter. If you do not make a selection, Letter is used as the default.
4 Click Next.
Desktop Integration
The Desktop Integration option allows you to add Print Drivers to, or remove them from, the menu bar.
1 Click File Setup.
2 Click Desktop Integration.
3 Select the menu integration option you want to use.
4 Click Next.
Asian Drivers
You can enable Asian driver support which allows you to print using the Asian Font DIMM.
Note: For Linux, this option allows the flexibility to print with or without the Asian Font DIMM.
In order to use the Asian Drivers you must enable the Asian Drivers in the Print Drivers Setup, and then create a print
queue for the Asian model.
To enable Asian Drivers:
1 Click File Setup.
2 Click Asian Drivers.
3 Select Enable Asian Drivers.
4 Click Next.
When you create print queues using Asian Drivers, you must specify a printer with Asian in the model name. For more
information about creating print queues, see “Creating a print queue” on page 19.
CUPS
If you are using Linux with CUPS you may encounter printing problems due to mime types controlling how to filter
print jobs. In order for jobs to print correctly, you must remove this mime type, allowing the print jobs to filter properly.
1 Click File Setup.
2 Click CUPS.
3 Select Enable PCL Emulation Job Filtering.
4 Click Next.
Changing an administrative group name
The printer driver uses UNIX groups to separate those who have permission to add and remove queues from those
who do not.
During application setup, you are prompted to provide an administrative group name. The default administrative
group on all systems except AIX is “bin.” The default administrative group name on AIX is “printq.”
16To change the administrative group name, run one of the following scripts:
Linux
# /usr/local/lexmark/setup.lexprint
Solaris and HP-UX
# /opt/lexmark/setup.lexprint
IBM AIX
# /usr/lpp/lexprint/setup.lexprint
Adding or removing a user from the administrative group
Users who are part of the administrative group can open the printer driver with permissions and perform
administrative tasks. Users who are not part of this group can only change their personal settings and maintain their
printer groups. User settings are stored in the user's home directory.
Add users to the administrative group by adding the user's name to the Administrative group located in
the /etc/group file. For information about changing the Administrative UNIX group name, see “Changing an
administrative group name” on page 16.
Remove a user from the administrative group by removing the username from the UNIX group.
Creating virtual devices
Before creating virtual devices
Before you can create a virtual device, you must gather the following information:
• The connection method for the virtual device
• For network printers—the host name or IP address and the SNMP community name
• For local printers—the connection type (parallel, serial, or USB) and the physical device file name
Creating virtual devices using the Device Manager
1 Open the printer driver.
2 Click Device Manager.
3 Click Add.
4 Click Network Attached Printer or Locally Attached Printer.
If the printer is attached locally, continue with step 5 on page 18. If the printer is attached to a network, go to
step 6 on page 18.
175 If the printer is attached locally:
a Select Parallel, Serial, or USB.
If you are using a parallel connection, specify if the virtual device is a BPP Device.
If you are using a serial connection, specify the exact Serial Port Options.
Note: Not all options may be available for your system.
b Enter the device name and description.
c Select a physical device from the list of known devices, or select Other, and then enter the path to the physical
device file.
Note: If you do not know the path, click Browse to look for the path in the file system.
d Click Finish.
6 If the printer is a attached to a network:
a Enter the device name and description.
b Enter the IP Address/Host Name, or click Search to locate the IP address.
If you entered an IP Address/Host Name, go to step h on page 18.
If you clicked “Search to locate an IP address,” continue with step c on page 18.
c From the Search Network Printer dialog box, search by Subnet or Range.
d Enter the appropriate IP Address or Subnet.
e Click Search.
Note: The Search function searches for printers on an IPv4 network.
f Select the device from the list.
g Click OK.
h Make any necessary changes to the available options.
i Click Next.
j If you entered an external print server IP Address or Host Name, select the appropriate port for the printer.
k Verify the information that appears.
l Click Finish.
Creating virtual devices from the command line
1 Select a recognizable, but unique, virtual device name.
2 To create a virtual device, type the following from the command line:
For physical devices:
# /usr/lexprint/bin/mkdevice -d name -f device -t type
For network devices:
# /usr/lexprint/bin/mkdevice -d name -i host [-c name] [-p port] [-t type]
Note: For more details regarding this command, type mkdevice -h from the command line.
18Creating a print queue
Creating print queues using the Add Print Queue Wizard
1 From the printer driver, click Add Print Queue Wizard.
2 From the list of Available Devices select a device, or click Add Device to create a new device.
For more information about adding devices, see “Creating virtual devices” on page 17.
3 Click Next.
4 Enter the printer name and description.
5 Select the printer type.
6 Click Next.
7 Select the printer languages the queue will accept.
8 Click Properties to change the settings for the print queue.
For more information, see “Changing the print queue properties” on page 21.
9 Click Next.
10 Finish creating the print queue.
• If you are using Sun Solaris, HP-UX, IBM AIX, or Linux with CUPS, select Enable Printer Classes to put a queue
in a class.
For more information about printer classes, see “Working with printer classes” on page 22.
• If you are using Linux with the LPRng print subsystem, select Enable Printer Aliases to create aliases for this
queue.
For more information about printer aliases, see “Working with printer aliases” on page 22.
11 Click Finish.
Creating print queues from the command line
1 Before you can create the queue, you must gather the following information: a valid device name, the printer
type, the printer language, and the default print queue settings options.
a The device name associated with the print queue must exist before you create the queue.
• You can list the defined virtual devices by running the following command:
# /usr/lexprint/bin/lsdevice -l
• If the device does not exist, you can create one by running the mkdevice command.
For more information, see “Creating virtual devices” on page 17.
b The supported printer types and languages can be found by running the following command:
# /usr/lexprint/bin/supported_printers
Locate the line listed from the supported_printers command that contains the model number of your
printer.
Example: You want to create a queue for a Lexmark T632. You locate the line matching this printer from
supported_printers and it looks like this: Lexmark T632 10LT63x automatic
The printer type is 10LT63x, and the supported language is automatic.
19Supported language notes
• All printer types support “raw” as the language type. This makes the print queue a pass-through queue.
This means the print job is sent to the printer without any queue modification.
• The Automatic language type lets you set the language type to be automatic, pcl, or ps. If you select
automatic, you can send both PCL emulation/ASCII and PostScript emulation print jobs to the print queue.
• The Automatic Plus language type lets you set the language type to be automatic_plus, pcl, ps, or
iq. If you select automatic_plus, you can send PCL emulation/ASCII, PostScript emulation, and
ImageQuickTM (HTML, PDF, TIFF) print jobs to the print queue.
• The Automatic PDF language type lets you set the language type to be automatic_pdf, pcl, ps, or
pdf. If you select automatic_pdf, you can send PCL emulation/ASCII, PostScript emulation, and PDF print
jobs to the print queue.
• If the language type is pcl, you can send only ASCII text or PCL emulation jobs through the print queue.
• If the language type is ps, you can send only PostScript emulation jobs through the print queue.
• If the language type is ppds, you can only send ASCII text or PPDS emulation jobs through the print queue.
• You should normally choose automatic, if it is available.
c Available printer settings options can be found by running the lsqueue_opts command. Using the Printer
Type as determined in step b on page 19, run the following command:
# /usr/lexprint/bin/lsqueue_opts -f printer_type
Example: # /usr/lexprint/bin/lsqueue_opts -f 10LT63x
Locate the options and values you want to change and pass them the mkqueue command with the -o
argument.
2 Type the following command:
# /usr/lexprint/bin/mkqueue -d device_name -q queue_name
-p printer_type -l printer_language -o printer_options
Note: Type mkqueue -h from the command line for more details regarding this command.
Example: Using information gathered in step 1 on page 19, create a new print queue (“myqueue”), for a virtual
device (“mydevice”). The printer type is 10LT63x and the language selection is specified as “automatic” for this
queue. Specify additional printer options so that paper from the second tray is used and jobs are duplexed against
the long edge of the paper.
# /usr/lexprint/bin/mkqueue -d mydevice -q myqueue -p 10LT63x
-l automatic -o "paper_tray=tray2 duplex=long_edge"
Changing the print queue status
There are four print queue states:
• Enabled—The normal state of the operation. Jobs in the queue are actively processed.
• Disabled—Print job processing stops. New jobs can be submitted, but they are not processed.
• Accepting—Print jobs can be submitted to the queue.
• Rejecting—No print jobs can be submitted to the queue.
These states are not all mutually exclusive. For example, an enabled queue may reject jobs.
20The printer driver shows these states by placing an icon on the print queue within the Icon View, and by changing
the color of the text in Detail View.
• If you see a red “X” on a print queue, the print queue is rejecting jobs.
• If you see a yellow “!” on a print queue, the print queue is disabled.
To change the status of a print queue within the printer driver:
1 Right-click the print queue.
2 Select or clear the appropriate Enabled and Accepting check boxes.
To change the status of a print queue from the command line, type the following command:
# /usr/lexprint/bin/chqueue -q myqueue -m accept|reject|enable|disable
Notes:
• Accept, reject, enable, and disable are all options for the action you want to perform. Specify only one of these
actions when typing the command.
• Type chqueue -h from the command line for more details regarding this command.
Changing the print queue properties
1 Open the printer driver.
2 Right-click the print queue icon.
3 Select the appropriate Properties menu item.
4 Change the settings.
5 Click OK.
How you change the properties determines which print jobs are affected.
• If you open the printer driver as a normal user, your changes are saved in your home directory and apply to all
print jobs you send to the print queue. A special icon appears on the printer icon to indicate that the properties
are your personal print queue properties.
• If you opened the printer driver as an administrator, your changes apply to every user who has not saved personal
print queue properties for that print queue.
• If you change the settings through Print File or lexlp, your changes affect the properties for that specific print
job. The changes do not affect any other jobs sent to that print queue.
Note: Application settings override any properties you set up for the print queue.
The settings shown in the Properties dialog include all possible properties options for that specific printer type.
However, your printer may not have all of the available options installed. If you select an option the printer does not
support, the printer ignores the unsupported settings.
For example, the Printer Type may support an optional duplex unit. However, if a duplex unit is not connected to the
printer, your print job prints on one side of the paper.
21Working with printer aliases
Introduction to printer aliases
Use Printer Aliases when you are creating a queue in Linux to provide alternative names for a print queue. For example,
the real name of a print queue could be “Bldg_4_Room1,” but the alias describes it as “duplex." Users can then use
“Bldg_4_Room1” or “duplex” as the print queue name when printing.
Note: Printer aliases are supported only on Linux platforms with the LPRng print subsystem enabled. If you want to
modify the aliases of a queue, you need to recreate the print queue.
Creating a print queue with an alias
1 Access the Printer Aliases screen of the Add Print Queue Wizard.
2 Select Enable Printer Aliases.
3 Enter the name of the alias in the Alias Name field.
Displaying the alias of a print queue
Right-click the print queue, and select Printer Aliases.
Working with printer classes
Introduction to printer classes
Printer classes help you group several printers into one class. Once a printer class is set up, you can print to a class
rather than a specific printer. Because printing resources are pooled within a class, the first available printer completes
your job, providing faster turnaround.
Note: Printer classes are optional and should be used only if they are considered beneficial for users.
Printer classes are only available when you are creating a queue on Sun Solaris, HP-UX, IBM AIX, or Linux with CUPS
enabled.
You can access printer classes in two ways:
• From the last screen of the Add Printer Queue Wizard
• By right-clicking a printer queue and then selecting Printer Classes
To add this printer to a class, select Enable Printer Classes. You have three options available:
• Create a New Class
• Select Existing Class
• Remove Existing Class
You cannot remove a queue from a class at the time you create the queue.
You can also change or modify a printer queue class from the command line. To add a queue to a new or existing
class, type the following command:
# /usr/lexprint/bin/chqueue -q myqueue -c -a class1,class2
To remove a queue from a class, type the following command:
22# /usr/lexprint/bin/chqueue -q myqueue -c -r class1
Note: After the last queue has been removed from a class, the class is removed automatically.
Creating a class
1 Access Printer Classes.
2 Select Create a New Class.
3 Enter the name of the new class.
Adding to a class
1 Access Printer Classes.
2 Select the check box next to the existing class to associate the queue with that class.
Removing a queue from a class
1 Access Printer Classes.
2 Clear the check box next to the class from which you want to remove the queue.
Note: A class exists as long as it contains queues.
Managing printer groups
Printer groups help you select a small group of print queues from the available print queues on a UNIX system. You
can use the Group Manager tool to add or remove print queues in groups.
Creating a printer group
You can create a printer group using the Group Manager tool. You can access the New Group Manager dialog box
by right-clicking All Printers and selecting New Group.
1 Enter the group name in the Group Name field.
2 From the Available Print Queues column, select the print queues you want to add to the group.
3 Click to add the print queues to the Select Print Queue column. Click to move all queues to the Select Print
Queue column.
4 Click OK.
Note: To remove a print queue from the Select Print Queue column, select the print queues to be removed, and then
click .
Adding a print queue to My Printers or another printer group
You can add a print queue to My Printers or another printer group either by dragging a printer from the main window
onto a printer group or by using the Group Manager tool.
1 Right-click a group name, and then select Group Manager.
2 From Available Print Queues, select the print queues you want to add to the group.
233 Click to add the print queues to the group.
Note: To remove a print queue from the Selected Print Queue column, select the print queues to be removed,
and then click .
Removing a printer group
To delete a specific group:
1 Right-click the group name.
2 Click Delete.
To delete multiple groups:
1 Right-click All Printers.
2 Select Delete Group.
3 Select the groups you want to delete.
4 Click Remove.
Note: You cannot remove the My Printers or All Printers groups.
Printing from the command line
There are multiple ways to print from the command line:
• You can print using the print queue defaults.
If you are printing from Sun Solaris, HP-UX, IBM AIX, or Linux with CUPS, type the following at the command line:
# lp -d queue_name file_name
If you are printing from Linux with the LPRng print subsystem, type the following at the command line:
# lpr -P -queue_name file_name
• You can print with overrides to the print queue properties you select from the properties screen.
1 Type the following at the command line:
# lexlp -d queue_name file_name
2 Change the appropriate settings.
3 Click OK.
• You can print with overrides to the properties you type at the command line.
1 Access a list of the current properties by typing the following command:
# /usr/lexprint/bin/lsqueue_opts -q queue_name
2 Find the name of the property you want to change and the value to which it can be changed.
243 Type the command to change the properties.
4 If you are printing from Sun Solaris, HP-UX, IBM AIX, or Linux with CUPS, use the following command to change
properties:
# lp -d queue_name -o property_name=property_value file_name
If you are printing from Linux with the LPRng print subsystem, use the following command to change
properties:
# lpr -P queue_name -C "lexopts:property_name=property_value"
file_name
Example: You have a print queue (“lab_printer”) that is currently set to print only single-sided pages, and you need
to print a two-sided report. You can specify the change at the command line.
1 Determine if the print queue supports the feature you want to use (in this case, duplex printing), and type the
appropriate command.
# /usr/lexprint/bin/lsqueue_opts -q lab_printer
The screen then reads:
duplex none (default)
short_edge
long_edge
printer setting
2 Find the property name and value that controls duplexing. For this example, use duplex=long_edge.
3 If you are printing from Sun Solaris, HP-UX, IBM AIX, or Linux with CUPS, type the following at the command line:
# lp -d lab_printer -o duplex=long_edge my_report.ps
If you are printing from Linux using the LPRng print subsystem, type the following at the command line:
# lpr -P lab_printer -C "lexopts:duplex=long_edge" my_report.ps
Printing a file
1 Right-click the print queue, and then select Print File from the menu.
2 From the browser dialog, select the file.
3 If you want to change the printing preferences for this job only, click Preferences.
Note: Unless your printer supports Direct Image or an ImageQuick card SIMM, only PostScript emulation, PCL
emulation, and ASCII text files can be printed in this manner.
4 Click Print File.
Printing a test page
Printing a test page sends a job through the print queue to verify the queue is working correctly. The test page
includes information such as the queue name, device name, and printer type.
1 Right-click the print queue icon.
2 Select Print Test Page.
25Printing a duplex job
Duplex printing is printing on both sides of the paper. The printer must have an optional duplex unit installed in
order to print on both sides of the paper. Check the documentation that came with the printer to determine if this
option is supported.
If you have an optional duplex unit installed in your printer, you can specify duplex printing by indicating the binding
edge you want to use from the Duplex options.
If you select Long-edge, the pages of the document turn like the pages of a magazine. If you select Short-edge, the
pages turn like the pages of a legal pad
Printing multiple pages on one sheet
The multiple-page printing option lets you print images of multiple pages on one sheet. You can specify the direction
the multiple images fit on the page and whether images are separated by a border. When you make a selection, the
graphic to the right of the option changes to show how the printed page will look.
1 From the Properties dialog box, click Setup.
2 Choose the number of page images you want to print on the same sheet of paper.
3 Click OK.
Note: Not all printers support the multiple-page feature. Check the documentation that came with the printer to
determine if the printer supports this feature.
Printing multiple copies of a document
Use the Copies option to print more than one copy of a document at a time. The Copies box on the Setup tab is
independent of a Copies option that may be available in the Print dialog box of some programs. Program settings
usually override the settings on the Setup tab.
Specifying the number of copies on the Setup tab usually prints uncollated copies faster. Specifying a multiple
numbers of copies on both the Setup tab and in a program Print dialog box may produce unpredictable results.
1 From the Properties dialog box, click Setup.
2 Enter the number of copies.
3 Click OK.
Collating copies
By default, multiple copies of a document are not collated. All copies of the first page are printed, followed by all
copies of the second page, and so on. If you want to print collated copies, select the Collate Copies check box. This
enables the printer to print copies in sequence (one copy of the first page, followed by one copy of the second page,
followed by another copy of the first page, followed by another copy of the second page).
Note: If the printer does not have enough memory to collate a large document, it prints collated pages of part of the
document. It then prints collated pages of the remainder of the document.
26Changing the orientation of a print job
You can specify the orientation you want to use for printing documents in the Print Queue Properties dialog boxes.
• Select Portrait if you want the document taller than it is wide.
• Select Landscape if you want the document wider than it is tall.
• Select Reverse Landscape or Reverse Portrait to rotate the document 180 degrees. This rotates the document
“upside down.”
• Select Printer Setting to let the printer determine the orientation.
Note: These settings are only supported by the PCL emulation printer language.
Changing the Lines Per Page setting
Some applications do not have page settings or print settings capability, or they do not let you change the number
of printed lines on a sheet of paper. You can adjust the number of printed lines on a single page, or the number of
printed lines in an inch from the PCL Emulation Properties of a print queue.
1 Open the print queue properties.
For more information, see “Changing the print queue properties” on page 21.
2 Click Page Layout.
3 Change the number of Lines Per Page.
4 Change the number of Lines Per Inch.
5 Click OK.
Notes:
• This feature is only supported by the PCL emulation printer language.
• The lines per page and lines per inch numbers work together.
• You can select 66 Lines Per Page which deactivates the Lines Per Page and Lines Per Inch settings and prints 66
lines on a letter-size piece of paper.
Defining the printable area when printing text files
1 Open the print queue properties.
2 Click Page Layout.
3 From the Page Layout dialog box, click next to the text boxes to select the margin size, indentation, and page
width.
4 Select Text Wrap if you want lines to wrap when they reach the printing area margins.
5 Select Auto CR if you want carriage returns when a line feed is encountered. This is commonly used by UNIX users
to fix problems with ASCII text printing.
6 Select the orientation for the print job.
7 Click OK.
Note: These settings are only supported by the PCL emulation printer language.
27You can also read