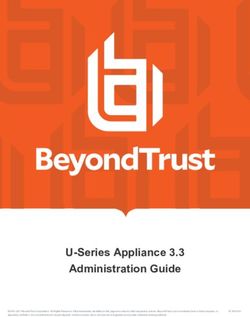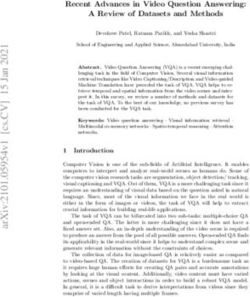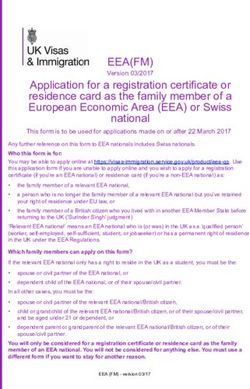Network 1-Channel Video/Audio Server, MJPEG, H.264, Ethernet - GLS-2301H
←
→
Page content transcription
If your browser does not render page correctly, please read the page content below
Installation and Operating Manual
Network 1-Channel Video/Audio Server,
MJPEG, H.264, Ethernet
GLS-2301H
Contents
1. Safety Instructions / Maintenance........................................................................................................................3
2. Product Features.................................................................................................................................................4
2.1 Product Introduction..................................................................................................................................4
2.2 General Description...................................................................................................................................4
3. Description of the Front/Rear View.......................................................................................................................5
3.1 Front Panel................................................................................................................................................5
3.2 Rear Panel.................................................................................................................................................6
3.3 ALARM I/O PIN Configuration.....................................................................................................................7
3.4 The USB Function......................................................................................................................................8
3.5 PoE (Power over Ethernet).........................................................................................................................9
4. Installation........................................................................................................................................................10
4.1 Updating System Software......................................................................................................................10
4.2 Video Server SD Card Troubleshooting ....................................................................................................11
5. Network Configuration.......................................................................................................................................12
5.1 Cable Connections...................................................................................................................................12
5.1.1 Connect to a Computer...........................................................................................................12
5.1.2 Connect to a LAN Switch (INTRANET).....................................................................................13
5.1.3 Connect to a PoE Switch.........................................................................................................13
5.2 Configure your Video Server Network Settings.........................................................................................14
5.2.1 Enable DHCP Function ..............................................................................................................14
5.2.2 Set IP Address.........................................................................................................................14
5.3 TCP/IP Communication Software.........................................................................................................15
5.4 TCP/IP Installation.................................................................................................................................16
5.5 TCP/IP Configuration Setting................................................................................................................17
5.6 Connection Testing................................................................................................................................18
6. Operating Instructions for Image Software and Network....................................................................................20
6.1 Microsoft Internet Explorer.......................................................................................................................21
6.1.1 Connecting the Video Server......................................................................................................21
6.1.2 Change Image Setting...............................................................................................................23
6.1.3 Change the Network Setting......................................................................................................25
6.1.4 Change the System Setting.......................................................................................................34
6.1.5 Change the Application Setting..................................................................................................42
6.1.6 View the SD Card filrs................................................................................................................49
6.1.7 Control the Speed Dome............................................................................................................50
6.1.8 PPPoE & DDNS..........................................................................................................................51
7. Advanced Operation..........................................................................................................................................52
8. Specifications....................................................................................................................................................55
9. Function of Client PC.........................................................................................................................................57
APPENDIX 1 – Register as a DDNS Member...............................................................................................................58
APPENDIX 2 – PoE Installation Method.......................................................................................................................62
APPENDIX 3 – FAQ.....................................................................................................................................................65
1. Safety Instructions / Maintenance
• Read these safety instructions and the operation manual first before you install and commission the unit.
• Keep the manual in a safe place for later reference.
• The system may only be commissioned and maintained by personnel authorized to do this and it must only be
carried out in accordance with relevant standards and guidelines.
• Never cover the ventilation slots to avoid overheating.
• Never insert metal objects or any other items into the vents. This may permanently damage the unit.
• P rotect your unit from contamination with water and humidity to prevent it from permanent damage.
Never switch the unit on when it gets wet.
Have it checked at an authorized service center in this case.
• Never operate the units outside of the specifications as this may prevent their functioning.
• D
o not operate the unit beyond their specified temperature, humidity or power ratings. Operate the unit only at a
temperature range of 0°C to +50°C and at a humidity of max. 80%.
• The unit should be protected against excessive heat, dust, damp and vibration.
• Do not place any heavy objects on the unit.
• To disconnect the power cord of the unit, pull it out by the plug. Never pull the cord itself.
• P ay attention when laying the connection cable and observe that the cable is not subject to heavy loads, kinks, or
damage and no moisture can get in.
• Contact your local dealer in case of malfunction.
• The connection cable should only be changed by Videor E. Hartig GmbH.
• The warranty becomes void if repairs are undertaken by unauthorized persons. Do not open the housing.
• Installation, maintenance and repair have to be carried out only by authorized service centers.
Before opening the cover disconnect the unit from mains input.
• Only use original parts and original accessories from Videor E. Hartig GmbH.
• D
o not use strong or abrasive detergents when cleaning the dome. Use a dry cloth to clean the dome surface.
In case the dirt is hard to remove, use a mild detergent and wipe gently.
NOTE: T his is a class A digital device.
This digital device can cause harmful interference in a residential area; in this case the user may be
required to take appropriate corrective action at his/her own expense.
Montage- und Betriebsanleitung
Installation and Operating Instructions
Mode d’emploi ⇒ www.videor.com
Instrucciones de manejo
2. Product Features
2.1 Product Introduction
This video server is an ideal user-friendly device which brings digital benefits to your analog surveillance cameras.
The tiny and compact body design can be easily installed in all kinds of analog cameras for network surveillance.
The video server adapts Texas Instrument’s (TI’s) newest digital media processor - the Da Vinci DM 355 for efficient
image operation, while also offering simultaneous dual-codec (H.264 / MJPEG) video compressions with the highest
resolution, Full D1, at 30/25 frames per second in the NTSC/PAL systems, respectively. In addition, users based on
different bandwidths can choose multi-profile MJPEG video streaming at different resolutions.
The video server provides stable, reliable and convenient network surveillance. It safely downloads automatic video
Codec and other components, and lets you set up the control settings very easily. It provides UPnP features as well.
Its USB interface is for basic network setting and updating. The SD card slot supports alarm and event recording
and updating. Furthermore, this encoder board comes with the Power over Ethernet (PoE) function, and its RS-485
interface can be connected with all kinds of Pelco-D PTZ cameras.
We have launched this dual-codec video server for the more advanced digital surveillance solutions demanded by
our clients. We believe this unit is the right answer to your Network surveillance problems. You will find it practical,
precise and indispensable.
2.2 General Description
• 1-channel Video/Audio Server for LAN/WAN/Internet
• Simultaneous Video Streaming (H.264 & MJPEG)
• Image Frame Rate: up to 25 ips. (720x576 Px.)
• RS-485 Telemetry Control Interface
• Alarm Input/Outputs
• Motion Detection
• Integrated Web Server: 10Base-T/100Base-TX
• Viewer for Monitoring, Recording and Configuration
• Pre and Post Event Recording (in Client PC)
• SD Socket for Local Video Storage by SD Cards
• E-Mail Notification in Case of an Alarm
• Basic Setting via USB Interface and Network
• Power Input via Power over Ethernet and 12VDC/24VAC
FACTORY DEFAULT • IP Address: 192.168.1.168
• Password: 9999
3. Description of the Front/Rear View
3.1 Front Panel
1. Act indicator
Indicates the network status of the unit. The green light indicates the network is activating.
2. 10/100M indicator
The green light indicates the network data are transmitting.
3. Reset button
Recover to factory default.
4. SD CARD Slot
This is used for system software updating and archiving / accessing critical images
5. Status indicator
If this LED light is on, it means the SD card is recording or the device is updating.
6. 5pin MINI B Port
The user can use a USB device cable to connect the Video Server to the USB port on the PC.
3.2 Rear Panel
1. DC jack
The inlet connects to an external power supply. Connect with the 12 VDC/24VAC TUV-approved Power Supply;
or connect with the UL Listed Class 2 Power Supply or ITE power supply marked ’LPS’ or its equivalent.
2. Video in connector
The BNC connector is used to connect to the video output from the camera. 1 camera can be connected to the
connector.
Video out connector
This BNC connector provides a video signal to the main monitor.
3. ETHERNET (PoE) Connector
This is a standard RJ-45 connector for 10/100 Mbps Ethernet networks. PoE (Power over Ethernet) function:
Provides power to the device via the same cable as used for the network connection.
NOTE: Please refer to the APPENDIX – PoE Installation Method for more details.
4. ALARM I/O
This is an 24-PIN connector including the alarm input x 6, alarm-out x6, GND x 6, RS-485+-(2 pins), audio input
and audio output items for connecting with external devices.
3.3 ALARM I/O PIN Configuration
1. RS-485 pin: D+
2. RS-485 pin: D–
3. GND1: Ground Contact
4. ALARM RESET (INPUT): This pin connects to an alarm-clear device for clearing an alarm ( 5V
0V(Active) ).
5. GND2: Ground Contact
6. ALARM IN 1 (INPUT): This is an alarm input which can be programmed in the menu system to Normally Open
or Normally Closed ( 0V(Active) ).
5V
7. ALARM IN 2 (INPUT): This is an alarm input which can be programmed in the menu system to Normally Open
or Normally Closed ( 0V(Active) ).
5V
8. ALARM IN 3 (INPUT): This is an alarm input which can be programmed in the menu system to Normally Open
or Normally Closed ( 0V(Active) ).
5V
9. ALARM IN 4 (INPUT): This is an alarm input which can be programmed in the menu system to Normally Open
or Normally Closed ( 0V(Active) ).
5V
10. ALARM IN 5 (INPUT): This is an alarm input which can be programmed in the menu system to Normally Open
or Normally Closed ( 0V(Active) ).
5V
11. ALARM IN 6 (INPUT): This is an alarm input which can be programmed in the menu system to Normally Open
or Normally Closed ( 0V(Active) ).
5V
12. GND3: Ground Contact
13. AUDIO IN Connector: The connector is used to connect the audio output from a camera or other devices.
14. AUDIO OUT Connector: The connector provides the unit’s audio signal to a speaker or stereo.
15. GND4: Ground Contact
16. ALARM OUT 1 (OUTPUT): This is an alarm-output trigger. Connect this to external devices such as buzzers or
lights ( 0V(Active) ).
5V
17. ALARM OUT 2 (OUTPUT): This is an alarm-output trigger. Connect this to external devices such as buzzers or
lights ( 0V(Active) ).
5V
18. ALARM OUT 3 (OUTPUT): This is an alarm-output trigger. Connect this to external devices such as buzzers or
lights ( 0V(Active) ).
5V
19. ALARM OUT 4 (OUTPUT): This is an alarm-output trigger. Connect this to external devices such as buzzers or
lights ( 0V(Active) ).
5V
20. ALARM OUT 5 (OUTPUT): This is an alarm-output trigger. Connect this to external devices such as buzzers or
lights ( 0V(Active) ).
5V
21. ALARM OUT 6 (OUTPUT): This is an alarm-output trigger. Connect this to external devices such as buzzers or
lights ( 0V(Active) ).
5V
22. GND5: Ground Contact
23. DC-OUT: DC-12V 350mA max.
24. GND6: Ground Contact
3.4 The USB Function
By connecting the video server board with a PC via the USB connector, the video server board can provide different
functions.
1. Insert an SD card: As a card reader
Insert an SD card into the Video Server, then connect to the PC. You might transfer files between the SD card
and the PC. Once you’ve connected your Video Server to your computer, the Windows system will detect the
connection and ask you what you want to do with your SD card.
In another words, if the user connects the Video Server with an SD card and the PC via the USB connector, the
Video Server can be used as a normal card reader.
2. As a configuring tool:
By connecting the Video Server with a PC via the USB connector, you can set the Network and PPPoE functions
of the Video Server directly by your PC.
Network
Setting
PPPoE
Setting
DHCP ON DHCP OFF
NOTE: You can click the ”Launch” button to link to the home page of the Video Server.
WARNING: After changing the settings, please click the „Apply” button. All of the options will be effective
after removing the USB connector.
3.5 PoE (Power over Ethernet)
These technologies will enable the development of new networked appliances, by providing power as well as data
over existing Ethernet cables.
The Summary Comparison of PoE Standards (Table 1) is listed as follows.
Table 1. Summary Comparison of PoE Standards
SOURCE
LOAD
Ethernet RJ-45 connector pin number *
STANDARD Source DC Load REMARKS
Voltage Load
1 2 3 4 5 6 7 8 Connec-
Voltage
tor
IEEE
802.3af 48VDC, RX, RX, TX, TX, Industry Standard
spare spare spare spare (embedded)
using data protected DC+ DC+ DC- DC- for embedded PoE
pairs
IEEE
802.3af 48VDC, Industry Standard
RX RX TX DC+ DC+ TX DC- DC- (embedded)
using spare protected for embedded PoE
pairs
The compatible PoE Hubs (Table 2), which can be used with the unit, are shown in the tables below.
Table 2. Compatible PoE Switch
Manufacturer Model Port Note
FSP-804P 4 Port PoE Switch
PLANET
POE-151 1 Port PoE Switch
D-Link DWL-P200 1 Port PoE Switch
Connect to a PoE Switch
The Standard RJ-45 PIN configuration for connecting with a PoE Switch is shown below.
Video Server to PC
PoE RJ-45
to Network
RJ-45 RJ-45
Power Inlet (Using the supplied
48V power supply,connect to a
PoE Switch wall power outlet.)
4. Installation
Please follow the instructions below to set up the system.
4.1 Updating System Software
If the system software of the Video Server needs to be upgraded, please take the following steps to safely process it.
IMPORTANT: Before carrying out the following procedures, please ensure the SD card is working and the file
of the system firmware is intact
1. Format an SD card using the FAT format if it is unformatted.
2. Create a directory named „VSERVER” in the SD card if it does not exist.
3. Copy the file of UPDATE.BIN to the VSERVER-directory.
4. If the Video Server is running, please power it off first.
5. Insert the SD CARD into the Video Server.
6. Remove the Ethernet cable from the RJ-45 port and then power on the Video Server.
7. In 5 to 10 seconds, a message reading „UPDATE PROCESSING” will show up on the screen on a blue back-
ground; if not, please check out steps 1 to 6 carefully or else inform your technical support while ignoring the
following steps.
8. DO NOT power off the Video Server while this update process is running until the message „UPDATE OK RESET
PLEASE” appears on the screen; it might take 15 to 30 seconds to appear.
9. If the message „UPDATE NG RESET PLEASE” appears rather than „UPDATE OK RESET PLEASE”, please write down
the error messages shown on the screen and inform your technical support, while ignoring the following steps.
10. Power off the Video Server when this update process is finished, then remove the SD card from the Video Server.
11. Reconnect the Ethernet cable to the RJ-45 port if necessary.
12. Power ON the Video Server and it will work normally if the entire update procedure goes correctly.
13. Verify the version of the system software.
WARNING:
1. Don’t use the NTFS format in step 1.
2. Steps 1 to 3 have to be done on a PC.
3. Make sure the file of UPDATE.BIN is a correct one in step 3, or the VIDEO SERVER will not work normally
after being updated.
4. If the power of the VIDEO SERVER is suddenly lost in step 8, please remove the SD card first and turn on
the VIDEO SERVER next to test its operation. If the VIDEO SERVER remains working normally, please go
back to step 4; otherwise, please inform your technical support.
5. In step 10, if the SD card is not removed and the Video Server does not get online as well, the updating
process must be repeated again after rebooting the Video Server.
6. Make sure that the SD card is inserted in a correct position in step 5, or the Video Server will suffer
permanent physical damage.
7. If the message „CSUM ERROR” appears in step 8, it implies a problem in the file of UPDATE.BIN.
8. Don’t interrupt the process while the unit is updating itself; proceed with an SD card not including any
system software of the unit, or else the unit will crash.
104.2 Video Server SD Card Troubleshooting
1. Check if the SD card position is correct or not. Please refer to the manual for the related information.
2. After powering the Video Server on, correctly insert the SD card, and a little icon of „SD” will show up in the
upper-right corner of the monitor screen. If not, it means the device detection has failed.
Please contact your technical support and ignore the following steps.
3. If no cross sign appears beside the „SD” icon, please go on to the next step. If a cross sign appears, please
check the following:
a. Is it really an SD „Memory” Card ?
b. Is this SD card formatted in the FAT16 format ?
c. Connect the SD card with a PC and test to see whether the PC can read the data or not.
d. Does this SD card still have the capacity for storing data ?
e. Is the SD card set to write ?
If all the answers are „yes” but the cross sign still persists, please contact your technical support and ignore the
following steps.
4. Please make sure the function of „SD CARD ENABLE” is activated in the ALARM and SCHEDULE pages if no
cross sign appears beside the „SD” icon on the screen.
5. After recording, read the data on the web page of „sdget.htm”. If the data cannot be read through the network,
please read it instead in a PC, check the data stored in the „VSERVER” directory and contact your technical
support regardless of whether there is data or not.
WARNING:
1. Performing this troubleshooting process may need a monitor, a PC, a card reader and some cables.
2. If the SD card is removed while storing or accessing data, the data will be lost.
3. If there is a cross sign beside the „SD” icon, it means the SD card has been inserted into the Video
Server but cannot perform its writing function. Possible reasons are:
a. It is not an SD memory card.
b. The SD card is unformatted or formatted in a non-FAT16 or non-FAT12 format.
c. The file system is damaged.
d. The capacity of the SD card is full.
e. The SD card is set to be read only.
4. Turn off the power before inserting the SD card. Otherwise the unit may shut down.
115. Network Configuration
5.1 Cable Connections
Please follow the instructions below to connect your Video Server to a computer or a network and to choose a proper
RJ-45 cable configuration for connections.
Physical specification of RJ-45 cable for Ethernet
Wire Type Cat. 5 or above
Connector Type RJ-45
Max. Cable Length 100m
Hub Wiring Configuration Straight through or Cross Over
PC Wiring Configuration Straight through or Cross Over
5.1.1 Connect to a Computer
Use a cable to connect directly to a computer.
Normal or crossover cable
to PC LAN card RJ-45
NOTE: When connecting the PC and the Video Server Board, the PC and the Video must be assigned IPs,
which must be in the same class type as your network address.
125.1.2 Connect to a LAN Switch (INTRANET)
The RJ-45 PIN configuration for connecting with a LAN Hub.
to PC
Network card
to Network
RJ-45
Switch
5.1.3 Connect to a PoE Switch
The Standard RJ-45 PIN configuration for connecting with a PoE Switch is shown below.
Video Server to PC
PoE RJ-45
to Network
RJ-45 RJ-45
Power Inlet (Using the
supplied 48V power
supply, connect to a wall
PoE Switch power outlet.)
135.2 Configure your Video Server Network Settings
Upon connecting with the network hardware, you need to activate the network function and configure the proper
network settings of the Video Server.
5.2.1 Enable DHCP Function
The user can use the USB function (refer to section 3.4) or the Internet Explorer (refer to section 6.1.3) to enable the
DHCP function.
This function can only work if the LAN, which the unit is connected to, has a DHCP server. If the DHCP server is
working, the Video Server will obtain an IP address automatically from the DHCP server. In that case, please skip
section 5.2.2 (Set IP address) and follow section 5.3 (TCP/IP Communication Software).
5.2.2 Set IP Address
You need to set an IP address for the unit if the LAN unit isn’t connected to a DHCP server.
Otherwise, please follow the instructions given below:
Set the IP, MASK and GATEWAY. The following is a sample setting.
IP: 192.168.1.X
MASK: 255.255.255.0
GATEWAY: 0.0.0.0
NOTE: When only one unit of the Video Server is connected to a computer or LAN, you can freely assign
an IP address for the Video Server. For example, there is a range of Video Server IP addresses from
192.168.1.1 to 192.168.1.255. You can pick one for use from the range of the IP. It’s not necessary
to set MASK and GATEWAY; leave the settings as default.
14When a Video Server is connected to a WAN, you must acquire a unique, permanent IP address and
correctly configure the MASK and GATEWAY settings according to your network architecture. If you
have any questions regarding those settings, please contact a qualified MIS professional or your ISP.
NOTE: When connecting to a network, each connected Video Server must be assigned a unique IP, which
must be in the same class type as your network address. IP addresses are written as four sets of
numbers separated by periods; for example, 192.168.1.1 Therefore, if the connected network is
identified as Class C, for example, the first three sets of numbers of the Video Server IP address must
be the same as the network address. If the connected network is identified as Class B, the first two
sets of numbers of the Video Server IP address must be the same as the network address. If you have
any questions regarding these settings, please contact a qualified MIS professional or your ISP.
5.3 TCP/IP Communication Software
Follow the instructions below to install the TCP/IP communication program into your computer.
Click the Start menu from your computer, and point to the Settings/Control panel.
Double click the Network icon to enter the windows.
15Click the Configuration tag, and check if the TCP/IP is included among the network components list. If the TCP/IP is
included, please process section 5.5. If it is not included, please follow section 5.4 to install the TCP/IP.
5.4 TCP/IP Installation
During the installation, you will be requested to insert the Windows CD-ROM. After installation, the PC may be restarted.
165.5 TCP/IP Configuration Setting
Click Start –> Settings –> Control Panel –> Network
Select TCP/IP, and then click Properties.
Before processing the Video Server installation in a WAN, please make sure the Internet connection works properly.
If not, please contact your ISP provider.
If you are using a DHCP server, please select Obtain an IP address automatically. Any assigned IP address for
the connected Video Servers must be in the same class type as the server. If there is no DHCP server, please select
specify an IP address and type in the IP address of your PC. This IP address must be different from other network IP
devices but in the same class type.
NOTE: The IP address of a Video Server in a network must be unique to itself as opposed to those of the
other chosen PCs, but in the same class type.
175.6 Connection Testing
With the previous settings, follow the instructions below to ensure whether you have established the connection
successfully.
Click Start –> Programs –> MS-DOS Prompt
Type in ping 192.168.1.168 then Enter. (See the sample screen below)
• This IP is the Video Server IP address that is assigned for the connected Video Server in step 2.
18If you receive a response as in the sample screen below, the connection hasn’t been successfully established.
Please re-check all the hardware and software installation by repeating steps 1 to 5. If you still can’t establish the
connection after re-checking, please contact your dealer.
If you receive a response as in the sample screen below, you have successfully made the connection.
196. Operating Instructions for Image Software and Network
Two choices of software are available for linking with the Video Server: (1) the Microsoft Internet Explorer; and (2) the
eneo GL-Manager, a network browser in a PC which provides the functions of monitoring remote zones or watching
recorded data through the TCP/IP protocol.
The details are listed as follows.
RJ-45 PIN configuration for Ethernet
PIN NO. PIN Assignment
1. TX + RJ-45 socket
2. TX -
3. RX +
4. Not Connected
5. Not Connected
6. RX -
7. Not Connected
8. Not Connected
Physical specification for Ethernet
Wire Type Cat. 5
Connector Type RJ-45
Max. Cable Length 100m
Hub Wiring Configuration Straight through or Cross Over
PC Wiring Configuration Straight through or Cross Over
NOTE: If you use a laptop to connect the Video Server, please set the Power schemes to the „Home/office
Desk” item to get the higher quality of surveillance.
1. Open the Control Panel by clicking Start –> Control Panel.
2. Open the Display Properties by clicking Display –> Display Properties.
3. Click the Screen Saver item.
4. Click the „Power” button.
5. Select „Home/office Desk” under the Power schemes item.
206.1 Microsoft Internet Explorer
6.1.1 Connecting the Video Server
1. Start up the Microsoft Internet Explorer, and then follow the steps below to connect the Video Server.
2. Click the URL block at the top of the window.
3. Enter the URL address of the Video Server into the URL block and press the „Enter” button to enter the home page.
4. Scroll to the bottom of the page, with its five icons, „Image”, „Network”, „System”, „Application”, „SD Card” and
„Pan/Tilt”. Whichever you click, the page headlined „Enter Network Password” will appear.
5. Type in the „User Name” and „Password” in the appropriate spaces.
6. Click the „OK” button to set your entries, and automatically exit the page.
NOTE: The default „User Name” and „Password” are admin and 9999 respectively.
NOTE: The page headlined „Enter Network Password” is shown below. Please enter the user name and
password of the Video Server when you see it. If either the user name or the password is incorrect,
please check the input data and rectify it if and as necessary.
NOTE: Once authorized succesfully, it will not appear again until you close the window and reconnect it.
NOTE: The initial sequence of proceeding is to type in your IP address and click the „Enter” button to access
the home page. If and when you revise or change data in the „SYSTEM USERS” page, the sequence will
alter to initially show the „Enter Network Password” page.
21Browsing images from the Video Server
The images from the Video Server will be displayed on the home page while going online with the Video Server.
Some buttons of the home page are provided for further setting.
Homepage of MJPEG mode Homepage of H.264 mode
• Click the Image button to enter the image-setting page.
• Click the Network button to enter the network-setting page.
• Click the System button to enter the system-setting page.
• Click the Application button to enter the application-setting page.
• Click the SD Card button to open the FILELIST of the MEMORY CARD window, if the SD card is inserted.
• Click the Pan/Tilt button to change the Pan/Tilt/Zoom settings.
• Click the to change the six pairs of resolution and quality which you already arranged in the
„Multi Profile” setting page (MJPEG mode only).
NOTE: The maximum video capture resolution of CIF for PAL is 352x288 pixels. The maximum video
capture resolution of HALF D1 is 720 x 288 pixels. The maximum video capture resolution of D1 is
720 x 576 pixels.
• Click the button to change the time/date display mode.
• Click the button to play the live audio. Click once again to deactivate.
• Digital zoom function: Click the left mouse button on the video display area, and it will show the zoom-in images.
Double click the left mouse button to see the maximum size. Click the right mouse button on the video display
area, and it will show the zoom-out images. Double click the right mouse button to come back to the normal size.
226.1.2 Change Image Setting
Please follow the steps below to change the image setting through the network if necessary.
1. Click the Image button on the home page to enter the image-setting page.
2. Adjust the image setting including „Device Title” and „Viewer Type” if necessary.
3. Click the Submit button to submit the new image setting.
4. Click the Multi Profile button to enter the MultiProfile image-setting page. Select an ID (1-6) from the drop-down
list then set its resolution and quality. Click the Submit button. Then you can exchange the pairs of resolution and
quality directly in the Home page.
235. Click the H.264 Image button to enter the H.264 image-setting page. Adjust the image setting including
„Resolution”, „Quality” and „Frame Rate” if necessary.
6. Click the Fine Tune button to enter the Image Fine Tune page to set the details of the device including:
„Brightness”, „Contrast”, ”Hue” and „Saturation”. Click the Default button to reset the channel image settings.
NOTE: The revised image will appear immediately after any change in made.
7. Click the Home button to return to the home page while the new image setting acts on the images to effect the
desired changes instantly. (If the setting has not been changed by the above steps, any (re)entry onto the home
page will find images in their earlier or original setting.)
24Description of function keys
Device Title: Type in the Video server title in the given space.
Resolution: MJPEG mode - Scroll to choose the image resolution from „352 * 240”, ”720 * 240” or
”720 * 480” (NTSC); „352 * 288”, „720 * 288„ or „720 * 576„ (PAL).
H.264 mode - Scroll to choose the image resolution from „Full D1”,”Half D1” or „CIF”.
Quality: Scroll to choose the image quality out of a spectrum of qualities ranging from „highest”, ”high”, „medium”,
and „low” to „lowest”.
Brightness: Enter your desired quality of image brightness from a spectrum of 0 to 255.
Contrast: Enter your desired quality of image contrast from a spectrum of 0 to 255.
Hue: Enter your desired quality of image hue from a spectrum of 0 to 255.
Saturation: Type in the saturation level in the blank (0 to 255).
: Back to the last page.
: Reload the page.
: Go to the next page.
6.1.3 Change the Network Setting
Please follow the steps below to change the network setting through the network if necessary.
• Set the network options and IP address.
1. Click the Network button in the home page to enter the Network page.
2. A warning message will appear: If you modify any IP address or HTTP Port of
network setting. Please restart the IE browser with the new IP address or HTTP Port. Click „OK” to continue.
253. The accessible networks here are the „FTP”, the „SMTP”, the „SNTP”, the „DDNS”, the „PPPoE” and the
„IP Filter”.
4. Fill in the „IP Address”, „Netmask”, „Default gateway”, „Primary nameserver”, and „HTTP Port” if necessary.
5. Click the Submit button to submit the new network setting.
6. Click the Home button to return to the home page.
Description of function keys
IP Address: Enter the 4Byte IP Address in the appropriate blank space (the value in each box may be anywhere
between 0 and 255). Every Video Server has to own an IP address to be identified on the network.
Netmask: Fill in the 4Byte Subnet Mask in the required blank spaces (usually any numbers between 0 and 255).
It is used to identify the subnet where the Video Server is sited.
Default gateway: Type in the 4Byte Gateway in the relevant blank spaces (each unit value must be between 0
and 255).
Primary nameserver: Enter the 4Byte DNS Server Address in the blank spaces provided (each value unit must be
between 0 and 255). The DNS Server is in charge of translating the Domain Name into the IP Address.
HTTP Port Number: Indicates the specific HTTP Port Number. The default is 80.
Submit: Click to submit the new network setting to the Video Server.
• Change the Network Setting - FTP
Please follow the steps below to change the FTP setting via the network if necessary to upload live recording data.
1. Click the FTP button at top left to enter the „FTP Server Setting” page.
2. Type in the „FTP Server” address, the „User Name”, and the „Password” of the FTP Server; and set the
„File Upload Path” of the image files when necessary.
3. Click the Submit button to submit the new FTP setting of the recording.
4. Click the Home button to return to the home page.
26Description of function keys
FTP IP Address: Enter the FTP server DOMAIN NAME in the appropriate blank spaces.
User Name: Fill in the FTP user name in the attached blank space (if the data is not provided, warning messages will
show up).
Password: Type in the FTP password in the attached blank space (if the space is blank, warning messages will
show up).
Upload Path: Enter the upload path while doing the FTP.
Submit: Click to submit the new FTP setting to the Video Server.
• Change the Network Setting - SMTP
Please follow the steps below to change the SMTP setting through the network if necessary.
1. Click the SMTP button at upper left above to enter the „SMTP Server Setting” page.
2. Fill in the Sender name, DOMAIN NAME of the SMTP server, and set the recipient’s e-mail address if necessary.
3. Click the Submit button to submit the new SMTP setting.
4. Click the Home button to return to the home page.
Description of function keys
SMTP Server: Enter the SMTP server DOMAIN NAME in the given blank space.
Email Address: The recipient’s e-mail address
Submit: Click to submit the new SMTP setting to the Video Server.
27• Change the Network Setting - SNTP
Please follow the steps below to change the SNTP setting through the network if necessary.
1. Click the SNTP button at upper left above to enter the „SNTP Server Setting” page.
2. Enter the IP Address of the SNTP server, and choose one of the time zones as and when necessary.
3. Click the Submit button to submit the new SNTP setting.
4. Click the Home button to return to the home page.
Description of function keys
SNTP Server: Enter the SNTP server DOMAIN NAME in the blank space provided.
Time Zone: As we know, the globe is divided into various time zones. The user must enter his/her time zone.
If this is not done, the time given by the unit may be incorrect.
Submit: Click to submit the new SNTP setting to the Video Server.
28• Change the Network Setting - DDNS
The „Network” page has, on its upper left, the „DDNS” icon. Please follow the steps below to change the DDNS
setting through the network if necessary.
1. Click the DDNS button at upper left above to enter the „DDNS SETTING” page.
2. Click the „Enable DDNS Function” to checkmark the attached box and activate the function.
3. Click „DDNS Type” to open the list of DDNS modes to choose from: „DynDNS” and „hn”. Click the „Apply” button
and connect their website automatically and visit it. Type in your dynamic IP Address and Email Address. If they
are accepted by the website, you will get an Email containing your DDNS Account and DDNS Password in your
Email box.
4. Type in the „DDNS Host Name”, the „DDNS Account” and the „DDNS Password”.
5. Click the Submit button to submit the new setting.
6. Click the Home button to return to the home page.
NOTE: Please refer to 6.1.8 PPPoE & DDNS section for more details.
Description of function keys
Enable DDNS Function: Checkmark to activate the function
DDSN Type: Click to open the list of two DDNS modes to choose from: „DynDNS” and „hn”.
Click the „Apply” button and connect this website automatically and enter it. Type in your dynamic IP Address and
Email Address. If they are accepted by the Website, you will get an Email containing your DDNS Account and DDNS
Password in your Email box.
DDNS Host Name: Type in your host name in the attached space.
DDNS Account: Enter it in the given space.
DDNS Password: Enter it in the required space).
Submit: Click to set.
29• Change the Network Setting - PPPoE
The „Network” page has, on its upper left, the „PPPoE” icon. Please follow the steps below to change the PPPoE
setting through the network if necessary.
1. Click the PPPoE button at upper left above to enter the „PPPoE Setting” page.
2. Click the „PPPoE mode” to activate the function.
3. Type in the PPPoE „Account” and the PPPoE „Password”.
4. Click the Submit button to submit the new setting.
5. Click the Home button to return to the home page.
NOTE: Please refer to 6.1.8 PPPoE & DDNS section for more details.
Description of function keys
PPPoE mode: Click your choices to enable the PPPoE function
Account: Enter it in the given space.
Password: Enter it in the required space.
Submit: Click to set.
30• Change the Network Setting - UPnP
The „Network” page has, on its upper left, the „UPnP” icon. Please follow the steps below to change the UPnP setting
through the network if necessary.
1. Click the UPnP button at upper left above to enter the „Universal Plug and Play” page.
2. Click „Enable UPnP” to checkmark the attached box and activate the function.
3. Type in the UPnP „Max Expired Age”, the „SSDP Port” and the „UPnP Port”.
4. Click „Enable UPnP Memory Card Access” to checkmark the attached box and activate the function.
5. Click the Submit button to submit the new setting.
6. Click the Home button to return to the home page.
Description of function keys
Max Expired Age: Enter it in the given space from a range of 10~3600.
SSDP Port: SSDP stands for Simple Service Discovery Protocol. SSDP searches for upstream Internet gateways using
UDP port 1900.
UPnP Port: Type in the UPnP Port in the attached space.
Submit: Click to set.
31• Change the Network Setting - IP Filter
The „Network” page has, on its upper left, the „IP Filter” icon. Please follow the steps below to change the IP Filter
setting through the network if necessary.
1. Click the IP Filter button at upper left above to enter the „Network Setting” page.
2. Click „Enable IP Filter” to checkmark the attached box and activate the function.
3. Select the Default policy.
4. Set the Allow/Deny IP Filter policy and enter its IP address.
5. After setting the policies, they will be shown on the Policy List. The user can use the „Up” or „Down” to select a
policy and use the „Delete” button to erase it.
6. Click the Submit button to submit the new setting.
7. Click the Home button to return to the home page.
NOTE: The settings of the IP Filter must be correct or you may not able to operate the device regularly.
In case of the wrong setting of the IP Filter and you can’t access the device normally, please press the
„Default” button on the rear panel of the Video Server for back to the factory default setting.
32• Change the Network Setting - Network Traffic
The „Network” page has, on its upper left, the „Traffic” icon. Please follow the steps below to change the UPnP
setting through the network if necessary.
1. Click the Traffic button at upper left above to enter the „Network Traffic” page.
2. Type in the „Maximum Upload Bandwidth” and the „Maximum Download Bandwidth”.
3. Click the Submit button to submit the new setting.
4. Click the Home button to return to the home page.
Description of function keys
Maximum Upload Bandwidth: Enter it in the given space from a range of 0 to 102400.
Maximum Download Bandwidth: Enter it in the required space from a range of 0 to 102400.
Submit: Click to set.
336.1.4 Change the System Setting
Please follow the steps below to change the date and time of the system setting through the network if necessary.
• Set the Date and Time of the System
1. Click the System button in the home page to enter the „Date and Time” page (default).
2. Choose one of the three modes shown on the page to set the Date and Time of the system.
The three modes are „Set Manually”, „Synchronize with Computer Time”, and „Synchronize with SNTP Server”.
3. Click the Submit button to submit the new Date and Time setting.
4. Click the Home button to return to the home page.
Description of function keys
The Local Time: Shows the current date and time of the Video Server.
Set Manually: Manually sets the date and time of the Video Server.
Synchronize with Computer Time: Synchronizes with the linking computer.
Synchronize with SNTP Server: Synchronizes with the SNTP server. In this mode, two choices of adjusting are
provided: doing it manually or setting the frequency to enable the system to do it automatically.
Submit: Click to submit the new setting to the Video Server.
34• Change the System Setting - Timestamp
Please follow the steps below to change/add the timestamp through the network if necessary.
1. Click the Timestamp button on the left side of the „System” page to enter the „Timestamp” page.
2. Click „Enable Timestamp” to checkmark the attached box and activate the function
3. Add or modify any timestamp’s data if necessary.
4. Enter the „Timestamp Color” you have chosen.
5. Enter the „Timestamp Location” you have chosen.
6. Enter the „Timestamp Format” you have chosen.
7. Click the Submit button to submit the new user’s setting.
8. Click the Home button to return to the home page.
Description of function keys
Enable Timestamp: Checkmark to activate the function.
Timestamp Color: Click to open the list of eight color modes to choose from: „BLACK”, „WHITE”, „RED”, „ORANGE”,
„YELLOW”, „GREEN”, „BLUE”, and „PURPLE”.
Timestamp Location: Click to open the list of four location modes to choose from: „UPPER LEFT”, „UPPER RIGHT”,
„BOTTOM LEFT”, and „BOTTOM RIGHT”, ”ANALOG UPPER LEFT”, „ANALOG UPPER RIGHT”, „ANALOG BOTTOM
LEFT” and „ANALOG BOTTOM RIGHT”.
Timestamp Format: Click to open the list of six format modes to choose from: „YY/MM/DD”, „MM/DD/YY”,
„DD/MM/YY”, „YY/MM/DD TITLE”, „MM/DD/YY TITLE”, and „DD/MM/YY TITLE”.
Submit: Click to set.
35• Change the System Setting - Users
Please follow the steps below to change/add the users’ authority through the network if necessary.
1. Click the Users button on the left side of the „System” page to enter the „Users” page.
2. Add, modify or delete any user’s data if and as necessary.
3. Click the Submit button to submit the new user’s setting.
4. Click the Home button to return to the home page.
Description of function keys
User List: The list shows the registered user(s) and the corresponding authority.
Delete: Deletes the user selected.
Name: Enter the user’s name, which will be added or modified
Password: Enter the new password of the user’s name above.
Confirm: Type in the password again for verification.
Authority: Choose an authority option of the user’s name from: Admin, Operator, and Viewer.
Submit: Click to submit the new setting to the Video Server.
36• Change the System Setting - Digital I/O
Please follow the steps below to change the Digital I/O through the network if necessary.
1. Click the Digital I/O button on the left side of the „System” page to enter the „Digital I/O Setting” page.
2. Mark „Digital Input” „ON” or „OFF”. Click your choices to enable.
3. Select from the drop-down list to modify the Active Type of the Digital Input or Digital Output.
4. Click the Submit button to submit the new user’s setting.
5. Click the Home button to return to the home page.
Description of function keys
Digital Input: Select „ON” or „OFF” to use the GPIO connector, or shut it down.
Digital Output: Use the GPIO connector.
NOTE: For using the Digital Output function, you have to set the driven type of the alarm device.
The Video Server provides two choices between High or Low. When setting the alarm device input to
high level or activating the rising edge, please set the Digital Output function to High, otherwise, please
set to Low.
37• Change the System Setting - Audio Mechanism
Please follow the steps below to change the Audio Mechanism through the network if necessary.
1. Click the Audio Mechanism button on the left side of the „System” page to enter the „Audio Mechanism Setting”
page.
2. Mark „Audio Mechanism” „ON” or „OFF”.
3. Click the Submit button to submit the new user’s setting.
4. Click the Home button to return to the home page.
NOTE: This setting is for turning the audio mechanism of the Videor Server on/off automatically.
Description of function keys
Audio Mechanism: Select „ON” or „OFF” to activate or deactivate the function.
38• Change the System Setting – RS485 Setting
Please follow the steps below to change the RS485 Setting through the network if necessary.
Click the RS485 Setting button on the left side of the „System” page to enter the „RS485 Setting” page.
Description of function keys
Baud rate: Eight different speeds can be used: 2400 baud per second, 4800 baud, 9600 baud, 19200 baud,
28800 baud, 38400 baud, 57600 baud and 115200 baud.
Type: Choose one of the types.
Device ID: You have the option of using an ID code (any number between 1 and 255).
Raw format: Set to transmit the ASCII codes.
Canonical format: Set to transmit the character string.
39• Change the System Setting - Update Firmware
Please follow the steps below to change the Audio Mechanism through the network if necessary.
1. Click the Update Firmware button on the left side of the „Date and Time” page to enter the „Update Firmware”
page.
2. Click the „Browse…” button to select the UPDATE.BIN file which was copied into your computer.
3. Click the „Update” button.
4. DO NOT power off the Video Server while this update process is running.
NOTE: Don’t interrupt the process while the unit is updating itself.
NOTE: Please make sure that the UPDATE.BIN file is fit in with the model of the unit.
Updating with the wrong UPDATE.BIN file may cause any physical damage to the device.
40• View the Event Logs
Please follow the steps below to view events through the network if and as necessary.
1. Click the Events button on the upper left above to enter the „Event Log” page.
2. Choose one of the three buttons shown on the page to view an event when necessary.
The three buttons are titled „First Page”, „Previous 20”, and „Next 20”.
Description of function keys
First Page: Displays the first page
Previous 20: Displays the previous 20 pages
Next 20: Displays the next 20 pages
416.1.5 Change the Application Setting
Please follow the steps below to change the application setting through the network if necessary.
• Change the Application Setting - FTP Application Setting
Please follow the steps below to change the FTP setting via the network if and as necessary to upload recording data
live.
1. Click the Application button on the home page to enter the „FTP Application Setting” page (default).
2. Enter the „Upload Rate” you have chosen.
3. Click Submit after each of the above entries for their setting.
4. Click the Home button to return to the home page.
Description of function keys
Upload Rates: Sets the upload speed rate.
42• Change the Application Setting - SD Card Application Setting
Please follow the steps below to change the SD CARD setting via the network if necessary to upload recording data
live.
1. Click the SD card button on the top left to enter the „SD-Card Application Setting” page.
2. You have an option as to which SD - card storage format to use, the MJPEG or the AVI.
Click your selected format and click Submit to set it.
3. If it’s MJPEG you want, fill in the „Max MJPEG Numbers” entry.
4. If AVI is your choice, enter its recording rate and duration in seconds, and click Submit for their setting.
Description of function keys
MJPEG Format: One image per file
Max MJPEG Numbers: Sets the number of file sequences you can save per second.
AVI Format audio setting: Unlike a single - image file, this option offers a selected section of a video record.
Recording Rate: Sets your chosen frame rate of frames per second.
AVI Duration: Predetermines the length of each video file in terms of seconds.
Enable SD Card Rewrite: Tick to activate the SD card rewrite function.
43• Change the Application Setting - SMTP Application Setting
Please follow the steps below to change the SMTP setting via the network if necessary.
1. Click the SMTP button on the left side to enter the „SMTP Application Setting” page.
2. Enter the attached file number as and when necessary. The maximum number which can be used is 8.
3. Click the Submit button to submit the new SMTP setting of the recording.
4. Click the Home button to return to the home page.
Description of function keys
File numbers: Sets the quantity of images per Email.
44• Change the Application Setting - Language Setting
Please follow the steps below to change the Language setting via the network if necessary.
1. Click the Language button on the left side to enter the „Language Setting” page.
2. You have an option as to which language to use. The default is „English”
3. Click your selected language and click „Submit” to set it.
• Change the Application Setting -Record Application Enable Setting
Please follow the steps below to change the setting via the network if necessary.
1. Click the Enable Record button on the left side of the record to enter the „Record Application Enable Setting” page.
452. Click „Enable Record - UPLOAD Via FTP” to checkmark the attached box and activate the function.
3. Click „Enable Record - Save Into SD card” to checkmark the attached box and activate the function.
4. Click the Submit button to submit the new setting of the recording.
5. Click the Home button to return to the home page.
Description of function keys
Enable Record - Upload Via FTP: Activates or deactivates the recording to the FTP server.
Enable Record - Save Into SD Card: Activates or deactivates the recording to the SD card.
• Change the Application Setting - Record - Schedule
1. Click the Schedule button on the left side of the record to enter the „SCHEDULE” page.
2. Check/uncheck any/all of the first seven boxes set vertically in the upper half of the „Record-Schedule” page to
enable/disable the programmed recording function, and vary the setting of the targeted item while it is enabled.
3. Click the Submit button to submit the new schedule setting.
4. Click the Remove All Schedules button to clear out all the data of the schedule setting.
Description of function keys
Schedule: Check / uncheck the first seven boxes in a vertical row on the left to enable/disable the programmed
scheduled recording function if necessary. Vary any of the schedules of the recording setting if necessary
(please refer to the above description).
Chart: Schedule list
Submit: Click to submit the new setting to the Video Server.
Remove All Schedules: Click to clear out all the data of the schedule setting.
NOTE: Please make sure that the start and stop time you want to assign are not the same or the device won’t
start and stop recording according to the programmed schedule.
46You can also read