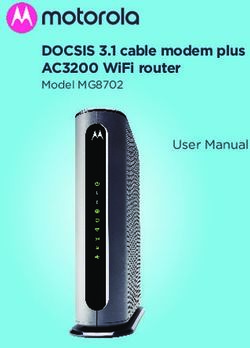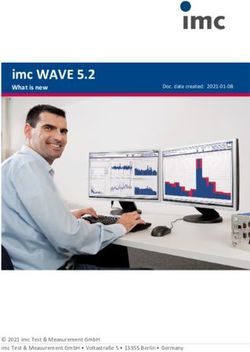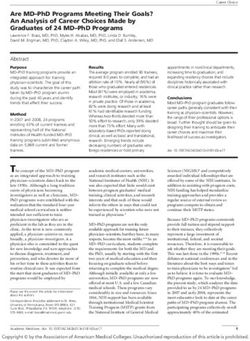SNAP Link Serial Wireless Adapter RS-232 and RS-485 Devices
←
→
Page content transcription
If your browser does not render page correctly, please read the page content below
USER GUIDE SNAP Link Serial Wireless Adapter RS-232 and RS-485 Devices ©2008-2014 Synapse, All Rights Reserved. All Synapse products are patent pending. Synapse, the Synapse logo, SNAP, and Portal are all registered trademarks of Synapse Wireless, Inc. Doc# 600038-01D 6723 Odyssey Drive // Huntsville, AL 35806 // (877) 982-7888 // Synapse-Wireless.com
Disclaimers Information contained in this Manual is provided in connection with Synapse products and services and is intended solely to assist its customers. Synapse reserves the right to make changes at any time and without notice. Synapse assumes no liability whatsoever for the contents of this Manual or the redistribution as permitted by the foregoing Limited License. The terms and conditions governing the sale or use of Synapse products is expressly contained in the Synapse’s Terms and Condition for the sale of those respective products. Synapse retains the right to make changes to any product specification at any time without notice or liability to prior users, contributors, or recipients of redistributed versions of this Manual. Errata should be checked on any product referenced. Synapse and the Synapse logo are registered trademarks of Synapse. All other trademarks are the property of their owners. For further information on any Synapse product or service, contact us at: Synapse Wireless, Inc. 6723 Odyssey Drive Huntsville, Alabama 35806 256-852-7888 877-982-7888 256-924-7398 (fax) www.synapse-wireless.com License governing any code samples presented in this Manual Redistribution of code and use in source and binary forms, with or without modification, are permitted provided that it retains the copyright notice, operates only on SNAP® networks, and the paragraphs below in the documentation and/or other materials are provided with the distribution: Copyright 2008-2014, Synapse Wireless Inc., All rights Reserved. Neither the name of Synapse nor the names of contributors may be used to endorse or promote products derived from this software without specific prior written permission. This software is provided "AS IS," without a warranty of any kind. ALL EXPRESS OR IMPLIED CONDITIONS, REPRESENTATIONS AND WARRANTIES, INCLUDING ANY IMPLIED WARRANTY OF MERCHANTABILITY, FITNESS FOR A PARTICULAR PURPOSE OR NON-INFRINGEMENT, ARE HEREBY EXCLUDED. SYNAPSE AND ITS LICENSORS SHALL NOT BE LIABLE FOR ANY DAMAGES SUFFERED BY LICENSEE AS A RESULT OF USING, MODIFYING OR DISTRIBUTING THIS SOFTWARE OR ITS DERIVATIVES. IN NO EVENT WILL SYNAPSE OR ITS LICENSORS BE LIABLE FOR ANY LOST REVENUE, PROFIT OR DATA, OR FOR DIRECT, INDIRECT, SPECIAL, CONSEQUENTIAL, INCIDENTAL OR PUNITIVE DAMAGES, HOWEVER CAUSED AND REGARDLESS OF THE THEORY OF LIABILITY, ARISING OUT OF THE USE OF OR INABILITY TO USE THIS SOFTWARE, EVEN IF SYNAPSE HAS BEEN ADVISED OF THE POSSIBILITY OF SUCH DAMAGES.
Table of Contents
1. About Your SNAP Link Wireless Adapters ................................................................... 1
2. Setting Up Your SNAP Link Wireless Adapters ............................................................. 3
Modes of Operation......................................................................................................................... 3
SNAP Link State Indicators ............................................................................................................... 3
Changing SNAP Link States .............................................................................................................. 4
3. SNAP Link EasySet Software ....................................................................................... 7
Installing EasySet.............................................................................................................................. 7
Using EasySet ................................................................................................................................... 8
Connect a SNAP Link Device ............................................................................................................ 8
Selecting Basic Communications Settings ........................................................................................ 9
4. Configuring your Adaptor using the DIP Switches...................................................... 15
DIP Switch 1 ................................................................................................................................... 15
DIP Switch 2 ................................................................................................................................... 16
5. Application Usage Scenarios ..................................................................................... 17
Scenario 1: Card Scanner ............................................................................................................... 17
Scenario 2: File Transfer, Continuous Stream................................................................................ 17
Scenario 3: Lowest Latency at Highest Baud Rate ......................................................................... 18
6. Troubleshooting ....................................................................................................... 19
7. Frequently Asked Questions ..................................................................................... 21
Appendix A Mounting Options ....................................................................................... 23
Appendix B Modbus Firmware ....................................................................................... 24
Appendix C Advanced Management ............................................................................... 251. About Your SNAP Link Wireless Adapters
SNAP Link Adapters
The SNAP Link family of industrial-class, mesh networking, wireless serial adapters allows you to connect RS-232
and RS-485/422 devices to each other without using cables. SNAP Link adapters provide the highest data-rates,
longest distance, and most reliable signal in the industry.
SNAP Link devices are available in two models:
• SL232K-001 – RS-232 with 250 Kbps wireless data rate
• SL232K-002 – Adds DC power option to 001 version
• SL485K-001 – RS-485/422 with 250 Kbps wireless data rate
• SL485K-002 – Adds DC power option to 001 version
Each SNAP Link adapter comes with SNAP EasySet, an intuitive application program that runs on Microsoft®
Windows®-based computers that allows you to configure the device quickly and easily. Please refer to software
specifications in the appendix of this document for exact operating system requirements.
You can also configure your SNAP Link adapters using internal DIP switches in the event a computer running
EasySet is not available.
Key Features of SNAP Link
• Features SNAP® — the Synapse Network Application Protocol — instant-on, self-healing, mesh network
operating system.
• Available with wireless data rates up to 2 Mbps.
• Supports wireless RS-232, RS-422, and RS-485 transparent serial data transfers.
• Hardened Modbus wireless protocol included for 99.5% reliable transport.
• Enables simple, one button pairing for fast, easy installation.
• Supports one-to-one (point-to-point) and one-to-many (multipoint) relationships.
• Performs mesh hopping, which can extend distances across many miles.
• Includes SNAP Link EasySet software for advanced configurations.
• Requires no changes to existing equipment and software.
Document Conventions
Please note the following terminology while reading this document:
• The term SNAP Link is used to refer to any of the SNAP Link models listed above.
• The RS-232 models are referred to by their model number, which is SL232. This pertains to both models
unless otherwise noted.
• The RS-485/422 models are referred to by their model number, which is SL485. This pertains to both
models unless otherwise noted.
• The term K-series refers to the SL232K and SL485K adapters.
• The term serial port refers to the data communications port – either the RS-232 port (DB9F connector)
of an SL232 device or the RS-485/422 terminal block of an SL485 device.
SNAP Link 1• The micro-B USB port of the SNAP Link adapter may be referred to as simply the USB port.
• The term RS-485/422 device or RS-232 device refers to the data communications device you are
attaching to the SNAP Link adapter.
• The term UART Parameter refers to SNAP Link configuration settings that indicate how quickly data is
wirelessly transmitted based on serial data that is received from the serial device.
• The term, Modbus Firmware, refers to a Modbus protocol reliability script that can be uploaded to a
SNAP Link model using EasySet software V1.2.2 or higher.
Download Supporting Materials
Documentation pertaining to SNAP Link devices can be downloaded from the Synapse Wireless website at:
synapse-wireless.com/index.php?mainID=3&subID=11&type=product&prodID=11
The SNAP Link User Guide (the document you are reading now) can be downloaded at:
synapse-wireless.com/documents/products/SNAP_Link_User_Guide.pdf
The Synapse SNAP EasySet configuration software can be downloaded at:
synapse-wireless.com/documents/apps/EasySet-setup.exe
2 SNAP Link2. Setting Up Your SNAP Link Wireless Adapters
Refer to your SNAP Link Quick Start Guide accompanying your SNAP Link wireless adapter for illustrations
showing you how to set it up quickly. This chapter gives you more detail about the various modes of operation
and the three indicator lights.
Modes of Operation
SNAP Link units are powered via a USB cable through their micro-B USB connector. They can be powered by
connecting a USB cable to the supplied AC adapter, or by plugging the cable into the USB port of a computer. It
will be necessary to use a computer’s USB port if you wish to configure your SNAP Link units using the EasySet
software, which is described in the next chapter.
All models of SNAP Link can operate in either point-to-point mode, also known as unicast, or in multipoint mode,
also known as multicast. In point-to-point mode two SNAP Link units are paired, thereby providing a wireless
connection between two external serial devices. In multipoint mode, one of the SNAP Link devices is designated
the master and multiple other devices can be configured as slaves. This section provides more detail on how
these modes can be set manually by pressing the MODE button on the SNAP Link device.
SNAP Link State Indicators
You can change the state of your adapter either by holding down the MODE button or by pressing it in rapid
succession.
There are three LEDs on a SNAP Link device. LED A is located on the front next to the MODE button. LEDs B and C
are located on the back panel between the micro-B USB and serial connectors.
Set from the factory, these three LEDs communicate various configuration settings or traffic status events as
documented next, unless the Modbus firmware script has been uploaded to the SNAP Link adapter.
Note: The three LEDs perform differently when the Modbus hardened reliability firmware has been
installed, as documented in the Modbus Firmware Appendix
The A LED indicates the wireless broadcast state. It can be off, green, amber or red, and can be steady or flashing
depending upon the current status or mode of operation:
• When the unit is seeking a pair the LED will rapidly flash red.
• When the unit is paired, either in unicast mode or as a slave in multicast mode, the LED will glow
steadily. Green indicates a strong wireless signal, amber indicates a weak signal, and red indicates no
signal or loss of signal from its partner. No matter what the color, the LED will flicker while wireless
transmission is occurring.
• When the unit is in multipoint mode and is seeking a master, the LED will rapidly flash amber.
• When the unit is set up as a master, the LED will slowly alternate between green and amber.
• If a master detects another master on the same channel and network, the LED will slowly alternate
between red and amber.
The B LED indicates the USB state. Green indicates the unit is being supplied with power. It will glow steadily in
idle and will flicker when data is being transferred via the USB port.
The C LED indicates the serial interface state. If an RS-232 device is attached to the DB9F connector of the SL232
adapter, the LED will glow steadily green in idle and will flicker as data is being transferred. If an RS- 484/422
SNAP Link 3device is attached to the terminal bock of the SL485 adapter, the LED will not glow, but will flicker as data is
being transferred.
Note: It may be difficult to differentiate an amber colored LED from one showing green or red, depending
upon your viewing angle. When viewed from above, an amber LED may look red and when viewed from
below it might look green. If in doubt, try viewing the LED at different angles.
Changing SNAP Link States
When a SNAP Link device is initially powered on, its serial communications parameters are set to factory
defaults. This initial state is called broadcast state, because at this point SNAP Link hasn’t been paired with
another unit. However, it will join and become a member of a greater SNAP mesh network. Most commonly,
each SNAP Link device will be married to, or paired with, another SNAP Link.
The factory default serial port settings for all SNAP Link devices is 9600 baud, 8 data bits, no parity, and 1 stop
bit. For SL232 devices flow control is disabled, and for SL485 devices flow control is always enabled. The SNAP
network ID is set to 0x1C2C and the channel number is set to 4. Many of these can be altered using EasySet or
by using a bank of DIP switches located on the SNAP Link circuit board inside the unit, as shown in the chapter
Configuring your Adaptor using the DIP Switches.‖ Resetting a unit causes the SNAP Link device to read the DIP
switches and set itself accordingly.
Reset a unit, or Broadcast state is the initial SNAP Link state as set by the factory. To return to broadcast
return it to state, remove power, hold down the MODE button, then reapply power. After 5 seconds,
broadcast state when all LEDs are rapidly flashing green-amber-red, release the MODE button. The B LED
will be green, signifying power. The C LED will be green only if an RS-232 device is attached.
The A LED, which signifies broadcast state, will be off.
Pair a unit in While in broadcast state, hold down the MODE button for at least 5 seconds. When LED A
point-to-point turns red, release the MODE button. The unit will then look for another SNAP Link to pair
with, as indicated by the LED rapidly flashing red. When it finds a partner, the A LED will
glow steadily. Green indicates a strong signal from the partner, amber indicates a weak
signal, and red indicates no signal (the partner is powered off or else is out of range).
Note: A SNAP Link adapter will only pair with another adapter that is also seeking a
pair. So you must perform the above procedure on two SNAP Link adapters
simultaneously to form a pairing.
Back out of While LED A is rapidly flashing red, hold down the MODE button for at least 5 seconds. LED
searching for a A should go dark. Release the MODE button and the unit is now back in broadcast state.
pair
Remove pairing Hold down the MODE button for at least 5 seconds. When LED A turns red, release the
MODE button. The unit drop any current pairing and will then begin looking for another
SNAP Link unit with which to pair.
Set a unit to While in broadcast state, press the MODE button 4 times in rapid succession (within 3
multipoint mode seconds). LED A will rapidly flash amber. The unit is now in multipoint mode and will begin
looking for a master to pair with. If it finds one, it will pair with it and the A LED will glow
steady, but will flicker as data is transmitted.
4 SNAP LinkSet up a unit as a While in multipoint mode, again press the MODE button 4 times in rapid succession. LED A
multipoint master will then blink slowly, alternating between green and amber, indicating the unit is the
master in a multipoint network. Any slave units on the same channel and with the same
network ID, which were previously set to multipoint mode, will then begin pairing with the
master. If LED A should begin alternating between red and amber, that indicates another
master is already on the same channel and with the same network ID.
Back out of If the unit was previously set up as a master, press and hold the MODE button (for at least
multipoint mode 5 seconds) until LED A rapidly flashes. The unit is no longer a master, but is still in
when previously multipoint mode, and is now looking for a master with which to pair.
set up as a master
Back out of If the unit was previously set up as a master, first back out by following the procedure
multipoint mode above. Then, press and hold the MODE button again (for at least 5 seconds) until LED A
altogether glows steadily. Release and the unit is now back in broadcast state. It can now be set up in
point-to-point mode or in multipoint mode.
Pin Outs
RS-232 (DB9F) Pin Outs
The SL232 adapter provides a DB9 female connector with the following pin outs:
RS-232 PIN OUTS
Arrows indicate signal direction
The SL232 adapter uses a standard DB9 female connector configured as a DCE (Data Communications
Equipment) device. A DCE device can be connected to a DTE (Data Terminal Equipment) device using a straight
through serial cable. A computer is typically defined as a DTE and communications peripherals, such as the
SL232, are defined as a DCE. To connect a DCE with another DCE, or DTE to another DTE, a null modem adapter,
or crossover cable, is required. The null modem adapter swaps certain pins, typically pins 2 and 3, and 7 and 8,
to convert a DCE into a DTE and vice-versa.
SNAP Link 5RS-485/422 Pin Outs The SL485 adapter can operate in either 2-wire mode or 4-wire mode according to the following pin outs: TWO-WIRE MODE FOUR-WIRE MODE A terminal block is provided to which the transmit (TX), receive (RX), and ground (GND) wires can be attached. The factory default is set to 2-wire, but can be changed using the DIP switches located on the circuit board inside the adapter case. See the chapter ―Configuring your Adaptor using the DIP Switches‖ for details in setting the DIP switches. To wire a connection in two-wire mode, pick a pair of TX/RX pins – either 1 and 2 or 3 and 4. If your application requires a ground wire, sometimes referred to as 3-wire or 5-wire, then also include pin 5. 6 SNAP Link
3. SNAP Link EasySet Software
Synapse has developed an intuitive software application to help you configure your SNAP Link adapter. This
software, known as SNAP EasySet, provides a graphical interface to access settings such as baud rate, flow
control, and parity bits.
EasySet is currently available for Microsoft Windows XP (SP2) or newer and Windows 7 operating systems, and
can be downloaded from the Synapse Wireless website at:
synapse-wireless.com/documents/apps/EasySet-setup.exe
After downloading the software launch the installer to guide you through the installation process.
Installing EasySet
Upon launching the installer, this dialog is presented.
Click Next to continue and follow the on screen
installation instructions. First specify where EasySet
should be installed, the default being the Synapse
folder within Program Files. Then press Install and
the software will be installed to the specified
location.
This dialog gives you the option to exclude certain
components.
SNAP Link 7During installation you’re asked to disconnect any
Synapse USB devices. This is so the installer can load new
drivers. Disconnect any Synapse USB devices and press Ok
to complete the installation.
Using EasySet
Launch EasySet by selecting EasySet from the Windows Start menu.
EasySet will start up and present this window.
You will see four icons in the tool bar across the top of the window. Most
of these are inactive (grayed out) until EasySet is connected with a SNAP
Link adapter. There are also four tabs in a tab bar below the tool bar.
Toolbar
The four toolbar commands are:
Connect / Disconnect Serial Port – used to connect and disconnect from the attached SNAP Link device.
Because this icon changes when you connect or disconnect, it also serves as a quick status indicator.
Ping – causes EasySet to make a quick connectivity test to the attached SNAP Link device.
Refresh Node Information – causes EasySet to poll the attached SNAP Link device for configuration
information.
Upload SNAPpy Image – prompts EasySet to upload the SNAP Link operating software into the
attached SNAP Link device. It will be necessary to do this only upon release of new SNAP Link software,
or upon instruction by technical support.
Connect a SNAP Link Device
Connect a SNAP Link device to your computer using the supplied USB cable. The micro-B side of the cable fits
into the back of the SNAP Link device and the USB end fits into any standard USB port on your PC. This
connection supplies power to the SNAP Link and also allows EasySet to communicate with it.
Next, tell EasySet to scan the computer’s communications ports for a Synapse device. Press the Connect Serial
Port button and EasySet will scan all serial ports and will stop when it believes it has found a SNAP Link device.
8 SNAP LinkWhen EasySet finds a Synapse device, press the
Connect button. If it failed to find the correct
device type, press the Scan button to the right of
the port identifier. This will cause EasySet to
continue the scan.
If EasySet finds an attached device, but it’s not a SNAP Link, then
you will see this error message. Press Ok and then Scan again.
When successfully connected to a SNAP Link device, EasySet
populates the communication fields with the data currently set in
the SNAP Link device.
When the SNAP Link device is powered up for the first time, you will see the factory default settings set
internally by the DIP switches. Once the configuration is changed by EasySet, the SNAP Link device will retain the
new configuration in flash memory.
Tab Bar
There are four tabs across the top of the window – Basic, UART, Pairing, and Advanced – which allow you to
match the communications settings of your SNAP Link adapter to that of the serial communications device to
which you are connecting.
Selecting Basic Communications Settings
Below the icons and immediately above the tab bar is the SNAP Link
adapter type: either RS-232 or RS-485/422. To the right of that is the
adapter’s MAC (media access control) address. The same address is also
printed on a label on the bottom of the device.
Set the items under the Basic tab to match those of the serial
communications device you are connecting to your SNAP Link adapter. In
this example we are attaching a device running at 9600 baud with 8 data
bits, no parity, 1 stop bit, and with flow control enabled.
The network ID can be thought of as a logical channel. This 16-bit integer may be assigned any
hexadecimal value from 0x0001 through 0xFFFE. Devices in a SNAP network must share both
Network ID
the same channel and same network ID to communicate. This allows multiple SNAP networks
to share the same channel if required, although it is preferred to place independent networks
on separate physical channels to reduce collisions. SNAP Link defaults to network ID 0x1C2C.
The channel number can range from 0 to 15. All SNAP Link devices that you wish to include in
the same network must be set to identical channel numbers. Due to FCC regulations, channel
Channel
15 provides slightly less output power than channels 0 to 14. Hence, in most cases it is
recommended to avoid using channel 15.
SNAP Link 9SNAP Link adapters contain two UARTs (Universal Asynchronous Receiver/Transmitter), one
for the USB port and one for the serial communications (RS-232 or RS-485/422) port. This
setting indicates which port is connected to your serial device, therefore defining where the
serial data should be transmitted. The factory default is to send all serial data through either
the RS-232 DB9 or RS-485/422 terminal block and NOT through the USB cable. The default
Data UART setting of the USB port is to communicate only with EasySet.
You can change this arrangement, but doing so will make your device unreachable via the USB
port for further programming by EasySet. If you choose "USB" using this Data UART setting in
EasySet and later need to reprogram the device, the easiest method is to reset the device,
thereby setting it back to its default settings.
Set the SNAP Link baud rate to match that of your serial device. The baud rate for all devices
can range from 0 to 115,200. While K-series adapters can send chunks of data in bursts up to
Baud Rate
115,200, they safely sustain a maximum of 19,200 baud. M-series adapter can sustain large
data transfers at speeds up to 115,200 baud.
Data Bits Set the number of data bits to 7 or 8.
Parity Set the parity to none, odd, or even.
Stop Bits Stop bits is always 1 for K-series adapters and can be 1 or 2 for the M-series adapters.
If your device uses flow control, then this setting should be enabled. Otherwise, this setting
Flow Control
should be disabled.
Note: EasySet Versions earlier than V1.2.3 had three parameters shown on the Basic tab: Mesh Routing
Setting, Mesh Routing Maximum Timeout and Mesh Override. These parameters are now located on the
Mesh Tab in EasySet versions 1.2.3 and higher.
Mesh Settings - Custom
Synapse nodes on the same channel and same network communicate with each
other using mesh routing. This means any device can communicate with any
Mesh Routing Setting other device (they are all logical peers within the mesh) even though in some
cases units that are out of radio range with each other might have to pass
messages through intermediate nodes.
10 SNAP LinkMesh routing can be enabled, disabled, or set to custom. Enable mesh routing to
allow a SNAP Link device to participate as a node in a wider SNAP mesh network.
If you set Mesh Routing to custom, then the maximum age, in milliseconds, can
be specified here. The default value should cover most network topologies and
Mesh Routing Maximum
should be changed only under the direction of technical support. Be careful
Timeout
when changing these values on remote nodes as you could make it impossible to
communicate with the node remotely.
If you set Mesh Routing to custom, then check this box to indicate mesh
Mesh Override override. This means to use mesh routing, but not to route for other nodes in the
network.
Select ―On‖ to have the connected SNAP Link adapter re-transmit or re-
broadcast any communications it receives from the Master. This is typically
Multi-Cast Forwarded enabled on a SNAP Link client mode adapter located approximately halfway
Group between the Master unit and the SNAP Link adapter client that exhibits poor
transmission signal strength behavior as documented in the chapter called
Troubleshooting.
Select ―One‖ to have the connected SNAP Link adapter limit Hops to ―1‖. A hop
limit of ―1‖ directs a SNAP Link unit to request routing paths from other SNAP
devices one hop away. It will automatically attempt to discover a routing path up
Mesh Routing Initial Hop to five hops away, if this initial one hop discovery fails. By setting this parameter
Limit to zero (―0‖), you are telling the SNAP Link attached adapter to attempt sending
a packet directly to the address first, before seeing if there is a route path to get
to him. This setting is most useful when fast timing is required and you are
pretty sure they are within one hop distance.
The Mesh Reject Link Quality slider allows you to require the minimum signal
strength, as measured in dBm strength, that the connected SNAP Link adapter is
allowed to use for transmitting to a neighboring node, even if the neighboring
node is the Master device.
WARNING: setting this slider to the far right could result in an oddly
Mesh Reject Link Quality behaving mesh network, including no connection success at all. dBm is a
From (dBm) logarithmic setting from 0 to -127 and the slide allows you to require the
minimum signal strength to be between -100 (weak) to -50 (very strong).
Sliding it to the left may allow more packets to become lost, never
arriving at its destination. Sliding it to the right will decrease the number
of these dropped packets, but may result in no communication at all if
set too far to the right.
Multicast Time-To-Live parameter only needs to be set on the SNAP Link adapter
Multicast TTL designated as the Master. As discussed in other sections, Master transmissions
(Master Setting) use the Multicast protocol in order for multiple clients to all receive the Master
transmissions. By default, Multicast TTL has been set to ―1‖, which means that
even if a Client adapter’s Mesh Routing Initial Hop Limit is set to ―On‖, they will
SNAP Link 11not retransmit or rebroadcast the Master’s transmissions. Example: There are
four SNAP Link adapters in a long linear line: Master, Client1, Client2 and Client3.
Master node transmissions do not get to the farthest Client (3), but it appears
Client1 could get it to Client2 and Client2 could get it to Client3 since each Client
is about 1/3 of the distance away from its neighbors. In this example, setting the
Master TTL to 4 on the Master adapter and setting Client 1 and Client 2 to ―On‖
for the Mesh Routing Initial Hop Limit should make sure all transmissions are
received.
Note: If you still have issues, please review the Modbus Firmware
appendix.
Mesh – No Mesh
Mesh Routing Settings – No Mesh
Setting the Mesh Routing Settings parameter to ―No Mesh‖ keeps
transmissions to a minimum, reducing interference and collisions that may add
lag, or delays, in the smooth timing operation of your SNAP Link adapters
(sometimes referred to as a ―broadcast storm‖). Only enable mesh routing if
you have determined that you need some of your Client mode adapters to help
retransmit or rebroadcast transmissions in order for all Clients to receive and
transmit their information.
Mesh – Mesh Defaults
Mesh Routing Settings - Mesh
These are the default parameters when you select ―Mesh‖from the Mesh
Routing Settings pull down menu. Selecting Mesh indicates that you want the
connected SNAP Link adapter to assume an additional role of ―transmission
repeater/router‖. As long as the Master adapter has the Multicast TTL (Master
Setting) assigned to a number larger than 1, all nodes with this ―Mesh‖ pull down menu selection will repeat
unicast and multicast transmissions they receive.
Modbus Firmware (If Script has been loaded)
Modbus Firmware
A new tab called ―Modbus‖ has been added in the release of EasySet
V1.2.3 once a SNAP Link adapter has Uploaded the ―Modbus‖ script and
reset to factory default. The new Firmware field denotes this connected
SNAP Link adapter has had the script uploaded by displaying ―Modbus‖
along with a new Modbus tab. The Modbus script enables a new hardened
wireless Modbus protocol that provides the highest reliability transport
along with the ability to fine-tune the retransmissions and lag or latency
introduced by those retries. Please review the Modbus appendix later in
this document for more information.
12 SNAP LinkUART Settings The UART tab contains three parameters allowing you to fine tune data transmission. These can be set according to the needs of the serial device. You may have to adjust these, depending upon transmission speed and the size of data packets. See the chapter on Application Usage Scenarios for more help in setting these parameters. Buffering Timeout This setting controls the overall serial data timeout. The value is in milliseconds with the default being 0, or no timeout. The Buffering Timeout controls the elapsed time between an initial character being received and a packet of serial data being enqueued for processing. When the timeout passes, regardless of the number of characters buffered or the rate at which they are received, the buffered data will be sent. The larger this value, the more buffering that will take place. However, while this allows for more data to be sent per packet, which might be more efficient depending upon your application, it also increases latency. Note that other events, controlled by Buffering Threshold and Inter- character Timeout, can also trigger the buffer of data to be sent. Buffering Threshold This setting indicates the maximum packet size used when sending data. The default is 100 bytes and the maximum is 123 bytes. Values over 100 are not recommended as they could result in buffer overrun. Buffering Threshold causes buffered data to be sent whenever the threshold is reached. However, triggering the Buffering Timeout or Inter-character Timeout settings could cause data to be sent before the threshold is reached. Each packet of data includes a header, which comprises 12 bytes for multipoint packets and 15 bytes for point- to-point packets. So, the actual number of data bytes sent will be either 12 or 15 bytes fewer. If you set Buffering Threshold to a large number, then larger, more efficient packets will be sent, but with greater latency. At higher baud rates setting this value too high can result in dropped characters. Inter-character Timeout This setting allows you to tune the inter-character serial data timeout. This value is in milliseconds and defaults to 10. Inter-character Timeout is the maximum elapsed time that should pass before sending the enqueued packet after receiving a character. It restarts with every received character. This parameter or Buffering Timeout can trigger transmission of buffered data before Buffering Threshold is reached. Conversely, if the timeouts are high or disabled altogether, then data will be transmitted when the Buffering Threshold is reached. Setting a large Inter-character Timeout can give better multicast transparent mode reliability but with greater latency. SNAP Link 13
Pairing Settings
The Pairing tab indicates whether the SNAP Link adapter is paired with
another adapter, which is denoted by displaying the other pair's SNAP
address.
State
This is the paired state. The value can be:
• Simple Broadcast – Unit is in a reset state and is waiting to be set up.
• Searching for Master – Unit is in multipoint mode and is searching for
a master unit with which to pair.
• Master – Unit is in multipoint mode and is the master. It is now willing to accept slave units.
• Slave – Unit is in multipoint mode, is a slave, and has paired with a master.
• Ready to Pair – Unit is in point-to-point mode and is looking for another unit with which to pair.
• Paired – Unit is in point-to-point mode and has been paired with another.
Address of Pair
When paired, this will be the device address the unit is paired with. If a slave, this will be the address of the
master. If a master, this field will be blank.
Time Between Status Messages
The number of seconds between pings. The device will periodically ping its partner to confirm connectivity.
Advanced Settings
The Advanced tab contains a single checkbox labelled Button Lockout. When
checked, the MODE button on the front of the SNAP Link adapter will be
disabled. However, the MODE button can still be used to perform a reset,
putting the SNAP Link device back into broadcast state.
14 SNAP Link4. Configuring your Adaptor using the DIP Switches
You use the MODE button on the front panel of your SNAP Link adapter to define which SNAP Link adapters
communicate with each other, as discussed in earlier sections of this manual. You use the EasySet software to
modify the entire range of parameters, also as discussed in earlier sections of this manual.
However, if you do not have access to a computer running EasySet, you can configure some communication
parameters using the DIP switches located inside the unit.
Changing DIP switch settings will override the default parameters, or parameters previously configured using the
EasySet software. However, EasySet can also override the DIP switch settings. SNAP Link adaptors have built-in
intelligence to determine if EasySet or the DIP switches were last used to change the configuration. The general
rule is: the last method used to change the settings is the one that takes precedence.
SL232 has a set of 8 internal switches that set Flow Control, Baud Rate, and SNAP Channel.
SL484 has the same set of 8 switches plus a second set of 6 switches that configure the device for either 2- wire
or 4-wire operation.
To access the DIP switches, remove the four screws on the antenna end of the device and slide out the enclosed
PC board to expose the switches.
DIP Switch 1
DIP switch 1 consists of 8 individual switches, which are applicable to all SNAP Link devices. All possible switch
settings are shown in the tables below. This example indicates flow control off, 2400 BAUD, and SNAP channel 9.
Switch Flow Switch Setting Baud Switch Setting SNAP
Setting Control 4 3 2
Rate 8 7 6 5
Channel
0 - off Disabled 0 0 0 9600 0 0 0 0 0
1 - on Enabled 0 0 1 19,200 0 0 0 1 1
0 1 0 38,400 0 0 1 0 2
0 1 1 57,600 0 0 1 1 3
SNAP Link 151 0 0 115,200 0 1 0 0 4
1 0 1 300 0 1 0 1 5
1 1 0 1200 0 1 1 0 6
1 1 1 2400 0 1 1 1 7
1 0 0 0 8
1 0 0 1 9
1 0 1 0 10
1 0 1 1 11
1 1 0 0 12
1 1 0 1 13
1 1 1 0 14
1 1 1 1 15
DIP Switch 2
DIP switch 2 consists of 6 individual switches and is present
only in SL485 devices. It is used to configure the device for 2-
wire or 4-wire operation. Note that 2- wire is always half
duplex and 4-wire can be switched between half or full
duplex. RS-422 is always 4-wire, full duplex.
Switch 1 2 3 4 5 6
2-Wire Half Duplex 1 1 0 1 1 0
4-Wire Half Duplex 0 0 1 1 1 0
4 Wire Full Duplex 0 0 1 1 0 1
RS-422 0 0 0 1 0 1
Some device manufacturers might refer to these as 3-wire or 5-wire. This is referring to the same settings
described above, but are including the ground wire in their specification.
16 SNAP Link5. Application Usage Scenarios
The UART parameter settings in EasySet can affect end-to-end data communications performance between the
SNAP Link adapters and your RS-485/422/232 devices. This section provides several scenarios to illustrate
setting the UART parameters for optimal performance. Your application or device may require a few trial-and-
error adjustments before performing as desired. These scenarios provide recommended rule-of- thumb starting
points to begin this trial-and-error process.
Refer to the UART discussion in the EasySet chapter for a description of the UART parameters, but in summary,
the three parameters are:
• Buffering Timeout – the total length of time to wait before buffered data is transmitted. The unit of
measure is milliseconds and the default is 0. 0 effectively turns the buffering timer off.
• Buffering Threshold – the minimum number of characters to enqueue before the buffer is transmitted.
SNAP Link contains a 123 byte buffer, but that must include a 12 byte header when in multipoint mode
and a 15 byte header when in point-to-point mode. The default value is 100. Values over 100 are not
recommended, especially at high baud rates, because the buffer could be overrun resulting in dropped
characters.
• Inter-character Timeout – the length of time to wait between the arrival of characters before the buffer
is transmitted. The unit of measure is in milliseconds and the default is 10.
Scenario 1: Card Scanner
In this example, a card scanner is sending small but continuous packets of data. One of its requirements is fast
turnaround, hence a small buffer needs to be emptied frequently to reduce latency. Suggested parameters are:
• Buffering Timeout – 0 turns this timer off. In this case, we’ll let the threshold and inter-character timer
take care of flushing the buffer.
• Buffering Threshold – This should be set to the size of the card scanner packets plus an additional 12 or
15 bytes of header. So if the packet size of the payload is 16 bytes, then this buffer could be set to 28 if
using multicast or 31 bytes if using unicast. SNAP Link adapters configured as masters in a multipoint
configuration always use multicast. Slaves and paired adapters always use unicast communications.
• Inter-character Timeout – This should be a low number, such as 3 to 10 milliseconds, to prevent data
from being buffered too long. Higher baud rates should use a lower value, and lower baud rates need a
higher value.
Scenario 2: File Transfer, Continuous Stream
In this example a large continuous block of data is transmitted, such as what would take place during a file
transfer. In this case latency is not an issue, but maximizing the transfer rate is. Suggested parameters are:
• Buffering Timeout – This should be set to a fairly large number to ensure the transmit buffer is filled
before being transmitted. At 19,200 baud, an appropriate number would be 50 to 60 milliseconds.
• Buffering Threshold – This should be set to as large a number as possible. The maximum would be 108
bytes in point-to-point mode and 111 bytes in multipoint mode, however as stated above, numbers
above 100 are not recommended.
• Inter-character Timeout – This should be set to 0 to turn this parameter off. We don’t want the buffer
transmitted if the serial device should hesitate for a few milliseconds. Instead, we want the buffer to be
filled to capacity, so we’ll let the other two parameters control when the buffer is transmitted.
SNAP Link 17Scenario 3: Lowest Latency at Highest Baud Rate
In this example we have bursts of up to 75 bytes that we want transmitted with the least amount of latency.
Suggested parameters are:
• Buffering Timeout – This should be set to a small number to keep the smaller packets flowing and allow
the buffer to fill when a larger packet arrives. At 19,200 baud around 35 milliseconds should work, and
at 115,200 baud around 5 milliseconds should suffice.
• Buffering Threshold – Set this value to 90 to allow the larger packets to buffer (75 bytes plus 15 bytes for
the unicast header). The Buffering Timeout will force the smaller packets to be sent, preventing them
from sitting in the transmit buffer for too long.
• Inter-character Timeout – This parameter should be smaller than the Buffering Timeout to force
transmission of very small payloads with pauses between them. In this scenario, set this parameter at
about half of the Buffering Timeout setting.
18 SNAP Link6. Troubleshooting
In the realm of wireless communications, many factors can affect reliable data communications. This section lists
a number of known factors and possible remedies.
If your question is not adequately answered here, visit the SNAP Link support forum on the Synapse Wireless
website where you can post a question and interact with other SNAP Link users. The SNAP Link Support forum
can be accessed at:
forums.synapse-wireless.com/forumdisplay.php?f=11
Signal Strength Problems
SNAP Link adapters should communicate well when placed in near proximity of one another (as indicated by a
mostly green LED A), why might they not communicate well when moved futher apart (as indicated by LED A
turning amber, indicating weak signal strength, or red, indicating loss of signal)? You can make several
adjustments to remedy this situation:
• Try orienting the external antenna into different positions. Since antennas work best when they are in
the same spacial plane, essentially parallel to one another without being directly above or below each
other, try to position the antennas of all your SNAP Link devices in the same orientation.
• There could be other interference problems in your vicinity such as large metal objects, dense foliage,
and other objects that prevent signal transmission or attenuation (signal loss). Microwave ovens can
cause interference problems. Try moving the units physically to another usable location to see if signal
strength improves.
• Try changing the channel of each device. There are 16 separate channels (0 – 15) spread within the
2.4GHz frequency. Various other 2.4GHz devices, such as cordless phones and WiFi routers, may be
flooding one channel, but not another one.
• Refer to the Advanced Management section for reference to the Synapse Portal® software. This
software contains a Channel Analyzer tool that can help you determine which channel has the least
traffic interference.
Multiple Masters
In a multipoint network, if SNAP Link devices are unable to pair with a master, check for the presence of multiple
masters.
There can be only one master in a multipoint network. If you wish to operate multiple masters within the same
vicinity, then be sure to set each master to a different channel and/or network ID using either EasySet or the DIP
switches. To reduce crosstalk, set the network channels as far apart as possible.
When operating normally, a SNAP Link master will slowly blink the A LED, alternating between green and amber.
If it detects the presence of another master on the same channel, it will then alternate the colors between red
and amber.
Can’t Find a Master
If a SNAP Link device is unable to pair with a master, there may be several possible problems:
• Ensure there are not multiple masters on the network by observing LED A as described above.
• Ensure all units on the multipoint network are using the same channel number and network ID.
SNAP Link 19• Ensure the unit is within broadcast range of the master. If in doubt, try to pair the units within the same
room. Once paired, move the slave unit farther away while observing LED A. It should start off green,
but if the unit is moved to the fringe of its broadcast range, the LED will turn amber, indicating weak
signal strength. If the LED turns red, then it has lost its connection with the master.
• Try adjusting the antennas as described above.
Poor Performance
If you believe your SNAP Link adapter are not performing adequately, this could be caused by a number of
factors, such as:
• Poor signal strength – try adjusting the antennas as described above.
• Incorrect data communications parameters – confirm your serial communication settings in EasySet with
those of your serial device.
• Premature sending of packets, holding on to packets for too long, or just dropped packets – try
optimizing the UART parameters for your particular application. Revisit the UART parameter settings in
the EasySet chapter and also review the Application Usage Scenarios chapter.
Paired but not Communicating
If a unit appears to be paired in multipoint mode, but still doesn’t work, check the communications parameters
using EasySet. If you don’t see an occasion blink of the green A LED, then you might have an incorrect setting in
baud rate, flow control, stop bits, parity, or flow control. If you have more than two SNAP Link units, confirm
that each unit is paired to the desired unit. Each unit's address is printed on a label located on the bottom. The
unit it is paired with can be confirmed using EasySet.
20 SNAP Link7. Frequently Asked Questions
Does the SL485 product provide power to an attached device off the terminal block? In other words, if my RS-485
device requires power, can it obtain that power from the SNAP Link product?
★ No. The SNAP Link family requires only a tiny fraction of the power specified by the RS-485 standard
and does not have the capability of driving an RS-485 device from the SNAP Link provided power source.
If I power off and power back on a SNAP Link product, does it forget the configuration changes I have previously
applied, such as baud rate, parity, flow control, UART parameters, channel, or network ID?
★ No. SNAP Link units store those parameters into non-volatile (NV) RAM, maintaining your settings
when power is cycled.
As shipped from the factory, are the SL485 products configured to use 2-wire or 4-wire RS-485 cabling?
★ Factory default settings are to assume an RS-485 2-wire cable. To support a 4-wire configuration, the
unit must be opened and some settings on the six DIP switch box must be changed as shown in the
chapter on DIP switch settings.
I have a 3-wire or 5-wire RS-485. Do you support those as well?
★ Yes. Some documentation does not count the ground wire when discussing an RS-485 cable.
Therefore, a 2-wire isn’t counting the ground wire, while saying 3-wire does count it. They are both the
same. A 4-wire is also the same as saying 5-wire for the same reason.
In a multipoint configuration my master device shows an amber flicker periodically. Does this mean it has a weak
signal strength? Can I determine the signal strength on the master unit?
★ No. A master’s A LED displays a mostly green color, with a regular amber flash. This display simply
indicates that the unit is the master node in a multipoint network.
★ The master does not indicate signal strength when communicating with its slaves. However, by
looking at LED C you can determine when the master unit has data transmission activity with its
attached serial device.
★ The only way to determine signal strength in a multipoint network is by looking at LED A on the slave
units to see if they have a good connection with the master.
I need to replace the master SNAP Link unit in a multipoint setup that has been working. Must I reset each device,
or can I merely set up the new master?
★ You will need to perform a simple one-button process at each slave. This is by design since you
wouldn’t want slave devices to automatically switch to a new master if one were one to be powered up
for a different purpose. This is documented in the setup chapter, but the process is as follows:
1. Hold down the MODE button for 5 seconds until LED A begins to flash red. Release the MODE button,
LED A will no longer be lit.
2. Click the MODE button four times in rapid succession. LED A will rapidly flash amber to indicate it is
seeking a master and, upon finding one, will change to green.
Is the SNAP Link RS-232 product a DTE (data terminal equipment) or a DCE (data communications equipment)?
When do I need to use a null modem cable or adapter?
SNAP Link 21★ The SNAP Link RS-232 devices use a standard DB9 female connector configured as a DCE. It can be
connected to a DTE using a straight through cable. If you need to connect an SL232 to another DCE
device, then a null modem adapter, or cross over cable, will be required. See the discussion of RS-232
pin outs for further information.
22 SNAP LinkAppendix A Mounting Options
SNAP Link devices can sit on a table top or be wall mounted using the included mounting brackets. To install the
brackets, one of the end panels must be removed and the brackets slid into place.
There are two mounting brackets, one for each side of the SNAP Link box.
Remove an end panel by unscrewing the 4 screws and
removing the panel.
Slide the brackets into place as shown. Reattach the end panel using the 4 screws.
The end panels will securely hold the brackets in place.
The completed assembly is now ready to be hung on a ceiling or wall.
SNAP Link 23Appendix B Modbus Firmware
With the release of EasySet V1.2.3, SNAP Link adapters can load a new version of script firmware to increase the
reliability of wireless transmissions, by allowing an automatic number of retransmissions by the Master adapter.
This multicast retry feature ensures the master continues to retransmit a command if no response is received
due to the original transmission. By adjusting two parameters, you can balance the number of retries attempted
by the Master adapter. However, lag or latency is introduced by each retry.
Select Modbus script, as shown, for uploading the Modbus firmware to the
connected SNAP Link adapter.
The Modbus tab enables retransmission by the Master adapter based on retry
count and the waiting period between them.
Delay between retries.
The delay between retries is a millisecond timer that counts down after the
Master adapter transmits a modbus command. Once the transmission occurs,
the Master adapter will count down the assign number, in milliseconds. If a reply
is not received before the timer reaches zero, the Master unit will retransmit the
original Modbus command up to the number of Retry count assigned
Retry count
The number of times the Master will re-transmit the original broadcast if no response is received within the
Delay between retries setting.
Note: Your Modbus application may be affected by lag due to these settings. If a Master adapter has to
retry to the maximum number set, it will incur a lag in milliseconds equal to the following formula:
“Delay between retries” * “Retry Count” = “Maximum milliseconds of lag potentially added after each
Modbus command is transmitted.
24 SNAP LinkAppendix C Advanced Management
The SNAP Link EasySet software was designed to set up SNAP Link adapters quickly and easily. However, if you
should encounter situations where a more powerful tool is needed, Synapse Wireless offers Portal™, an
advanced SNAP network Administration tool, as a free download from the web site. To access the download you
will need to register on the Synapse forum site at:
forums.synapse-wireless.com/register.php
Once registered, download Portal and its related documentation from:
forums.synapse-wireless.com/showthread.php?t=9
Specifications
General
Radio Frequency 2.4 GHz (2.4000 – 2.4835 GHz)
Spreading Spectrum
Direct Sequence (DSSS)
Type
Frequency Control Offset-Quadrature Phase Shift Keying (O-QPSK)
Point-to-Point Paired; Point- Multipoint (Master/Slave); Transparent Mesh
Network Topology
Networking
Channel Capacity 16 isolated channels; 65534 logical networks per channel
Serial Data Interface Two: Selectable between RS- 232/422/485 or USB
Raw Data Rate 250 Kbps
Supported Baud Rate 300, 1200, 2400, 4800, 9600, 19,200, 38,400, 57,600, 115,200
Max Sustainable
19,200 bps
Throughput
Power Requirements
Supply Voltage 4 – 5.25 VDC; Standard micro- B USB Universal Connector
Max. Power Consumption RS-232: 0.6WRS-485: 0.825W
Physical Properties
Enclosure Type Extruded aluminum, black anodized, wall mount brackets included
Enclosure Size 1.18H x 2.5W x 3.15L in. (3 x 6.4 x 8 cm)
SNAP Link 25Weight RS-232: 6.12 oz (174 g) RS-485: 6.25 oz (177 g)
Operating Temperature -30o to +85oC Included wall plug: 0o to +45oC
Operating Humidity 10 to 90% non-condensing
Wireless Link Failure Integrated Wireless Link Failure LED indicator
RF (Wireless) Properties
Protocol IEEE 802.15.4, SNAP
Up to 1000 feet indoors Line of Sight (LoS). RF interference can
Indoor Range (with included antenna)
reduce range.
Outdoor Range (with included antenna) Up to 3 miles Line of Sight (LoS)
RF Transmit Power 63 mW (18 dBm)
Receive amplifier Gain 10 dBm
Receiver Sensitivity -102 dBm at 1% packet error rate
Real-time RSSI signal strength indicator; AT Command;
Features
Terminal Emulation; Modem emulation
Antenna
Type Included External Reverse Polarity SMA connector, omni directional
Gain 3.2 dBi
Length 5.875 in (14.9 cm)
Impedance 50 Ohms unbalanced
Certifications
FCC Part 15, Class B Yes
Power Supply UL
RoHS (lead free) Compliant Yes
Energy Star Compliant Yes
IC Certification Yes
26 SNAP LinkRS-232
Connector DB9F DCE
Data bit; Parity; Stop bit 7, 8; no parity, even, odd; 1
RS-485/422
Terminal block; 2 or 4 wire: ITX+, TX-, RX+, RX-, GND (selectable) Terminal
Connector
block; 2 or 4 wire: ITX+, TX-, RX+, RX-, GND (selectable)
Data bit; Parity; Stop bit 7, 8; no parity, even, odd; 1
Software
OS Support Microsoft Windows XP (SP2) or Windows 7
Configuration EasySet - Configuration Tool Included
SNAP Link 27Regulatory Information and Certifications
RF exposure statement
This equipment complies with FCC radiation exposure limits set forth for an uncontrolled environment. This equipment
should be installed and operated with minimum distance of 20cm between the radiator and your body. This transmitter
must not be co-located or operating in conjunction with any other antenna or transmitter.
FCC certifications and regulatory information (USA only)
FCC PART 15 CLASS B
These devices comply with part 15 of the FCC rules. Operation is subject to the following two conditions:
(1) These devices may not cause harmful interference, and
(2) These devices must accept any interference received, including interference that may cause harmful operation.
RADIO FREQUENCY INTERFERENCE (RFI) (FCC 15.105)
This equipment has been tested and found to comply with the limits for a Class B digital device, pursuant to Part 15 of the
FCC Rules. These limits are designed to provide reasonable protection against harmful interference in a residential
installation. This equipment generates, uses, and can radiate radio frequency energy and, if not installed and used in
accordance with the instructions, may cause harmful interference to radio communications. However, there is no
guarantee that interference will not occur in a particular installation.
If this equipment does cause harmful interference to radio or television reception, which can be determined by turning the
equipment off and on, the user is encouraged to try to correct the interference by one or more of the following measures:
• Reorient or relocate the receiving antenna.
• Increase the separation between the equipment and receiver.
• Connect the equipment into an outlet on a circuit different from that to which the receiver is connected.
• Consult the dealer or an experienced radio/TV technician for help.
LABELING REQUIREMENTS (FCC 15.19)
This device complies with Part 15 of FCC rules. Operation is subject to the following two conditions: (1) this device may
not cause harmful interference, and (2) this device must accept any interference received, including interference that may
cause undesired operation.
If the FCC ID for the module inside this product enclosure is not visible when installed inside another device, then the
outside of the device into which this product is installed must also display a label referring to the enclosed module FCC ID.
Modifications (FCC 15.21)
Changes or modifications to this equipment not expressly approved by Synapse Wireless, Inc. may void the user’s authority
to operate this equipment.
Declaration of Conformity
(In accordance with FCC 96-208 and 95-19)
Manufacturer’s Name : Synapse Wireless, Inc.
Headquarters : 6723 Odyssey Drive
Huntsville, Al 35806
Synapse Wireless, Inc. declares that the products:
28 SNAP LinkYou can also read