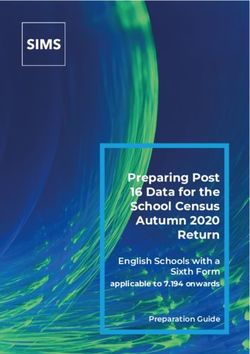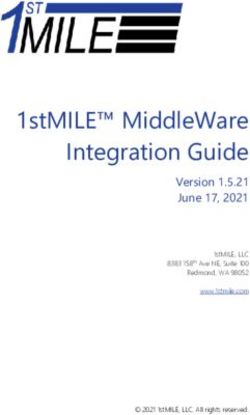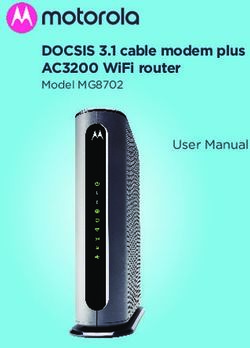User and installation manual - D5 NEXT - Aqua Computer
←
→
Page content transcription
If your browser does not render page correctly, please read the page content below
aquacomputer D5 NEXT
User and installation manual
D5 NEXT
aquasuite version 2018 ENGLISH: PAGE 1
DEUTSCH: SEITE 28
Current as of June 2019
All information contained in this manual is subject to change without prior notice.
All rights reserved.
© 2019 Aqua Computer GmbH & Co. KG -1-
Gelliehäuser Str. 1, 37130 GleichenD5 NEXT aquacomputer
Table of contents
1. Preface.........................................................................................4
2. Safety precautions.........................................................................4
3. Scope of delivery..........................................................................5
4. Assembly instructions.....................................................................5
4.1. Detachable control unit, mounting options......................................5
4.2. Installation to a top/cover or reservoir.............................................5
4.3. Permitted pump orientations...........................................................6
5. Electrical connections....................................................................6
5.1. Power Connector..........................................................................6
5.2. Connector “USB”..........................................................................6
5.3. Connector “Fan” for fan or flow sensor...........................................6
5.4. Connector “Bus” for aquabus or RGBpx..........................................7
6. Operation....................................................................................7
6.1. Operation via keys and display.......................................................7
6.2. Configuration using USB connection...............................................7
7. aquasuite software........................................................................8
7.1. Installation of the aquasuite software...............................................8
7.2. Basic operation............................................................................8
7.3. Symbols in the headlines................................................................8
8. Overview pages (aquasuite)...........................................................9
8.1. Desktop mode..............................................................................9
8.2. Creating new overview pages and activating edit mode....................9
8.3. Adding new elements..................................................................10
8.4. Editing existing elements..............................................................10
8.5. Values and names......................................................................10
8.6. Detailed data elements................................................................10
8.7. Log data chart............................................................................11
8.8. User defined: Images, text, drawing elements.................................11
8.9. Export and import of overview pages.............................................11
9. Data quick view and data log (aquasuite).....................................12
9.1. Log settings................................................................................12
9.2. Analyze data..............................................................................12
9.3. Manual data export.....................................................................13
9.4. Automatic data export.................................................................13
10. Pump configuration...................................................................14
10.1. Pump mode power preset..........................................................14
10.2. Pump mode temperature set point..............................................14
10.3. Pump mode curve controller......................................................14
10.4. Pump mode flow controller........................................................15
10.5. General pump settings..............................................................15
-2- Aqua Computer GmbH & Co. KG © 2019
Gelliehäuser Str. 1, 37130 Gleichenaquacomputer D5 NEXT
10.6. Pump behavior with aquabus connection to an aquaero...............15
11. Fan configuration.....................................................................15
11.1. Fan mode power preset.............................................................15
11.2. Fan mode temperature set point.................................................16
11.3. Fan mode curve controller.........................................................16
11.4. General fan settings..................................................................16
11.5. Fan behavior with aquabus connection to an aquaero..................17
11.6. Dual functionality – fan output or flow sensor input.......................17
12. RGBpx configuration.................................................................17
12.1. Basic RGBpx settings.................................................................17
12.2. LED mapping...........................................................................17
12.3. Sound controlled effects.............................................................18
12.4. AMBIENTpx effect.....................................................................18
13. Sensor configuration.................................................................18
13.1. Water temperature sensor..........................................................18
13.2. Options for flow rate measurement.............................................18
13.3. Virtual flow sensor.....................................................................19
13.4. Mechanical flow sensor.............................................................19
13.5. Software temperature sensors.....................................................20
14. Alarm configuration..................................................................21
14.1. Acoustic alarm and lighting........................................................21
14.2. Alarm reporting and alarm limits................................................21
14.3. System alarms..........................................................................21
15. Display configuration and information pages..............................22
15.1. Display settings.........................................................................22
15.2. Charts.....................................................................................22
15.3. Display pages...........................................................................22
16. System settings D5 NEXT...........................................................22
16.1. Device information....................................................................22
16.2. Factory defaults........................................................................22
16.3. aquabus configuration..............................................................22
16.4. Firmware update and language selection (aquasuite only).............23
17. aquasuite web..........................................................................23
17.1. Data export..............................................................................23
17.2. Data access.............................................................................24
17.3. Data import..............................................................................24
18. Basic settings (aquasuite)...........................................................24
18.1. Language................................................................................24
18.2. Units.......................................................................................24
18.3. Application start-up...................................................................24
18.4. Service administration...............................................................25
18.5. License manager.......................................................................25
© 2019 Aqua Computer GmbH & Co. KG -3-
Gelliehäuser Str. 1, 37130 GleichenD5 NEXT aquacomputer
19. Technical details and care instructions........................................26
19.1. Technical details.......................................................................26
19.2. Restore factory defaults..............................................................26
19.3. Care instructions.......................................................................26
19.4. Waste disposal.........................................................................26
19.5. Contact Aqua Computer............................................................26
1. Preface
The D5 NEXT pump is built for longevity and to match the highest quality stan-
dards. It has been particularly designed for PC water cooling systems. The pump is
based on the Laing/Lowara/Xylem D5vario pump and the stainless steel top with
ceramic ball, the pump rotor and part of the electronics and housing are manu-
factured by Laing/Lowara/Xylem.
Laing D5 pumps are based on a shaftless spherical motor: The hemispherical ro-
tor/impeller unit sits on an ultra-hard, wear-resistant ceramic ball. Due to its self
adjusting properties, bearing play does not change even after prolonged use, the
pump keeps on running on a constantly low noise level.
In addition to the proven characteristics of the Laing D5 mechanics, the D5 NEXT
features outstanding monitoring and control options developed by Aqua Comput-
er: The D5 NEXT is equipped with with an integrated fan controller for PWM fans,
an USB interface as well as either an aquabus interface or a RGBpx effect con-
troller for up to 64 individually addressable LEDs. An OLED display can be used to
visualize current sensor readings or to configure the pump.
Considering the fast technical development, we reserve the right to perform alter-
ations to the products at any time. It therefore is possible that your product does
not correspond precisely to the descriptions or especially the illustrations in this
manual.
2. Safety precautions
The following safety precautions have to be observed at all times:
● Read this manual thoroughly and entirely!
● Save your data onto suitable media before working on your hardware!
● The pump must not be placed under water!
● The pump controller on the rear end of the pump must not get in contact
with water!
● The pump may only be used inside a PC case!
● The pump is not a suction pump. Make sure the pump chamber is filled with
water prior to operation!
● The pump is not suited for dry operation!
● This product is not designed for use in life support appliances, devices, or
systems where malfunction of this product can reasonably be expected to re-
-4- Aqua Computer GmbH & Co. KG © 2019
Gelliehäuser Str. 1, 37130 Gleichenaquacomputer D5 NEXT
sult in personal injury. Aqua Computer GmbH & Co. KG customers using or
selling this product for use in such application do so at their own risk and
agree to fully indemnify Aqua Computer GmbH & Co. KG for any damages
resulting from such application!
3. Scope of delivery
● One D5 NEXT pump motor complete with detachable controller unit, sili-
cone damper (replacement part no. 94694) and mounting plate (replace-
ment part no. 94766)
● One internal USB cable (replacement part no. 53215)
● One mounting bracket, black (replacement part no. 94719)
● One silicone insert (replacement part no. 94695)
● Three screws M3 x 12 mm, countersunk head (replacement part no. 91149)
● Three washers M3 (replacement part no. 91019)
● Three hexagon nuts M3 (replacement part no. 91017)
● Four screws M4 x 8 mm (replacement part no. 91007)
● Four hexagon nuts M4 (replacement part no. 91053)
● One manual
4. Assembly instructions
4.1. Detachable control unit, mounting options
The controller unit of the pump can be removed by pulling it off the pump motor
unit in a straight line. Make sure that no power is supplied to the pump whenever
the controller unit is being removed from or re-attached to the pump motor unit!
The controller unit can only be attached to the pump motor unit in a given orienta-
tion. Do not use excessive force but re-check the orientation if you encounter
problems re-attaching the controller unit.
The pump may be installed into the PC case using the supplied silicone damper
and mounting plate, either to a level surface or – using the supplied 90° bracket –
to a vertical surface. If these mounting options are not used, the silicone damper
of the pump can be replaced with a flat silicone insert.
Please note that all mounting options that make use of the silicone damper require
the pump to be installed vertically above the damper and are not designed to
withstand lateral stress or transportation of the PC!
4.2. Installation to a top/cover or reservoir
For operation of the pump, a compatible top/cover is required, alternatively the
pump may be installed directly to a compatible reservoir. In both cases, the pump
motor will be held in place by fixation rings to be slid over the pump. In order to
do so, detach the controller unit from the pump motor unit, fasten the pump motor
using the fixation ring and re-attach the controller unit.
© 2019 Aqua Computer GmbH & Co. KG -5-
Gelliehäuser Str. 1, 37130 GleichenD5 NEXT aquacomputer
4.3. Permitted pump orientations
During operation, the impeller of the pump must be directed upwards or to the
side relative to the controller unit. Operation with downwards oriented, “hanging”
impeller is not permitted!
5. Electrical connections
ATTENTION: Completely turn off your power supply or disconnect the mains pow-
er cord from the wall outlet before connecting or disconnecting any cables to/from
the device!
5.1. Power Connector
Connect a SATA power plug of your PC's power supply unit to this connector. Do
not use excessive force but double check the polarity of the plug if you are having
trouble to connect.
Pin assignment: Pin 1, 2, 3, 11: not connected
Pin 4, 5, 6, 10, 12: GND
Pin 7, 8, 9: 5 V DC
Pin 13, 14, 15: 12 V DC
5.2. Connector “USB”
This connector is used for USB communication with a PC. Connect to an internal
USB header of your motherboard. Take special care to make sure the pin align-
ment matches your motherboard! The USB interface is used for data exchange
with the PC and not required for pump operation.
Pin assignment: Pin 1: GND (black, optional)
Pin 2: GND (black)
Pin 3: D+ (green)
Pin 4: D- (white)
Pin 5: +5 V (red)
5.3. Connector “Fan” for fan or flow sensor
Depending on configuration, this connector can either be used as a PWM regulat-
ed fan output with speed signal processing or to connect a flow sensor. Simultane-
ous use of both functions is not possible!
Pin assignment: Pin 1: GND
Pin 2: 12 V / max. 25 W
Pin 3: Speed signal
Pin 4: PWM signal
Flow sensor and special interconnecting cable are optional accessories and not in-
cluded in delivery.
-6- Aqua Computer GmbH & Co. KG © 2019
Gelliehäuser Str. 1, 37130 Gleichenaquacomputer D5 NEXT
Compatible flow sensors:
● Flow sensor with 5.6 mm nozzle (art. 53061)
● Flow sensor “high flow” (art. 53068)
● Connection cable for flow sensor (art. 53027)
5.4. Connector “Bus” for aquabus or RGBpx
Depending on configuration, this connector can either be used for communication
with other Aqua Computer devices or to connect RGBpx products. Simultaneous
use of both functions is not possible!
Compatible aquabus devices:
● aquaero 6 XT (53146, 53206, 53250, 53251, 53262, 53263)
● aquaero 6 PRO (53145, 53253)
● aquaero 6 LT (53234)
● aquaero 5 XT (53089, 53125, 53249)
● aquaero 5 PRO (53090, 53252)
● aquaero 5 LT (53095)
Compatible RGBpx products:
● RGBpx LED-Strip (53268, 53269, 53270)
● RGBpx lighting set for PC cases (53271)
● RGBpx lighting set for monitors (53272)
● RGBpx Splitty4 (53267)
● RGBpx LED ring for aqualis 450/880 (53274)
● RGBpx LED ring for aqualis 100/150 (53276)
● RGBpx LED ring for 60 mm reservoir (53277)
● RGBpx cable (53259, 53260, 53261, 53266)
6. Operation
6.1. Operation via keys and display
The D5 NEXT is equipped with an OLED display and three keys and can be almost
completely configured using these.
The left and right key will select information pages during display mode and select
and alter menu entries. The middle key will open the device menu while in display
mode and confirm selected menu entries or values while in the menu.
During configuration via keys and display, the aquasuite software should be closed
on a connected PC! Otherwise, the aquasuite will overwrite and thereby cancel
any settings made on the device itself.
6.2. Configuration using USB connection
The D5 NEXT can be connected to a PC via USB interface and can then be config-
ured using the aquasuite software. Comprehensive visualization and logging op-
© 2019 Aqua Computer GmbH & Co. KG -7-
Gelliehäuser Str. 1, 37130 GleichenD5 NEXT aquacomputer
tions are also available in the aquasuite software. However, an USB connection is
not required for operation.
7. aquasuite software
The Windows software aquasuite is an extensive software suite and can be used
for configuration and monitoring. The software is not required for operation
though. All configuration parameters can be saved into the device's memory.
Please note: Depending on the type of product you are using, some features may
not be available for your device.
7.1. Installation of the aquasuite software
For configuration and monitoring of our products with USB interface, the aqua-
suite software is available for download from our website www.aqua-computer.de.
You will find the setup program in the support section of the website under Down-
loads/Software.
The setup program checks all connected USB devices for embedded software li-
censes and offers various aquasuite versions depending on detected devices. If no
device with a license for the latest aquasuite version is found, a warning is dis-
played and older aquasuite versions that do not require a license purchase can be
selected for installation. For installation and license validation, an internet connec-
tion is required.
The latest aquasuite version may also be installed if no valid license has been
found in a device. Subsequently, a license may be purchased or an existing license
key may be entered within the aquasuite. These functions can be accessed in the
aquasuite/License manager tab.
7.2. Basic operation
The program window is divided into two main areas. On the left side, a list of
“overview pages”, data quick view, data logger, device pages, aquasuite web and
aquasuite configuration is displayed, the right side shows the details of the current-
ly selected list element. The list can be hidden or restored by clicking the arrow
symbol in the upper left corner.
List elements may be minimized or maximized for easier access by clicking the title
bar. The title bars may contain various symbols that will be explained in the follow-
ing chapter.
7.3. Symbols in the headlines
Click the plus symbol in the “Overview pages” headline to create a new
overview page.
-8- Aqua Computer GmbH & Co. KG © 2019
Gelliehäuser Str. 1, 37130 Gleichenaquacomputer D5 NEXT
Clicking the monitor symbol will toggle desktop mode for this overview
page. While desktop mode is active, the color of the symbol will change
to orange.
Overview page: Clicking the padlock symbol will unlock or lock this over-
view page for editing. Device: Device can not be used due to license
problems, see license manager for details.
Clicking the gear symbol will access the basic configuration page of the
selected list element.
In order to save all settings into a device, click the disk symbol in the
headline.
This symbol indicates that communication with this device is not possible
at the moment. Check USB connection and power supply of the device if
necessary.
Clicking this symbol in the lower left corner of the aquasuite window will
display the news feed on aquasuite updates.
8. Overview pages (aquasuite)
Current sensor readings and diagrams from all supported devices can be dis-
played in overview pages. For each device a pre-configured overview page is au-
tomatically generated the first time the device is connected to the PC. These pages
can be individually modified and new pages can be created. Within one overview
page, data from all connected devices can be accessed.
8.1. Desktop mode
Each overview page can be displayed directly on your desktop. You can enable
desktop mode for an overview page by clicking the corresponding symbol in the
list of overview pages. Desktop mode can only be enabled for one overview page
at a time. With desktop mode enabled, elements of the overview page may cover
program symbols on your desktop, but mouse clicks are transmitted to underlying
desktop symbols.
If a overview page is unlocked for editing while desktop mode is active, the page
will be displayed in the aquasuite window for editing and the current desktop will
be displayed as background for your convenience.
8.2. Creating new overview pages and activating edit mode
In order to create a new overview page, click the plus symbol in the headline
“Overview pages”.
Existing overview pages can be unlocked for editing by clicking lock symbol in the
page listing.
© 2019 Aqua Computer GmbH & Co. KG -9-
Gelliehäuser Str. 1, 37130 GleichenD5 NEXT aquacomputer
8.3. Adding new elements
If the currently selected overview page is unlocked for editing, a plus symbol is dis-
played in the top right corner of the screen. Click the symbol to add a
new element to the page and select the desired element from the follow-
ing list. All available data is displayed in a tree diagram, click the arrow
symbols to access individual items.
Confirm your selection by clicking the check symbol in the bottom right corner.
The new element will be displayed in the upper left corner and the configuration
window is displayed. Configure the element as described in the next chapters.
8.4. Editing existing elements
If the currently selected overview page is unlocked for
editing, right-clicking an element will access a context
menu.
To access the settings of an element, select “Settings”
in the context menu or simply double click the element.
If you want to move an element, “drag” this element
while holding down the mouse button. Release the
mouse button when the element is at the desired posi-
tion.
8.5. Values and names
If the currently selected overview page is unlocked for editing, right-click an ele-
ment and select “Settings”. You may also double click the element.
Font face, size and color as well as position, decimal places and unit can be con-
figured for individual values.
8.6. Detailed data elements
If the currently selected overview page is unlocked for editing, right-click an ele-
ment and select “Settings”. You may also double click the element. Apart from po-
sition, size and color, the style of the element can be selected and configured. The
following styles are available:
● Headline only: Compact display as a headline.
● Text: Displays the numerical value in a box with a headline.
● Bar graph: Displays numerical value as well as bar graph.
● Chart: Displays the value in chronological sequence as a chart.
● Gauge: Displays the value as a analog gauge.
All display styles offer extensive configuration options, additionally statistical data
such as minimum, maximum and average can be displayed.
- 10 - Aqua Computer GmbH & Co. KG © 2019
Gelliehäuser Str. 1, 37130 Gleichenaquacomputer D5 NEXT
8.7. Log data chart
This element can be used to display charts on overview pages. The charts have to
be created using the data log functionality of the aquasuite before they become
available for overview pages. Please refer to the next chapter for details. Once a
chart has been configured, it can be selected from the “Chart selection” list on the
“Display” tab of the settings dialog.
8.8. User defined: Images, text, drawing elements
By using user defined controls, simple drawing elements such as circles, rectangles
and texts as well as images and more sophisticated elements can be added to an
overview page. To do so, add an “User defined” element to an overview page.
Switch to the “Display” tab in following dialog box, select the type of element to be
created from the drop down menu and confirm your selection by clicking the
“Load preset” button. Depending on the type of element, an additional dialog may
appear before the code (XAML, Extensible Application Markup Language) of the
new element is displayed in the lower part of the dialog window. You may want to
customize the code. By clocking the “Ok” Button, the new control is saved to the
overview page.
Step-by-step example to add an image: Select “Image” from the drop down menu
and click the “Load preset” button. Select an image file using the following file se-
lection dialog. The code is then displayed in the lower part of the dialog window
an can be modified. Save the new control by clicking the “Ok” button. The picture
will be displayed on the overview page.
More complex controls such as data bindings and animations are also available
but will require some programming experience for configuration.
8.9. Export and import of overview pages
Elements and complete overview pages can exported from the aquasuite and can
then be imported either on the same PC or on other PCs. For export as well as im-
port, the overview page must be in edit mode.
To export a complete page, right click a free spot of the page and select “Export
page” from the context menu. To export individual elements, select the element or
elements, perform a right click and select “Export selected” from the context menu.
For import, right click a free spot of the page and select “Import page” or “Import
items”from the context menu. Using “Import page”, the current page will be delet-
ed and only the imported page items will be displayed, using “Import items” will
add the items from file to the current page without altering the existing items. Dur-
ing import, the elements will be assigned to devices using the following scheme:
If a device with identical serial number is found on the computer, no changes are
made.
If no device with identical serial number is found on the computer, the element will
be assigned to the first device found of identical type.
© 2019 Aqua Computer GmbH & Co. KG - 11 -
Gelliehäuser Str. 1, 37130 GleichenD5 NEXT aquacomputer
When importing complex pages with elements referring to more than one device, it
is recommended to edit the device assignment in the file using a text editor prior to
importing.
9. Data quick view and data log (aquasuite)
All data currently monitored by the aquasuite can be accessed in the “Data quick
view” section. This includes data from connected USB devices as well as hardware
data supplied by the Aqua Computer background service. Displayed data may be
filtered using the text box next to the magnifier icon, a chart shows the develop-
ment over a maximum of ten minutes. All data shown here is not stored perma-
nently.
In contrast, the “Data log” may be used to selectively and permanently store data
from all connected Aqua Computer devices and hardware data supplied by the
background service. Logged data can then be analyzed by creating charts or be
exported to files. Data is only logged while the aquasuite software is being execut-
ed.
9.1. Log settings
The log settings can be accessed by clicking the “Log settings” element below the
“Data log” headline in the listing. To log data, create a new log data set by click-
ing the plus symbol in the upper right corner of the settings window. Enter name,
time interval and configure automatic deletion of old data to meet your require-
ments. You may then add the data sources to log by clicking the plus symbol in
the “Data sources” window section. You may add an unlimited number of data
sources to each log data set, the total number of log data sets is also unlimited.
9.2. Analyze data
Logged data can be visually evaluated as charts. To do so, select “Analyze data”
below the “Data log” headline in the listing. The chart will initially be empty, di-
rectly below the chart are eight buttons to modify the chart. In the lower section of
the window, the chart data can be configured.
To add data to the chart, first select the “Data sources” tab in the chart configura-
tion and select a data set to be displayed. If no data sources are available, you
will have to configure the log settings as described in the chapter “Log settings” of
this manual. Select the time period to be displayed on the right side of the window
and add the data to the chart by clicking the “Add data to chart” button. Repeat
this procedure if you want to display more than one data set in the chart.
You may modify the chart using the “Chart setup” and “Data series setup” tabs.
Finally, you can use the “Chart manager” tab to save the current chart configura-
tion and to load or delete previously saved configurations. All saved chart configu-
rations will be available on overview pages for the “Log data chart” element.
- 12 - Aqua Computer GmbH & Co. KG © 2019
Gelliehäuser Str. 1, 37130 Gleichenaquacomputer D5 NEXT
The currently displayed chart can be edited by using the buttons directly below the
chart and may also be saved as an image file. The button corresponding to the
currently selected function is highlighted by an orange frame. Please refer to the
following list for details on each function:
To save the currently displayed chart as an image file, click the floppy
disk symbol and select a name and location in the following dialog.
This function can be used to add horizontal lines to the chart.
While this function is activated, simply click into the chart to add
a line at the current cursor position.
This function can be used to add vertical lines to the chart. While this
function is activated, simply click into the chart to add a line at the current
cursor position.
This function can be used to add annotations to the chart. While this
function is activated, simply click into the chart to add an annotation at
the current cursor position. By clicking into the text box, you may edit the
text. You may also drag the little circle beside the text box to move the connecting
line to the desired position. Use drag and drop to move existing annotations.
This function can be used to remove horizontal/vertical lines or annota-
tions from the chart. While this function is activated, simply click the ele-
ment to be removed.
This function can be used to move the visible portion of the chart. Press
and hold the mouse button while moving the cursor in the chart to select
the position to be displayed, then release the button.
This function can be used to zoom in and out. Use the mouse wheel or
select the area to be displayed. You can reset the zoom settings by dou-
ble-clicking in the chart area.
This function will completely remove the chart.
9.3. Manual data export
Saved data can be exported from the data log into a XML file. To do so, select
“Analyze data” below the “Data log” headline in the listing. Select the “Data
sources” tab in the chart configuration and select a data set to be exported. If no
data sources are available, you will have to configure the log settings as described
in the chapter “Log settings” of this manual. Select the time period to be exported
on the right side of the window and start the export process by clicking the “Export
data” button. Enter a file name and path in the following dialog window.
9.4. Automatic data export
The automatic data export feature can be used to save data from the aquasuite
into an XML file on the hard disk or in the RAM (“memory mapped file”) in a regu-
lar time interval. The automatic data export will always overwrite the previously
© 2019 Aqua Computer GmbH & Co. KG - 13 -
Gelliehäuser Str. 1, 37130 GleichenD5 NEXT aquacomputer
saved data, so the file always contains only the most recent data set. Select “Auto-
matic data export” below the “Data log” headline in the listing to access the set-
tings screen. Create a new export data set by clicking the plus symbol in the upper
right corner of the screen. Enter name, path and time interval to meet your re-
quirements. You may then add the data sources to log by clicking the plus symbol
in the “Data sources” window section. You may add an unlimited number of data
sources to each export data set, the total number of export data sets is also unlim-
ited.
10. Pump configuration
aquasuite: Select “Pump” from the device list below the “D5 NEXT” entry. In the
upper area, current pump data is displayed as plain text as well as in a diagram.
Select the desired mode of operation below the diagram.
Device menu: Select “Pump” from the menu list and confirm by pressing the mid-
dle key.
10.1. Pump mode power preset
If power preset mode is selected, you can manually set the desired rotation speed
of the pump.
10.2. Pump mode temperature set point
This mode can be used to automatically adjust pump speed depending on the cur-
rent temperature reading of one of the up to nine available temperature sensors.
The desired target temperature can be configured, all other parameters should not
be changed for normal operation.
Please note that pump speed and the resulting changes in flow rate have only a
minor influence on temperatures in a typical water cooling setup. This mode may
therefore not effect the expected results.
10.3. Pump mode curve controller
This mode can be used to automatically adjust pump speed depending on the cur-
rent temperature reading of one of the up to nine available temperature sensors.
The controller curve can be configured by assigning output values to 16 corre-
sponding temperature values. The output values in percent correlate to the pump
speed range from ca. 2000 to 4800 rpm. So a value of 50 % correlates to a
pump speed of ca. 3400 rpm, a step of 1 % correlates to a speed change of ca.
28 rpm. If the selected speed cannot be attained, the pump controller will use the
highest stable rotation speed instead.
In the aquasuite, controller curves can easily be adjusted using drag & drop and
curves can automatically be generated from start and end points. In the graphical
- 14 - Aqua Computer GmbH & Co. KG © 2019
Gelliehäuser Str. 1, 37130 Gleichenaquacomputer D5 NEXT
curve display, the currently displayed area can be changed using the following
methods:
● Mouse wheel movements will zoom in and out.
● A double click on an axis will reset zoom level for this axis, a double click
into the diagram will reset both axes.
● Selecting an area on an axis will zoom this axis to this area, selecting an
area in the diagram will zoom both axes to this area.
● Mouse movement while right button is pressed will move the displayed area
of the diagram.
10.4. Pump mode flow controller
This mode can be used to automatically adjust pump speed depending on the cur-
rent flow rate. The desired flow rate can be configured between 50 to 300 liters
per hour.
10.5. General pump settings
Depending on currently selected mode of operation, additional parameters can be
configured.
The fan output range can be limited by setting “Minimum power” and ”Maximum
power” values correspondingly.
The “Maximum rotation speed for bar graph and chart” setting applies only to dia-
gram scaling within the aquasuite and has no effect on the pump function.
10.6. Pump behavior with aquabus connection to an aquaero
As soon as an aquabus connection between the D5 NEXT and an aquaero 5/6 is
established, the pump function is solely controlled by the aquaero. All settings in
the D5 NEXT regarding pump function will be ignored. Only if aquabus is discon-
nected, the settings in the D5 NEXT will be used for controlling the pump function
again.
11. Fan configuration
aquasuite: Select “Fan” from the device list below the “D5 NEXT” entry. In the up-
per area, current fan data is displayed as plain text as well as in a diagram. Select
the desired mode of operation below the diagram.
Device menu: Select “Fan” from the menu list and confirm by pressing the middle
key.
11.1. Fan mode power preset
If power preset mode is selected, you can manually set the desired output power of
the fan output.
© 2019 Aqua Computer GmbH & Co. KG - 15 -
Gelliehäuser Str. 1, 37130 GleichenD5 NEXT aquacomputer
11.2. Fan mode temperature set point
This mode can be used to automatically adjust fan speed depending on the cur-
rent temperature reading of one of the up to nine available temperature sensors.
The desired target temperature can be configured, all other parameters should not
be changed for normal operation.
11.3. Fan mode curve controller
This mode can be used to automatically adjust fan speed depending on the cur-
rent temperature reading of one of the up to nine available temperature sensors.
The controller curve can be configured by assigning output values to 16 corre-
sponding temperature values.
The output value in percent corresponding to the current temperature is scaled to
the range between minimum and maximum fan power settings before being ap-
plied to the fan output.
The startup temperature will also be factored into the controller output. The output
power defined in the curve controller will be ignored and set to 0 % as long as the
input temperature has not exceeded the defined startup temperature for the first
time. After the startup temperature has been exceeded, the output will strictly be
set according to the defined curve until the output value goes down to 0 % again.
This will trigger the startup process again, meaning the temperature has to exceed
the defined startup temperature again before the curve will be in effect once more.
This behavior is meant to prevent fans assigned to the curve controller to be
switched on and off in rapid succession. If the first point on the curve is set to a
power greater than 0 %, this behavior is deactivated.
In the aquasuite, controller curves can easily be adjusted using drag & drop and
curves can automatically be generated from start and end points. In the graphical
curve display, the currently displayed area can be changed using the following
methods:
● Mouse wheel movements will zoom in and out.
● A double click on an axis will reset zoom level for this axis, a double click
into the diagram will reset both axes.
● Selecting an area on an axis will zoom this axis to this area, selecting an
area in the diagram will zoom both axes to this area.
● Mouse movement while right button is pressed will move the displayed area
of the diagram.
11.4. General fan settings
Depending on currently selected fan mode, additional parameters can be config-
ured.
The start boost feature can be used to reliably power up a fan or pump connected
to the output. If activated, the controller will set the fan output to the 100 % power
- 16 - Aqua Computer GmbH & Co. KG © 2019
Gelliehäuser Str. 1, 37130 Gleichenaquacomputer D5 NEXT
for a short duration before switching to normal operation whenever the output
power changes from exactly 0 % setting to a higher value.
The fan output range can be limited by setting “Minimum power” and ”Maximum
power” values correspondingly. The check box “Hold minimum power” determines
whether the fan will be switched off during a power setting of 0 % (box not
checked) or remain active at the set minimum speed (box checked). Set minimum
power to a value at which the connected fan reliably starts up.
The “Maximum rotation speed of connected fan” setting applies only to diagram
scaling within the aquasuite and has no effect on the fan output.
11.5. Fan behavior with aquabus connection to an aquaero
As soon as an aquabus connection between the D5 NEXT and an aquaero 5/6 is
established, the fan output is solely controlled by the aquaero. All settings in the
D5 NEXT regarding fan function will be ignored. Only if aquabus is disconnected,
the settings in the D5 NEXT will be used for controlling the fan output again.
11.6. Dual functionality – fan output or flow sensor input
The fan output can alternatively be used as a flow sensor input. Simultaneous con-
nection of fan and flow sensor is not possible. The connector function is deter-
mined by the “sensor type” selection of the flow measurement as described in
chapter 13. If the connector is to be used as a fan output, select “virtual flow sen-
sor” as “sensor type”.
12. RGBpx configuration
aquasuite: Select “RGBpx” from the device list below the “D5 NEXT” entry.
Device menu: The RGBpx configuration is not available in the device menu,
please use the aquasuite for configuration.
12.1. Basic RGBpx settings
Configure maximum brightness for the integrated illumination and attached
RGBpx components (if present). It is also possible to completely disable all lighting
functions.
12.2. LED mapping
The six RGBpx LEDs integrated into the Controller unit are assigned to a dedicated
LED controller. For RGBpx components connected to the D5 NEXT, a total of four
independent LED controllers can be configured to control sections of the connect-
ed LEDs. After clicking the gear symbol next to the LED controller to be configured,
all available effects are displayed. Select the desired effect and confirm by clicking
the check symbol in the lower right corner.
© 2019 Aqua Computer GmbH & Co. KG - 17 -
Gelliehäuser Str. 1, 37130 GleichenD5 NEXT aquacomputer
Most effects offer extensive customization options such as color selection or speed
adjustment. Additionally, many effects can be configured to modify effect parame-
ters depending on current sensor data.
12.3. Sound controlled effects
Sound controlled effects can be used to visualize the current audio output of the
computer. A warning in the LED configuration area will notify you if the audio and
video features have been disabled in the aquasuite. In this case, please enable the
feature in the general aquasuite configuration. The general aquasuite configura-
tion can also be used to modify existing audio filters and define custom audio fil-
ters.
12.4. AMBIENTpx effect
The AMBIENTpx effect replicates the border area of the current monitor content on
the configured LEDs. This effect is meant to be used with LED strips installed to the
rear of the monitor for background lighting. A warning in the LED configuration
area will notify you if the audio and video features have been disabled in the
aquasuite. In this case, please enable the feature in the general aquasuite configu-
ration.
For each configured AMBIENTpx effect, please select the correct monitor, edge
and desktop range to evaluate for the effect.
The AMBIENTpx effect requires Windows version 8.1 or newer, screen content pre-
venting analysis by DRM or similar methods cannot be utilized for the effect.
13. Sensor configuration
aquasuite: Select “Sensors” from the device list below the “D5 NEXT” entry.
Device menu: Select “Sensors” from the menu list and confirm by pressing the
middle key.
13.1. Water temperature sensor
The D5 NEXT continually monitors coolant temperature using an integrated tem-
perature sensor.
If necessary, the temperature sensor can be calibrated by adding an offset of ±15
°C.
13.2. Options for flow rate measurement
The D5 NEXT is able to continuously calculate the current flow rate from a variety
of pump parameters after an initial calibration process. Aqua Computer refers to
this method as “virtual flow sensor”.
Alternatively, a mechanical flow sensor can be connected to the fan output of the
D5 NEXT controller unit.
- 18 - Aqua Computer GmbH & Co. KG © 2019
Gelliehäuser Str. 1, 37130 Gleichenaquacomputer D5 NEXT
Flow rate measurement using a mechanical flow sensor is significantly more accu-
rate than calculating the flow rate from pump parameter readings. Nevertheless,
the “virtual” flow sensor is sufficient to detect failures or for example
blocked/kinked tubing.
13.3. Virtual flow sensor
In order to enable virtual flow measurement, select the corresponding entry in the
“sensor type” selector.
Prerequisites for use:
● Double Protect Ultra as coolant
● Pump speed of at least 3000 rpm
● Flow rate of at least 80 l/h
● No additional pump in the cooling system
● Calibration process completed
Flow rates below 80 l/h will not be displayed due to increasing imprecision of the
calculation method for low flow rates.
For calibration, the pump has to be operated with blocked coolant flow for a short
period of time. This can be achieved by kinking a hose within the coolant loop or
by closing a ball valve/stop valve installed into the coolant loop.
Calibration process:
1. The system has to be perfectly deaerated, no bubbles or foam visible in the
coolant.
2. Coolant temperature should be between 25 °C and 35 °C.
3. Ensure that the computer is currently idle and no high-load background
tasks are currently active. During calibration, no coolant is pumped through
the system!
4. Block coolant flow by kinking a hose or closing a stop valve in the coolant
loop.
5. Start the calibration process either using the aquasuite or the device menu.
6. Wait for the calibration process to complete. The process takes approxi-
mately 30 seconds. If errors occur or if the calibration process has not fin-
ished after 60 seconds, immediately proceed to the next step.
7. Restore coolant flow. Ensure no hoses are kinked and stop valves if present
are fully opened.
Limitations: Flow rate can not be calculated if a second pump is present in the
cooling circuit! Flow rate calculation is calibrated for DP Ultra viscosity and will
deviate when using other coolants ore pure water!
13.4. Mechanical flow sensor
Calibration values for sensors sold by Aqua Computer can conveniently be select-
ed from a drop-down list. Select the appropriate entry in the “sensor type” selector
for the flow sensor connected to the D5 NEXT.
© 2019 Aqua Computer GmbH & Co. KG - 19 -
Gelliehäuser Str. 1, 37130 GleichenD5 NEXT aquacomputer
Connect the flow sensor to the fan output of the D NEXT controller unit. Simultane-
ous connection of fan and flow sensor is not possible. If the connector is to be
used as a fan output, select “virtual flow sensor” as “sensor type”.
If necessary, the flow rate can be calibrated by ±10 %.
13.5. Software temperature sensors
Software temperature sensors can be used to transfer temperature sensor readings
from the computer to the D5 NEXT by USB connection.
During installation of the aquasuite, the background service “Aqua Computer Ser-
vice” is also installed. This service supplies various data from PC components, ad-
ditionally sensor data provided by third party software can be accessed. In order to
access third party software data, the third party software has to be correctly in-
stalled, configured and running.
Currently, the “Aqua Computer Service” supports data transfer from "HWiNFO“
(REALiX, Freeware, www.hwinfo.com) and "AIDA64“ (FinalWire Ltd., subject to li-
cense fees, www.aida64.com).
HWiNFO automatically exports all temperature sensor values and does not need
to be configured. When using HWiNFO, the “Sensor Status” Window has to be
open.
In the AIDA64 preferences menu, writing to WMI must be activated in the "external
applications“ sub-menu:
Click the “Select data source” button to assign each software sensor to a tempera-
ture sensor provided by third party software.
- 20 - Aqua Computer GmbH & Co. KG © 2019
Gelliehäuser Str. 1, 37130 Gleichenaquacomputer D5 NEXT
14. Alarm configuration
aquasuite: Select “Alarms” from the device list below the “D5 NEXT” entry.
Device menu: Select “Alarms” from the menu list and confirm by pressing the mid-
dle key.
14.1. Acoustic alarm and lighting
The acoustic alarm setting determines whether the alarm buzzer will activated dur-
ing alarm conditions. The alarm buzzer is always active for non-configurable sys-
tems alarms regardless of this setting.
Additionally, the LEDs integrated into the controller unit and connected RGBpx
components can be configured to flash red during alarm conditions.
14.2. Alarm reporting and alarm limits
Select the data sources to be monitored and set appropriate alarm limits. If the
current reading is below the limit (flow sensors) or higher than the limit (tempera-
ture sensors) or no fan speed signal is detected, an alarm will be raised if the
check box “Activate alarm evaluation” is set for this value.
While an alarm condition is detected, the pump display will permanently show a
corresponding information screen. If more than one alarm is active, the displayed
information will alternate between corresponding screens in short order. To
change the alarm configuration, you may still access the menu during alarm con-
ditions by pressing the middle key next to the display.
On the alarm page within the aquasuite, all sources that currently raise an alarm
are highlighted with a red background color. Alarms that have been active at least
once since pump start-up, but are not active presently, are highlighted with a yel-
low background color.
Make sure only to use readings for alarm evaluation that are functional with your
specific setup.
14.3. System alarms
System alarms are raised for severe malfunctions and can not be configured. If a
system alarm is detected, the water cooling system will be either inoperational or
severely impaired, instant action (shutdown of the PC) is mandatory! The alarm
buzzer is activated whenever a system alarm is detected.
The following system alarms can be detected:
● Supply voltage failure 12 V: Pump function not guaranteed, fan output func-
tion not guaranteed. Shut down PC immediately!
● Supply voltage failure 5 V: Pump function not guaranteed, fan output func-
tion not guaranteed. Shut down PC immediately!
● Pump speed failure: Pump function not guaranteed. Shut down PC immedi-
immedi-
ately!
● Fan current too high: Fan output deactivated. Shut down PC immediately!
© 2019 Aqua Computer GmbH & Co. KG - 21 -
Gelliehäuser Str. 1, 37130 GleichenD5 NEXT aquacomputer
● Fan output short circuit: Fan output deactivated. Shut down PC immediately!
15. Display configuration and information pages
aquasuite: Select “Display” from the device list below the “D5 NEXT” entry.
Device menu: Select “Display” from the menu list and confirm by pressing the mid-
dle key.
15.1. Display settings
Units for temperature and flow measurement can be selected, display brightness
and page interval can be adjusted.
15.2. Charts
Four configurable chart pages are available to be displayed in the pump display.
Data source and refresh rate can be selected for each chart.
15.3. Display pages
During normal operation, a variety of predefined display pages are available.
Each of these pages can be activated or deactivated individually.
16. System settings D5 NEXT
aquasuite: Select “System” from the device list below the “D5 NEXT” entry.
Device menu: Select “System” from the menu list and confirm by pressing the mid-
dle key.
16.1. Device information
The details displayed here might be required when you contact our service for sup-
port. You may enter a “Device description” for easier identification, this text will be
displayed in the device list and in the data quick view.
16.2. Factory defaults
Click the button “Reset device to factory defaults” in the aquasuite or select the
“Factory defaults” entry from the menu for a complete reset of all settings. You will
have to completely reconfigure the device after resetting it to factory defaults!
16.3. aquabus configuration
Before connecting two D5 NEXT pumps simultaneously to an aquaero 5/6 via
aquabus, each pump has to be configured to a unique aquabus address. If only
one device is connected via aquabus, this step may be skipped. Address 30 and
31 are available. Please note that aquastream ULTIMATE and aquastream XT as
- 22 - Aqua Computer GmbH & Co. KG © 2019
Gelliehäuser Str. 1, 37130 Gleichenaquacomputer D5 NEXT
well as D5 NEXT share resource assignments in the aquabus device handling of
the aquaero. A combined maximum of two pumps of these types can be managed
by the aquaero.
Changes to the bus address or aquabus sensor configuration are effective within a
few seconds. However, it may take up to five minutes for a connected aquaero to
update its configuration.
16.4. Firmware update and language selection (aquasuite only)
The most up to date firmware for all supported devices is always included in the
current version of the aquasuite software. The button “ Update firmware now” will
start the update process for the device firmware.
During the firmware update process, the language of the pump menu will auto-
matically be set to the currently selected language in the aquasuite software. To
change the language of the pump menu, first select the desired language in the
basic aquasuite settings and restart the aquasuite software. Afterwards, perform a
firmware update of the D5 NEXT to change the language of the pump.
During the firmware update process, do not disconnect the device from the PC
and do not power down the PC! After the firmware is successfully updated, the
aquasuite software will be automatically closed.
17. aquasuite web
Click the entry “aquasuite web” to publish data on the internet or import data from
the internet. The server for this service is operated by Aqua Computer and provid-
ed for use with the aquasuite, without warranty for for error free operation or per-
manent availability. Aqua Computer reserves the right to limit or cancel this service
at any time.
17.1. Data export
To publish data, create a new export data set by clicking the plus symbol in the
upper right corner of the “Data export” window. The name of the data set may be
modified to meet your requirements. You may then add the data sources to export
by clicking the plus symbol in the “Data sources” window section. By clicking the
gear symbol, the name of the corresponding value can be changed. Up to 30
data sources can be added to each export data set, the total number of export
data sets is limited to 10. All selected values will be transmitted to the Aqua Com-
puter server by the Aqua Computer background service approximately every 15
seconds, even after closing the aquasuite.
Notice regarding data security: All data contained in the configured export data
sets is transmitted to the Aqua Computer server with transport security. The server
stores the data set in volatile memory until a new data set is received or until 10
minutes have passed. Data received is not permanently stored, data is also not
correlated to IP addresses or other personal data. Data on the server may be ac-
© 2019 Aqua Computer GmbH & Co. KG - 23 -
Gelliehäuser Str. 1, 37130 GleichenD5 NEXT aquacomputer
cessed by anyone without restrictions, furthermore automatic data collection and
recording through third parties is possible. Use the data export feature for data
that you want to publish publicly and are allowed to do so only.
17.2. Data access
Published data can be obtained from the Aqua Computer server in various for-
mats. Generally, the “access key” is required to access data.
In addition to access through any internet browser and importing data into the
aquasuite, data is also available in JSON format and compatible to Circonus.
Furthermore, the server generates banner images in two different sizes from the
transmitted data, suitable to be included in forums signatures. The code required
for the Aqua Computer forums is provided for your convenience.
17.3. Data import
To import a data set from the Aqua Computer server, the “access key” of the data
set is required. The access key can be found in the aquasuite on the computer
providing the data in the “Data access” section.
Create a new import entry by clicking the plus symbol in the upper right corner of
the “Data import” window. Enter the access key of the data set to be imported. Up
to 10 data sets (each containing up to 30 values) can be configured.
In order to verify that data is being imported, use the “Data quick view” feature in
the aquasuite. Navigate to “Data from Aqua Computer service”, then “aquasuite
web”. For each imported data set, you should find an entry with the name of the
data set containing the individual values. It may take a few seconds before import-
ed data is displayed.
18. Basic settings (aquasuite)
Click the entry “Settings” below the headline “aquasuite” to access basic settings
for language, units and start-up of the software.
18.1. Language
Select a language from the drop down menu. After changing the language setting,
the software will have to be restarted.
18.2. Units
Select the units to be used for temperature and flow values from the drop down
menus. After changing these settings, the software will have to be restarted.
18.3. Application start-up
You may customize start-up behavior to suit your preferences. You may also select
to hide the task bar symbol of the software when minimized.
- 24 - Aqua Computer GmbH & Co. KG © 2019
Gelliehäuser Str. 1, 37130 GleichenYou can also read