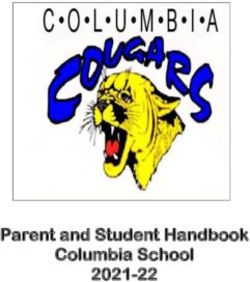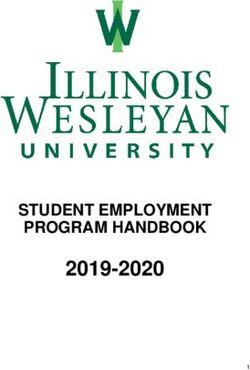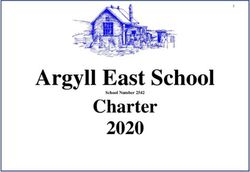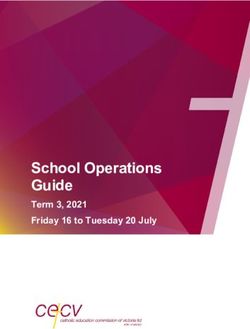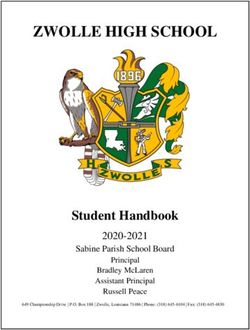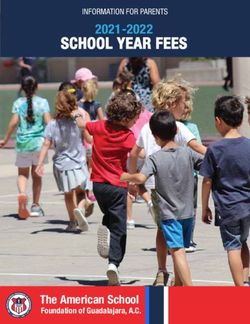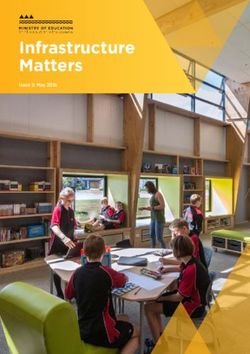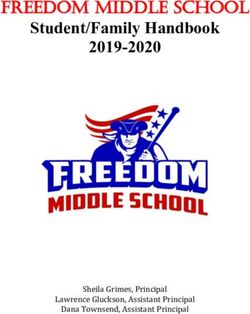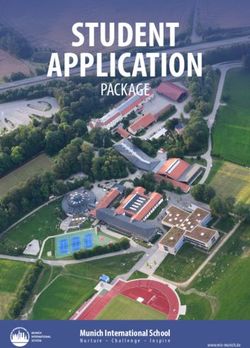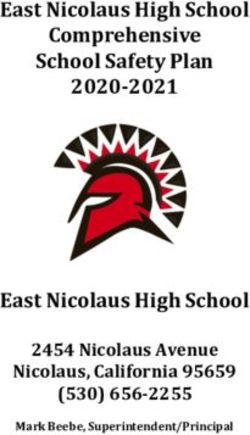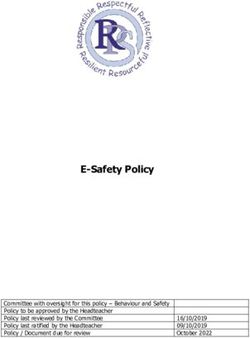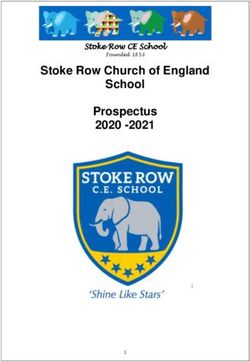Preparing Post 16 Data for the School Census Autumn 2020 Return - English Schools with a Sixth Form
←
→
Page content transcription
If your browser does not render page correctly, please read the page content below
Preparing Post
16 Data for the
School Census
Autumn 2020
Return
English Schools with a
Sixth Form
applicable to 7.194 onwards
Preparation GuideRevision History
Version Change Description Date
7.194 - 1.0 Initial release. 25/09/2020
© Capita ESS Limited 2020. All rights reserved.
No part of this publication may be reproduced, photocopied, stored on a retrieval
system, translated or transmitted without the express written consent of the publisher.
Microsoft® and Windows® are either registered trademarks or trademarks of Microsoft
Corporation in the United States and/or other countries.
Capita Doc Ref: SC7194_P16_PREP/HBK/250920/NR
Providing Feedback on Documentation
We always welcome comments and feedback on the quality of our documentation
including online help files and handbooks. If you have any comments, feedback or
suggestions regarding the module help file, this handbook (PDF file) or any other aspect
of our documentation, please email:
publications@capita.co.uk
Please ensure that you include the module name, version and aspect of documentation
on which you are commenting.
Capita SIMS, Franklin Court, Priory Business Park, Cardington, Bedfordshire MK44 3JZ
Tel: 01234 838080 Fax: 01234 832036 Email: info@capita-sims.co.uk Web: www.capita-sims.co.ukPost 16 Data Preparation Check List for the School
Census Autumn 2020 Return
Use this check list to tick off each of the preparation tasks when they have been
completed.
Complete Description
Upgrade to the SIMS 2020 Summer Release (7.194) or later.
Ensure that Maths and English GCSE are recorded for Maths and English GCSE please
refer to the Processing Results and Calculating PI Data in Exams and SIMS handbook).
Ensure that Maths and English GCSE Prior Attainment (i.e. grade achieved) is
recorded for each pupil/student in year 12 and above (please see Recording External
Exam Results for Prior Attainment on page 5).
To ensure that the correct Prior Attainment information is collected in the return:
Check that all Prior Attainment data has been updated for 2020/2021 (please see
Updating Prior Attainment for 2020/2021 on page 25)
Correct Maths and English highest grades for 2019/2020, if required (please see
Correcting 2019/2020 Prior Attainment for Resubmitting in the Autumn Census on
page 7).
Check that Census View is set as the Default for Course Browse (please see
Checking the Default for Course Browse on page 9).
Check the appropriate default course durations are set up (please see Checking
Default Course Durations on page 9).
Check that the Earliest Year Taught In for Completion Management is set to
Curriculum Year 11 or above (please see Checking the Earliest Year Taught In for
Completion Management on page 10).
Check that the appropriate default completion and continuity tolerance are set up
(please see Checking Default Completion and Continuity Tolerance on page 11).
Check the default course duration and tolerances by level (please see Checking the
Default Course Duration and Tolerances by Level on page 12).
Run the Bulk Update of course end dates routine to remove August end dates (please
see Running the Remove August End Dates Routine on page 14).
Run the Bulk Update of course end date routine using completion tolerance to reset
status (please see Running the Using Completion Tolerance to Reset Status Routine
on page 14).
Record leavers and update course membership (please see Recording Leavers and
Updating Course Memberships on page 15).Complete Description
Check that the Learning Aim withdrawal reason has been recorded to explain why the
pupil/student is leaving the learning aim before the expected end date (please see
Checking Membership and Results on page 35).
Ensure that the Learning Aim withdrawal reason is also recorded for any Leavers
(please see Recording Leavers on page 16).
Check that the Core Learning Aim has been set for pupil/students, where applicable
(please see Checking Core Learning Aims on page 20).
Download the QAN catalogue from the DfE QAN website
(https://collectdata.education.gov.uk/qwsweb/default.aspx) and imported into SIMS
in September before starting the School Census Autumn 2020 Return (please see
Importing Catalogue Files on page 27).
Ensure the required QANs and Discount Codes are available for selection in Course
Manager (please see Updating QANs and Discount Codes for Course Manager
on page 29).
Check course duration for individual courses (please see Checking the Course
Duration for an Individual Course on page 32).
Check that there is only one award associated with each course (please see
Checking Examination Award Details on page 33).
Select the additional attributes for each course, e.g. the Code, if required, and ensure
that the To date is entered for any 'old' codeset (please see Selecting Additional
Attributes for a Course on page 34).
If applicable, ensure that the Provider UKPRN (United Kingdom Provider Reference
Number) is entered for each Learning Aim (please see Checking Membership and
Results on page 35).
Check that the course status is correct, e.g. Withdrawn and Transferred (please see
Checking Membership and Results on page 35).
Ensure that traineeships are indicated where applicable (please see Indicating
Traineeships on page 37).
To ensure that the correct Post 16 programmes of study information is collected in the
return:
Check that programmes of study information has been recorded for the
2020/2021 academic year (please see Maintaining Post 16 Programmes of
Study on page 42).
Correct planned hours for 2019/2020, if required (please see Correcting
2019/2020 Planned Hours on page 7).
Check that employment information for Post 16 pupil/students has been added, where
applicable (please see Recording Post 16 Employment Information on page 50).
Use the Edit PI Data routine to ensure that non-EDI exam information for prior
attainment is available in School Census (please see Managing Non EDI Exam
Information on page 54).C|Contents
01| Introduction .................................................................. 1
About this Guide ............................................................................. 1
About Post 16 Learning Aims .......................................................... 1
What Post 16 Data is Collected? ..................................................... 1
Setting SIMS Permissions ............................................................... 2
What Version of SIMS is Required? ................................................. 3
02| Preparing Data for the Previous Academic Year ............ 5
Chapter Overview ........................................................................... 5
Recording External Exam Results for Prior Attainment ................... 5
Correcting 2019/2020 Prior Attainment for Resubmitting in the
Autumn Census ............................................................................... 7
Correcting 2019/2020 Planned Hours ............................................ 7
Checking Course Manager Settings ................................................. 8
Checking the Default for Course Browse ................................. 9
Checking Default Course Durations ......................................... 9
Checking Discount Results Selection ..................................... 10
Checking Planned Hours Threshold ....................................... 10
Checking the Earliest Year Taught In for Completion
Management ......................................................................... 10
Checking Default Completion and Continuity Tolerance ........ 11
Checking the Default Course Duration and Tolerances by Level
............................................................................................. 12
Running the Bulk Update Courses Routines .................................. 13
Running the Remove August End Dates Routine ................... 14
Running the Using Completion Tolerance to Reset Status
Routine ................................................................................. 14
Recording Leavers and Updating Course Memberships ................. 15
Recording Leavers ................................................................ 16
Updating Course Memberships .............................................. 18
Event Driven Recording of Learning Aims Status .......................... 19
Checking Core Learning Aims........................................................ 20
Editing a Core Learning Aim via the Student Courses Page ... 21
Editing a Core Learning Aim via the Memberships and Results
Panel..................................................................................... 22
03| Preparing Data for the Current Academic Year ............ 25
Chapter Overview ......................................................................... 25
Updating Prior Attainment for 2020/2021 .................................... 25
Importing Catalogue Files............................................................. 27Updating QANs and Discount Codes for Course Manager .............. 29
Checking Course Manager Data for the Current Academic Year .... 32
Checking the Course Duration for an Individual Course ........ 32
Checking Examination Award Details .................................... 33
Selecting Additional Attributes for a Course ......................... 34
Checking Membership and Results ........................................ 35
Indicating Traineeships ........................................................ 37
Setting up Courses for T Level .............................................. 37
Work Placement............................................................................ 40
Adding the First Work Placement Record for a Student......... 40
Finding your way Around the Work Placement Panel ............ 41
Maintaining Post 16 Programmes of Study ................................... 42
Recording Post 16 Employment Information ................................ 50
04| Additional Information ................................................ 53
Managing Performance Indicators ................................................ 53
Managing Non EDI Exam Information ........................................... 54
School Census Autumn 2020 Reports............................................ 57
Where Can I Get More Information ............................................... 57
Index ............................................................................... 5901| Introduction
01|Introduction
About this Guide .............................................................................. 1
About Post 16 Learning Aims ........................................................... 1
What Post 16 Data is Collected?....................................................... 1
Setting SIMS Permissions ................................................................ 2
What Version of SIMS is Required? .................................................. 3
About this Guide
This Preparation Guide has been produced to help identify the most common
Post 16 tasks that need to be carried out before running the School Census
Autumn 2020 Return.
The guide is applicable to English maintained Secondary/middle deemed
Secondary and All-Through schools, Pupil Referral Units, CTCs and
Academies that have sixth form pupil/students.
NOTE: The contents of the graphics (dates, names, etc.) in this guide are
examples only of what you might expect to see when using SIMS to
prepare for the forthcoming School Census return.
About Post 16 Learning Aims
Schools with a Sixth Form are required to provide details about Learning
Aims once a year in the School Census Autumn Return.
The return collects information about Learning Aims that were undertaken
during the academic year 2019/2020 as well as those that were started or
continued during the academic year 2020/2021. Learning Aims are collected
for pupil/students taught in Year 12 and above during the Learning Aim
collection period (01/08/2019 to 01/10/2020).
Schools must ensure that the Learning Aims submitted in the return are
those for which they wish to claim funding. Local Authorities and Academies
should refer to the DfE website
(https://www.gov.uk/government/collections/funding-education-for-16-to-
19-year-olds) for relevant information.
What Post 16 Data is Collected?
The following Post 16 information is collected in the School Census Autumn
2020 Return:
Qualification Accreditation Number (QAN) - now known as Qualification
Number (QN)
Discount Code - now known as Subject Classification Code (SCC)
Start Date of the Learning Aim
Planned End Date of the Learning Aim
Preparing Post 16 Data for the School Census Autumn 2020 Return 101| Introduction
Actual End Date of the Learning Aim
Current Status of the Learning Aim, i.e. Completed, Continuing,
Withdrawn, Transferred
Learning Aim withdrawal reason, e.g. illness, injury, etc. (please see
Recording Leavers on page 16)
Core Aim (the primary Learning Aim being undertaken in a
pupil/student's programme of study)
Partner UKPRN - sub-contracting UK partner
Maths and English GCSE Prior attainment for each pupil/student in year
12 and above for whom Learning Aims are collected
Traineeship - an education and training programme.
NOTE: All Learning Aims are collected regardless of their duration,
provided the dates are within the collection period, i.e. from 01/08/2018 to
03/10/2019.
Previously Learning Aims of less than six weeks duration at census day
were not collected.
Learning Aims data is collected for pupil/students within the following
parameters:
For the Previous Academic Year (2019/2020):
Any pupil/student, regardless of age, who has been on-roll between the
01/08/2019 and 31/07/2020 who has participated in a Learning Aim whilst
in National Curriculum Year 12 or above.
In the Current Academic Year (2020/2021):
Any pupil/student, regardless of age, who has been on-roll between the
01/08/2020 and 01/10/2020 (census day) who has participated in a
Learning Aim whilst in National Curriculum Year 12 or above.
Dual Registered Students
Funding is only provided to the pupil/student's main school and the Learning
Aims for dual registered pupil/students must be returned by the main
school. Subsidiary schools must not submit Learning Aims for dual
registered pupil/students who are not on-roll at their school.
Setting SIMS Permissions
The following permissions are applicable to users who deal with returns.
Running the Return
To run the return, you must be a member of one of the following user
groups in System Manager:
Returns Manager
Returns Operator.
2 Preparing Post 16 Data for the School Census Autumn 2020 Return01| Introduction
Editing and Preparing Data
Users who edit and prepare data must have permissions to access additional
areas of SIMS, e.g. pupil/student details, school details, etc. These users
must be a member of the user groups applicable to the areas they are
editing (please see Where to find More Information about Permissions on
page 3).
Users who edit and prepare Post 16 data must have permissions to access
Course Manager and Examinations Organiser. These users must be a
member of the following user groups in System Manager:
Curricular Manager
Exams Officer.
Permissions Required to Import a Revised Fileset
The Import Fileset functionality enables updates to the Validation Errors
Summary and the Summary report (derived from files supplied by the
Statutory Body), and detail reports (provided by SIMS) to be imported into
SIMS between SIMS releases.
To use the Import Fileset functionality (via Tools | Setups | Import
Fileset), you must be a member of one of the following user groups in
System Manager:
Returns Manager
System Manager.
Where to find More Information about Permissions
Please contact your System Administrator/Manager if you are not sure
whether you have the required permissions. For more information, please
refer to the Managing SIMS Users, Groups and Databases handbook.
An Excel spreadsheet describing the numerous permissions available in
SIMS is available on the Capita Software Support Portal
(https://support.capitasoftware.com/csm?id=kb_article_view&sysparm_artic
le=KB0039224).
What Version of SIMS is Required?
To run the return, you must have the SIMS 2020 Summer Release (7.194)
or later installed.
To check which version of SIMS is installed, open SIMS and then select Help
| About SIMS. A dialog similar to the one shown in the following graphic is
displayed.
Preparing Post 16 Data for the School Census Autumn 2020 Return 301| Introduction
The version should read 7.194 or later.
4 Preparing Post 16 Data for the School Census Autumn 2020 Return02| Preparing Data for the Previous Academic Year
02|Preparing Data for the Previous
Academic Year
Chapter Overview ............................................................................ 5
Recording External Exam Results for Prior Attainment .................... 5
Correcting 2019/2020 Prior Attainment for Resubmitting in the
Autumn Census ................................................................................ 7
Correcting 2019/2020 Planned Hours.............................................. 7
Checking Course Manager Settings .................................................. 8
Running the Bulk Update Courses Routines ................................... 13
Recording Leavers and Updating Course Memberships .................. 15
Event Driven Recording of Learning Aims Status ........................... 19
Checking Core Learning Aims ......................................................... 20
Chapter Overview
This chapter provides guidance about the tasks that need to be performed
to ensure that the Post 16 data for the previous academic year is complete
and accurate in time for the forthcoming School Census return on Thursday
1 October 2020.
Recording External Exam Results for Prior Attainment
Ensure that Electronic Data Interchange (EDI) Results have been
downloaded and imported into Examinations Organiser for internal
candidates before dealing with results for external candidates.
Examinations Officers can add external examination results achieved at
another centre (usually another school) via Tools | Examinations |
External Results Manual Entry in SIMS. Depending on the QN, a number
of fields are populated automatically but exam results must be entered
manually. Prior attainments can be entered for pupil/students, particularly
those joining the Sixth Form who have already achieved GCSE results
elsewhere.
Preparing Post 16 Data for the School Census Autumn 2020 Return 502| Preparing Data for the Previous Academic Year
Although this functionality was originally available in Examinations
Organiser, it was not previously possible to add the QN associated with the
qualification to an external result. This functionality has now been integrated
in to SIMS, and enables exam results to be incorporated in a CTF export file.
This is achieved by selecting the External Exam Results check box in the
applicable panels via Tools | Setups | CTF.
IMPORTANT NOTES:
It is no longer possible to record external results in Examinations
Organiser. Instead the routine is now available in SIMS via Tools |
Examinations | External Results Manual Entry.
External exam results added via Tools | Examinations | External
Results Manual Entry in SIMS are not included in the PI calculations.
Any results achieved at another centre that are required for inclusion in the
PI calculations must be entered in SIMS via Tools | Examinations | Edit
PI Data (please see Managing Performance Indicators on page 53).
When entering examination results manually, it is not necessary to import
the associated basedata. Results cannot be entered for external
candidates.
Additional Resources:
Administering and Registering Candidates for Exams handbook (includes
information regarding manual entry of external results)
Processing Results and Calculating PI Data in Exams and SIMS handbook
(includes information regarding manual entry of external results)
Managing Pupil/Students handbook (includes information regarding the
inclusion of external exam results in CTF import and export)
Completed
6 Preparing Post 16 Data for the School Census Autumn 2020 Return02| Preparing Data for the Previous Academic Year
Correcting 2019/2020 Prior Attainment for Resubmitting
in the Autumn Census
Schools can now make corrections to the Maths highest grades and English
highest grades that were submitted in last year's Autumn School Census.
These grades are then re-submit in the 2020 Autumn School Census.
The Effective Date displays the 2019 Autumn census date. This field is
read-only.
1. Select Tools | Statutory Return Tools | Update Prior Attainment to
display the Update Prior Attainment page.
2. Select the 2019/2020 Academic Year from the drop-down list to display
the information collected in last year's Autumn census.
3. Edit the information in the Maths Highest Grade and/or English Highest
Grade columns, if required.
4. Click the Save button.
Completed
Correcting 2019/2020 Planned Hours
The Planned Hours for the previous academic year (2019/2020) are included
in the Autumn School Census. Schools can now make corrections to these
planned hours and then re-submit in the 2020 Autumn School Census.
The Effective Date displays the 2019 Autumn census date. This field is
read-only.
1. Select Tools | Academic Management | Course Manager | Post-16
Programmes of Study to display the Maintain Post-16 Programmes of
Study page.
Preparing Post 16 Data for the School Census Autumn 2020 Return 702| Preparing Data for the Previous Academic Year
2. Select the 2019/2020 Academic Year from the drop-down list to display
the relevant information.
3. Edit the Qual Hours and/or Non-Qual Hrs, if required.
4. Click the Save button.
Completed
Checking Course Manager Settings
The Update Course Manager Settings page enables you to specify the
default settings that will be used throughout Course Manager. These
settings are applied to all courses unless you manually modify the
parameters of a specific course from the Course Details page (Tools |
Academic Management | Course Manager | Maintain Course).
Select Tools | Academic Management | Course Manager | Course
Manager Settings to display the Update Course Manager Settings
page.
More Information:
Updating Prior Attainment for 2020/2021 on page 25
8 Preparing Post 16 Data for the School Census Autumn 2020 Return02| Preparing Data for the Previous Academic Year
Checking the Default for Course Browse
Select Tools | Academic Management | Course Manager | Course
Manager Settings to display the Update Course Manager Settings
page.
Ensure that Census View is selected from the Default for Course Browse
drop-down list. The From and To dates are displayed automatically to
reflect the your selection.
When you Search for courses in the Find Course browser (Tools |
Academic Management | Course Manager | Maintain Course), only
courses that have pupil/student memberships during this date range are
displayed.
Completed
More Information:
Checking the Default Course Duration and Tolerances by Level on page 12
Checking the Course Duration for an Individual Course on page 32
Checking Default Course Durations
Select Tools | Academic Management | Course Manager | Course
Manager Settings to display the Update Course Manager Settings
page.
The Minimum and Maximum Course Duration fields enable you to define
the predicted length of time needed to deliver the course material to the
pupil/students. The Minimum Course Duration defaults to One Year, the
Maximum Course Duration defaults to Two Years. Both of these options
can be changed to ensure that the expected course duration does not
exceed the length of time specified here. The possible lengths of time that
you can select for either of these duration settings are: Less than 2
weeks, 2-24 Weeks, One Year, Two Years, Three Years, Four Years
or Five Years.
The Default Course Duration cannot be outside the range defined by the
Minimum and Maximum Duration fields. This is set to One Year, by
default. Specifying the Course Duration makes it easier for you to decide
whether to restart a course after the Summer holidays as a continuation of
the same Learning Aim or to regard the course as a retake with a new
Learning Aim associated with it.
Preparing Post 16 Data for the School Census Autumn 2020 Return 902| Preparing Data for the Previous Academic Year
The settings specified here are applied to all courses globally. However, you
can modify the Course Duration within an individual course via Tools |
Academic Management | Course Manager | Maintain Course, if
required.
Completed
Checking Discount Results Selection
The Discount Results check box is selected by default. This ensures that
the exam results calculation includes discounting.
Checking Planned Hours Threshold
Planned hours for a programme of study are defined before the start of the
academic year. To qualify for funding, Planned Hours must be timetabled
within your school's normal working pattern.
Enter the number that represents the upper limit of planned hours in the
Planned Hours Threshold field. This will highlight pupil/students with
planned hours below the set threshold. The default value for planned hours
can also be set via Tools | Academic Management | Course Manager |
Maintain Programmes of Study.
Completed
More Information:
Maintaining Post 16 Programmes of Study on page 42
Checking the Earliest Year Taught In for Completion Management
Select Tools | Academic Management | Course Manager | Course
Manager Settings to display the Update Course Manager Settings
page.
The Earliest YTI for Completion Management field defaults to
Curriculum Year 11. This indicates that pupil/students taught in Year 11
and above are subject to management of their course completion.
10 Preparing Post 16 Data for the School Census Autumn 2020 Return02| Preparing Data for the Previous Academic Year
It is advisable to leave the earliest YTI set to Curriculum Year 11 (or no
higher than 11) because pupil/students who are taught in Year 11 and
above, are subject to monitoring of their course memberships and course
memberships for pupil/students who are taught in Year 12 and above, have
a direct impact on school funding as reported in the School Census.
IMPORTANT NOTE: Courses for pupil/students in Year 11 must be ended
before the 1 August so that they are not confused with qualifications for
Year 12 and above.
Completed
Checking Default Completion and Continuity Tolerance
Select Tools | Academic Management | Course Manager | Course
Manager Settings to display the Update Course Manager Settings
page.
The Default Completion Tolerance field defaults to Two Months. The
length of time specified here indicates the period of time prior to the
expected course completion date that a pupil/student can leave a course
and still be deemed to have completed the course. For example: If a
pupil/student completes the course and examinations in June, which is
before the Planned End Date at the end of July, this is within the Completion
Tolerance of two months. Therefore, the completion status is set to
Completed.
A default Status is assigned via Curriculum Assignment by Scheme or
via the Leavers routine, when a pupil/student leaves a course.
The Default Continuity Tolerance field defaults to Two Weeks. This
represents the acceptable length of a 'gap' in course membership, including
holidays, which is tolerated before course memberships are deemed to have
been discontinued.
For example: If the 'gap' is within the Continuity Tolerance, the course
memberships are joined up so that there is no break in membership.
If you wish to change either of the default values, click the applicable down
arrow then select from the drop-down list.
The specified Continuity Tolerance and Completion Tolerance values
are applied globally to all courses but can be modified for individual courses
on the Course Details page (Tools | Academic Management | Course
Manager | Maintain Course), if required.
Preparing Post 16 Data for the School Census Autumn 2020 Return 1102| Preparing Data for the Previous Academic Year
Completed
Checking the Default Course Duration and Tolerances by Level
Select Tools | Academic Management | Course Manager | Course
Manager Settings to display the Update Course Manager Settings
page.
The Default Course Duration and Tolerances by Level grid displays the
default settings for all the available Levels.
Edits can be made to settings for individual levels, if required.
1. Click the applicable cell in the Default Course Duration, Default
Continuity Tolerance or Default Completion Tolerance column then
select an alternative setting from the drop-down list.
2. To reset the level settings back to the default setting, right-click the
applicable column heading then click the Set Default as option.
IMPORTANT NOTE: If you want to collectively change the default setting
in the Default Course Duration, Default Continuity Tolerance or
Default Completion Tolerance column, you must right-click the
applicable column heading before saving the data.
If you click the Save button before setting the defaults, the Default
Course Duration and Tolerances by Level panel will not correctly
reflect the defaults specified in the Settings panel.
3. Click the applicable cell in the Default Qualification Hours or Default
Non-Qualification Hours column then enter the required number.
When new Levels are added, you are prompted to revisit the default settings
to ensure that they are applicable to the new Levels.
It is also suggested that you manually set the Default Course Duration for
GCSEs to Two Years in length, i.e. for Years 10 and 11, and then change
individual Post 16 courses to 1 year, as appropriate, e.g. Maths GCSE for 6th
form is 1 year.
4. Click the Save button to apply your changes.
Completed
More Information:
Checking Course Manager Settings on page 8
Checking the Course Duration for an Individual Course on page 32
12 Preparing Post 16 Data for the School Census Autumn 2020 Return02| Preparing Data for the Previous Academic Year
Starting Next Year's Timetable Early
If you start next year's curriculum early in your school, this will have an
impact on class and course memberships. If this year’s pupil/student
scheme memberships finish at the end of the Summer term, they need to
be terminated at the date that the new timetable begins. This should be
done to prevent old, as well as new pupil/students from appearing in class
lists.
Schemes exist for the whole academic year, even if classes and
pupil/student class memberships within the scheme have end dates before
the end of the academic year, unless it was anticipated during the Summer
that schemes would finish earlier. If it was not anticipated that the
2019/2020 timetable would finish early and existing memberships need to
be adjusted, this should be done before making the new assignments.
Where you want to show pupil/students as being in next year's classes, i.e.
Year 12 pupil/students in Year 13 classes, you should consider the following:
Class and course memberships for 2019/2020 should finish on the
correct date.
The curriculum plan and timetable should be transferred from Nova for
the next academic year.
Students should be assigned to classes and courses for June/July.
If an early commencement of the next year's timetable results in an early
start to courses, the affected courses should be recorded as such in Course
Manager. This ensures that the Learning Aims are collected accurately in the
School Census.
NOTE: Learning Aims are collected from 01/08/2019 to 01/10/2020
(census day).
For example: If Year 11 pupil/students finish their exams early then they
start their Year 12 course 1 June and continue the course in September, the
course will last more than 12 months. It is possible to record the period
from the start of the course (in this example June) to the start of the new
academic year (September) as an Introductory Session with a level of
Other.
Information regarding financial schemes in England to support 16 to 19 year
olds can be found on the DfE website
(https://www.gov.uk/government/collections/funding-education-for-16-to-
19-year-olds).
Additional Resources:
Starting Next Year’s Curriculum Early mini guide
Running the Bulk Update Courses Routines
Select Tools | Academic Management | Course Manager | Bulk
Update Courses to display the Bulk Update Courses page. This page is
separated into two routines:
Remove August or September End Dates
Use Completion Tolerance to Reset Status
Preparing Post 16 Data for the School Census Autumn 2020 Return 1302| Preparing Data for the Previous Academic Year
Both of these routines enable you to retrospectively correct historical data
that may have been defined incorrectly.
Before running either Bulk Update routine, it is suggested that you click
the associated Report button to view an html report detailing the classes
that will be corrected and the changes that will be made.
Running the Remove August End Dates Routine
If schools in England have inadvertently set the end date for classes to a
date in August or September, this incorrect date becomes the membership
planned end date for courses. This will generate errors in the School Census
return. To prevent this becoming an annual problem that requires manual
intervention, it is possible to run the Remove August or September End
Dates bulk update routine to change the dates to 31 July.
Running the Remove August or September End Dates routine performs the
following actions within the parameters of If Start Date is before August
and Planned End Date is in August or September:
Set Planned End Date to 31st July
If Actual End Date exists set to 31st July
Adjusts class end dates in line
If a Status exists, remove it
Reports on the changes made.
Click the Execute button to run the routine and update the classes.
When the process is complete, a report is generated automatically. To view
the changes that have been made, compare this report with the report run
before updating the classes.
Completed
Running the Using Completion Tolerance to Reset Status Routine
Running the Use Completion Tolerance to Reset Status routine performs
the following actions:
Set Planned End Date to Actual End Date
Adjusts class end dates in line
If a Status exists, remove it
Reports on the changes made.
14 Preparing Post 16 Data for the School Census Autumn 2020 Return02| Preparing Data for the Previous Academic Year
Click the Execute button to run the routine and update the status for
classes.
When the process is complete, a report is generated automatically. To view
the changes that have been made, compare this report with the report run
before updating the status for classes.
Completed
Recording Leavers and Updating Course Memberships
The facility to record leavers enables accurate records to be kept of
pupil/students after they have left the school. Applicable pupil/students, e.g.
Year 13, should be marked as leavers as part of the end of year routine.
IMPORTANT NOTES: It is essential that you do not record leavers by
removing their date of admission as this affects all historical data relating
to that pupil/student.
If someone who was a leaver subsequently returns, please ensure that you
re-admit them – do not remove their date of leaving because this also
affects the history (unless they had a date of leaving, but did not actually
leave, i.e. they changed their mind).
To enable the automatic procedures to help you with course completion
information for Post 16 pupil/students, it is necessary to consider when to
make use of the Leavers routine. Some schools will have left the course
completion date as the default date when all classes finish. Such a date is
not correct for many Post 16 pupil/students who will finish the course and
leave the school some weeks before the rest of the school finishes for the
year. If you make use of the Leavers routine in advance of the
pupil/students actually leaving, SIMS deals with this problem for you.
The end date for the course will be set in line with this ‘expected’ leaving
date and when the School Census is run, the courses will be interpreted as
having been completed.
If the Leavers routine is run after the pupil/students have actually left, and
the course end date was in the future, SIMS updates course membership
in accordance with the Completion Tolerance, e.g. if the pupil/student's
leaving date and the course end date are within the Completion Tolerance,
SIMS entered a status of complete.
Preparing Post 16 Data for the School Census Autumn 2020 Return 1502| Preparing Data for the Previous Academic Year
Update Course Memberships should be run (via Tools | Academic
Management | Course Manager | Update Course Memberships)
before moving the system to the new academic year and should be run
again after moving to the new academic year, once class information is in
place. Update Course Membership is an Academic Management routine and
like other routines in this area, it is academic year based. If you forget to
run Update Course Memberships before moving to the new year, you can
easily solve the problem by going back to the old year and running Update
Course Membership.
Similarly, if you forget to run Update Course Memberships, as soon as
class information is in place, you can run it in the new academic year.
However, you should be aware that course membership is much like other
group membership, and courses are set active or inactive at the start of
the day, depending on what membership they have at the start of the day.
So, if you do not run Update Course Memberships until the actual day of
the census, the courses will remain set to inactive until the next day.
Active and inactive is only a display parameter, but it could cause
unnecessary confusion on census day.
To ensure that information required for the School Census is accurate and
up-to-date, it is recommended that you check that all leavers have at least
the minimum statutory information recorded before making them a leaver,
e.g. ethnicity, first language, etc.
Recording Leavers
1. Select Routines | Student | Leavers to display the Find Student(s)
browser.
2. Search for the required pupil/student then double-click their name to display
the Manage Student(s) Leaving Details page.
If you want to assign the status of Leaver to a group of pupil/students
at once, specify their Year Group or Reg Group then click the Search
button. Highlight the required pupil/student names by using the Ctrl,
Shift and Down Arrow keys then click the Select button. This
populates the Students panel with the selected pupil/students’ names.
If you wish to assign the status of Leaver to all the pupil/students at
once, click the down-arrow on the Select button and choose All. This
populates the Students panel with all the pupil/students’ names.
16 Preparing Post 16 Data for the School Census Autumn 2020 Return02| Preparing Data for the Previous Academic Year
3. In the Leaving Information panel, enter the pupil/student's Date of
Leaving or click the Calendar button then select the required date.
4. Select the Reason for leaving from the drop-down list, e.g. Normal
leaving age - Higher education institutions.
5. Enter the Destination after Leaving, if known.
6. Specify the Destination Institution, if known.
a. Click the Browse button (adjacent to the Destination Institution
field) to display the School Browse dialog.
b. Search for and then select the relevant institution. Alternatively, click
the New button to add a new institution.
c. Click the OK button(s) to return to the Leaving Information panel.
d. Use the Assign to All or Assign to Selected options, as required.
7. Enter the Destination Expected Start Date (or select the relevant date
from the Calendar), then use the Assign to All or Assign to Selected
options, as required.
8. If the pupil/student is a child deemed missing in education, select the
Grounds for Removal from the drop-down list, e.g. E - Distance, then
use the Assign to All or Assign to Selected options, as applicable.
IMPORTANT NOTE: To comply with the Children Missing in Education
legislation, schools are required to record this information for all
pupil/students on leaving the school.
9. Select the Learning Aim Withdrawal Reason from the drop-down list,
e.g. Other Provider.
NOTE: The reason for withdrawing from a Learning Aim is collected in the
Autumn Return for any Learning Aim with the status of Withdrawn.
Preparing Post 16 Data for the School Census Autumn 2020 Return 1702| Preparing Data for the Previous Academic Year
10. Click the Assign to All button or Assign to Selected button, as applicable.
11. Click the Save button.
TIPS: To remove a pupil/student from the Students list, highlight their
record, then click the Remove button.
To correct details enter in error, highlight the applicable pupil/student,
then click the Clear button. This remove the details drawn from the
Leaving Information panel for the selected pupil/student only. Re-enter
the information as required.
The Learning Aim Reason column remains populated after clicking the
Clear button. However, the data is updated automatically if a different
reason is selected and assigned.
Additional Resources:
Recording Leavers and Deleting Pupil/Student Records chapter in the
Managing Pupil/Students handbook
Completed
Updating Course Memberships
When the Update Course Memberships routine is run outside the Completion
Tolerance, if SIMS detects that a course membership is terminating
prematurely, the original end date is displayed in the P End Date (planned
end date) column in the Members panel on the Course Details page (via
Tools | Academic Management | Course Manager | Maintain Course).
The completion Status is not populated automatically, because it will not be
possible to determine whether the termination should be regarded as
withdrawn or transferred. The completion Status must be selected
manually. A yellow background indicates that a value has been omitted.
When School Census is run, a validation error is generated if the value is
missing.
This routine should always be run when any changes to class memberships
are made.
18 Preparing Post 16 Data for the School Census Autumn 2020 Return02| Preparing Data for the Previous Academic Year
1. Select Tools | Academic Management | Course Manager | Update
Course Memberships to display the following message:
Update course membership can take a long time. Do you wish to
proceed?
2. Click the Yes button to start the Update Course Membership routine.
Completed
Event Driven Recording of Learning Aims Status
The Earliest YTI for Completion Management also controls the
appearance of the New Learning Aims dialog when manually modifying a
pupil/student membership. For example: if a pupil/student drops a class or
course the Course Membership(s) dialog is displayed, enabling you to
view the suggested completion Status.
1. Select Focus | Student | Curriculum Assignment by Student or Focus
| School | Academic Structure | Curriculum Assignment by Student
to display the Find Student for Curriculum Assignment browser.
2. Search for, then select the required pupil/student to display the Select
Effective Date Range dialog.
3. Specify the required date range criteria then click the OK button to display
the pupil/student's Schemes.
4. Right-click on the Scheme that is affected by the change and select Open
Details to display the Historical Curriculum Membership Details dialog.
5. Drag the orange timeline for the affected class to the required end date and
click the OK button.
6. Click the Save button on the Student Curriculum Summary page to
display the Course Membership(s) dialog.
7. Right-click in the Status column and select the appropriate option from the
drop-down list.
if the pupil/student's class membership ended within the Completion
Tolerance specified for the course, the Status defaults to Completed.
if the pupil/student's class membership ended outside of the Completion
Tolerance specified for the course, the Status defaults to Withdrawn
and the Learning Aim Withdrawal Reason must be entered.
if the pupil/student has swapped to a different class that is associated
with the same course but still within the Completion Tolerance specified
for the course, the Status is unaffected.
if the pupil/student transfers to a completely different course, the
Status defaults to Transferred.
8. Click the OK button to return to the Student Curriculum Summary page.
Preparing Post 16 Data for the School Census Autumn 2020 Return 1902| Preparing Data for the Previous Academic Year
NOTES: It is possible to extend class memberships within the specified
Course Duration only. For example, class memberships cannot continue for
two years if the Course Duration is only for one year. If a pupil/student’s
class membership is amended in Academic Management, their course
memberships are updated automatically without the need to run the
Update Course Memberships routine manually.
Completed
Checking Core Learning Aims
The School Census Autumn 2020 Return requires that the core aim is
identified for each year where a vocational Education and Skills Funding
Agency (ESFA) study programme is being followed.
NOTES: If a pupil/student is following an academic programme, a core aim
does not need to be identified.
T Level programmes must have the technical qualification as the core aim.
T Level Transition programmes must be linked to its associated T Level
route. For these programmes, the class code for the T Level route must be
the core aim.
A Core Learning Aim is a pupil/student's primary course of study within their
programme of study.
It is quite possible to have a different core aim for 2019/2020 than for
2020/2021. Course Manager allows only one course of study per
pupil/student to be flagged as a core aim per academic year. If the
pupil/student is enrolled on a two year course, you must flag the second
year of study as a core aim when the academic year changes.
However, there are certain unusual circumstances where more than one
core aim is allowed, e.g. where a pupil/student has a two year course and a
one year course. In the first year their core aim is the one year course and
in the second year their core aim is the second year of the two year course.
first year of two year course second year of two year course
Core Aim
one year course
Core Aim
20 Preparing Post 16 Data for the School Census Autumn 2020 Return02| Preparing Data for the Previous Academic Year
The additional core aims can be entered directly into the Learning Aims
panel (via Routines | Statutory Returns | School Census).
Additional Resources:
Managing Courses handbook
Producing the School Census Autumn 2019 Return handbook (applicable
to your school phase)
Editing a Core Learning Aim via the Student Courses Page
1. Select Focus | Student | Courses to display the Find Student browser,
then Search for the required pupil/student.
2. Highlight the required pupil/student, then click the Open button to display
the Student Courses page.
3. Select Previous Academic Year from the Student Courses drop-down
list.
4. Highlight the second node of the tree structure, which describes the required
course you want to set as a core aim.
5. Right-click the highlighted course description then select Set Core Learning
Aim from the pop-up menu. Alternatively, click the Set Core Aim button.
Preparing Post 16 Data for the School Census Autumn 2020 Return 2102| Preparing Data for the Previous Academic Year
The course description is appended with the text (Core Learning Aim).
To remove an Existing Core Learning Aim:
If you want to remove the (Core Learning Aim) flag from a course of
study, highlight the course details, right-click, then select Unset Core
Learning Aim from the pop-up menu.
Alternatively, highlight the details of an alternative course of study, then
click the Set Core Aim button. This action removes the Core Learning Aim
flag from the original course of study and flags the newly selected course as
the (Core Learning Aim).
Completed
Editing a Core Learning Aim via the Memberships and Results Panel
1. Select Tools | Academic Management | Course Manager | Maintain
Course to display the Find Course browser, then Search for the required
course.
IMPORTANT NOTE: Core aims are academic year based, so if the default
of Census View is selected in the Find Course browser, the Core Aims
column is not displayed. This is because the From and To date range for
the Census View spans two academic years.
If you want to view or edit the core aims data in the Memberships and
Results panel (Core Aim column), ensure that either Current Academic
Year or Previous Academic Year is selected from the View
Memberships drop-down list.
22 Preparing Post 16 Data for the School Census Autumn 2020 Return02| Preparing Data for the Previous Academic Year
2. Highlight the required course, then click the Open button to display the
Course Details page.
3. Click the Membership and Results hyperlink to display the Membership
and Results panel.
4. Indicate which pupil/students have this course as their core aim.
To change the core aim for multiple pupil/students, right-click any cell in
the Core Aim column then select Set this course as Core Aim for all
these students from the pop-up menu.
This assigns the core aim flag to all pupil/students in year 12 and above
in a single academic year.
To change the core aim for an individual pupil/student, click the required
cell in the Core Aim column. A tick is displayed in the cell.
If a core aim already exists for this pupil/student in the academic year
specified, a warning message is displayed. Click the Yes button to
change the core aim or the No button to cancel the process.
To Remove an Existing Core Learning Aim
1. In the Core Aim column, click the cell relating to the applicable
pupil/student's name.
A message warns you that you are removing the core aim for one or more
pupil/students.
2. Click the Yes button to remove the core aim(s) or the No button to cancel
the process.
Preparing Post 16 Data for the School Census Autumn 2020 Return 2302| Preparing Data for the Previous Academic Year
Completed
24 Preparing Post 16 Data for the School Census Autumn 2020 Return03| Preparing Data for the Current Academic Year
03|Preparing Data for the Current
Academic Year
Chapter Overview .......................................................................... 25
Updating Prior Attainment for 2020/2021 ..................................... 25
Importing Catalogue Files .............................................................. 27
Updating QANs and Discount Codes for Course Manager ............... 29
Checking Course Manager Data for the Current Academic Year ..... 32
Work Placement ............................................................................. 40
Maintaining Post 16 Programmes of Study .................................... 42
Recording Post 16 Employment Information.................................. 50
Chapter Overview
This chapter provides guidance about the tasks that need to be performed
to ensure that the Post 16 data for the current academic year is complete
and accurate in time for the forthcoming School Census.
Updating Prior Attainment for 2020/2021
The following 2020/2021 information is collected for the Autumn School
Census:
Maths Highest Grade
Maths Prior Attainment
Maths Funding Exemption
English Language or English Language/Literature Highest Grade
English Language or English Language/Literature Prior Attainment
English Language or English Language/Literature Funding Exemption.
The Update Prior Attainment page displays information about
pupil/students who are in or were in year taught in 12+ (01/08/2019 to
01/10/2020).
The Effective Date displays the 2020 Autumn census date. This field is
read-only.
Preparing Post 16 Data for the School Census Autumn 2020 Return 2503| Preparing Data for the Current Academic Year
1. Select Tools | Statutory Return Tools | Update Prior Attainment to
display the Update Prior Attainment page.
2. Ensure that the 2020/2021 Academic Year is displayed.
3. Click the Populate from Exams button to display the Update Prior
Attainment dialog.
4. If you want to continue, click the Yes button to populate/update the Prior
Attainment grid.
Prior attainment data is then copied forward from last year.
Exam results take precedence over any other data.
Manual edits are preserved if neither of the two previous points apply.
5. The Populate Data From Exams dialog confirms that data has been
populated from Exams. Click the OK button.
6. Edit the information, if required.
7. Click the Save button.
There is a change to the Update Prior Attainment page in 2020/21.
English Language Highest Grade is displayed to show the relationship with
English Language Prior Attainment (but is not included in the return).
26 Preparing Post 16 Data for the School Census Autumn 2020 Return03| Preparing Data for the Current Academic Year
English Lang/Lit Highest Grade is displayed showing the relationship to
English Funding Exemption.
The DfE uses the English GCSE Prior Attainment achievement values of
Achieved by end of year 11, Achieved since year 11 and Not achieved
for what they refer to as 'block 2' funding. However, for the purposes of this
funding, achievement of prior attainment in English must be taken to mean
achievement of English Language GCSE prior attainment; it must not take
account of English Literature GCSE. With this in mind, the DfE has changed
its CBDS (Common Basic Date Set) for this item to refer to English
Language rather than English.
The DfE has pointed out that both English Language and English Literature
remain relevant for the 'condition of funding
https://www.gov.uk/guidance/16-to-19-funding-maths-and-english-
condition-of-funding.
With this above in mind, from the SIMS 2020 Summer Release onwards, the
heading for this column in Tools | Statutory Returns Tools | Update
Prior Attainment has changed to refer to English Language Prior
Attainment rather than English Prior Attainment. The Populate from
Exams calculation has changed in line with this.
The exclusion of English Literature for 'block 2' funding was also the case for
academic year 2019/20, so the DfE expects this be taken into account when
reporting on 2019/20 as well as 2020/21 in School Census Autumn 2020.
For example, if a student achieved grade 3 GCSE English Language and
grade 5 English Literature, by the end of their year, 11 they may well have
been reported as achieving English Priory Attainment by the end of year 11
for School Census Autumn 2019 but this would not be the case for achieving
English Language Prior Attainment for School Census Autumn 2020.
More Information:
Correcting 2019/2020 Prior Attainment for Resubmitting in the Autumn Census
on page 7
Importing Catalogue Files
It is recommended that the DfE Qualification Data catalogue is downloaded
from the DfE QAN website
(https://collectdata.education.gov.uk/qwsweb/default.aspx) and imported
into SIMS in September (when the courses are being set up) and before
starting the School Census Autumn 2019 Return (03/10/2019).
Preparing Post 16 Data for the School Census Autumn 2020 Return 2703| Preparing Data for the Current Academic Year
The qualification data is applicable to all Learning Aims without a result or
basedata supplied by the exam Awarding Organisation or Body including
new courses and completed school assessed Learning Aims.
1. Download the latest Generic QAN data files from the DfE QAN website to a
folder of your choice. The following four files only are required:
Current QAN XML
Discount Codes XML
Awarding Bodies XML
Qualification Types XML.
2. In SIMS, select Tools | Examinations | Import Qualification Data. A
confirmation dialog is displayed.
3. Click the OK button to confirm that the downloaded data you are about to
import is up-to-date. The Import Qualification Data page is displayed.
4. In the Select Catalogue Files panel, click the Browser button adjacent to
each file name field then navigate to the stored location of the applicable
file.
5. Select the required XML file then click the Open button to return to the
Select Catalogue Files panel where the selected file name is displayed.
6. Click the Import Catalogue Files button.
Provided that you have selected the correct file name for each file type, the
files are automatically imported in the correct order. This may take some
time.
28 Preparing Post 16 Data for the School Census Autumn 2020 Return03| Preparing Data for the Current Academic Year
When the files have imported successfully, an Activity Log is displayed
confirming which files have been imported.
7. Click the Close button to return to the Import Qualification Data page.
8. You can click the Print button to print a copy of the file names and locations
for future reference.
When you next open the Import Qualification Data page, the Last
Updated On field displays the date of the most recent import.
Completed
Updating QANs and Discount Codes for Course Manager
Once the up-to-date QWS QAN catalogues have been imported into Course
Manager, specific QANs and QAN Discount Codes must be activated to
ensure that they are available for selection.
Preparing Post 16 Data for the School Census Autumn 2020 Return 29You can also read