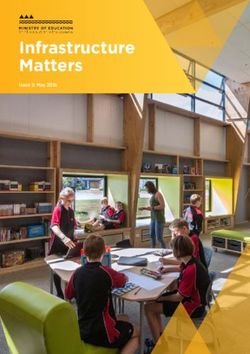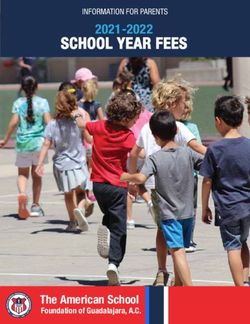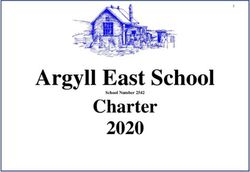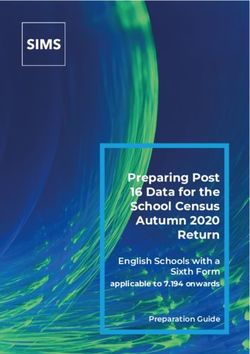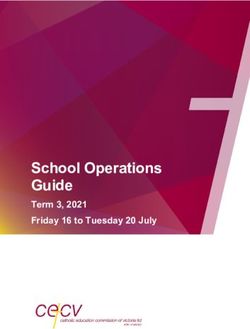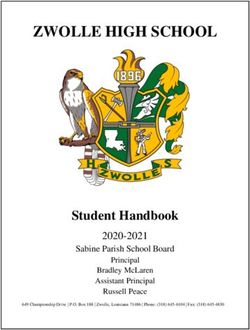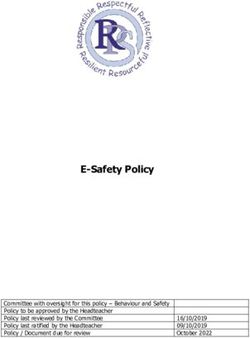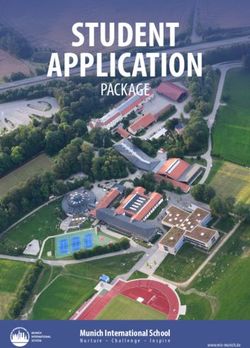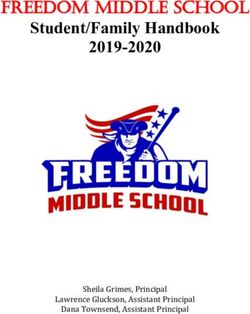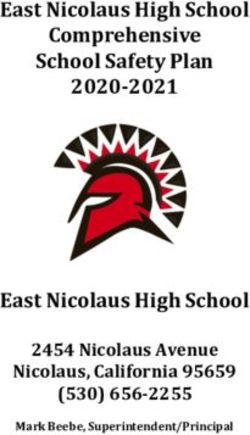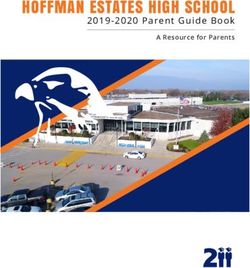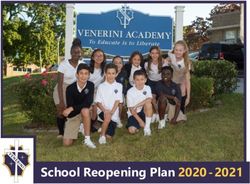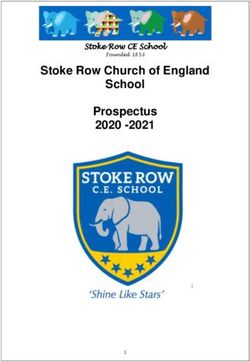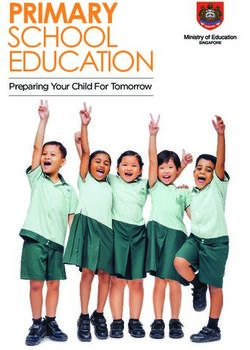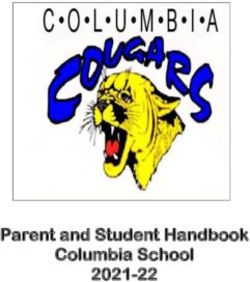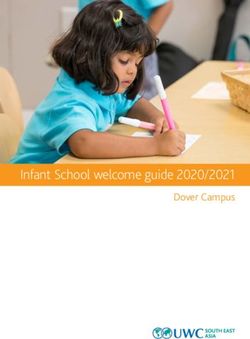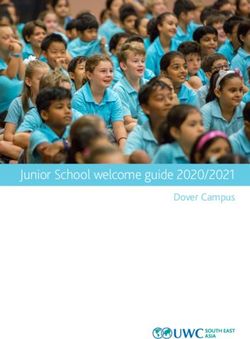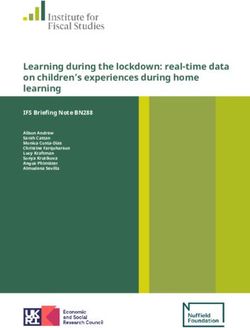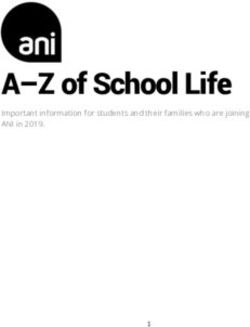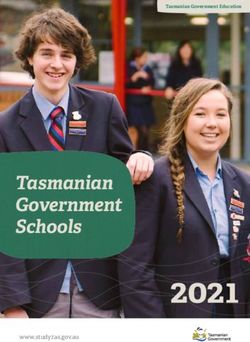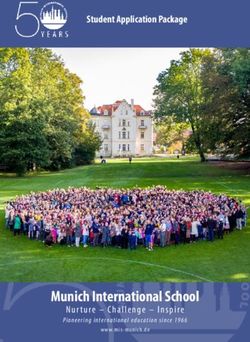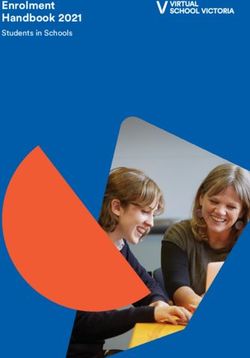Initial Product Training - PowerSchool v.6 Student Information System
←
→
Page content transcription
If your browser does not render page correctly, please read the page content below
Contents
Session 1: Introduction to PowerSchool 5
Session Goal 5
Objectives 5
Key Learning Concepts 5
What is PowerSchool? 6
Getting Started 7
The PowerSchool Start Page 7
Searching for Students 8
Working with Individual Students 12
Session 2: Working With Groups of Students 17
Session Goal 17
Objectives 17
Key Learning Concepts 17
Searching for Groups of Students 18
Using Group Functions 20
Searching Log Entries 23
Discipline Incident Management 23
Enrolling and Withdrawing Students 25
Maintaining Student Schedules 29
Session 3: Attendance Process and PowerSchool Reports 31
Session Goal 31
Objectives 31
Key Learning Concepts 31
Managing Student Attendance 32
Using PowerSchool Reports 36
Using State Reports 43
Creating Form Letters 44
Creating Mailing Labels 48
Using the Daily Bulletin 49
IPT Workbook Copyright © 2010 Pearson. All rights reserved. 3Session 4: End-of-Term Process and Customized Reports 51
Session Goal 51
Objectives 51
Key Learning Concepts 51
Completing the End-of-Term Process 52
Creating Report Cards 62
IPT Workbook Copyright © 2010 Pearson. All rights reserved. 4Session 1
Introduction to PowerSchool
Session Goal
In this session, you will learn to access all parts of PowerSchool Student Information
System (SIS), use a variety of methods to search for students, and work with
individual students.
Objectives
At the end of this session, you will be able to:
• Navigate to key areas in PowerSchool
• Search for students using Browse Students, last names, student numbers,
Smart Searches, search commands, and stored searches
• Use student pages to enter and track information for individual students
Key Learning Concepts
Introduction to PowerSchool
Working with Individual Students
• Administrators
• Teachers • Introduction to student pages
• Substitutes • Information
• Parents and Students • Academics
• Administration
• Enrollment
Using the PowerSchool Start Page • Scheduling
• Navigation bar
• Main menu
• ID bar
Searching for Students
• Browse students
• Last name or student number
• Smart Search
• Search commands
• Multiple searches
• Inactive students
• Stored searches
IPT Workbook Copyright © 2010 Pearson. All rights reserved. 5What is PowerSchool?
Welcome to PowerSchool! PowerSchool helps you access and maintain your student,
staff, and schedule information. PowerSchool is a database application that runs on a
server, which is the center of your student information system. PowerSchool uses
the Internet to facilitate student information management and communication
among school administrators, teachers, parents, and students.
School Administration Teachers
PowerSchool
Server
Substitutes Parents and Students
IPT Workbook Copyright © 2010 Pearson. All rights reserved. 6Getting Started
To log in to PowerSchool, you need the following information from your PowerSchool
administrator:
• The address of your PowerSchool server
• Your username and password
Log in to PowerSchool as an administrative staff member:
Open a web browser, such as Internet Explorer or Safari, and enter the address of
your PowerSchool server followed by /admin in the Address field
1. Enter your username and password, separated by a semicolon (;)
For example, if your username is mabram and your password is aghs1, enter
mabram;aghs1.
2. Click Enter
The PowerSchool Start Page
The PowerSchool Start Page consists of four areas: the Navigation bar, Main menu,
ID bar, and Search Students.
The Navigation bar includes access to three important functions: the Report Queue,
Logout, and Online Help. Also, each time you log in, you will see the date and time of
your last PowerSchool session next to your user ID on all PowerSchool pages.
Navigation Bar Report Logout Online
Queue Help
ID Bar
Search
Students
Main
Menu
IPT Workbook Copyright © 2010 Pearson. All rights reserved. 7Searching for Students Use the Search Students area to search for an individual student or groups of students. There are several ways to search for students in PowerSchool. Click How to Search for instructions about how to query the database for information. Browse Students Click one of the Browse Students links to conduct specific, single-criteria searches. Using Browse Students, you can search for students by: • First letter of the student’s last name • Grade level • Gender • Current enrollment • Current selection Searching by Last Name or Student Number You can search for students by their last name, a portion of their last name, or by their student number. If a student is the only one with the last name you entered, the student pages for that student appear. If the student shares his or her last name with other students in the school, the Student Selection page shows the list of students who match your search criteria. Each student in your system has been assigned a unique student number. You can search for a student using this number. If you enter any letters in the Search Students field, PowerSchool automatically searches last names; if you enter numbers, PowerSchool searches student numbers. Smart Searches Smart Search facilitates searching for students and staff. Once you start typing in the Search Students field, the auto-completion feature suggests a list of possible student or staff names, student or staff fields, and stored searches in a menu below the Search field. In most cases, you don’t have to type the complete word. To select an item, click your choice. If you select a student’s name, his or her student pages will appear. If you choose a field name, it will be inserted in the Search Students box. Then you can complete the search command. The choices in the Smart Search menu are color-coded and labeled with an icon, making it easy to identify the item you are looking for within the list of results. Search results for student and staff names are represented in orange and labeled with an icon that looks like a person. Search results for student and staff fields are black and labeled with a database icon. Stored searches are green and are labeled with a magnifying glass. IPT Workbook Copyright © 2010 Pearson. All rights reserved. 8
Result Type Icon Text Color
Student Name Orange
Inactive Student Name Gray
Staff Name Orange
Student/Staff Field Black
Stored Searches Green
Search Commands
In addition to Browse Students and the ability to search by last name and student
number, you can search using more powerful techniques. You can use search
commands to find students who match specific criteria. You can search student fields
using search commands. To see a list of the student fields you can use in search
commands, click View Field List on the Start Page. For example, you can search for
students who live on Maple Drive, attend Mr. Brook’s homeroom, have a lunch
balance of less than $5, or were assigned locker number 220.
A search command is a statement of search instructions and must contain three
elements: a field name, a comparator, and a search argument. In the following
example, the field searched is first_name, the comparator is equals (=), and the
information searched for is Maria. Thus, this search command searches for all current
students whose first name is Maria:
Field Name Comparator Search Argument
first_name = Maria
The search argument is the specific information for which you are searching. For
example, if you are searching for all of the students with the last name Metzler, then
Metzler is the search argument. The search argument is always the last part of the
search command. Click View Field List on the Start Page for a list of the student
fields available in PowerSchool, including any custom fields your district/school
created. Scroll through the list to locate the name of the field that contains the
information you want. Click the field to automatically enter it in the Search Students
field.
Using the Field List - Students page, write down the field names for the following
student information:
IPT Workbook Copyright © 2010 Pearson. All rights reserved. 9Student
Field Name Student Information Field Name
Information
Last Name Street Address
Home Phone Number Gender
Grade Level Locker Number
Mother’s Name Last Name, First Name
Mailing Address Student Number
Enrollment Status Entry Date
You can search for the information you want by using the correct comparator in your
search command. PowerSchool uses the following comparators:
Comparator Means This Does This Example
= Equals Searches for an exact first_name=robert
match of the search
argument.
< Is less than Searches for all matches grade_level Is greater than Searches for all matches grade_level>3
greater than the search
argument.
=4
equal to greater than or equal to
the search argument.
# Does not equal Searches for all matches football#
that are anything other
than the search
argument. The following
example reads, football
does not equal blank.
in One of the values Searches for all the last_name in
is present in the matches that contain yang,holt
field one of the search
(searches for
arguments. Additional
students whose last
search arguments are
name is Yang or
separated with commas
Holt)
in the search command.
IPT Workbook Copyright © 2010 Pearson. All rights reserved. 10Comparator Means This Does This Example
contains The value is Searches for matches street contains
contained in the where the search maple
field. argument is anywhere in
the field.
!contain The value is not Searches for matches street !contain
contained in the where the search maple
field argument is not
anywhere in the field.
@ Wildcard Replaces unknown first_name=jac@
information in the
search argument.
Using a Search Command
Enter search commands in the Search Students field on the PowerSchool Start Page.
For example, to find all of the students who live in the 39206 zip code, enter
zip=39206 in the Search Students field and press Enter.
Compound Searches
You can search the database using multiple search commands simultaneously. When
you enter more than one search command in the Search Students field, separate the
search commands with a semicolon (;). A semicolon between search commands
means and. For example, to find all the students in Mrs. Fullmer’s homeroom class
whose street contains Maple, enter home_room=fullmer;street contains maple in
the Search Students field at Washington Elementary, and press Enter.
Searching for Inactive Students
When you perform searches, PowerSchool only searches active student records in
your school. Students who are currently enrolled are considered active. Occasionally,
you may need to search for students who preregistered for next year, transferred or
dropped out of school midyear, or graduated early. Students in one of these
classifications are inactive. To access inactive student records, begin your search
command with a forward slash (/). Preceding a search command with a forward slash
searches all student records.
For example, to find all active and inactive students with the last name Watson,
enter /last_name=watson in the Search Students field and press Enter.
Stored Searches
If you know you will be using a set of search commands over and over, you can
create a new group of students for whom you and other users can search. Stored
searches find preset groups of students. You can either set up and save the searches
you use most or use a search that someone else has set up.
How to Create a Stored Search
To create a stored search, click Stored Searches and click New. Then type the
search command or commands needed to get the results you want.
For example, if you wanted to store a search for the current day’s birthdays, you
would use the command *birthday=today. Once it is stored, you can run it daily
without having to type in the command by clicking Stored Searches.
IPT Workbook Copyright © 2010 Pearson. All rights reserved. 11Working with Individual Students
When you select an individual student, the list of student pages appears in the
student pages menu. Use the student pages to view or enter demographic,
parent/guardian, and emergency/medical information. You can also perform a
function for a student, such as updating the student’s attendance record, printing a
report, or transferring the student out of school.
Make note of which of the following student pages you are likely to use in your job:
Student Page Description Notes
Quick Lookup View a summary of the student’s
schedule, teachers, current grades,
standards, and attendance. This
page mirrors the page parents and
students view through Parent
Access.
Print a Report View a menu of available reports.
Types of reports are separated by
dashes. The first group of reports is
Form Letters. The second group of
reports is Report Cards. The last
group of reports is Object Reports.
Switch Student Quickly access another student’s
information by entering the
student’s name in the field on the
dialog box.
List Return to the Student Selection
page and view the last group of
students you selected.
Information
Access Accounts View both the student and
guardian’s access information. You
can add and edit access accounts.
Also, search for parent/guardian
access accounts on the Start Page.
Addresses View and edit both the student’s
physical and mailing addresses.
Custom Screens View a list of the custom student
pages that your district or school
has created.
Demographics View and edit the student’s basic
demographic information.
Emergency/Medical View emergency contact and doctor
information; also add a Medical
alert for a student.
IPT Workbook Copyright © 2010 Pearson. All rights reserved. 12Student Page Description Notes
Family View and edit a list of the selected
student’s siblings or relatives who
attend any school that uses your
PowerSchool server.
Health View and edit the student’s health
and immunization information.
Modify Info View and edit student information
such as graduation requirement
set, homeroom, locker number and
combination, and so forth.
Other Information View and edit miscellaneous
student information such as school
and course fee exemption status
and if the student is excluded from
class rank. Also add an Other alert
for a student using this page.
Parents/Guardian View and edit the student’s
mother’s name and daytime
contact information, father’s name
and daytime contact information,
as well as a guardian’s name and
information, if applicable. If
parents or guardians request to
have automatic progress reports
sent via email, this information also
appears. Also add a Guardian alert
using this page.
Photo View the student’s photo. Also,
submit a new photo for the student
using this page.
State/Province View and edit information for state
reporting that is specific to your
state requirements, if applicable.
Transportation Use this page to log student
transportation information to and
from school.
Academics
Attendance Use this page to view and change
the student’s attendance record.
Enter Attendance Use this page to change a student’s
meeting attendance for the current
week.
IPT Workbook Copyright © 2010 Pearson. All rights reserved. 13Student Page Description Notes
Cumulative Info View the student’s GPA and class
rank information. Your school
decides what information appears
on this page.
Graduation Plan View the graduation plan(s)
Progress selected for this student and the
courses the student has completed,
or is currently enrolled in, to fulfill
these requirements. Your district
creates the requirements for this
page.
Graduation Plan Use this page to select the
Selection graduation plan(s) and post-
secondary plan(s) the student is
trying to complete.
Graduation Progress View the list of graduation
requirements for your school and
the courses the student has
completed, or is currently enrolled
in, to fulfill these requirements.
Your school creates the settings for
this page.
Historical Grades View and modify the student’s
academic record. Use this page to
enter historical grades for students
who transfer to your school.
Honor Roll View a list of each time the student
made the honor roll.
Standards Use this page to access the
student’s progress with specific
standards outlined by your state,
district, and school.
Teacher Comments View comments that teachers enter
in PowerTeacher.
Term Grades View the student’s grades as they
were stored and reported on his or
her report cards during the current
year.
Test Scores View and enter the student’s test
scores on standardized tests, such
as the SAT, ACT, or state norm-
referenced tests. Your school
determines what tests and scores
to track in PowerSchool.
IPT Workbook Copyright © 2010 Pearson. All rights reserved. 14Student Page Description Notes
Truancies Use this page to log incidents of
student truancy.
Administration
District Specific View and edit information that
certain school districts track in
PowerSchool.
Fee Transactions View the student’s financial
transaction information, including
the beginning and current
balances. Use this page to record
new transactions.
Log Entries View the log entries that have been
entered for the student. From this
page, you can create new log
entries or edit existing ones. Use
this page to add a Discipline alert.
Lunch View and edit the student’s lunch
status information, lunch ID
number, and current lunch balance.
Lunch Transactions View all of the student’s
transactions in PowerLunch for the
current year.
Net Access View a summary of the number of
times that the parent and student
have accessed PowerSchool via the
Internet.
SEOP Review View Student Education Occupation
Plan information, most often
entered and edited by school
counselors.
Incidents View a list of discipline incidents
associated with the student. Use
this page to add, edit, or delete
discipline incidents.
Enrollment
Activities View and edit the activities in
which the student is involved.
All Enrollments View a list of every course in which
the student has been enrolled since
your district began using
PowerSchool. From this page, you
can see the final letter grade and
final percent, as well as a list of the
assignments and scores for each
course.
IPT Workbook Copyright © 2010 Pearson. All rights reserved. 15Student Page Description Notes
Functions View a list of functions that you can
perform for this student, including
printing a report, transferring out
of school, reenrolling in school,
transferring to another school,
enrolling in a course at another
school, and recalculating lunch
balance.
Special Programs Use this page to enroll the student
in a special program, such as a
special education-related or gifted
and talented program.
Transfer Info View the student’s current and
previous enrollments for each
school year your district has used
PowerSchool.
Scheduling
Bell Schedule View View the student’s schedule for the
current week.
List View View the student’s schedule for the
selected term in list format.
Matrix View View the student’s schedule for the
selected term in a graphical
format.
Modify Schedule View and modify the student’s
schedule for the selected term in
list format.
Request Management Use this page to modify the
student’s schedule, override
prerequisites, manage course
recommendations, and view or
modify course requests for the
current or upcoming school year.
Scheduling Setup View and edit the student’s
scheduling preferences for use with
the PowerScheduler and the End of
Year process.
Note: Depending on your job functions and level of access to PowerSchool, you may
not have sufficient access privileges to view and make changes on some student
pages. For more information about your level of access, see your PowerSchool
administrator.
IPT Workbook Copyright © 2010 Pearson. All rights reserved. 16Session 2
Working With Groups of Students
Session Goal
In this session, you will learn how to search for, select, and perform functions for
groups of students. You will also learn the how to enroll, withdraw, and transfer
students into and out of school and maintain student schedules.
Objectives
At the end of this session, you will be able to:
• Search for groups of students using Browse Student, search commands, and
search codes
• Select students by hand and store frequently referenced selections
• Use group functions to enter and track student information for groups of
students
• Enroll, withdraw, and transfer students into and out of school
• Transfer a student from one course to another
Key Learning Concepts
Searching for groups of students Enrolling and Withdrawing Students
• Browse Students • Enrolling a new student
• Search commands • Transferring students out
• Use search codes • Reenrolling a student
• Teacher Schedules • Transferring a student to
• Select students by hand another school in your district
• Use stored selections
Maintaining Student Schedules
Using Group Functions • Dropping courses
• Adding courses
• List Students
• Enrollment Summary
• Attendance Change
• Daily Attendance Change
• Fee Functions
• Student Field Value
• Counselor’s Screen
• ID/Password Assignment
• Searching for students by attendance,
grades, and GPA
• Searching log entries
• Incident Management
IPT Workbook Copyright © 2010 Pearson. All rights reserved. 17Searching for Groups of Students
In addition to searching for and working with individual students, you can search for
and select groups of students in PowerSchool. Search for groups of students using:
• Browse Students
• Search commands
• Search codes
After you search for a group of students, you can work with that group by selecting
the students by hand, storing the selection, or performing a Group Function.
Search Codes
A search code is a special type of command that searches by completing a
calculation and comparing the results. Using a search code, you can search for
students who were born in the month of June, do not have a Period 1 class, were
active as of November 10, or are enrolled in the Gifted and Talented program.
Here are some examples of search codes:
Search Code Does This Example
*birthday Searches for students *birthday=today
whose birthday is today, on
*birthday=4/1
a certain date, or within a
specified range, such as *birthday>=4/1;*birthday*has_completed_ Searches for students who *has_completed_course=SOC1200
course have at least one historical
grade entry for the
specified course, such as
high school students who
have completed
Government.
*has_not_ Searches for students who *has_not_completed=ENG1000
completed do not have any historical
grade entries for the
specified course, such as
high school students who
have not completed English
1.
*cumulative_ Searches for students with *cumulative_credit_hours=12
credit _hours the specified number of
*cumulative_credit_hours5
credit hours.
*number_of_ Searches for students who *number_of_classes=8
classes are currently enrolled in
*number_of_classes5
with 8 classes.
*number_of_classes#6
*attendance_ Searches for students who *attendance_points>9
points have the specified number
*attendance_points (S1)>9
of attendance points in any
course, any course during *attendance_points
a specified term, or any
(8/28/10,12/20/10)>9
course between specified
dates.
*hours_ Searches for students who *hours_requested8
the specified number of
credit hours, such as high *hours_requested=10
schools students with 10
hours requested.
*special_program Searches for students who *special_program=reading
are enrolled in the specified recovery
special program, such as
students enrolled in
Reading Recovery.
Enter search codes as you would any search command in the Search Students field.
For example, to find middle school students born on November 10, enter
*birthday=11/10 in the Search Students field and press Enter.
IPT Workbook Copyright © 2010 Pearson. All rights reserved. 19Using Group Functions
You can perform a function for a group of students. For example, you need to print
progress reports for the 9th grade, or excuse the middle school football team
tomorrow for periods 5 and 6. In PowerSchool, you do not have to repeat the same
function for each student. You can search for and select a group of students, and
then perform a function for that group.
Make note of which group functions you are likely to use in your job:
Group Function Description Notes
Attendance Change Use this function to enter or
change attendance for the
student group you selected.
Batch Address Use this function to verify that
Validation the specified group of students
has valid addresses.
Batch Boundary Use this function to find which
Validation students from the specified
group have addresses within or
outside the selected boundary.
Counselor’s Screen View the same student page you
specify for each student in the
group you selected. To show the
page you specified for each
student, click the student’s last
name.
Enrollment Summary View the Enrollment Summary
page only for the student group
you selected.
Export Using Template Use this function to export
information with a pre-defined
template for the specified group
of students.
Fee Functions Use these functions to add new
fees and new transactions for
the student group you selected.
Graduation Plan Use this function to add, replace,
Selection or remove graduation plans for
the student group you selected.
Graduation Progress View and print the graduation
Report progress plans for the student
group you selected.
IPT Workbook Copyright © 2010 Pearson. All rights reserved. 20Group Function Description Notes
Graduation Progress View a summary of specific
Summary graduation plan requirements for
the student group you selected.
ID/Password Use this function to activate
Assignment parent and student login
accounts for PowerSchool and
auto-generate parent and
student usernames and
passwords, and lunch ID
numbers for the student group
you selected.
Immunization Use this function to search for
Compliance students by vaccine,
immunization compliance,
exemption status, and doses.
Invalid Requests Use this function to find invalid
course requests due to course
prerequisites for the specified
group of students.
List Students Use this function to view or print
a list of the student group you
selected. You can specify up to
10 student fields you want to
include.
Mass Create Family Use this function to establish
Links family relationships for the
specified group of students
based on family ID and/or phone
number.
Mass Enroll Use this function to enroll the
student group you selected into
the same course section. You
specify which section by teacher
and meeting or by course
section number.
Mass Enroll Special Use this function to enroll the
Program student group you selected into
the same Special Program.
Next School Indicator Use this function to set the next
school indicator for the specified
group of students.
Print Report Use this function to print a form
letter, report card template, or
an object report for the student
group you selected.
IPT Workbook Copyright © 2010 Pearson. All rights reserved. 21Group Function Description Notes
Print Mailing Labels Use this function to print mailing
labels for the student group you
selected.
Quick Export Use this function to export
student information from
PowerSchool to a spreadsheet
application for the student group
you selected.
Reports Menu View the Reports page so you
can run a report for the student
group you selected.
Save Stored Selection Use this function to save the
specified group of students for
later use.
Search by GPA Use this function to search for
students using cumulative, term,
or current GPA.
Search by Use this function to search for
Grades/Attendance students using grades, final
grade percent, citizenship
marks, and attendance.
Search for Perfect Use this function to search for
Attendance students who have perfect
attendance.
Select Students By Use this function to manually
Hand select students from the
specified group of students.
Student Field Value Use this function to enter or
update information in a single
student field for the student
group you selected.
Student Schedule Use this function to create a
Report printable schedule matrix report
for the specified group of
students.
IPT Workbook Copyright © 2010 Pearson. All rights reserved. 22Searching Log Entries There are many types of log entries. You can create a log entry to record a counseling appointment, a nurse visit, a parent conference, or a discipline problem. You can search student log entries to view, print a report, or export all of the log entries that relate to a particular event or type of incident. For example, if the counselors plan to meet with struggling students, you can search for all of the students who have a counseling log entry to make recommendations as to which students should attend. Your school or district creates the types of log entries that you track with PowerSchool in your school. To access the search log entries feature, click Special Functions from the main menu, and click Search Log Entries on the Special Functions page. Your PowerSchool administrator decides which groups of users can view, enter, and edit the types of log entries available. You can only search the log entry types that you have access to. For example, the school nurse might be the only person able to search medical log entries. List the types of log entries you may need to access: Note: When you specify more than one search criteria on the Log Entries Search page, each criteria set functions as an “AND” search, not an “OR” search. Incident Management In response to increased requirements from state and federal agencies in the reporting of disruptive incidents, PowerSchool's Incident Management was created so you can specify and record who was involved in an incident, what objects were used, and what actions or consequences resulted. Incident Management is set up at the District level. The special features of Incident Management include: • Search options for students and staff • Drag and drop functionality • Reporter, victim, offender, action, and object relationships • Icon designations for quick detail identification To access discipline incidents, click Special Functions from the main menu, and click Incident Management on the Special Functions page. Use the Incident Management page to search incidents based on the search filters and create new incidents. IPT Workbook Copyright © 2010 Pearson. All rights reserved. 23
Enter
information
specific to the
incident.
Incident Type is
the only
required field.
Add elements
of the
Select incident, such
participants as actions
involved in the taken and
incident, as well objects used.
as roles and
attributes of the
participants.
IPT Workbook Copyright © 2010 Pearson. All rights reserved. 24Enrolling and Withdrawing Students
During the school year, you may need to enroll students who are new to your school,
reenroll students who return to your school, or transfer students out of your school.
When you enroll or reenroll a student, PowerSchool activates that student’s record.
When you transfer a student out of school, PowerSchool inactivates that student’s
record. By default, inactive student records do not appear in searches and lists.
Student records are never deleted - only changed to an inactive status.
Enrolling a New Student
When new students arrive at your school, enroll them in PowerSchool. After you
enroll a student, enter information about that student on his or her student pages.
1. On the Start Page, click Enroll New Student
2. The page is divided into four areas: Student Information, State Information,
Information for Family Match, and Home Address
Use the following diagrams to enter information in the fields:
Enter the student’s
Enter the student’s last Social Security
name, first name, and Number (optional).
middle initial. If you want to
manually assign the
student number,
Enter the date
enter the number. If
in which the
you want
student enrolled
PowerSchool to
at your school.
automatically assign
If you enter a
the number, leave
future date,
this field blank.
PowerSchool
automatically
activates the Enter the student’s
student’s record home phone number.
on the date you
Choose the
enter.
student’s full-time
equivalency from
Choose the
the menu.
student’s
numerical Choose the
grade level. appropriate
entry code from
Choose the the menu.
district where
the student Choose the
resides. student’s fee
exemption
status from the
menu.
Complete any state
specific fields.
IPT Workbook Copyright © 2010 Pearson. All rights reserved. 25Select to enroll
the student
without linking,
or search for
family
members.
Enter
specific
information
to filter and
find family
matches.
Select to include
the student’s
last name in the
search.
Enter the
Click to verify student’s
the student’s address. (This
address is valid is optional.)
and within the
district‘s
boundaries.
3. Click Submit
To verify that the student does not already exist in the system, PowerSchool
searches for any student who matches the new student’s last name, phone number,
date of birth, or social security number.
If the system finds a possible match for the new student, the “Check for Duplicate
Students” page appears. If you verify that the new student is not a match with any
student who appears on this page, click Enroll to continue. Otherwise, click the
name of the student who you think is a match and review his or her information.
If the system does not find any possible matches, it enrolls the student and displays
the student pages on which you can enter the new student’s information.
IPT Workbook Copyright © 2010 Pearson. All rights reserved. 26Transferring Students Out
When students leave your school to attend another school in your district or in
another town, state, or country, use the Transfer Out Of School function. You can
transfer students out of school individually or as a group.
Transfer an individual student out of school:
1. On the Start Page, search for and select the student
2. Click Functions
3. Click Transfer Out Of School
4. Enter any comments and the date of transfer and choose the appropriate exit
code
5. Click Submit
Note: For accurate attendance data, enter in the “Date of transfer” field the date of
the day after the last day the student actually attends classes at your school.
You can also transfer out a group of students. For example, if a family is relocating
to another area and has four students currently enrolled at your school, you can
search for, select, and transfer them all out of school at the same time.
Transfer out a group of students:
1. On the Start Page, search for and select the appropriate group of students
2. Choose Transfer Out Of School from the Group Functions menu
3. Enter any comments and the date of transfer and choose the appropriate exit
code
4. Select the verification check box to confirm that you want to transfer out the
selected group of students
5. Click Submit
IPT Workbook Copyright © 2010 Pearson. All rights reserved. 27Reenrolling a Student
You can reenroll a student who was previously active in PowerSchool before he or
she transferred out of school. When you do so, the system reactivates all of the
related student information previously entered. After you reenroll a student, you can
update the student’s information on his or her student pages.
1. Enter a slash (/) and the student’s last name in the Search Students field on
the Start Page and press Enter
2. Click the student’s name
If only one student matches your search, the student pages for that student
appear. If more than one student matches your search, the Select Students
page appears.
3. Click Functions > Re-Enroll In School
4. Enter the date the student is reenrolling
5. Choose an enrollment code, the student’s full-time equivalency, current grade
level, track (if applicable), and district of residence from the menus
6. Enter any comments (optional)
7. From the “Restore class enrollments?” menu, choose one of the following
options:
a. Choose Yes if the student is reenrolling at your school during the
same schedule term in which he or she transferred out of your school.
The system restores the student’s class schedule.
b. Choose No if the student is reenrolling at your school after the
schedule term in which he or she transferred out. You can create a
new schedule for the student on his or her Modify Schedule page.
8. Click Submit
The student is reenrolled in your school. His or her records in PowerSchool are now
active again. You can update and edit information on the student pages.
Transferring a Student to Another School in Your District
1. Transfer the student out using the Transfer Out Of School function
2. Click Functions > Transfer To Another School
3. From the “To which school?” menu, choose the school the student is
transferring to
4. Click Submit
After the system successfully transfers the student’s records, the student is inactive
in the new school. The new school can activate the student using the Re-Enroll In
School function.
IPT Workbook Copyright © 2010 Pearson. All rights reserved. 28Maintaining Student Schedules
During the school year, it is often necessary to change students’ schedules. For
example, after the first week of the term, a student realizes that he or she is not
ready for AP Calculus and needs to change to the college-preparatory level math
course. To make changes to a student’s schedule, drop his or her original course and
then add the new course.
Dropping Courses
There are two ways to drop courses from a student’s schedule. The number of
courses the student wants to drop determines the method you use.
If you want to drop all of the student’s courses at once, do the following:
1. On the Start Page, search for and select the student
2. Click Modify Schedule
3. Click All at the bottom of the Drop column
4. Enter the date of the day after the student will finish the courses in the Exit
Date field
5. Click Drop Classes
If you want to drop one of the student’s courses, do the following:
1. On the student’s Modify Schedule page, check Drop for the course you want
to drop
2. Click Drop
3. Enter the date of the day after the student will finish the course in the Exit
Date field
4. Click Drop Classes
Note: For accurate attendance data, enter the date of the day after the student
actually attends the courses in the Exit Date field.
Adding Courses
There are several ways to add a course to a student’s schedule. The method you use
depends on the amount of information you know about the course the student wants
to enroll in, as well as your school’s registration procedures.
If a student drops a course and needs to schedule another course in the same
period, make your selection from a list of courses available in that particular period.
1. On the Modify Schedule page, choose the period you need to enroll the
student in a course from the Period menu near the top of the page
2. Click Find and the Available Courses page appears
3. Refine your search for appropriate courses by choosing a period, day, term,
grade, teacher, and credit type from the menus or entering a course number
in the Course field in the Filter By area
4. Enter the correct enrollment date in the Enroll date field
5. Click the course name to enroll the student
IPT Workbook Copyright © 2010 Pearson. All rights reserved. 29If you know the number of the course the student wants to enroll in, enroll him or
her on the Modify Schedule page. If you don’t know the exact course number, use
the wildcard (@) to replace unknown course number information. For example, if all
English courses begin with 20, you can enter 20@ to show a list of all English
courses and sections.
1. On the Modify Schedule page, enter the course number in the Quick Enroll
area
2. Click Enroll and if there are several sections of that course available, the
Available Courses page appears
3. Enter the correct date in the Enroll date field
4. Click the course name to enroll the student
Note: If you know the course and section number, enter this information in the
Course.Section field in the Quick Enroll area (format: course.section), and click
Enroll. This will enroll the student in the specified course and section automatically;
likewise, the student is automatically enrolled when only one section of a course
exists.
If a student drops a course and needs to review several replacement course options
with you, you can select a course from a list of all courses and sections in your
school.
1. On the Modify Schedule page, choose All from the Period menu
2. Click Find and the Available Courses page appears with a list of all current
courses and sections in your school
3. Refine your search for appropriate courses by choosing a period, day, term,
grade, teacher, and credit type from the menus or entering a course number
in the Course field in the Filter By area
4. Enter the correct date in the Enroll date field
5. Click the course name to enroll the student
IPT Workbook Copyright © 2010 Pearson. All rights reserved. 30Session 3
Attendance Process and PowerSchool Reports
Session Goal
In this session, you will learn how to manage student attendance, access student
attendance reports, run PowerSchool reports, and access information about state
reporting. You will also learn how to create custom form letters and mailing labels,
and how to add items to the daily bulletin.
Objectives
At the end of this session, you will be able to:
• Use the attendance functions to find students who have been marked absent,
update student attendance when appropriate, and access attendance reports
• Use PowerSchool reports
• Access the instruction guides for your state reports, if applicable
• Create custom form letters
• Create mailing labels
• Add school and faculty announcements to the daily bulletin
Key Learning Concepts
Managing Student Attendance Creating Mailing Labels
• Teacher Attendance Submission Status
• Processing student attendance
• Attendance management reports Using the Daily Bulletin
Using PowerSchool Reports • Creating a new bulletin item
• Attendance • Editing or deleting an existing
• Grades and Gradebooks bulletin item
• Membership and Enrollment • Viewing the daily bulletin
• Statistics
Using State Reports
Creating Form Letters
• Creating a form letter
• Using HTML tags on a custom report
• Using PowerSchool fields and data codes
on a custom report
• Printing custom reports
IPT Workbook Copyright © 2010 Pearson. All rights reserved. 31Managing Student Attendance You can manage student attendance on a daily basis in PowerSchool. Search for students who have been marked absent today (or for any specified date), update student attendance when appropriate, and access attendance reports. Because PowerSchool manages and shows information in real time, you can access a list of the students in your school who have been marked absent by teachers as soon as they take attendance in PowerTeacher. You can even view a list of teachers who have not taken attendance. Likewise, when you make a change to a student’s attendance in the office, the teachers see the change you made the next time they open the attendance dialog in PowerTeacher. Use the attendance process outlined in this session to manage student attendance on a daily basis at your school. You may need to adapt parts of this process in accordance with your school and district attendance policy. Use the reports for either period attendance or daily attendance, depending on which tracking method your school maintains. Note: See your PowerSchool administrator if you are not sure what method of attendance tracking has been set up for your school. Teacher Attendance Submission Status Use the Teacher Attendance Submission Status to view whether or not teachers have taken attendance or are in the process of taking attendance for each of their classes. On the Start Page, click Attendance > Teacher Attendance Submission Status. The colored dot is the Attendance Indicator. A green dot means that the teacher has submitted attendance for all classes, yellow means the teacher has submitted attendance for some classes, and the red dot means that the teacher has not submitted attendance for any classes. When you click a teacher’s name, you see a list of the teacher’s classes, along with the attendance status. IPT Workbook Copyright © 2010 Pearson. All rights reserved. 32
Processing Student Attendance Many schools require that contact be made with each home of the students who have been marked absent one or more periods during the school day. As you contact parents/guardians about a student’s absence, you may need to adjust some students’ attendance codes. For example, you talk to a parent who explains that the student went to the doctor because of an illness. Depending on your school and district attendance policy, the student’s attendance may need to be changed from absent to parent-excused absence. Also, enter attendance for a student or group of students for future dates. For example, the girls’ volleyball team is playing in the state tournament for the next two days. You can excuse the members of that team for the days they will be at the tournament. Future attendance that you enter for students automatically appears for teachers in PowerTeacher. It is important to remember that no matter when and how you record attendance, you should follow the same attendance process. Every school handles attendance differently, but the attendance process should contain the same basic steps. IPT Workbook Copyright © 2010 Pearson. All rights reserved. 33
Step One: Use the Absentee Report
1. On the Start Page, click Attendance > Absentee Report
2. Use the following diagram to enter information in the fields:
Select if you want to
include all students or the
currently selected group Choose the attendance
of students on the report. mode you want to scan.
Select the attendance
codes you want to scan.
You can select ALL
Select the check boxes
CODES or specify which
for the grade levels you
codes you want to scan.
want to include on the
Press Command (Mac)
report. To include all
or CTRL (PC) to make
grade levels at your
multiple selections.
school, leave all the
check boxes cleared.
Select the check boxes
for the periods you want Enter the date you
to include on the report. want to scan.
To include all periods,
leave all the check Choose when you
boxes cleared. want PowerSchool to
process your report.
Select this check box if
you want the student’s Select these check
ID number to appear boxes to specify the
next to his or her name default values for
on the report. including student
numbers, blank lines
between students, and
Select this check box if you want the report Enter the number the verification line.
to print lines where you can manually write of blank lines you
the name of the person contacted to discuss want between
the student’s attendance, absence and student names on
verification details, and the initials of the the report.
staff member who made the contact.
3. Click Submit
4. Choose File > Print to print the report
Because the Absentee Report includes the home phone number for each student, you
can use the printed copy of the report to contact each student’s home and record the
pertinent information about his or her absence.
You can also find teachers who have not taken attendance by clicking Find teachers
who have not taken attendance at the bottom of the Absentee Report page.
Note: If you choose a processing option other than “In Background Now” or “ASAP,”
access the results of your report through your report queue. To access your report
queue, click the Report Queue icon in the navigation bar.
IPT Workbook Copyright © 2010 Pearson. All rights reserved. 34Step Two: Update Student Attendance
Use the Attendance student page to update student attendance as you make contact
with each student’s home or receive excuse notes from students. Use the
Counselor’s Screen group function to quickly access each student’s attendance page.
You can access the Group Functions page from the Absentee report.
1. On the Absentee report, click Functions at the bottom of the report
2. Click Counselor’s Screen
3. Choose Attendance for “Which screen would you like to use to view the list
of students?”
4. Click Submit
5. Click each student’s last name and use the Attendance page to update each
student’s attendance record
Step Three: Enter Future Attendance
Many schools struggle with keeping teachers informed about which students should
be excused from being absent in class. School-excused lists, attendance bulletins, or
absentee slips are often inaccurate when they are printed, copied, and distributed.
In PowerSchool, you can enter future attendance for individual students and groups
of students. As soon as you enter future attendance, the attendance codes
automatically appear for teachers in PowerTeacher. Use the Attendance student page
or Attendance Change on the Group Functions menu to enter future attendance for
students.
List the steps your school may use to adapt the attendance process to your
school/district’s attendance policy:
1.
2.
3.
IPT Workbook Copyright © 2010 Pearson. All rights reserved. 35Using PowerSchool Reports
PowerSchool includes several system reports you use to help you manage your
student information. These reports are divided into several categories: Attendance,
Attendance Tracking and Notification, Discipline, Grades and Gradebooks,
Membership and Enrollment, Scheduling, Statistics, and Student Listings. On the
Start Page, click Reports to access the system reports.
Attendance Management Reports
Student attendance management reports search for students who have excessive
tardies and absences. Search for this information by the number of occurrences over
a period of time and by the number of consecutive occurrences.
Attendance Report Description Notes
Attendance Count View a list of students whose
attendance records contain the
minimum number of the attendance
codes you specify. For example, a
school may require students with
more than three tardies in one
month to complete extra “makeup”
classwork. At the end of each
month, you can use the Attendance
Count report to search for all of the
students to whom makeup
classwork must be assigned.
Consecutive Absences View a list of students whose
attendance records contain a
minimum number of consecutive
occurrences of the attendance code
you specify. For example, a school
may send home an attendance
warning form letter to all students
who have more than three
consecutive unexcused absences.
You can use the Consecutive
Absences report to show the names
of students to whom you need to
send a form letter.
IPT Workbook Copyright © 2010 Pearson. All rights reserved. 36Attendance Verification Reports
Access different types of attendance reports to help you verify that each student’s
attendance record is correct. You can choose which report best fits your school and
district attendance policies.
Report Description Notes
Class Attendance View attendance for the selected
Audit teachers’ classes. Attendance appears
by student and date. You can specify
the teacher, period(s), and date
range to display on the report.
Student Attendance View attendance for the selected
Audit students or all students. Attendance
appears by date and daily attendance
value. The report also displays
ADM/ADA totals by student. You can
specify the attendance mode,
conversion method, students, grade
level, and the reporting segment or
date range to display on the report.
Monthly Student View a 20-day summary of student
Attendance Report membership and attendance by
student and grade level. It also
displays an alphabetical list of
students enrolled at any time during
the reporting period, non-enrollment,
and/or absence codes for each day.
You can specify the attendance mode,
conversion method, students, grade
level, and 20-day reporting period by
date range or reporting segment to
display on the report.
Attendance View the number of students at the
Summary by Grade beginning and the end of the
reporting segment or date range as
well as the number of school days,
days off track, days not enrolled, days
absent, days attended and ADA
information for each grade level you
select. The report will also display this
information separately for each
special program enrollment you track
in your school. You can specify the
attendance mode, conversion
method, grade levels, reporting
segment or date range, and the
special enrollments to display on the
report.
IPT Workbook Copyright © 2010 Pearson. All rights reserved. 37Report Description Notes
Year-to-Date View the total number of
Attendance Summary membership days, the number of in-
session school days, and the average
daily attendance by grade level and
reporting segment or date range.
You can specify the attendance
mode, conversion method, grade
levels, and the reporting segment or
date range to display on the report.
PowerTeacher View a list of the teachers who have
Attendance not taken attendance on the date
you specify. The report also displays
in which periods the teachers have
not taken attendance. You can
specify the date and the periods you
want to display on the report.
Weekly Attendance View a weekly attendance summary
Summary (Meeting) by section. Schools commonly
distribute the report to teachers to
verify the attendance they entered.
You can print the report for all
sections or choose specific teachers
and attendance codes. You can also
include a signature line.
Weekly Attendance View a weekly attendance summary
Summary (Daily) by teacher. Schools commonly
distribute the report to teachers to
verify the attendance they entered.
You can print the report for all
teachers or choose specific teachers
and attendance codes. You can also
include a signature line.
Period Attendance View students who have been
marked absent in all periods except
Verification
the number of periods you specify.
For example, you can use this report
to verify that a student attended only
one period on a given day. The
report includes a teacher signature
line where the teacher can initial if
the student was, in fact, in class on
the days listed on the report. You
can specify the week to display on
the report.
IPT Workbook Copyright © 2010 Pearson. All rights reserved. 38Attendance Tracking and Notification Reports
Use the attendance tracking reports to refresh the attendance tracking data, view
students who have reached certain tracking levels, and extract the student’s
information to use in ReportWorks.
Report Description Notes
Refresh Attendance Run this report to refresh the
Tracking Data attendance tracking data prior to
running the Truancy and
Attendance Letters reports.
Truancy and View a list of students who have
Attendance Letters met the specified attendance
(View Only) tracking level and trigger to
determine if corrections are needed.
Truancy and View a list of students who have
Attendance Letters met the specified attendance
(Extract) tracking level and trigger. Then,
extract the list to ReportWorks to
print attendance letters.
Truancy and View a list of students who have
Attendance – Levels met specific levels and triggers to
Reached determine if more attention is
needed.
Discipline Reports
Use the discipline reports to view a list of student discipline incidents by sub-type for
the date range you specify or an overall summary of discipline incidents.
Report Description Notes
Discipline Log View a list of student discipline
incidents by sub-type for the date
range you specify.
Discipline Summary View a summary of student
discipline incidents by gender,
ethnicity, special programs, and
grade level for the date range you
specify.
IPT Workbook Copyright © 2010 Pearson. All rights reserved. 39You can also read