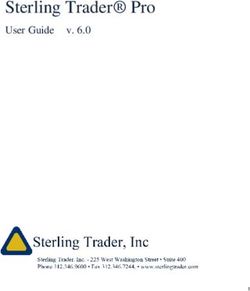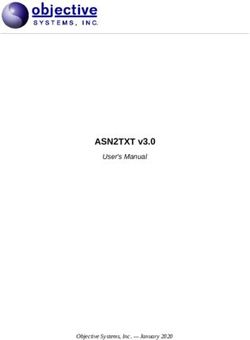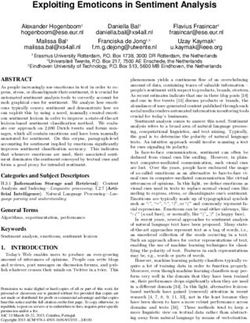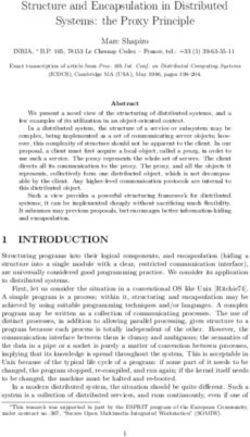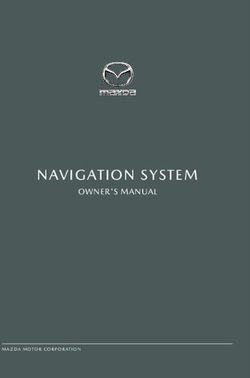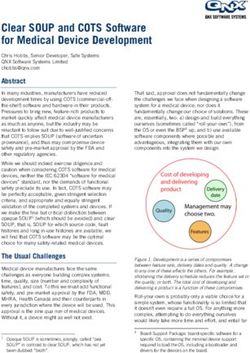Cablabel S3 - Operator's Manual - cab Produkttechnik GmbH
←
→
Page content transcription
If your browser does not render page correctly, please read the page content below
2 Operator's Manual 2
for the following products
Family Art. Nr Type
5588000 cablabel S3 Lite
5588009 cablabel S3 Demo
Labelling Software cablabel S3
5588001 cablabel S3 Pro
5588010 cablabel S3 Pro Laser
Edition: 01/2019 - Part. No.: 9009606
Copyright
This documentation as well as translation hereof are property of cab Produkttechnik GmbH & Co. KG.
The replication, conversion, duplication or divulgement of the whole manual or parts of it for other intentions than its original
intended purpose demand the previous written authorization by cab.
Trademark
Microsoft® is a registered trademark of the Microsoft Corporation.
Windows® is a registered trademark of the Microsoft Corporation.
TrueTypeTM is a registered trademark of the Apple Computer, Inc.
Editor
Regarding questions or comments please contact cab Produkttechnik GmbH & Co. KG.
Topicality
Due to the constant further development of our products discrepancies between documentation and product can occur.
Please check www.cab.de for the latest update.
Terms and conditions
Deliveries and performances are effected under the General conditions of sale of cab.
Germany USA Taiwan China
cab Produkttechnik GmbH & Co KG cab Technology, Inc. cab Technology Co., Ltd. cab (Shanghai) Trading Co., Ltd.
Karlsruhe Chelmsford, MA Taipei Guangzhou
Phone +49 721 6626 0 Phone +1 978 250 8321 Phone +886 (02) 8227 3966 Phone +86 (020) 2831 7358
www.cab.de www.cab.de/us www.cab.de/tw www.cab.de/cn
France Mexico China South Africa
cab technologies s.à.r.l. cab Technology, Inc. cab (Shanghai) Trading Co., Ltd. cab Technology (Pty) Ltd.
Niedermodern Juárez Shanghai Randburg
Phone +33 388 722 501 Phone +52 656 682 4301 Phone +86 (021) 6236 3161 Phone +27 11 886 3580
www.cab.fr www.cab.de/es www.cab.de/cn www.cab.de/za
Representatives in other countries on request.Table of contents 3 1 Introduction............................................................................................................................................. 5 1.1 Instructions................................................................................................................................................ 5 1.2 System requirements................................................................................................................................ 5 1.3 cablabel S3 specifications......................................................................................................................... 6 2 Installation............................................................................................................................................... 7 2.1 Installing on computer............................................................................................................................... 7 2.2 Program starting........................................................................................................................................ 9 2.3 Activation................................................................................................................................................. 10 2.3.1 Online activation.................................................................................................................................11 2.3.2 File activation.....................................................................................................................................11 3 Overview................................................................................................................................................ 12 3.1 Main interface.......................................................................................................................................... 12 3.2 Designer.................................................................................................................................................. 13 3.2.1 Drawing toolbar................................................................................................................................. 14 3.2.2 Special toolbar................................................................................................................................... 14 3.2.3 Edit toolbar........................................................................................................................................ 14 3.2.4 Font toolbar....................................................................................................................................... 15 3.2.5 Fill / Outline toolbar........................................................................................................................... 15 3.2.6 Arrange toolbar.................................................................................................................................. 16 3.2.7 Database toolbar............................................................................................................................... 17 3.2.8 View toolbar....................................................................................................................................... 17 3.2.9 Objects properties............................................................................................................................. 17 3.2.10 Layers................................................................................................................................................ 18 3.2.11 Status bar.......................................................................................................................................... 19 4 Configuration......................................................................................................................................... 20 4.1 Global settings........................................................................................................................................ 20 4.1.1 General tab........................................................................................................................................ 20 4.1.2 Expert mode...................................................................................................................................... 20 4.1.3 Grid tab.............................................................................................................................................. 21 4.1.4 Object tab.......................................................................................................................................... 21 4.1.5 Background tab................................................................................................................................. 22 4.1.6 Fill & outline....................................................................................................................................... 22 4.1.7 Color management............................................................................................................................ 23 4.2 Devices................................................................................................................................................... 24 4.2.1 Add a device...................................................................................................................................... 24 4.2.2 Delete a device.................................................................................................................................. 25 4.2.3 Rename a device.............................................................................................................................. 25 4.2.4 Configure a device............................................................................................................................ 25 4.2.5 Device options................................................................................................................................... 26 4.2.6 System devices / Document devices................................................................................................. 26 5 Use.......................................................................................................................................................... 27 5.1 New label creation................................................................................................................................... 27 5.1.1 New blank label................................................................................................................................. 27 5.1.2 New label using the wizard................................................................................................................ 28 5.1.3 New label from an existing label........................................................................................................ 28 5.2 Inserting objects in the document........................................................................................................... 28 5.2.1 Object settings................................................................................................................................... 29 5.2.2 Object Fill & outline........................................................................................................................... 29 5.2.3 Inserting texts.................................................................................................................................... 30 5.2.3.1 Negative text................................................................................................................................ 30 5.2.3.2 Visual information about the font properties................................................................................ 31 5.2.3.3 Highlighting keywords.................................................................................................................. 31 5.2.3.4 Text tags...................................................................................................................................... 32 5.2.3.5 Hyphenation................................................................................................................................. 33 5.2.3.6 Interpretation of Unicode syntax.................................................................................................. 33 5.2.3.7 Multi line and max width.............................................................................................................. 34
4 Table of contents 4
5.2.4 Inserting pictures............................................................................................................................... 35
5.2.5 Inserting graphical objects................................................................................................................. 36
5.2.6 Inserting barcodes............................................................................................................................. 36
5.2.7 Inserting datasource.......................................................................................................................... 37
5.2.7.1 Prompt fields................................................................................................................................ 37
5.2.7.2 Counter........................................................................................................................................ 39
5.2.7.3 Datetime fields............................................................................................................................. 40
5.2.7.4 Formula........................................................................................................................................ 42
5.2.7.5 Variables...................................................................................................................................... 44
5.2.7.6 Database..................................................................................................................................... 45
5.3 Document settings.................................................................................................................................. 45
5.4 Label printing........................................................................................................................................... 46
5.4.1 Printing on a two color printer............................................................................................................ 48
5.4.2 Printing on a double sided printer...................................................................................................... 48
5.5 Save a label on a memory card.............................................................................................................. 49
5.5.1 Saving to a printer, a card reader or a file......................................................................................... 49
5.5.2 Saving in a database......................................................................................................................... 50
5.6 Keyboard shortcuts................................................................................................................................. 51
6 Plugins................................................................................................................................................... 53
6.1 Printer spooler......................................................................................................................................... 54
6.1.1 Managing print jobs and printer functions......................................................................................... 54
6.1.2 Printer status..................................................................................................................................... 55
6.1.3 Memory card management .............................................................................................................. 55
6.1.4 Printer display ................................................................................................................................... 56
6.2 JScript code viewer................................................................................................................................. 56
6.3 Variable information................................................................................................................................ 57
6.4 Character map........................................................................................................................................ 57
6.5 Compound prompts................................................................................................................................. 58
6.6 Barcode wizards...................................................................................................................................... 59
6.6.1 GS1/EAN/UCC-128 and GS1 Datamatrix wizard.............................................................................. 59
6.6.2 FACT/MH10 wizard........................................................................................................................... 60
6.6.3 QR wizard.......................................................................................................................................... 61
6.7 ABC code................................................................................................................................................ 62
6.8 Database wizard..................................................................................................................................... 63
6.9 Layout table management....................................................................................................................... 65
6.10 Keywords................................................................................................................................................ 66
7 Appendix................................................................................................................................................ 68
7.1 Installation parameters............................................................................................................................ 68
7.2 Start parameters..................................................................................................................................... 701 Introduction 5
1.1 Instructions
Important information and instructions in this documentation are designated as follows:
Danger!
Draws your attention to an exceptionally grave, impending danger to your health or life.
Warning!
! Indicates a hazardous situation that could lead to injuries or material damage.
Attention!
! Draws attention to possible dangers, material damage or loss of quality.
Notice!
i Gives you tips. They make a working sequence easier or draw attention to important working processes.
Environment!
Gives you tips on protecting the environment.
Handling instruction.
Reference to section, position, illustration number or document.
Option (accessories, devices, special fittings).
Hour Information in the display.
1.2 System requirements
• PC with 2 GHz Processor or higher
• 32/64 bit Microsoft® Windows® operating system with latest updates:
Windows Vista Server 2008
Windows 7 Server 2008 R2
Windows 8 Server 2012
Windows 8.1 Server 2012 R2
Windows 10
• 1 GB available RAM (depending on the system)
• 500 MB available hard disk space
• Administrator rights on local computer for installation and activation6 1 Introduction 6
1.3 cablabel S3 specifications
Print
Lite Pro Print
Server(1)
General functions
Languages:
English, French, German, Spanish, Italian, Polish
Chinese (simplified and traditional), Korean
Creating labels with layers management
Wizard-based user interface
cab labels formats
Printing labels
JScript code viewer
Unicode support
True WYSIWYG
Multiline texts, paragraph
TrueType fonts
Text alignment and decimals formatting
Max width of text and hyphenation
Text box with various markups (e.g. for highlighting allergens)
Graphic import Raster (bmp, jpg, tif, ...)
Vector (dxf, plt, svg, ...)
Color support
Background image or color
Linear, 2D, GS1 and composite types of barcodes (2)
Barcode wizard GS1/EAN/UCC-128, FACT/MH10 and QR
Prompt fields free
with input mask and choice list
Barcode verifier and compound prompts
Date and time including offsets and format wizards
Counter basic (numeric and increment +/-1)
advanced (alphanumeric, increment +/-n, reset, ...)
Formula: mathematical operations, manipulate strings, ...
Laser devices support (3) (3)
ABC basic compiler support with code library
Variable graphics and character map
Variables: datasources with information about the label, the printer, ...
View and control of the printer display(4)
Database functions
OLE DB, ODBC, ASCII (5) (5)
Database Connector
Query editor
Multiple tables and databases (5) (5)
Import / export functions
Print to file
Export to graphic PNG
Export to PDF
Import of LBL JScript files
Printing functions
Interfaces: serial, parallel, USB, Ethernet, WLAN
Number of native cab printers unlimited unlimited unlimited (6)
Printer spooler
Bidirectional communication
Standalone mode
Network printer (TCP/IP)
Windows printer
Table 1 Specifications
(1)
In progress (4) Depending on printer model and used port
(2)
Except EAN 18/128 barcodes (5) Run queries only
(3)
Specific version (6) Depending on license2 Installation 7
2.1 Installing on computer
Notice!
i It is possible to do a silent installation of cablabel S3 directly in command line.
7.1 Installation parameters.
XX Insert the delivered CD-Rom in your computer, the installation should start automatically.
If the autorun does not start or if you have downloaded the installation file, double-click on the file
« cablabelS3_XXXX_Setup.exe » to begin the installation (where XXXX matches your version).
XX Select the installation language of the program.
Figure 1 Select installation language
XX Start installation and read the user license.
Figure 2 Start of installation program Figure 3 License agreement8 2 Installation 8
XX Enter user information.
Figure 4 User information
XX The program will be installed by default in the displayed folder, you can change it only if required.
Figure 5 Choose of target folder Figure 6 Choose of start menu folder2 Installation 9
XX Select the additional tasks to be done by the installation program and check the selected options summary.
XX Click on Install.
Figure 7 Additional tasks Figure 8 Installation summary
XX Wait until the end of the installation.
Figure 9 Installation progress Figure 10 End of installation
2.2 Program starting
After installing cablabel S3, an icon of the program is placed on the user desktop and/or in the start menu (depending
on selected installation options).
XX Start the program by double clicking on one of these icons.10 2 Installation 10
2.3 Activation
Depending on the installed version, an activation is needed before you can use the program.
Attention!
! Except the Lite version, the program cannot be used without being activated.
At the first start, a message will ask you to activate the program.
Figure 11 Program activation
After clicking on yes, the activation wizard starts.
Figure 12 Activation wizard2 Installation 11
2.3.1 Online activation
Figure 13 Online activation
XX Enter product key provided with your purchase.
XX Click on the Activate button.
The software will be automatically activated after some seconds through internet.
Notice!
i An internet access is required for online activation.
Otherwise you will have to use the file activation.
2.3.2 File activation
Figure 14 File activation
If you don't have an internet access or if online activation did not work, it is possible to use this alternate method.
An activation request will be sent after a few steps.
In this case, after entering your product key by clicking on the Request button an email will be prepared for sending
to our activation service. The activation file will be returned to you by email once generated.
This file must be transferred to the computer where cablabel S3 is installed.
XX Select the received activation file with the suited button.
XX Click on the Activate button.
XX After activation, the software will restart automatically.12 3 Overview 12
3.1 Main interface
After activation and restarting, the welcome page appears:
2 1
10 11
3
4
5
6
8
9
7
Figure 15 cablabel S3 welcome page
1. Quick access bar Quick access to the most common commands (open, save ...)
2. Main button Access to main software commands
3. Toolbar Access to different objects and properties of selected ribbon
4. Welcome page Starting page
5. New label Create a new label
6. Open label Open an existing label
7. Status bar Status and information
8. Recent files List of last opened labels, with favorites pinning possibility
9. File information Preview and information of the selected label
10. / Show / hide the toolbar
11. Help button Access to the operator's manual you are currently reading3 Overview 13
3.2 Designer
The Designer let you create a label and place different objects on it.
1
2
3 4
5
Figure 16 Designer
1. Opened labels Tab with the opened labels
2. Layout orientation Portrait / Landscape (orientation without objects by holding "Ctrl" key)
3. Layers Layers with the different objects
4. Prompt list List with the different prompt fields of Formular type
5. Label Label with the different objects
Notice!
i The Layers (3) and the Prompt list (4), are available under the Display options button in the Designer
ribbon. 5.3 Document settings
The properties of the different prompts are also available by right-clicking in the Prompt list (4).14 3 Overview 14
3.2.1 Drawing toolbar
The Drawing toolbar is composed of the most used objects on a label.
1 2 3 5 1. Selection cursor
2. Text
3. Picture
7 4. Line
5. Rectangle and square
6. Polygon
7. Circle and ellipse
4 6
Figure 17 Drawing toolbar
Notice!
i "Ctrl" key allows to draw the objects with a free angle, instead of an horizontal or vertical alignment.
"Alt" key allows to draw the objects starting from the center, instead of the top left corner.
3.2.2 Special toolbar
The Special toolbar is composed of special objects to insert a barcode or a datasource.
1 2 3 1. Barcode
5 2. Prompt field
6
3. Date / time
4. Formula
5. Counter
6. ABC code
4
Figure 18 Special toolbar
3.2.3 Edit toolbar
The Edit toolbar is composed of basic edition commands.
1. Paste
1 2 3 2. Cut
3. Delete
4. Undo
6
5. Redo
6. Copy
4 5
Figure 19 Edit toolbar3 Overview 15
3.2.4 Font toolbar
The Font toolbar is composed of different text formatting commands.
1. Font face
2. Font size (height) in mm
1 2
3. Bold
4. Italic
5. Underline
6. Left alignment
7. Center alignment
3 4 5 6 7 8 9 10 8. Right alignment
9. Font width
10. Advanced properties 5.2.3 Inserting texts
Figure 20 Font toolbar
3.2.5 Fill / Outline toolbar
The Fill / Outline toolbar is composed of the different commands to change the filling and outline of a drawing
object.
1 3 5 1. Fill color
2. Fill style
3. Outline color
4. Outline width
5. Outline style
6. Advanced properties 5.2.2 Object Fill & outline
2 4 6
Figure 21 Fill / Outline toolbar16 3 Overview 16
3.2.6 Arrange toolbar
The Arrange toolbar is composed of different commands to adjust the objects position.
1. Alignment of selected objects
1 2
2. Arrangement of selected objects
Figure 22 Arrange toolbar
1. Horizontal alignment of selected objects
2. Vertical alignment of selected objects
1
3. Centering of selected objects in the label
4. Rotation of selected objects
2
3
4
Figure 23 Alignment options
1. Objects stack up position in the label (front)
1
2. Objects stack up position in the label (back)
3. Group / ungroup selected objects
2 Selected objects are only displayed as grouped, but
sent individually to the printer.
4. Pack / unpack selected objects
3 Selected objects are merged and sent to the printer as
one picture.
4
Figure 24 Arrange options3 Overview 17
3.2.7 Database toolbar
The Database toolbar is composed of the different commands to connect and use a database.
1. Create / change database connection
2. Display the result of the query
1
3. First record
2
4. Previous record
5. Actual record position
6. Next record
3 4 5 6 7 7. Last record
Figure 25 Database toolbar
Notice!
i
The database toolbar appears only when the database plugin is loaded. 6.8 Database wizard
This plugin is not available in every versions of cablabel S3.
3.2.8 View toolbar
The View toolbar is composed of the different visual commands.
1. Display view settings
1
2. Label and paper properties
2
Figure 26 View toolbar
Notice!
i It is possible to set a picture to the label background in the display options.
If you use pre-printed labels, this background picture can for example display your pre-printed label.
So you have a real view of your resulting label when placing objects on it.
3.2.9 Objects properties
Different options are also available by right-clicking on the objects from label or layers:
Figure 27 Objects properties18 3 Overview 18
3.2.10 Layers
Layers contain all different objects composing a label.
Each layer can be hide or locked. Each object on the layer can also be individually hide or locked in order to prevent
moving.
A layer can also be assigned to a pre-defined printing resolution. For example one layer for a 300 dpi resolution.
1. Add a new layer
4 5 2. Delete selected layer
3. Expand / Collapse all layers
1 2 3 4. Pin layers window
6 12 5. Close layers window
6. Edit / lock layer
7. Object visible / invisible on display and printing
7
8. Object lock
13 9. Object invisible only on printing but sent to the device
10. Layer visibility
11. Object locked by the layer
12. Neutral layer
8 14 13. Object preview on label
14. Object linked to another (for example linked to a datasource)
15. 300 dpi layer
9
16. Barcode verifier enabled
10 15
11
16
Figure 28 Layers
Notice!
i Layer objects assigned to a specific resolution, will only be printed on devices supporting the same resolution.
For example objects from a 200 dpi layer, will not be printed on a 300 or 600 dpi device.
This can be useful to display the real size of a barcode.3 Overview 19
Different options are available by right-clicking on the layers:
1. Display the default objects properties window
1
2. Apply the properties to all objects of the selected layer
2
3. Apply the properties to the selected object
3
4. Show a preview of the object in the label
4
5. Neutral layer device-independent
5
6. Layer forced for 200 dpi devices
6
7. Layer forced for 300 dpi devices
7
8. Layer forced for 600 dpi devices
8
9. Layer forced for laser devices
9
10. Force printing layer for the corresponding print resolution
10 11. If printing is not allowed, the objects in the layer are visible
11 on the screen but are not sent to the device
12 12. Allow to rename selected layer
13
Only if there are several layers in the document:
14
13. Bring the selected layers forward
15
14. Bring the selected layers to front
15. Send the selected layers to back
16
16. Send the selected layers backward
Figure 29 Layers properties
3.2.11 Status bar
The status bar display different states and information of the active label.
2 4 6 11 13 15 16
1 3 5 7 8 9 10 12 14 17
Figure 30 Status bar
1. Cursor coordinates (in mm) on label
2. Show / hide dot grid
3. Show / hide line grid
4. Enable / disable snap to grid
5. Show / hide cursor guide
6. Enable / disable last object repetition
7. Current time
8. Switch to printer spooler
9. Num Lock status
10. Caps Lock status
11. View adjust to the page width
12. View adjust to the whole page
13. Enable / disable automatic resizing of the page when the window is resized
14. Zoom on selection
15. Zoom level
16. Zoom level slider
17. cablabel S3 version20 4 Configuration 20
4.1 Global settings
cablabel S3 settings are available under the Settings button in the General ribbon. You can for
example change the software language or style (color theme).
Attention!
! These settings are the default settings which will be applied when creating a new label.
4.1.1 General tab
In this tab you will find the parameters related to the program.
1. Application style (color theme)
2. Application language
3. Show / hide the Label Creator Wizard
1 4. Show / hide the display of tooltips on objects
2
5. Enable / disable the Expert mode
6. Enable / disable the creation of a backup file
3
7. Includes or not the layout name in the picture
4
name calculation generated for a printer
5
6 8. Do not resend font or image if it can be found
7 locally on the device
8 9. Default search folder where pictures are stored
10. Default extension for picture files
9
10
Figure 31 General global settings
4.1.2 Expert mode
The Expert mode allows access to some features reserved for advanced users.
It allows:
- to print documents without correction even if the parameters are outside the device specifications
Notice! 5.4 Label printing
- in standalone mode, to disable the automatic TrueType font uploading of fixed texts
5.5 Save a label on a memory card
- to display the System devices tab when configuring a device if a document is opened
4.2.6 System devices / Document devices
- to access the Color management for each object 5.2.2 Object Fill & outline4 Configuration 21
4.1.3 Grid tab
In this tab you will find the display-related settings.
1. Grid type (none, dots or lines)
2. Grid color
1 2 3. Grid size
3 4 4. Group settings
5. Enable / disable automatic alignment of objects on
the grid
6. Show / hide the cursor guide
5
7. Show / hide the rulers
6
8. Show / hide numbers on rulers
7 10 9. Origin position of the rulers
8 11 10. Rulers color
9
11. Rulers size
Figure 32 Global grid settings
4.1.4 Object tab
In this tab you will find the parameters related to objects.
1. Settings on mouse over an object on the label
2. Settings when selecting an object on the label
1 2
Figure 33 Global objects settings22 4 Configuration 22
4.1.5 Background tab
In this tab you will find the settings related to the background.
1. Background color
2. Label background color
1 3. Path and name of the label background picture file
4. Browse your computer to select a picture file
2 5. Delete the label background picture
4 5
6. Show / hide the label background picture
3
7. Enable / disable the transparency of the label
6 10
background picture (if this picture supports
7 11 transparency)
8
8. Enable / disable saving the picture in the label file
9
9. Specify the picture position
10. Picture offset in horizontal direction
11. Picture offset in vertical direction
Figure 34 Global background settings
4.1.6 Fill & outline
In this tab you will find the parameters related to the filling and outline of objects as well as text fonts.
1. Objects fill settings
2. Objects outline settings
1 2
3. Font type and size
4. Font style
5. Color management for color printers page 23
3
4
5
Figure 35 Global fill and outline4 Configuration 23
4.1.7 Color management
i Notice!
Picture split color settings are only used when printing on a two color printer.
When printing on a two color printer (XC ...), you can specify the secondary color to print.
For this you can select a color from the list or pick it directly on the screen or in your label using the eyedropper tool.
The objects defined with this color will then automatically send to the secondary color printhead.
Different settings to adjust the tolerance of this color are also available.
The gamma correction allows you to change the rendering of the lightest colors.
Colors auto levels redefines the color scale by applying the lightest pixel to the white color and the darkest one to the
black color.
1. Show / hide the help panel
1
3 2. Picture split color
2 3. Pick color from screen
4. Hue and saturation tolerance ranges
4
5. Enable / disable separation on head 1
6. Enable / disable gamma correction
7. Enable / disable automatic correction of color
5
levels
6
7
Figure 36 Color management24 4 Configuration 24
4.2 Devices
All cab devices drivers are build-in in cablabel S3.
Devices are installed in the main application and their print settings will be saved in the document after the first
printing.
Attention!
! Unlike other labelling software, in cablabel S3 the label is created regardless of the device or resolution.
The label can then be printed on any device.
So, there is no default or active device.
4.2.1 Add a device
To add a new device click on the Configure printers list button in the general ribbon or click on the
Printers tab on the welcome page.
XX Select the device type (1) and device model (2) to install from the right list.
XX Double-click on selected model (2) or click on Install selected device button (3) to install it.
It will be added on the left in the installed devices (4).
XX Validate with the OK button (5).
4
1 Attention!
6 ! With cablabel S3 Pro, it is possible
to use any other non native device
(6), provided that it is detected and
installed as a printer on Windows.
2 However, standalone mode and
"Replace" cannot be used on these
devices, and the data integrity is not
guaranteed on the printout.
3
Figure 37 Devices list 5
After adding a device, the port selection window opens
automatically.
1 XX Select port type (1) and port settings (2).
2
Notice!
i The available port types depend on the selected
device.
Figure 38 Port settings4 Configuration 25
4.2.2 Delete a device
XX Select device model to delete in the installed devices list on the left.
XX Right-click on it and select the Remove device command.
4.2.3 Rename a device
Each device is installed with a default name.
To change this name:
XX Select device model in the installed devices list on the left.
XX Right-click on it and select the Rename device command.
XX Enter new name.
4.2.4 Configure a device
To configure a device :
XX Select the device to configure in the installed devices list
on the left.
XX Double-click on this device or right-click and select
Configure device.
XX Change the wished settings.
XX Validate with the OK button.
Notice!
i A non native device can be configured in the
same way from cablabel S3 Pro, with the help of
the Windows driver provided with this one.
Figure 39 Device settings26 4 Configuration 26
4.2.5 Device options
To add a device option :
XX Select the device to configure in the installed devices list
on the left.
XX Double-click on this device or right-click and select
Configure device.
XX Go to Options tab.
XX Select connected option in the list.
XX Change the wished settings.
XX Validate with the OK button.
Figure 40 Device options
4.2.6 System devices / Document devices
When a document is printed, system devices settings are automatically copied into it.
By next printing these document settings are automatically recalled.
Figure 41 System / document devices list
Notice!
i The System devices tab is only displayed in Expert mode.
By default it is the Document devices tab which is displayed.
Attention!
! An already printed document will use the device settings saved into it.
To change these settings, you have to change them in the device settings of this document and not in the
system settings.5 Use 27
5.1 New label creation
There are 3 possibilities to create a new label on the welcome page.
Figure 42 Welcome page
5.1.1 New blank label
XX Click on the New label button to start the wizard.
XX Set the information of your label and its layout.
XX Click on the Next button.
Attention!
! Label width (1)
always correspond
to the printing width,
regardless to its
orientation.
1
Notice!
i The layout country of label
(2) is used for:
2 - the text language
Hyphenation
- the datetime fields in
regional format
Datetime fields
- the printing of numbers
with decimal separator
Figure 43 Label Creator Wizard28 5 Use 28
5.1.2 New label using the wizard
The Label Creator Wizard allows you, for example, to create your label from a pre-defined format among many
existing references.
Figure 44 Label Creator Wizard for new labels Figure 45 Pre-defined label formats
5.1.3 New label from an existing label
This option allows you to easily duplicate a label. You can choose to keep its content or only the label layout, the
printing and databases settings.
Figure 46 Duplicate a label
5.2 Inserting objects in the document
Notice!
i Different settings are available for the objects. They are described in the help panel on the right, which is hidden by
default. You can display this panel by clicking on the "i" icon (1) at the top right of the object properties window.
1
Figure 47 Show / Hide help Figure 48 Help panel5 Use 29
5.2.1 Object settings
In the General tab you will find the general settings of an object.
Attention!
! The object name (1)
and the JScript name
1
(2) are limited to 32 non
2
special characters.
3
They must also be
unique on the label.
Notice!
4 i Depending on the object,
some size and position
settings (4) are calculated
automatically or cannot be
5 changed.
6
Figure 49 General settings of an object
1. Name of the object to identify it in cablabel S3 2. Name used on printer for example in standalone mode
(layers, datasource, etc.)
3. Free text available for the user 4. Size and Position of the objet in the label
5. Rotation of the object 6. Allows to format a number with decimal separator
5.2.2 Object Fill & outline
In this tab you will find the parameters related to the filling and outline of an object.
Notice!
i The option (2) extracts the
lightness value from
the fill color and convert
it to corresponding dot
1 3 density (0%, 6%, 12%,
25%, 38%, 50%, 100%).
2 4 This allows to print a filled
shape in grayscale.
The custom Color
management for each
5
object (6) is only displayed
in Expert mode.
6
Figure 50 Fill and outline parameters of an object
1. Fill color and style of the object 2. Use the lightness of color
3. Outline color and style of the object 4. Outline width
5. Specific parameters depending on the object type 6. Custom color management for this object30 5 Use 30
5.2.3 Inserting texts
To insert a text:
XX Select the Text object in the toolbar 3.2.1 Drawing toolbar
XX Click somewhere in the label where you want to insert the object
XX Enter the wished text in the edit field (1)
XX Select the different options related to the text (2) such as font, size ...
XX Validate by clicking on the OK button (9)
Notice!
i Move the mouse over the
1 kerning (5) and the text (6)
to get some
Visual information about
the font properties.
The Multi line options
(7) allow you to set the
2 display of a long text or
with a dynamic content
For more information.
3 4
Multi line and max width
It is possible to insert
7
5 special characters in
6 a visual form, by right-
clicking (8) in an editable
field of a text, a formula or
a barcode.
For more information
6.4 Character map
8
Figure 51 Inserting texts 9
5.2.3.1 Negative text
It is also possible to put a text in negative and to specify the size of the frame around this text. To do this:
XX Enable the negative option by clicking on the button (3)
XX Define the size of the frame by clicking on the button (4)
Figure 52 Text in negative
XX Validate by clicking on the OK button5 Use 31
5.2.3.2 Visual information about the font properties
Figure 53 Font properties Figure 54 Kerning
Height : size of font in mm Squeeze : width of text in %
MaxWidth : max width of paragraph in mm LineSpacing : line spacing for a paragraph in %
BaseLine : baseline for the characters in mm Tracking : letter spacing for the characters in mm
5.2.3.3 Highlighting keywords
You can highlight (bold, italic ...) automatically specific words in a sentence or a text (ex allergens).
For this, cablabel S3 has a built-in list of pre-defined keywords containing the most common allergens in different
languages. You can also create your own custom list of keywords. 6.10 Keywords
When creating or editing a text:
XX Select the Keywords (1) tab
XX Enable the option Keywords formatting (2)
XX Choose the type of settings to use (3)
XX Validate by clicking on the OK button
For specific settings:
XX Select the wished language(s) from the dropdown list (3)
XX Select the type of formatting (bold, italic...) (4)
1
Attention!
2
! If the option Keywords
formatting (2) is
3 used, the text object is
sent to the printer as a
picture.
4
Figure 55 Keywords formatting32 5 Use 32
5.2.3.4 Text tags
The tags allow you to change manually the formatting of a text part. They often work in pairs, with an opening tag and
a closing tag, and they can also overlap.
Attention!
! If text tags are used, the text object is sent to the printer as a picture.
Figure 56 Text with tags Figure 57 Result on printout
Opening tag Closing tag Description
Bold
Italic
Underline
Empty frame around the characters
Characters color with the value of the color in hexadecimal format
(rr, gg, and bb from 00 to FF)
Converts the characters to uppercase letters
Converts the characters to lowercase letters
Full frame around the characters with the filling color in
hexadecimal format (rr, gg, and bb from 00 to FF)
Characters in negative
Size of font with the height h in mm
Aligns the characters of a line to the left of the text area
Aligns the characters of a line to the center of the text area
Aligns the characters in a line to the right of the text area
Inserting a line break
Table 2 Tags list5 Use 33
5.2.3.5 Hyphenation
When creating a text, you can select to enable or not the word hyphenation at end of line in a paragraph with a
maximum defined width.
When creating or editing a text:
XX Select the Language tab (1)
XX Select the language for the text in the list (2)
XX Enable / disable Hyphenation by clicking on the checkbox (3)
XX Validate by clicking on the OK button
Notice!
i The text language (2) is
selected by default:
1
- first depending on the
layout country of label
New blank label
- or else depending on the
application language
2 Global settings
3
Figure 58 Hyphenation
5.2.3.6 Interpretation of Unicode syntax
When creating a text, you can select to enable or not the interpretation of Unicode syntax, for the characters entered
manually or inserted from the character map.
If checked, the [U:x] syntax is directly interpreted, in order to see in cablabel S3 the rendering of Unicode characters,
as they will then be reproduced on printout or with a barcode reader.
Attention!
! Depending on the characters, it is sometimes necessary to disable the interpretation. For example using a
text object containing a carriage return as a datasource for a barcode.
When creating or editing a text:
XX Select the Miscellaneous tab (1)
XX Enable / disable Interpretation of Unicode syntax by clicking on the checkbox (2)
XX Validate by clicking on the OK button
With interpretation:
1
Without interpretation:
2
Figure 59 Interpretation of Unicode syntax Figure 60 Result in cablabel S334 5 Use 34
5.2.3.7 Multi line and max width
By default a text without carriage return is always displayed on a single line. A long text or with a dynamic content,
requires then a fixed paragraph width.
To define a paragraph width:
XX Select the Font tab (1)
XX Increase / Decrease the Line spacing (2) which is specific to each font
XX Specify the Max width of paragraph (3) at which a line break will then automatically be done
Attention!
! The automatic line
break does not work
in standalone mode,
because each line of
a paragraph is sent
individually to the
1 printer.
And if the contents
of the paragraph is
dynamic, the text object
is sent to the printer as
a picture.
2
3
Figure 61 Multi line
It is also possible to use the max width options:
XX Select the Miscellaneous tab (4)
XX Enable the option Reduce font size (5) to reduce automatically the size of text, as long as it exceeds the Max
width of paragraph (3).
And when the Minimum size limit (6) is reached, a line break is then done.
XX Enable the option Truncate (7) to cut the characters beyond the Max width of paragraph (3) and to not do a
line break
XX Validate by clicking on the OK button
Attention!
! If the option Reduce
font size (5) is used,
the text object is sent to
the printer as a picture.
4
Notice!
i It is possible to combine
the Reduce font size
(5) and Truncate (7)
options. In this case,
the text is first reduced
until the minimum size,
5
6 then truncated if it still
exceeds the max width of
7
paragraph.
Figure 62 Max width options5 Use 35
5.2.4 Inserting pictures
To insert a picture:
XX Select the Picture object in the toolbar 3.2.1 Drawing toolbar
XX Click somewhere in the label where you want to insert the object and draw the frame containing the picture at the
required size
XX Select a picture file (1) on your computer
XX Validate by clicking the Open button (2) to insert the object
Figure 63 Inserting pictures 1 2
You can edit the properties of the picture to adjust various parameters, for this:
XX Right click on the previously inserted picture and select Properties or double click on the picture
XX Adjust the different parameters
Notice!
i It is possible to use in
1 the filename (1) the
environment variables of
Windows.
For example %PUBLIC%
instead of C:\User\Public.
The vector picture
properties (2) are only
used for some vector
2
pictures, as for example
DWG, DXF, PLT, SVG.
Figure 64 Picture properties36 5 Use 36
5.2.5 Inserting graphical objects
To insert a graphic:
XX Select the graphical object (line, rectangle...) in the toolbar 3.2.1 Drawing toolbar
XX Click somewhere in the label where you want to insert the object and draw the graphic
XX Click again to insert the object
5.2.6 Inserting barcodes
It is possible to select between many type of linear (1D) and two-dimensional (2D) barcodes.
To insert a barcode:
XX Select the Barcode object in the toolbar 3.2.2 Special toolbar
XX Click somewhere in the label where you want to insert the object
XX Select barcode type (1)
XX Set its properties (2)
XX Specify a fixed value by using the input mask (3) or, depending on the barcode type, use the barcode wizard (4)
6.6 Barcode wizards
XX Validate by clicking the OK button (5)
1
2
Attention!
6 ! The Verifier (6) only works
on one barcode per label.
7
4
3
Figure 65 Barcode 5 Figure 66 Barcode verifier
Attention!
! The properties (2), the input mask of the barcode value (3), the wizard (4) or the Mode of the verifier (7) are
depending on the selected barcode type.
You can edit the properties of the barcode to adjust other parameters, for this:
XX Right click on the previously inserted barcode and select Properties or double click on the barcode
XX Adjust the different parameters5 Use 37
5.2.7 Inserting datasource
Notice!
i Most of special objects are composed of two elements: the object itself acting as a datasource and a linked text
taking resulting content.
5.2.7.1 Prompt fields
A prompt field allows the user to enter data before printing without modifying the layout.
To insert a prompt field:
XX Select the prompt field object 3.2.2 Special toolbar
XX Adjust the different parameters
There are two types of prompt fields (2) :
• Standalone: the prompt is asked for on the printer's display and the user fills it directly on the printer.
• Formular: the user fills the prompt in the software, before the printing starts or in the prompt list.
1. Activate / deactivate the prompt field
2. Type of prompt field
3. Prompt text displayed to the user for the input
1 4. Optional value proposed to the user, with the
2 possibility to create a choice list page 38
3
4 5. Text displayed only in the software, if there is no
5 default value or current value.
6 This text is necessary to place and to set the prompt
7 field in the label.
8 6. Length of the input line (0 = no length limitation)
9 7. Filters the input values. This is useful to avoid the
10
input of wrong values page 38
11
8. It will be asked again for this prompt each "n" labels in
12 standalone mode (0 = it will be asked for this prompt
only at the beginning of the print job)
9. Deletes the input value between repeated prompts
10. It will be asked again for this prompt at each iteration
in standalone mode during a printing loop
11. It will be asked again for this prompt, if no record could
be found in a database connected in standalone mode
Figure 67 Prompt field 12. Edit the Compound prompts list
13
6.5 Compound prompts
XX Validate by clicking on the OK button (13)
XX Click somewhere in the label where you want to insert the object
Notice!
i The display of several prompts,
is ordered according to their
positions in the layers.
Attention!
! Depending to their
embedding, in for example a
formula or a query, the order
will be defined automatically.
Figure 68 Layers Figure 69 Prompt list38 5 Use 38
• Choice list with fixed content
1. Select the Fixed list type
1 5 2. Enter the text to add to the list
3. Click the Add button to add the text to the list (4)
4 4. You can also choose to Sort the list (5)
alphabetically
5. Validate by clicking on the OK button (6)
3
2
6
Figure 70 Fixed choice list
Notice!
i When the type of prompt field is set to Standalone, the operation will depend on the printer model.
Only printers with touchscreen support this feature.
• Choice list with dynamic content
When the type of prompt field is set to Formular, it is
4 possible to select a choice list with a dynamic content
1 5 from a dataset of a database.
1. Select the Dataset list type
3
2. Select the index field, used for the search and the
2 positioning
3. Select the listed field(s), with at least the index field
4. You can also choose to Sort the list
alphabetically
5. The user can enter other data than those listed by
disabling Fixed list
6
6. Validate by clicking on the OK button
Figure 71 Dataset choice list
• Input mask
1. Length of the input line (0 = no length limitation)
2. Type of allowed character
1 3. Allow or not the space character
4 4. Type of allowed case
2
5. Validate by clicking on the OK button
3
Notice!
i For a prompt field of Formular type, the
input value is automatically converted to the
selected case type (4).
5
Figure 72 Mask settings5 Use 39
5.2.7.2 Counter
A counter allows to create an automatic counting during printing.
To insert a counter:
XX Select the counter object 3.2.2 Special toolbar
XX Adjust the different parameters
1. Kind of counter, numeric, alphabetic, alphanumeric or
hexadecimal.
2. After printing, the counter is reset to its start value.
1
2
3. The current counter value is saved on the memory
3 card of printer.
Allows for example to continue the counting on
4 multiple print jobs in standalone mode.
4. The current counter value is saved to a file on the
5 computer.
6 Allows for example to continue the counting on
7 multiple print jobs from different computers.
8
5. Start value, then current value of the counter.
6. Maximum value of the counter and number of digits
for the text mask. The counter will restart at 0 after
reaching this value.
7. Increment value which can be positive or negative
8. Number of labels to print between each increment
Attention!
Figure 73 Counter
9 ! The option Save the value in the
printer (3) only works on one counter per
label.
XX Validate by clicking the OK button (9)
XX Click somewhere in the label where you want to insert the object40 5 Use 40
5.2.7.3 Datetime fields
A datetime field allows to do a timestamp during printing.
To insert a datetime field:
XX Select the datetime object 3.2.2 Special toolbar
XX Adjust the different parameters
1. Select the wished datetime format from the list of
predefined formats
2. Tabs of date, time and offsets parameters
3. Wizard to create a custom datetime format or datetime
offsets
1
4. Allows to insert a char in the custom format, which can
2
for example be used as a separator.
Enter wished char in the editable field, and click on the
Add button to insert it.
3 5. Allows to define or modify a custom format, either:
- by using the wizard in the date / time tabs.
4 - by entering in the editable field the different
date / time parameters listed below.
5 6 - by clicking on the "..." button to select a datasource
containing the date / time parameters.
7
6. Deletes the custom format or the link to datasource
7. Use the computer's clock instead of the printer's clock.
If checked, the datetime fields will not be updated in
standalone mode.
Figure 74 Datetime field
Date parameters:
- d: numeric day in 1 or 2 digits, 1-31
- dd: numeric day always in 2 digits, 01-31
- dd2: first 2 letters of day in regional format (ex: th for thursday)
- ddd: first 3 letters of day in regional format (ex: thu for thursday)
- dddd: complete weekday name in regional format (ex: thursday)
- d1: numeric day of the year always in 3 digits, 001-366 (ex: 045 for the 14th of february)
- w or ISOWDay: numeric day of the week in ISO standard format, 1-7 with 7 for sunday
- w0: numeric day of the week, 0-6 with 0 for sunday
- ww: numeric week in 1 or 2 digits, 1-53
- ww2: numeric week always in 2 digits, 01-53
- m: numeric month in 1 or 2 digits, 1-12
- mm: numeric month always in 2 digits, 01-12
- mmm: first 3 letters of month in regional format (ex: Jan for january)
- mmmm: complete month name in regional format (ex: January)
- yy: numeric year in 2 digits
- yyyy: numeric year in 4 digits
- Date: date with separators in regional format
- ISODate: numeric date in ISO standard format (ex: yyyymmdd)
- ISOOrdinal: numeric date in ISO ordinal format (ex: yyyyd1)
Notice!
i The weekday name, the month name and the date with separators in regional format, will be printed depending on
the layout country of label or the country of device 5.1.1 New blank label.You can also read