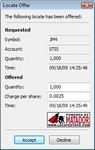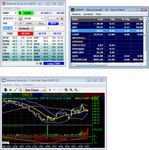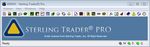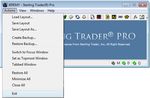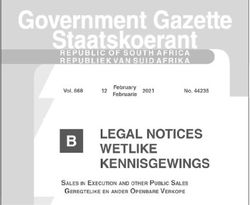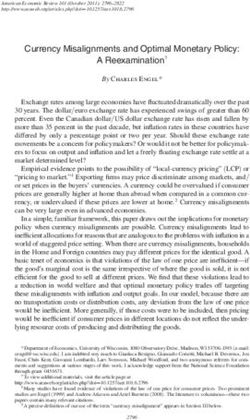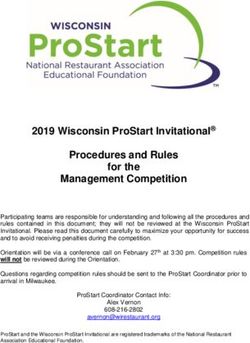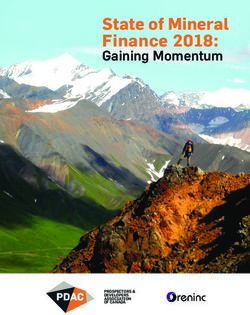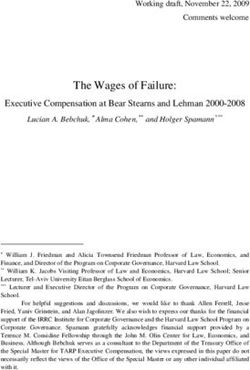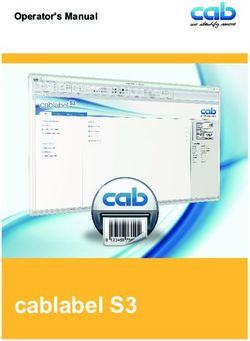Sterling Trader Pro User Guide v. 6.0
←
→
Page content transcription
If your browser does not render page correctly, please read the page content below
Greetings, From Sterling Trader, Inc!
Welcome to Sterling Trader® P ro, an industry leading, state-of-the-art, global order routing and order
management platform. Sterling Trader® Pro has delivered direct access, real-time trading and market
data t o professional t raders since 2001, with unmatched standards for speed and reliability. This fully
customizable plat form will provide you with the tools you need to successfully manage your trading
strategies and portfolios, while allowing you adjust to ever-changing market conditions as they happen.
We are excited that you have chosen our platform to fulfill your trading needs. We hope you will use this
guide as an additional tool to help you c onstruct your trading experience on Sterling Trader® Pro to your
1
own pers onal style. We believe you will find the possibilities with Sterling Trader® Pro virtually limitless!
Thank you,
Sterling Trader, Inc.
Chicago, Illinois
August 2010
1
Okay, technically, everything has a limit, but not our boundless admiration for you, the trader.
2Sterling Trader® Pro
TABLE OF CONTENTS
Log-on to Sterling Trader® pro ....................................................................................................................................5
CHAPTER 1 – STERLING TRADER® PRO MAIN M ENU ................................................................................ 6
Main Menu ...................................................................................................................................................................6
Actions ......................................................................................................................................................................6
View ..........................................................................................................................................................................7
Windows...................................................................................................................................................................7
CHAPTER 2 – GLOBA L ORDER ENTRY SETTINGS ........................................................................................ 8
General Folder..............................................................................................................................................................9
General......................................................................................................................................................................9
Quotes .......................................................................................................................................................................9
Notifications ..........................................................................................................................................................10
Global order Entry Folder ........................................................................................................................................11
Equit ies ...................................................................................................................................................................11
Listing Exchanges.................................................................................................................................................12
Destinations ...........................................................................................................................................................13
Level I OE ..............................................................................................................................................................14
Level II OE ............................................................................................................................................................15
Futures OE .............................................................................................................................................................16
Options OE.............................................................................................................................................................16
Basket......................................................................................................................................................................17
Quick OE................................................................................................................................................................17
Keyboard ................................................................................................................................................................18
Liquidity .................................................................................................................................................................19
Messages ................................................................................................................................................................19
Miscellaneous ........................................................................................................................................................20
CHAPTER 3 – HOT KEYS.........................................................................................................................................23
Preset Hot Keys .........................................................................................................................................................23
Custom Hot keys .......................................................................................................................................................24
CHAPTER 4 – MA RKET DATA ..............................................................................................................................26
Stock Watch ...............................................................................................................................................................26
Level II OE .................................................................................................................................................................31
Time and Sales ...........................................................................................................................................................34
Top Ten .......................................................................................................................................................................36
Fundamental Data......................................................................................................................................................36
News ............................................................................................................................................................................37
Alerts ...........................................................................................................................................................................38
Exchange Alerts.........................................................................................................................................................39
Spreads ........................................................................................................................................................................40
Options Chain.............................................................................................................................................................41
CHAPTER 5 – CHART................................................................................................................................................43
3Creat ing a New Chart ...............................................................................................................................................43
Toolbar ........................................................................................................................................................................45
Trend Lines ............................................................................................................................................................45
Studies.....................................................................................................................................................................46
Spreads ........................................................................................................................................................................48
Symbo l Overlay .........................................................................................................................................................48
Settings ........................................................................................................................................................................49
CHAPTER 6 – ORDER ENTRY................................................................................................................................ 50
Level I Order Entry ...................................................................................................................................................50
Stop Orders ............................................................................................................................................................51
Order Attributes Window ....................................................................................................................................52
Local Order Entry Settings..................................................................................................................................53
Level II Order Entry ..................................................................................................................................................54
Local Order Entry Settings..................................................................................................................................54
Single Clicking ......................................................................................................................................................54
Hot Button Bar ......................................................................................................................................................55
Basket .........................................................................................................................................................................59
Basket Add On ...........................................................................................................................................................61
Options Order Entry ..................................................................................................................................................64
Futures Order Entry...................................................................................................................................................66
Order Entry Fro m Stock Watch and Position Su mmary .................................................................................... 67
CHAPTER 7 – TRADING M ONITORS .................................................................................................................. 70
CHAPTER 8 – LOCATE M ONITOR .......................................................................................................................74
CHAPTER 9 – POSITION SUMMA RY .................................................................................................................. 75
Colu mns ......................................................................................................................................................................75
Viewing Positions......................................................................................................................................................76
CHAPTER 10 – LINKING WINDOWS................................................................................................................... 77
CHAPTER 11 – A LLOCATION TOOL................................................................................................................... 80
CHAPTER 12 – EVERYTHING ELSE .................................................................................................................... 84
Activity Log ...............................................................................................................................................................84
Notification Log.........................................................................................................................................................84
Messenger ...................................................................................................................................................................84
Clock............................................................................................................................................................................84
The End .......................................................................................................................................................................84
EXHIBIT A – Smart SWIPE .......................................................................................................................................85
EXHIBIT B – Best Hot Key ........................................................................................................................................86
EXHIBIT C – Creat ing a Text File to Import to Basket ......................................................................................... 87
EXHIBIT D – Multi-Currency ....................................................................................................................................89
Index.................................................................................................................................................................................90
4STERLING TRADER® PRO – Logging on
To log on to Sterling Trader® Pro, click on the desktop shortcut to bring up the log in screen.
Simply type in your Trader name and password, click on the login button and you are in!
Please note, the Trader name can be set to populate automatically. Contact Support for details.
Passwords are case sensitive. Check your Caps Lock key before logging in.
EXITING THE PLATFORM
From t he Main Menu (s ee Chapter 1) left-click the “Actions” menu and s elect Exit. Or, click the X button on the top right
in the Main Menu.
5CHAPTER 1 – STERLING TRADER® PRO – MAIN MENU
INTRODUCTION – All windows in Sterling Trader® Pro are floating windows. The Main Menu is no exception.
From t his window you open new instances of all the other windows in the plat form. Do t his from the “Windows” menu or
by left-clicking the appropriate icon on the t ask bar. For example, the green pig icon opens the Position S ummary
2
window.
You also manage layouts and system settings from this window.
The following is a rundown of the Menu options available in the Main Menu.
ACTIONS MENU – MANAGING LAYOUTS
Left-click on the “Actions” menu and you will find the following options to manage layouts:
Load Layout – Click Load Layout to select from your list of saved layouts
Save Layout – To save updates to your current layout
Save Layout As – To save your current layout under a new name or to
save a new layout
There is also a setting to automatically load a layout upon login that is
discussed in chapter 2.
Restore – All windows in your layout from their minimized position
Minimize – All open windows
Close – All windows
CREATE BACKUP of Sterling Trader® Pro. From the above menu you can creat e a backup of all your Sterling Trader®
Pro files.
1- In the Actions menu click on “Create Backup…”
2- A menu will pop up requesting you select a folder to save the backup to.
3- Select the folder and click OK. A backup of all your Sterling Trader® Pro files will be added to that folder.
2
Would Orwell find that funny?
6SWITCH TO FOCUS WINDOW – In Sterling Trader® Pro, a window, such as Level II Order E ntry, can be designat ed the
“Focus” window. In certain windows, such as Stock Watch, a trader can set the action of double-clicking to automatically
switch to the focus window. See Chapt er 4 – Stock watch.
VIEW MENU – MANAGI NG S ETTINGS
Left-clicking on the “View” menu will give y ou the option to adjust your Global Order Entry settings for the various order
entry windows (see Chapter 2). From the “View” menu you can also check your server information and create y our own
equity and option spreads to view in a Stock Watch window (Chapter 4).
Global order entry settings
Server Info is generally used if you experience data problems and need to call tech support.
WINDOWS MENU – OPENING NEW DATA WINDOWS
Left-clicking on the “Window s” menu brings up all
your options for data and trading windows within
Sterling Trader® Pro. Clicking on any link will open
that window. The windows are all discussed in
detail in later chapters.
7CHAPTER 2 – GLOBAL ORDER ENTRY SETTINGS
INTRODUCTION – Global Order Entry settings control the default settings for your order entry windows (Level I Order
Entry, Level II Order Entry, etc.). You will also configure hot keys and trade notification settings from this window. There
3
are a lot of options to choose from, so this will be a large chapter. You should familiariz e yours elf with thes e settings
because they control many aspects of the platform and you will come back to them often.
To access the Global settings, in the Main Menu click on “View” and “S ettings”. This screen will pop up.
In the left panel, you will see two folders, General and Global Order Entry, and the list of categories under each folder
that you can affect settings for. We’ll go through them in order, except for Hot Keys, which will have its’ own chapter. The
right panel shows the settings you can adjust for each category.
Some Global Order Entry settings affect specific order windows that also have local order entry settings (Level I OE , Level
II OE, Options OE, etc.). The local order entry settings will be discussed in chapter 6 for each order entry window.
3
And we spent a long time writing it. Don’t disrespect us by not reading it.
8GENERAL FOLDER
Under the “General” folder in the Global Settings, you will see the global settings General, Quotes, and Notifications.
GENERAL – These are the main settings to choose from in the General category:
• Load layout to load upon logging in. Lets you choose which of your saved layouts to load up first after logging in.
• Load the settings in place at your last shutdown. If y our system goes down unexpectedly, this setting will reload
the layout as it was when you lost connection. It does not save the layout, but reloads the previous settings.
• Save lay out on exit – Check “Save settings to current layout file” to automatically save the layout upon exiting.
• Display a confirmation box when exiting the platform. You can confirm open orders, open positions, bot h, or
simply request a confirmation every time you exit.
• Unrealized Profit/Loss – Calculate Unrealized P/L for stocks and options.
For Stocks (Non-options ), calculate unrealized P/L using Last Price or current Bid/Ask Price. If you select
Last Price, you can opt to use the previous day’s closing price.
For Options, select the current Bid/Ask or the Mid-point of the current Bid/Ask
• Options Daily P/L price – For overnight options positions, select which price to use for calculating intraday P/L.
• Click/drag behavior – This setting affects only the Stock Watch and Position Summary windows. When left-
clicking and dragging, select to either drag the selected symbol or to highlight the selected row.
• Set decimal places to see for average pric e fields.
Click and drag
behavior
Confirm open
orders and/or
positions on exit
Unrealized
P/L Set decimal
places for
average prices
9QUOTES – This category controls basic quot e settings such as the following:
• Displaying quote size in hundreds, negative prices in parenthes es, and other visual choices.
• Setting your pricing model for Greeks on options (choices are between Black Scholes and Binomial).
• Setting how many decimal places you will see in your quote windows.
Greeks pricing
Quote view
choices
Nothing
NOTIFICATIONS – From this screen you will set up which order entry notifications you want to see, if any. For example,
you can elect to display a message when an order is exec uted or an order is rejected, or you can play a sound. Thes e
are general notifications. More detailed notifications are available in the Messages screen in the Global Order Entry
settings.
Select customized sound files
for notific ations
DESK applies to staged orders only
10GLOBAL ORDER ENTRY FOLDER
The Global Order E ntry folder has fourteen categories (including Hot Keys). Level I OE, Level II OE, Futures OE, Options
OE, and Basket settings affect only those order entry windows. The remaining categories affect all the order entry
windows
EQUITIES – Set your defaults to pre-fill order entry screens with a specified quanti ty, or set to pre-fill your current position
quantity. You can also set your default pric e (Bid, Ask, MKT, etc.).
To default the order entry
screens to 100 shares for
new positions, fill in 100 in
the “Qty to open position”.
Or fill in what ever size you
would like
To default quantity to
your current position:
1. Enter 100% in “Qty if
closing position”
AND
2. In the “When pre-filling
use” box, select “Qty if
closing pos”
To set your price defaults for regular and pre-market:
1- Check the “P rice” box.
2- For “If buying” and “If selling”, select from the pull down box. Choices include Bid, Ask, Mkt, and Last.
3- If desired, select STP in the second pull-down box to pre-fill orders as stop orders.
4- Repeat for Pre-market settings.
PREFILL QUANTITY BASED ON S YMBOL – Checking this box will prefill the quantity field with the quantity used in the
last order. For example, a trader holds 1700 IBM long. Their last order in IBM was to buy 200. If they bring up IB M in an
order entry window, the quantity will prefill 200.
MULTI DESTI NATI ON – In Sterling Trader® Pro, you can configure t he destination MULTI to send an order
simultaneously to multiple exchanges. MULTI is configured in the Equities Global Order Entry settings screen.
To configure MULTI:
1- Click on the “Configure…” button. The [Multi] Configuration window will pop up.
2- Click on Destination to get a pull down list of available destinations
3- Select the destination of your choice by clicking on it.
4- Click on the “Add” button and the destination will fill in. Do this for each destination you want added.
115- Click OK and your [Multi] route is now configured (please see illustrations below).
LISTING EX CHANGES – This window can be confusing. It gives you the option of specifying a default exchange by
security type – equities, options, or futures. When you bring t he window up, you will s ee some of the available box es are
gray. The gray boxes can’t be updated, but Dest (destination) and CoverDe st can be.
To set a default destination for security type Equity:
1. Double click in the Dest box.
You will get a pull-down menu
of available rout es
2. Select your route
3. Repeat for Futures and
Options if necessary (Forex is
not tradable on Sterling
Trader® Pro)
4. You can follow the same
process for CoverDe st.
CoverDest is a default for
closing existing positions from
the Position Summary window
(see page 63)
12You can set further defaults for equities by dividing by listing exchange (NYSE, NAS DAQ, or OTC-BB). That means you
can default a different destination for NYSE, a different destination for NAS DAQ, etc.
1- Click the “Add” button. A new line for Equity will appear.
2- In the ListExch column, double click to get a cursor and type in t he letter N (NYSE), or Q (NASDA Q), or T (OTC-
BB).
3- Following the model above, double-click in the Dest column to select an exchange.
If you set a Local Order Entry setting in an order ent ry window (such as Level II Order Entry) to default that window
to a specific exchange, it will override the Global setting in the Listing Exchanges above.
DESTINATIONS – At first glance, this can be a confusing screen. Keep in mind that thes e screens are all about setting
4
order entry defaults and pre-filling the order entry windows. Destinations lets you pre-fill the order entry windows based
on which route you select. You also set pegging defaults from this screen.
Set defaults to pre-fill
based on route selection in
an order entry window
In the example above, the Destination ARCA is defaulted to Account JE TES T1, Tif (Time-In-Force) DAY, and Display
Quantity of 100 (if it’s a reserve order). So, if I select ARCA in an order entry window, the order entry fields will update to
these defaults.
The MinQty column should be left as Any, since it is no longer a supported function by the exchanges.
You can go down the list of exchanges and set thes e for each one. If you do not want route s election to pre-fill other
defaults, there is no need to fill these defaults out.
ALLDi sc and KeepOnBook columns – these are the last columns in the Destinations window and they have special
functions should you check the boxes.
ALLDisc – Checking this will cause all orders to be sent with the Discretion field set to the value in the PriceDisc column.
KeepOnBook – Adds an order instruction to the order that is defined as ‘Participate, Don’t Initiate’. Keeps the order on the
book of the selected destination.
4
At least, that’s what the voices tell us...
13To set Peg defaults:
If you use the scroll bar at the bottom of the window, you can scroll to the pegging columns.
PegType choices are:
• Primary – Pegs same side of NBBO
• Market – Pegs the opposite side of the NBBO
• Mid-market – Pegs the midpoint of the NBBO
• Best – Pegs same side of NBBO
You can set Peg Difference, P eg Limit, as well as Price Discretion. Simply double click eac h field you want to update for
that destination, or use the pull-down arrow if one is present.
LEVEL I OE – Level I Order Entry in the Global Order Ent ry settings provides some additional options to the defaults
selected in the E quities category of the Global Order Entry settings screen. These settings dictate what will happen when
you manually update fields in the Level I OE window or after you send orders. Here are your options:
You can initialize or clear
some or all fields in the order
entry screen, or leave fields
unchanged
Tab Order button – you can
select in what order your cursor
will tab through the order ent ry
fields when using the Tab key on
your keyboard
14If you check the “Open a Time And Sales window…” box shown on previous page, a Time and Sales window and a Chart
will open aut omatically any time you open a new Level I OE window. You can also select to auto-link those windows.
LEVEL II OE – This category affects only the Level II OE window. This screen has the same defaults as Level I OE
above, but also introduces additional settings for the level II data screen.
Same as Level I OE – You can
initialize or clear some or all
fields in the order entry screen,
or leave fields unchanged
when manually updating fields
Disable selections for left clicking
Options for viewing data
Level II OE windows are aut omatically set up t o populate the order entry screen wit h whichever price and destination you
left-click on in the Level II bid/ask data panel.
To disable the left-clicking features, simply check the appropriat e boxes shown above
To disable left-click update of the destination, UN-CHE CK “Enable single-click routing”.
To set up default destinations for specific MMIDs:
1- In the Level II OE settings screen above, check “Enable Single-click routing” and select Custom routing.
2- Click the button to pop up the Custom Routing screen (s ee following page).
3- Click the “Add” button to pop up the Add Rout e screen.
4- Type in an MMID and select a destination to route to.
5- Click OK. You will see the MMID and associated route in the Customer Routing screen.
6- Repeat for each desired MMID. Or, you can click Pre-fill ECNs, which will populate all the destinations as MMID
with routing to that same destination. From there you can edit them individually.
The boxes t o check or un-check for how you see data, such as “Left align volume field” and “Display sizes in hundreds”,
are mostly self-explanatory. The exception is the “Use Level II BBO for Bid and Ask when using default prices”.
If you set default prices in the Equities settings cat egory to Bid or Ask, you can further decide which Bid and Ask to use.
For example, if you check “Use Level II BBO…” and you check the two boxes just below it, the default Bid or Ask price
that populates will be the BB O of the default destination. If BA TS is your default destination, the Bid or Ask will populate
with BATS BBO, even if it’s worse than the current inside market.
15Custom Routing. In this
example we set up clicking
on CHX t o populate the
route BA TS
5
FUTURES OE – This settings category has only two defaults available:
• You can default a quantity
• You can choose to refill that default after sending an order.
OPTIONS OE – This screen has a number of order
entry and viewing defaults, including a MULTI
route for options (see page 11-12 to set up
MULTI).
From this screen you can set you default quantity,
configure MULTI, set your left-click behavior (pre-
fill Price, Destination, and Quantity if clicked on),
highlight open orders, and select visual options
such as sorting by exchange or highlighting row
border when you click on a row.
Like Level I and Level II OE, you can also choose
to automatically open Time and Sales and a Chart
when you open a new Options OE window.
5
And they are relatively pointless.
16BASKET – This screen allows you to set defaults to help expedite setting up your basket orders.
Please note there is an additional Basket setting in the Messages
setting screen shown on page 19.
All stock in your basket will default to these pre-filled fields unless overwritten in the Basket window.
QUICK OE – In this screen you will see preset keystrokes to assist in quickly filling in your order ent ry screen.
These are automatically
in effect as-is if you have
Quick OE enabled
Auto-enable Quick OE
here, or in the
KEYBOARD category
(discussed next)
17There are a handful of configurable settings on this page, but most are fixed.
• You can opt to use CTRL, SHIFT, and/ or ALT + a number on your keypad to fill in your quantity.
For example, if you check the “ALT + [number]” box, pressing ALT + 5 will set 500 shares as the desired quantity
on the order ent ry screen. With SHIFT + 5 you would see 5000 shares. CTRL + 5 would pre-fill 5 shares exactly.
• You can create quick keystrokes to select a destination.
1- In the Destination section, click the “Add” button.
2- The Add Destination Key screen will pop up.
3- Select a Key and a corresponding destination and click OK.
Select a Key and
Destination.
4- The key and destination are now listed in the Destination section.
Order entry screens already default destinations selection by the first letter in the destination name. Use these
destination keys only if you want to change which letter corresponds to whic h destination.
KEYBOA RD – This screen allows you to set your increments when using the arrows right of the quantity or price selection
box in the order entry screens, and also when using the arrows on your keyboard. You also enable Quick OE from here.
Enable Quick OE
Send order using “Enter” key.
In the “Other” section of the K eyboard screen t here are options to enable transmitting an order by hitting the ent er key
and/or the enter key on the number pad. Be alert when using these.
18LIQUIDITY – The Liquidity screen allows you to reject orders that would remove liquidity. This is only available on a
handful of destinations. You can choose to automatically cancel orders, or display a message that gives you the
opportunity to send the order anyway if you choose. Please see below:
These destinations will
allow an order reject for
removing liquidity
Allow Sterling Trader® Pro
to reject orders that remove
liquidity from the ARCA
book
Check here to be given
the option to send an
order that removes
liquidity
MESSAGES – Messages offers options for order notifications in addition to those offered in the “Notifications” screen.
These Ba sket confirmations available in
the Messages screen. Selecting these will
cause the Basket window to generate a
confirmation message before sending a
basket if the Multiplier or Delta are greater
than the selected number
The last item, displaying a message when “Sending a Sell Long order would result in multiple open S ell Long
orders”, can be an effective tool to guard against accidentally taking on short positions.
19You can also elect to receive a warning message if your order is a certain amount above or below the Bid/Ask or t he last
price by dollar amount or percentage. You can do this for equities (non-options ) and options.
Price differential warnings for Equities
NYSE rule violation
warnings
Price differential warnings for Options
6
MISCELLANEOUS – This category lives up to its’ name. In this screen you can set up automatic Trailing Stops, Smart
SWIPE destinations, and have fun with various other unrelat ed items (see next page for screenshot).
AUTOMATIC TRAILING STOPS from the Miscellaneous screen – A vailable for equities only. Trailing Stops are a server-
side function. Sterling Trader, Inc. takes no financial responsibility for a malfunction of the system. Use at your own risk.
To set up a Trailing Stop that will automatically be sent after an order to open a stock position is executed:
1- Select the Trailing Amount you want
2- Select the Trailing Increment.
3- Check the “Attach auto T-S TP order to very order”
A trailing stop will now be sent out with the preset specifications for every opening order.
The Trailing Increment is how far the stock has to move before your trail amount will adjust itself. For example, if
XY Z stock is trading at 35.00 and you enter a trailing stop with a trail amount of 1. 00 and a trailing increment of 0. 25, the
stop out price would be 34.00 to begin (1.00 below 35.00). If the stock goes up to 35.20, the stop out price is still 34.00. If
the stock goes to 35.25, the stop out price now becomes 34.25.
If you don’t want to include a stop order on every order, or, if you want to adjust the specifications for an individual order,
you can press ALT+R in an order entry window (Level I or Level II) to bring up the Order Attributes window (s ee page 51).
Check or uncheck the Auto T-S TP Order and adjust your trail amount and increment.
6
“Miscellaneous” in the ancient Alanic language means “Where the heck does this go?” Though scholars are quick to point out it could
also mean “Who programmed this?”
20This “Display
account…”
setting affects
the Level II OE
window only
Trailing Stop
settings Linking – when
two windows of
the same type
(such as two
Level II windows)
are in the same
link group,
Smart Swipe
changing the
destinations
symbol in one will
NOT change it in
the other. This
can be beneficial
if both windows
are also linked to
the same Chart or
Stock Watch.
SMART SWIPE destinations – Smart SWIPE allows you to spray markets that you select for the best price. See page 58
for using SWIPE from Level II. See Exhibit A at the end of this guide for additional det ails on SWIPE functionality.
To set up Smart SWIPE:
1- In the Smart SWIPE section, click on the “Destination Lists…” button. The Destination lists will pop up.
2- In the Destinations list click the Add button to create a SWIPE list.
21Name Swipe list
Select Destinations
3- Name your SWIPE list.
4- To add a destination, click the Destination button and select one.
5- Click the Add button. Do this for each destination you want in the SWIPE list.
6- Click OK.
7- Back in the Destination list, right click under the Def column, to the left of the SWIPE list name and set it as the
default. This will now be the destination list used when you use the SWIPE order feature.
22CHAPTER 3 – HOT KEYS
INTRODUCTION – Sterling Trader® Pro includes the ability to send orders via customized hot keys. There are also a
number of preset hot keys available for order entry actions as well as some non-order entry actions. To access the hot
keys screen go to the Global Order Entry settings (Main Menu – View – Settings) and select Hot Keys.
PRESET HOT KEYS – These are hot keys already in the system. They are shown in blue. You can edit them to change
the keystroke used to activate the hot key, but you can’t change any other preset parameters.
In the screenshot, there is a scroll bar on the right, meaning that there are many more preset hot keys. Double click a hot
key to get a more detailed description. In general, these are the types of preset hot keys:
• Canc elling Orders (Cxl All, Cxl All Buy, etc.)
• Covering Orders (Cvr All, Cvr All short, etc.)
• Miscellaneous, such as Minimize All windows, Restore All, and Toggle filter.
To change or add a key for a preset hotkey:
1- Double left click on the action you want to update (or highlight it and click the “Edit...” button). The Edit Special
Hot Key box will pop up (see following page).
2- To set the new hot key, press the desired combination on your key board and the window will fill in the new hot
key for you.
3- You can, instead, press delete if you want to disable that hot key action.
4- Once done, press OK.
23Keystroke selected will show here
CUSTOM HOT KEYS
To create a custom hot key from Hot Keys Global Order Entry screen:
1- Click on the Add button located at the top right of the screen. The “Add Hot Key” window pops up.
2- Click on each desired field to select the dat a you want in the hot key. For Quantity, you can type in a specific
amount. For example, to buy 500 shares @ MKT on ARCA, with DAY as the Time-In-Force:
3- Click in the Hot Key field and press the desired combination on your keyboard.
4- Name your hot key (this is important when using the Hot Button Bar, see page 54).
5- Click the “Add” button. Your new hot key will now show up on the Hot Key list.
In the above example, we filled in Side, Quantity, Price, Account, Destination, and Time in force. The Account field
reads “Current”. If you have multiple accounts, selecting “Current” means the hot key will affect the account c urrently
listed in the order entry screen.
24Below, t he new hot key is highlighted in Blue. Make sure you check the “E nable” box at the top of the window to enable
the hot keys.
Pleas e note: The “Mode” s etting in the screenshot below. There is “Load” and “Load and Go”. Load pre-fills t he
order entry screen. Load and Go sends orders. So, if you want hot keys to send orders, select Load and Go.
Check Enable to
use Hot Keys
New Hot Key –
“Buy 500 @ Print your
MKT…” hot key list
25CHAPTER 4 – MARKET DATA
INTRODUCTION – Real-time market data can be accessed from most of the windows in Sterling Trader® Pro in one form
or anot her. In this c hapt er we’ll take you through Stock Watch, Level II, Time and Sales, Top 10, Fundamental Data,
News, Alerts, and Exchange Alerts. We’ll also show you how to create spreads to compare the price difference between
two stock or option symbols.
STOCK WATCH
Stock Watch is the list of stocks you are actively watching. Stock Watch provides level I quotes for stocks, options, and
futures, with 50 possible columns of data available.
To open a Stock Watch window, go to the main menu. In the “Windows” menu select Stock Watch. You will get a blank
Stock Watch window with default columns.
CREATING A WATCH LIST – To begin creating your list:
1. Click on the “Actions” menu and select “New List” from the pull down.
2. The first line of the Stock Watch will now be available. Type in your symbol and hit the Enter key.
3. The next line will be available. Type in your next symbol and hit Enter.
4. Repeat for all the desired symbols.
5. If you choos e to add additional symbols later on, you can do so by right clicking in the next available space. From
the pop-up menu select “Edit Symbol”. You will be able to type in the new symbol.
26INSTE RTING LABELS AND BLANK ROWS – You can organize your watch list by adding labels or blank spaces to
separate groups of symbols.
To add labels or blank spaces:
1. Right click on the symbol you want to place your label or blank space ABOVE.
2. In the pop-up menu select Insert – Label… (or Blank Row).
3. If you selected Blank Row, a blank row will be added above the symbol.
4. If you selected Label, a new row will appear above the symbol, with a cursor for typing the label name.
5. Type in the desired label name and hit enter. The label will be in yellow text.
27You can sort columns by left clicking on t he column header. Any labels and blank rows will be sorted as well, which can
undo the organization of your list. If you have saved your list, you can easily recall it.
To save your Stock Watch list:
1- Click on the Actions menu.
2- Click on Save List.
3- If it’s a brand new list, name the list and save it.
To load a saved list:
1. Click on the Actions menu.
2. Click on Load List.
3. Select the list you want from the save items and click Open.
To delete a row, simply highlight the desired row and hit the Delete key on your keyboard.
MANAGING THE DATA COLUMNS – You will find the available columns in the View menu under Settings.
To add or remove a column, simply check or uncheck the box next to the column name. If you are unsure what data a
column provides, please contact Sterling Trader support or visit the support page of our website, www.sterlingtrader.com.
Add and remove
columns
Preset colors
Customize colors for
your Stock Watch
window
Update all open
Stock Watches
with your new
settings
Once your columns are selected, you can set their order on the screen from the Stock Watch window.
To change the order of your columns:
1- Left click and hold the column heading.
2- Drag the column heading to the desired spot in the order.
283- Release the mouse button to drop the column into place.
You can also move individual rows up and down.
1- Right click on the row you want to move.
2- In the pop-up menu, select Move Row Up or Move Row Down.
3- That’s it. The row will move one space up or down, depending on what you chose.
LAST TREND / QUOTE TREND – A special note on the columns Last Trend and Quote Trend:
Last Trend shows the direction of the last ten trades in a stock, either up, down, or “no change” from previous trade price.
Up is green, down is red, and “no change” is the same color as the preceding trend box.
Quote Trend shows the direction of the last ten Bids and the last ten Offers. The indicator boxes are split in two wit h the
top half representing bids and the bottom representing offers. Up price is green, down is red, and “no change” is the
same color as the preceding trend box.
Bid
Offer
ALERTS COLUMN – If you use the Alerts column, there is an Alert Legend explaining the alerts symbols. Go to the
View menu in t he Stock Watch window and select “Alert Legend”. The alert symbols populate in the Stock Watch window
under the alerts column.
To access the alert messages, double click on an alerts symbol when it appears in the Stock Watch will bring up an
Exchange Alerts window with the information corresponding to the alert.
MOVING ROWS – In the Stock Watch window you can easily move a symbol up or down by holding down the A LT key,
left-clicking the mouse, and dragging and dropping the symbol to the new loc ation.
Highlighting begins on the next page...
29HIGHLIGHTING – There are a number of row highlighting options within the Stock Watch window. To acc ess the
choices, click the View menu – Settings, then click the Miscellaneous tab of the settings window.
Basic highlighting
options – select
Type (row or
column), Style,
Duration, and
whet her you want
to apply to all Check these boxes
symbols to highlight rows
when Market-on-
Close, Intraday, and
Opening buy/sell
imbalances occur
Check this box to
highlight a row
where a symbol
reaches its’ high
or low for the day
To configure highlighting:
1- In the Stock Watch Settings window, Miscellaneous tab, select to highlight row or column.
2- Select a duration for the highlight to last (duration in seconds, or you can choose infinite).
3- Select if you want highlighting for all symbols or specific symbols.
4- Finally, select if you want the symbols to highlight based on Last price, Change, or Change from open.
If you selected to highlight only specific symbols, there are extra steps.
1- In the Stock Watch window, right click on a symbol you want to highlight (or use the Symbols menu).
2- In the pop-up menu, select Specific Highlighting.
3- The symbol will now highlight when updates occur. Do this for each symbol you want to have highlight.
Please note: Order entry is possible from a Stock Watch window. This is discussed in Chapt er 6.
DOUBLE CLICK SETTINGS – Double clicking on a symbol in the Stock Watch can have one of several effects that you
set up in the Settings window, under the Miscellaneous tab.
Edit Symbol – Double clicking will let you type in a new symbol
Set Link Symbol – Double clicking on a symbol in the Stock Watch window will populate that symbol into the other
windows in your group of linked windows (linking discussed in a later chapt er)
30Switch to Focus Window – Double clicking will switch the current window to the designated focus window. For example,
if Level II OE was the focus window, double clicking on a symbol would switch to Level II OE and populate the Level II OE
window with the symbol that was clicked on, making placing an order from Level II OE faster.
Open Level I, Open Level II, Open Mini, Open Chart, Open Exchange Alerts – Double clicking opens those windows.
Double Click Options
LEVEL II OE
This window is called Level II Order Entry, but order entry functions will be discussed in chapt er 7.
Level I quote bar
Bid depth with Ask depth with
price, size, and price, size, and time
time
The Level II window shows you the depth of the market bids and offers in an easy to follow format with market makers
and E CN identifiers on the left, followed by price, volume, and time. In the Settings window you will be able to choose
what data you see.
31To access Settings:
1- Left-click the View menu.
2- Select Settings.
3- Select either the General or Level II tab.
The General tab controls colors and columns. Here are the major functions:
• To change colors for the price tiers in Level II, you can select a preset styles, or select a color for each level.
• To change what columns you see in Level II, simply check or uncheck the appropriate box.
• You can also configure whic h, if any, of the Level 1 quote bar boxes you want to highlight on update.
Checking these will cause the
Level 1 quote bar to highlight
on updates
Preset styles
Customizable
levels
Check these
boxes to see
columns
The Level II tab of the settings window will let you cont rol what data you see in the Level II window (see next page).
You can:
• Select which books to see.
• De-s elect Level II and see only books.
• Filter out odd-lots.
• Highlight market makers.
• Show your open orders in Level II.
• Display time in seconds.
• “Price Level” can be set to “Top of Book” to show only the top of each E CN book.
32Books to view
Display orders
and highlighting
choices
Price Level –
can be set to
top only
Market Maker
viewing options
To highlight specific market makers:
1- Check the “Highlight specific market makers box.
2- Click the “Makers...” button. The “Highlighted Makers” screen pops up.
3- Type in a symbol, or symbols, and the market makers you would like highlighted.
4- Click the “Add” button to populate the list.
5- Click OK when done.
336- In the Level II window, you will now see the maker highlighted:
To view only or hide a specific market maker:
1- In Settings, Level II tab, check the “View/hide specific market
makers box.
2- Click the “Filters...” button. “Market Maker Filters ” pops up.
3- Click “Add”. “Add Market Maker Filter” pops up. [see right]
4- Name the filter, select if you want to view or hide the market
makers.
5- Enter a market maker ID and click “Add”. Do this for each
maker.
6- Click “OK”.
7- Highlight the filter you created. Click “Activate”.
8- Click “OK” in the Level II Settings and your filter is now applied
TIME AND SALES
Follow each trade for a specific stock. Time and Sales shows you each trade as it is report ed, what price, time, size, and
market. You can also expand you selection to see Bid/Ask data.
HISTORI CAL DATA – Intraday
To query intraday historical data prior to Check box for historical intraday data
the time the Time and Sales window was
opened, check the box to the right of the
symbol field and enter a time. Historical
data from prior days is not available.
34To select what data to view in your Time and Sales Window, click on View – Settings.
Display multiple
symbols
Filters
From the General tab, you can do the following:
• Select columns to display.
• Choose to display only trades, only quotes, or bot h (if you display quotes, you can see bid/ ask).
• Filter out trades by size
• Choose to display only trades in certain markets.
From the Colors tab, you can customize the colors in Time and Sales:
35TOP TEN
Top Ten is a market scanning tool that closely resembles a Stock Watch. P ress space bar or go to the Actions menu to
select the desired scans. You can view the following scans by exchange:
In the Settings menu (click on View – Settings) you can select dat a columns to view as well as customize your c olors and
highlighting options.
FUNDAMENTAL DATA
This window will give you a quick snapshot of a company’s fundamental data. Simply type in the symbol and hit enter.
The only customization available is colors. Data fields are fixed.
36NEWS
Like Time and Sales and Top Ten, News is a simple window with a specific function. Y ou watch headlines as they come
in and you can expand them to read the stories.
To view stories for a specific symbol type in the symbol in the symbol box. To view all stories regardless of symbol leave
the symbol box blank.
To read a story, double left click on the headline, or right click the headline and select open story.
To go back to the headlines, double click in the story window.
The Settings window, found under View-Settings, is where you can select your columns and colors.
37ALERTS
You can set up custom alerts in Sterling Trader® Pro from the Alerts window. There are a number of options that allow
you to monitor the mark et by watching where a stock or index prices go.
This is an Alerts window. Customized alerts are in the top pane. Executed alters populate the lower pane.
To set up new alerts:
1- Click on the Alerts menu and select Add. The Add Alert screen pops up.
Uncheck this to allow
an alert to recur
without needing to
re-enable it
2- Type in a symbol you want to set an alert for.
The Comment line below symbol is strictly a text line for whatever notes you want to add.
383- In the Conditions section, select whether you want the alert based off of Last Price, Bid, or Ask.
4- In the next box, select what has t o happen with that price (Less than or equal to, Greater than or equal to, Gain,
Loses, Hits a New…).
5- In the next box select High. Low, 52wk High, 52wk Low, or type in a number of your choosing.
Using these boxes you could come up with a number of combinations. For example, Last Price >= 52wk High.
6- If you choose, you can check the AND box and select additional price criteria for your alert.
7- Choose how to receive notification of the alert by select “Play a sound”, “Beep”, or “Dis play Notification Message”.
8- Click on the Add button. You can now set up another alter or close the Add Alert screen. If you close the screen,
you will see your new alert in the Alerts window. Check or uncheck E to enable or disable the alert.
EXCHANGE ALERTS
The Exchange Alerts window shows you if a specific stock has an opening or closing imbalance, if there is a halt or
delayed opening, or what the opening indication is. You can view messages for all stocks or for specific exchanges .
To select a specific stock, type the symbol in the symbol box. To see all stocks, leave the symbol box blank. You may
also select a specific time range to view messages in by checking the boxes and selecting the times.
There is limited customization of columns and colors available in the View – Settings menu.
39SPREADS
You can create s preads between t wo symbols using the Spreads tool. The spreads calculate the difference between the
current price of t wo symbols. You can set up spreads for equity or for options. These spreads can be viewed in a stock
watch window or a chart.
To create a spread:
1- In the Main Menu, click on View – Spreads. The following screen pops up with a handful of preset spreads:
2- Click the Add… button to bring up the “Add Spread” window:
Select to Subtract, Add,
Multiply, or Divide the
two symbol prices
403- Type in the desired symbols.
4- Select “Data 1”, which is Last, Bid, Ask, High, Low, Open, or Close.
5- Select “Operator 1”, which is to Minus, Plus, Times, or Divide by the next field.
6- Type in a number for t he next field, “Constant 1”. If you don’t want the prices to be modified, leave “Operat or 1”
as Times and “Constant 1” as 1.
7- In the “Operator” filed between the two symbols, select if you want to Minus, Add, Multiply, or Divide the chosen
prices.
8- In the Symbol 2 section, repeat the steps you did for Symbol 1.
9- To modify the res ults further, you can select “Take the result and: ” field and combine it with the Constant field next
7
to it. For example, you could Add 4 to the res ult.
10- Click OK. Y our new spread will now show up in the S preads window and be available to add to Stock Watch or
Chart.
To create a spread for two option symbols, the steps are the same, but you must add “.O” to the end of each option
symbol for the spread to return data in the Stock Watch. You can’t chart options or option spreads at this time.
OPTIONS CHAIN
The Options Chain window provides a listing of the put and call option cont racts available on a particular stock. The
chain provides level I quote data on each of the contracts and is customizable. Market depth for options can be found in
the Options OE window discussed in Chapter 7. Here is a sample options chain for symbol WMT:
Calls Puts
Previously viewed symbols for
easy review
Call options are on the left and Put options on t he right. The strike prices are listed in the middle by mont h and can
expand or collapse. You can decide how many strikes to see for each month, or see all strikes. There is a level 1 quot e
bar on top and a box to enter your symbol.
A quick note on options symbology. Our system uses the following: the underlying symbol followed by a space,
followed by the expiration date (yymmdd), C or P (for Call or Put), and the strike (there are always three characters after
the decimal place. So a strike of 130 is shown as 130000. 12.50 is shown as 12500).
Example: IBM Jan 2011 125.00 Calls = IBM 110122C125000
7
Did you know that in bowling lingo, the 4-6-7-10 split is called the “Big Four”? Did we just ruin our street cred?
41You can also read