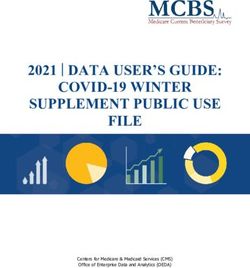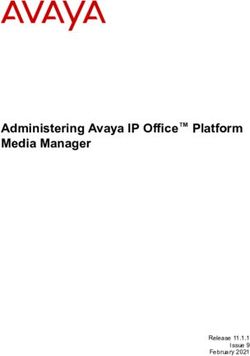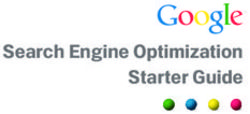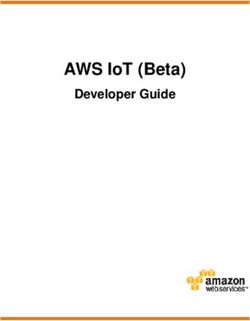Participant Register User's Guide 05/07/2018 - European Commission
←
→
Page content transcription
If your browser does not render page correctly, please read the page content below
Participant Register
User's Guide
05/07/2018
European Commission – Participant Register – User's Guide (5-07-2018) Page 1 of 67Table of Content
Table of Content ..................................................................................................................................................... 2
Document History ................................................................................................................................................... 4
PARTICIPANT REGISTER ........................................................................................................................................... 4
FAQ...................................................................................................................................................................... 4
Navigating in the initial 'metro line' registration ................................................................................................ 8
Navigating in the Data update facility ................................................................................................................. 9
Contact & Support............................................................................................................................................. 11
How to register an organisation? .......................................................................................................................... 12
Accessing the Participant Register .................................................................................................................... 12
Research Participant Portal - Welcome Page ............................................................................................ 12
Accessing the Participant Register ............................................................................................................ 13
Search for existing organisations .............................................................................................................. 13
Find organisations ..................................................................................................................................... 14
Supporting documents for registration..................................................................................................... 14
Welcome page .................................................................................................................................................. 14
How to continue with a previous registration .......................................................................................... 15
Discarding the previous draft registration: ............................................................................................... 16
Identification (Duplicate check) ........................................................................................................................ 16
Find similar existing organisations ............................................................................................................ 17
List of registered organisations ................................................................................................................. 17
Ignore proposed duplicates and continue registration ............................................................................. 18
How to use an existing PIC ........................................................................................................................ 18
Organisation Data ............................................................................................................................................. 19
1. Legal name and status..................................................................................................................... 20
2. Registration data ............................................................................................................................. 21
3. Legal address ................................................................................................................................... 22
Contact Data ..................................................................................................................................................... 23
Summary ........................................................................................................................................................... 24
Success page (+ what's next)............................................................................................................................. 25
Modify Organisation – the UPDATE page of the Participant Register .................................................................. 26
How to access the Update page from the Research Participant Portal ............................................................ 26
How to access the Update page from the Education Participant Portal........................................................... 27
Who can edit/view the data of a non-validated organisation .......................................................................... 27
Contact & Support............................................................................................................................................. 28
Content of the Update page ............................................................................................................................. 29
Structure of the Update page ........................................................................................................................... 29
The header of the Update page ................................................................................................................ 30
Layout of data groups ............................................................................................................................... 30
European Commission – Participant Register – User's Guide (5-07-2018) Page 2 of 67Data Fields ......................................................................................................................................................... 31
Tooltip ....................................................................................................................................................... 31
Mandatory fields ....................................................................................................................................... 31
Validation Status ....................................................................................................................................... 31
Navigation Menu............................................................................................................................................... 32
Icons and Symbols ............................................................................................................................................. 33
Data Groups ...................................................................................................................................................... 34
1. Organisation ........................................................................................................................................ 34
2. LEAR ..................................................................................................................................................... 35
LEAR Replacement .................................................................................................................................... 43
3. Bank Accounts ..................................................................................................................................... 43
Filling in the Bank Account details ............................................................................................................ 44
Follow Up Request .................................................................................................................................... 48
4. Programme Specific Information ......................................................................................................... 51
Note Procurement: This section is not applicable for Procurement Procedures and it will not be visible
when connecting from the Supplier Portal. .............................................................................................. 51
Legal Status ............................................................................................................................................... 51
FP7 Indirect Cost Method (ICM)................................................................................................................ 53
Certification Data ...................................................................................................................................... 54
5. SME ...................................................................................................................................................... 54
Note Procurement: This section is not applicable for Procurement Procedures and it will not be visible
when connecting from the Supplier Portal. .............................................................................................. 54
Viewing the SME data of your organisation .............................................................................................. 55
Run the SME self-assessment ................................................................................................................... 55
Provide an SME self-declaration ............................................................................................................... 55
6. Financial Capacity ................................................................................................................................ 56
7. Messages ............................................................................................................................................. 60
8. Documents........................................................................................................................................... 61
Step by step procedure: Upload a requested document .......................................................................... 62
Step by step procedure: Upload a new document ................................................................................... 62
Documents Status ..................................................................................................................................... 63
Submission of the data changes when validation process is involved .............................................................. 64
European Commission – Participant Register – User's Guide (5-07-2018) Page 3 of 67PARTICIPANT REGISTER
The Participant Register is an online web interface offering registration and data update services for
participants via the Research and Innovation Participant Portal as well as the Education, Audio-visual, Culture,
Citizenship and Volunteering Participant Portal and the eProcurement Supplier Portal.
This user guide is designed to assist the users of the Participant Register application via the Research and
Innovation Participant Portal as well as the Education, Audio-visual, Culture, Citizenship and Volunteering
Participant Portal. Please, consult this other guide in the case of eProcurement Supplier Portal.
The Participant Register enables Participant Portal users to:
- register their organisation in order to participate in EU-funded research & innovation and education, audio-
visual, culture, citizenship & volunteering programmes
- manage their organisational data in the Update mode
Before starting your registration, we kindly advise you to read these frequently asked questions (FAQ) to help
you better understand the registration process.
FAQ
- Participant Register vs. Beneficiary Register
The Participant Register is the facility of the European Commission you use to register your organisation. This
facility consists of two parts, a registration wizard at the end of which you obtain an identification code called
PIC, and an Update facility which allows you to complete the data of your organisation, nominate a contact
person for the organisation, provide related documentation and follow up the validation of the organisation
record in the system.
This facility is available for both Grants actions and Procurement procedures. Depending on the kind of
action/procedure you are involved in, the name which can appear in the application itself, as well as in the
support documentation, can be different. Beneficiary Register was the previous name used within the Grants
Domain, i.e. Research and Education actions, whereas PIC Management is the name that you could encounter
within the Procurement Domain. In both cases the tool involved will be renamed in the coming months as
Participant Register, but until this is achieved at all levels, you could find cases where one of those different
names is in use.
The tool works the same for all cases, and this guide, even if conceived for Grants, can also be used as guide on
registering and updating your organisation data in any of the possible cases. However, depending of the
domain which concerns you, you will launch the Participant Register from a different portal. Please launch it,
always, from the portal corresponding to your domain, only:
Grants (Research and Innovation, H2020 and other Grant Actions):
https://ec.europa.eu/research/participants/portal/desktop/en/home.html
EACEA (Education, Audiovisual and Culture Executive Agency):
https://ec.europa.eu/education/participants/portal/desktop/en/home.html
Procurement:
https://webgate.ec.europa.eu/supplier_portal
For more concrete information about procurement, please visit the e-PRIOR wiki, where the process
to register and update your organisation is also covered in full detail but contextualized within the
whole range of Procurement eSolutions.
- Why registering my organisation?
Before applying for research funding (by submitting a project proposal), all organisations (partners) involved in
the project must first be registered with the Commission.
When an organisation does not have legal personality, his/her representatives must prove they have the
capacity to undertake legal obligations on behalf of the organisation and that the organisation has financial and
operational capacity equivalent to that of legal persons.
European Commission – Participant Register – User's Guide (5-07-2018) Page 4 of 67You can check if your organisation is already registered on the Participant Portal Participant Register page.
- Where I can find the Registration Wizard?
Initial registration in the Participant Register is the registration of an organisation from the Research Participant
Portal. See also "How to register an organisation"
- What documents should I prepare before registering?
All registration documents will help you fill the data with the correct information.
Once validation will start, you will be asked to provide supporting documents to demonstrate the following:
1. legal name
2. legal form
3. legal address – address of head office or, for individuals, their habitual residence
You can provide documents in any official EU language but you may be asked to provide an English translation,
in particular for documents submitted in languages other than the EU official languages. In case of any doubt,
the Validation Services has the right to request a certified/legal English translation. The supporting documents
have to be recent at all times. A VAT or VAT exemption document cannot be older than 6 months.
During validation, you will be required to provide the following supporting documents – in electronic format:
Signed identification document:
for individuals ('natural persons'): copy of valid identity card or passport AND if the person is VAT
registered, an official VAT document
for public bodies : copy of the resolution, law, decree or decision establishing the public body; or,
failing that, any other official demonstrating its status as a public body AND if the body is VAT
registered, an official VAT document; if not, proof of VAT exemption may be requested
for businesses and other types of organisation SMEs (small and medium-sized businesses):
1. copy of any official document (e.g. official gazette, register of companies, etc.) showing the
legal name, address and national registration number
2. copy of the VAT registration document (required only if the organisation is VAT registered
and the VAT number does not appear on the above official document). If the organisation is
not VAT registered, proof of VAT exemption must be provided.
3. SME status will be validated based on a self-declaration through a web-based questionnaire
in the Participant Register of the Participant Portal. This questionnaire allows you to
determine your status in a user-friendly way.
4. If the SME status is an eligibility criterion and based on the result of the SME questionnaire,
you may request the Validation Services to confirm this status. In this case and in case of ex
post checks or audits, the following documents will need to be submitted:
balance sheet, profit and loss accounts, staff head count expressed in annual work
units - AWU (for your organisation and for linked and partner companies)
a self-declaration, including a bona fide estimate (in the form of a business plan)
made in the course of the financial year in case you are a newly established
enterprise (e.g. start-up companies) that has not yet closed accounts
a declaration of the investment made and the likely expected return to demonstrate
that, despite the lack of turnover, your enterprise is engaged in an economic activity
(if you are an enterprise whose activity implies a long time-to market).
European Commission – Participant Register – User's Guide (5-07-2018) Page 5 of 67- Who can register as an organisation? In the Participant Register, you can register your own organisation or also an organisation you work for, with whom you are in a close business relationship or even a different organisation - by declaring a different contact person (registration "on behalf of another organisation"). In case of registering on behalf of another organisation, you are asked to provide details for the relevant Contact Person of the organisation being registered. The Contact Person must be formally associated with the organisation as they will be contacted during the validation process and prior to the appointment of the LEAR for the organisation. - What is the result of the Registration process? The Registration Wizard allows you to obtain a Participant Identification Code (PIC) for your organisation in the quickest possible way. Participants are only required to register once – the Participant Register then assigns a unique (PIC) that can be used for all future communication and interaction with the European Commission and its Agencies. The use of a single PIC for each organisation helps to avoid redundant requests for information and facilitates the update of participant-related information. - Who can update/manage organisation's data ? After completing the registration of an organisation (and getting a PIC), the Self-registrant role will be assigned to the user logged in to EU Login at the time of registration. The self-registrant is allowed to access the PIC in the Participant Portal and update organisation's data. If a Contact Person, different from the person registering the PIC has been indicated during registration (registration "on behalf"), also this user will be allowed to update Organisation's data. After the Validation of the Organisation, a Legal Entity Appointed Representative (LEAR) will be appointed and approved for the European Commission – Participant Register – User's Guide (5-07-2018) Page 6 of 67
respective organisation. From that moment, the Self-registrant and the Contact person will not have access anymore to the PIC. The LEAR will be able to appoint an account administrator who will have access to the data management of the PIC. - I registered my organisation. Does it need to be validated? After completing the registration of an organisation, this will be displayed in your list of organisations, when logging in the Participant Portal. This list includes registered organisations, but also other organisations you used in the past, even if you did not register them: The default status for your organisation, when registering it, will be "declared". Your organisation does not need to be validated if you are not participating in any project. Even if you are submitting a proposal for a call, you do neither need nor will be able to get it validated at this point. Validation of organisations is triggered only if the proposal in which you are participating has been successfully evaluated for grant agreement. This means, that you do not need to submit any documentation for your organisation when registering it, especially since any documentation older than six months will be rejected when getting validated. European Commission – Participant Register – User's Guide (5-07-2018) Page 7 of 67
Navigating in the initial 'metro line' registration
When logging in to the Participant Register through the Participant Portal and starting the organisation data's
update process, a new tab will open in your browser enabling you to access the update page. The Update page
is using the restful web services for his URL
The registration process finishes on completion of six steps which follow a logical sequence: Welcome,
Identification, Organisation, Contact, Summary and Success. During the identification step 2, of the registration
process, the new wizard employs a heuristic method to automatically detect organisation duplicates.
The Registration Wizard is using the restful web services for his URL
This means that users can access a specific page of the Participant Register application simply by including the
correct sub-folders of the URL in their browser.
https://ec.europa.eu/research/participants/urf/registration/summary
Mandatory fields (1) You are required to fill in all the mandatory fields (marked with a red asterisk *).
It is recommended to provide as much information as possible in all other input prompts.
Info tips (2) For each field, when clicking the icon , an info tip will appear on your screen providing
a detailed description of the data to be provided in the Participant Register Wizard.
Error messages (3) In case a wrong value is entered or a mandatory field is missing, an error message
will appear in red colour.
Saving a draft (4) After you complete the initial step in the organisation page of the registration
process, you can save a draft of the registration data submitted up to that point and resume the
registration at a later time by clicking on the 'Save' button.
Navigation The following buttons facilitate your navigation through the Registration Wizard: click
'Next'/'Prev' to go to the next / previous registration page. You can only proceed to the next step if
you have completed all the mandatory fields in the currently open page.
European Commission – Participant Register – User's Guide (5-07-2018) Page 8 of 67Navigating in the Data update facility
When logging in to the Participant Register through the Participant Portal and starting the organisation data's
update process, a new tab will open in your browser enabling you to access the update page. The Update page
is using the restful web services for his URL
This means that users can access a specific page of the Participant Register application simply by including the
correct sub-folders of the URL in their browser.
https://ec.europa.eu/research/participants/urf/registration/summary
The modify registration process consists of a series of data input fields and selection lists organised
thematically on a page. Numerated items ranging from 1 to 4 (see image below) are applicable for the data
update tool regardless of the status of your PIC. Numerated items ranging from 5 to 7 are only applicable, and
visible, if the status of your organisation is 'valid', or your organisation is undergoing a validation process.
Navigation (1) You can directly move to one of the several section of the page by scrolling down into
the page. You can also use the menu in the left of the screen where a vertical line helps you select the
appropriate section.
Info tips (2) For each field, when clicking the icon , an info tip will pop up providing a detailed
description of the data to be provided in the Participant Register Wizard.
Mandatory fields (3) You are required to fill in all the mandatory fields (marked with an asterisk *). It
is recommended to provide as much information as possible in all other input prompts.
Submit your changes (4) When modifying the organisation data using either the input fields or the
selection lists, you will need to click on to actually submit your changes.
Validated value (5) Whenever a field requiring validation has already undergone a successful
validation process, you will see a green tick next to the field. Note that fields no requiring validation
will no display any icon next to them. If you just registered your organisation, no Icons will be shown
whatsoever:
European Commission – Participant Register – User's Guide (5-07-2018) Page 9 of 67 Changed value before submitting for validation (6 in the previous image) Whenever you make a
change to a validated value which requires validation (i.e., a value for which a green tick is displayed
on the right side), you will see a red pencil until you submit your change. This icon indicates that the
change is not submitted, if you leave the screen without clicking on the Submit changes button, the
change will not be recorded.
Also notice that, when having submitted a change, both the changed value pencil icon (6) and the Submit
changes button (4), shown above, will display as 7 and 8 respectively as seen below. Item 7 is applicable for
validated organizations, whereas 8 is applicable regardless of the status of your PIC:
Submitted changed value before validation (7) Whenever you have submitted a change to a validated
value, you will see a yellow pencil next to it. While submitting the change, the pencil is shown as red.
When refreshing the screen, the pencil turns yellow if change was submitted for validation. This is,
once more, only applicable to valid/being validated organisations.
New update request (8) Whenever you have submitted your change, regardless of the status of your
organisation in the Participant Register, the Submit changes button will be displayed as the New
update request button. While this button is shown, you cannot modify any more fields until you click
it. Once you click it, you will be able to apply new modifications to your PIC data, and you will see the
Submit changes button again.
European Commission – Participant Register – User's Guide (5-07-2018) Page 10 of 67When clicking the icons (no matter if it is a green tick or a yellow/red pencil), the "Current declared value" and
"Last validated value" will be displayed in a popup window. The current declared value corresponds to the
value of the field which is currently declared or which has recently been modified by the self-registrant/LEAR of
the organisation.
The Last validated value corresponds to the last entry field value that has been validated by the REA Validation
Services. In case, the field value has not been validated, a warning message will appear in yellow under the
field.
.
Contact & Support
Refer the Horizon 2020 Helpdesk for questions regarding organisation registration and data updates via the
Research and Innovation Participant Portal and via the Education, Audio-visual, Culture, Citizenship and
Volunteering Participant Portal as well as any aspect of European research and the EU Research Framework
Programmes.
Refer to the Research IT Helpdesk for any IT-related problems that you might experience with the Research or
Education Participant Portals.
Note Procurement: please, visit the e-PRIOR wiki where you will find specific Procurement specific
FAQs, as well as the contact details for both Supplier Portal and Procurement support.
European Commission – Participant Register – User's Guide (5-07-2018) Page 11 of 67How to register an organisation?
Accessing the Participant Register
Go to the Participant Portal: http://ec.europa.eu/research/participants/portal/desktop/en/home.html
Note Procurement: To access the Participant Register you need to access the PIC-Management
module within the Supplier Portal. Please, visit the e-PRIOR wiki for detailed information on the
Supplier Portal solution:
https://webgate.ec.europa.eu/fpfis/wikis/x/R6VGC
Research Participant Portal - Welcome Page
1. Click . You will be asked to log in to your EU Login account.
Research Participant Portal – Register
2. Click the Login button. You will be prompted to authenticate through the EU login screen:
3. Enter your email address in the field provided, then click the Next button.
You will be prompted for your password.
European Commission – Participant Register – User's Guide (5-07-2018) Page 12 of 674. Click the arrow beside the Password field and select the authentication method you require from the drop-
down menu. In this example, we use "Password"
Note: EU Login supports a variety of verification methods. Using a password is the simplest one. Other
verification methods involve using additional devices which can provide more security. These are mainly used
by the staff of EU institutions when working remotely. For more information, click here.
5. Enter your password in the Password field.
Note: For more information on password requirements, click here.
6. Click the Sign in button.
If you do not have an EU login account, click the Register icon in the upper right corner of the portal menu
list to create a new account. Once logged in, click the How to Participate tab.
Accessing the Participant Register
From the menu on the left, select Participant Register.
To make sure that your organisation has not already been registered in the Participant Register, search for
organisations by clicking .
Search for existing organisations
European Commission – Participant Register – User's Guide (5-07-2018) Page 13 of 67Find organisations
To find organisations in the Participant Register, enter the partial or complete name of your organisation and
click the .button. You will also be asked to fill in a randomly generated captcha code. To restart your
search with different search terms, click .
When the system finds an organisation matching the search term(s) you entered, it will display the results in
one of the following two ways, as can be seen in the two screenshots below:
Supporting documents for registration
Prior to registration, prepare the relevant documents:
Copies of the certificate on the state registration (for private organisations), law/decree (for public
entities), Treaty (for international organisations)
VAT Extract (if applicable)
Copies of Statutes (if entity declares non-profit status) etc.
You may upload those documents once you registered if you wish, but you will not be asked to provide them
until your organisation undergoes a validation process.
Welcome page
In the first page of the Registration Wizard you can read some useful information on the registration process.
If you did not complete your registration in a previous session, you will also see a message "continue your
existing registration?" in the middle-lower part of the screen. The application will allow to continue with the
previous registration draft by clicking on the button. If there are no registration drafts saved, only the
button will be displayed.
Click on the button to delete the draft and start a new registration. This will delete any existing
draft.
European Commission – Participant Register – User's Guide (5-07-2018) Page 14 of 67Via the Research and Innovation Participant Portal Via the Education, Audio-visual, Culture, Citizenship and Volunteering Participant Portal How to continue with a previous registration If the system finds a previous unfinished registration (draft), it will give you the option to proceed with your incomplete registration. Such drafts exist because you did not complete your ongoing registration which can be due to many reasons: your session was interrupted, you were logged out of your EU login account or computer by mistake or simply because you decided to continue your registration at a later point. In all these cases, a draft of your ongoing registration is automatically saved by the system. The Welcome screen briefly outlines how to use the registration wizard and offers the possibility to complete a previously started registration via the 'Continue' button, as shown below: European Commission – Participant Register – User's Guide (5-07-2018) Page 15 of 67
Discarding the previous draft registration: If you would like to start a new registration, click the 'Start a new registration' button You will be requested to confirm that you want to delete the previous registration draft by clicking on the Submit button. Identification (Duplicate check) The Registration Wizard needs to detect if the organisation you are registering is a potential duplicate in the system. For this purpose, you are asked to fill in five data fields that enable the system to match existing database entries against your search criteria. Legal Name Enter the legal name of the organisation that must correspond to the official legal name in the statute of the organisation. European Commission – Participant Register – User's Guide (5-07-2018) Page 16 of 67
Establishment/Registration Country Select the 'Establishment/Registration Country' of the organisation from the drop-down list. Usually this is the location of the headquarters of the organisation. VAT number Provide the 'VAT number' of the organisation (if available). The VAT number is a unique number given to every organisation that pays Value Added Tax (VAT). In the European Union, the VAT is a general, broadly based consumption tax, assessed on the value added to goods or services. Check "not applicable" if you don't have a VAT number. Registration Number Enter your 'Business registration number' of the organisation (if available). This is a unique code identifying your organisation, ordinarily provided by the Chamber of Commerce. Website Specify the Website for official communication with the organisation. Find similar existing organisations By clicking on next, the system will launch the search and return, as results, some similar organisations. If no organisations are found, the registration will continue with the "organisation data". If the system detects existing entries matching the search terms that you have entered, it will display them in a list as shown in the picture below. List of registered organisations If you recognise any of the listed organisations as yours, you can select the relevant organisation by clicking its name. This will open the detail view that includes several key identifiers such as address, VAT number, national registration number, PIC as well as status of the PIC which can range from 'declared' to 'validated'. European Commission – Participant Register – User's Guide (5-07-2018) Page 17 of 67
Ignore proposed duplicates and continue registration If the details of the selected organisation do not correspond with the data of the organisation that you would like to register, just tick the box at the bottom of the similar organisation's list . This will allow you to proceed to the following step. Important: The system will not allow you to click on "next" unless you tick the checkbox confirming that none of the listed organisations corresponds to the one you wish to register. .How to use an existing PIC If you think that one of the listed organisations might be yours, you can get more information by clicking on it. If the selected organisation is the one you would like to register (e.g. characteristics such as name, VAT number, country of establishment match those of your organisation), you can use the registered PIC without a need for registering again. Click on in order to access a new screen where you will be able to contact the organisation. In order to be able to change some data before using the PIC, you might want to contact the LEAR (or the Contact Person of the organisation) by email. Click the to compose a message. Click button to send it. European Commission – Participant Register – User's Guide (5-07-2018) Page 18 of 67
Organisation Data
If the system did not find your organisation during the identification step and you want to continue registration
you now have to start entering Organisation's data.
Before filling in your Organisation data please take into consideration the following important points and
features of the new registration wizard. > Mandatory fields
You are required to fill in all the mandatory fields (marked with a red asterisk *). It is recommended to provide
as much information as possible in all other input prompts
.
> The info tips
European Commission – Participant Register – User's Guide (5-07-2018) Page 19 of 67For each field, when clicking on icon , a tooltip will pop up providing a detailed description of the data to be provided in the Participant Register Wizard. The popup will close once you will click again on the icon. > Error messages In case a value is entered in the wrong format, an error message will appear in red colour, below the data field and the whole row will be highlighted. When trying to proceed to the next page, also the presence of data in the mandatory fields is checked by the system. An error message will be generated in case a mandatory data remains empty. Saving a draft of the Registration After each step, the system will automatically save a draft of your registration. You can force the saving by pressing the save button at any time. The timestamp of the last saved draft is displayed next to the save button. 1. Legal name and status Enter the name of your organisation. European Commission – Participant Register – User's Guide (5-07-2018) Page 20 of 67
The Legal Name of the organisation as stated in the legal statute or the registration act/decree establishing
the organisation. The Legal Name size can be up to 240 characters long. The Legal Name should be in Latin
characters (phonetic translation if the original characters are non-Latin characters).
In the next four prompts, you will have to describe the legal status of your organisation by using the existing
options. When clicking on the icon , the info tips will pop-up giving you a description of each of the various
types of organisations you can find in the following table. Please note that if you need more information about
the rules for participation and dissemination in "Horizon 2020, you can consult the "REGULATION (EU) No
1290/2013 OF THE EUROPEAN PARLIAMENT AND OF THE COUNCIL of 11 December 2013 ".
To access the regulation, follow the link below:
http://ec.europa.eu/research/participants/data/ref/h2020/legal_basis/rules_participation/h2020-rules-
participation_en.pdf+
Natural Person /Legal Person
A 'Legal Person' has a legal personality, can act on its own name, exercise rights and be subject to
obligations.
A 'Legal Person' is established on the basis of an act of incorporation and usually also a registration is required.
A 'Legal Person' exercises rights and is subject to obligations with regard to the national law of its place of
establishment, community law or international law. A 'Legal Person' can group other legal entities (natural or
legal), or contain only possessions (e.g. foundation).
A 'Natural Person' is a citizen (to be distinguished from a 'Legal Person', which refers to corporations, etc.).
Natural Persons always have legal personality and are therefore legal entities without other proof being
required than their identification papers.
For Profit / Non-Profit Organisation
A legal entity is qualified as a 'Non-Profit Organisation' when it is considered as such by national or
international law (international organisations as well as any specialised agency set up by international
organisations). When the 'non-profit' status does not arise directly from the legal form of the organisation,
there should be the statutory/legal obligation to reinvest all the profits made in the activity of the same
organisation, without any possibility to distribute them to the shareholders or members. Decisions on not
distributing profits made by the managing board, associates, members or stakeholders are not sufficient proof
of the non-profit nature. The obligation has to be specifically inserted in the articles of association, statutes or
act of establishment.
Private entity / Public Body
A 'Public Body' stands for any legal entity established as such by national public law, and international
organisations.
Established as 'public body' signifies that the entity must be: 1) Incorporated as a public body in the act of
creation or recognised as a public body by national law AND 2) Governed by public law. Both conditions must
be satisfied.
NGO
A 'non-governmental organization (NGO)' is any non-profit, voluntary citizens' group which is organized on
a local, national or international level. This field is not displayed if the organisation is "public"
2. Registration data
Select the 'Establishment/Registration Country' of the organisation from the drop-down list. Usually this is
the country of registration or establishment of the organisation.
Enter the 'Business registration number' of the organisation (if available).
This is a unique code identifying your organisation, usually provided by the Chamber of Commerce of the
country of registration/establishment of the organisation.
European Commission – Participant Register – User's Guide (5-07-2018) Page 21 of 67The Registration Number, the Registration Authority and the Registration Date are often provided in the same
document. Contact your financial department for more information.
Enter the 'Registration Date' when the organisation was established/registered.
The Registration Date is the official authority that registered the organisation (e.g. the administrative body
of the city/region, the Chamber of Commerce, etc.).
Enter the 'Registration Authority' under which the organisation was established/registered. The
Registration Authority is the official authority that registered the organisation (e.g. the administrative body of
the city/region, the Chamber of Commerce, etc.).
Specify the 'Legal form' of your organisation – expand the drop-down list and select the option that best
corresponds to the legal registration form of your organisation.
The legal form is usually noted in the registration act/statute of the organisation. Be sure to select the
country first to be able to see the appropriate legal forms.
Provide the 'VAT number' of the organisation (if available) – click 'Yes' and enter the VAT number in the field
that is will appear next to the button.
The VAT number is a unique number given to every organisation that pays Value Added Tax (VAT). In the
European Union, the VAT is a general, broadly based consumption tax, assessed on the value added to goods or
services.
Enter the 'Business Name' of the organisation (optional). The Business Name can be the official acronym or
the native language appellation of the organisation. It can be up to 400 characters long.
> Select the 'Official Language' for the organisation. This is the language officially used for communication
within the organisation.
3. Legal address
In the Legal address section, the Participant Register will prompt you for the legal address of your organisation
and for other data related to this – such as, internet address, phone numbers, etc.
You are required to fill in all the mandatory entry fields (marked with an asterisk *) and it is recommended to
provide as much information as possible in all other input prompts.
In the first prompt,
Specifies the 'Region/County' where the organisation was established.
Then, in the other prompts you should:
Enter the 'Street name' as part of the Legal Address, as stated in the official legal statute of the organisation (in
most cases this is the address of the headquarters, not the address of subsidiaries, departments, and so on).
Enter the 'P.O. Box' number if the organisation has a postal box.
Enter the 'Postal code' - the Postal/ZIP Code of the organisation's Legal Address.
Select the 'City' of the organisation's Legal Address from the list. This is the official name of the City where the
organisation was established.
Specify the 'Main phone' number for official communication with the organisation. Use the following format,
without any spaces: +CCCNNNNNNNNNNNNNNxBBBBB : international code C (1-3 digits, no zeroes) followed
by your phone number N (max 14 digits), followed by extension B ("x" char + max 5 digits; optional). > Enter the
'Fax' number for official communication with the organisation. Use the following format, without any spaces:
+CCCNNNNNNNNNNNNNNxBBBBB : international code C (1-3 digits, no zeroes) followed by your phone
number N (max 14 digits), followed by extension B ("x" char + max 5 digits; optional).
Specify the 'Secondary phone' number for official communication with the organisation. Use the following
format, without any spaces: +CCCNNNNNNNNNNNNNNxBBBBB : international code C (1-3 digits, no zeroes)
European Commission – Participant Register – User's Guide (5-07-2018) Page 22 of 67followed by your phone number N (max 14 digits), followed by extension B ("x" char + max 5 digits; optional).
Specify the 'website' for official communication with the organisation. The format must be
www.homepage.domain - for example, www.mycompany.com.
Contact Data
In the fourth step of the Participant Register Wizard, the Organisation page will prompt you to provide three
categories of data for your contact data:
1 - Contact person, 2 - Address, 3 – Phones
In the CONTACT person section of the Registration Wizard, the Participant Register will prompt you to enter
the contact information of the person who will be the official point of contact for this organisation until
someone – the same person or someone else - gets validated as the LEAR for the organisation.
If you are registering on behalf of another organisation, the Participant Identification Code (PIC) that is created
at the end of the registered organisation will be also associated with this other person, so please provide
contact data that is relevant to that legal entity, including a Contact Person who will be requested to provide
supporting documents during the process of validation of the data.
Note: See the FAQ section on the Participant Portal and the H2020 Online Manual for more information about
the LEAR role. You are required to fill in all the mandatory entry fields (marked with an asterisk *) and it is
recommended to provide as much information as possible in all other input prompts.
In the Address section,
1. Click 'Yes' if you want to use the previously entered address information for the Legal Person. This
option will automatically copy the address data provided in the previous step. If you leave the option
to 'No' (default), please provide new address information as follows.
European Commission – Participant Register – User's Guide (5-07-2018) Page 23 of 672. Enter the 'Street name' and the 'Street number' (or the name of the building on the street) of the
Contact Person's address.
3. Enter the 'P.O. Box' number if the Contact Person has a postal box.
4. Enter the 'Postal code' - the Postal/ZIP Code of the Contact Person.
5. Enter the 'CEDEX' code (only applicable for France).
6. Select the 'City' of the Contact Person's address from the list.
7. Specify the 'Region/County' of the Contact Person's address.
8. Select the 'Country' of the Contact Person's address
In the Phones section,
a. Select 'Yes' if the phone numbers of the Contact Person are the same as previously entered for the
Legal Person. This option will automatically copy the phone data provided in the previous step. If you
leave the option to 'No' (default), please provide new phone number information as follows.
b. Specify the 'Main phone' number of the Contact Person. Use the following format, without any spaces:
+CCCNNNNNNNNNNNNNNxBBBBB : international code C (1-3 digits, no zeroes) followed by your
phone number N (max 14 digits), followed by extension B ("x" char + max 5 digits; optional).
c. Enter the 'Fax' number of the Contact Person. Use the following format, without any spaces:
+CCCNNNNNNNNNNNNNNxBBBBB : international code C (1-3 digits, no zeroes) followed by your
phone number N (max 14 digits), followed by extension B ("x" char + max 5 digits; optional).
d. Specify the 'Secondary phone' number of the Contact Person. Use the following format, without any
spaces: +CCCNNNNNNNNNNNNNNxBBBBB : international code C (1-3 digits, no zeroes) followed by
your phone number N (max 14 digits), followed by extension B ("x" char + max 5 digits; optional).
Click to proceed to the next step.
Summary
In this step you can see an overview of the data you provided in Organisation and Contact page
European Commission – Participant Register – User's Guide (5-07-2018) Page 24 of 67You can review and if necessary edit organisation data by clicking the button as shown in the picture
above. This action will take you back to the Organisation (or Contact) page where you can edit your previously
entered data.
Once you are sure that the data you provided are both correct and complete, you can submit by clicking the
green bottom on the right bottom. This action will finalise your registration.
Success page (+ what's next)
Registration Completed
After filling in your data and clicking the button, the system will display a message confirming your
successful registration as a Legal Entity.
Your PIC has been generated and can now be used to submit a proposal via the electronic
proposal submission service.
If you want to continue updating your data (e.g. providing SME Status information or Research specific data), in
this page you will find also indications on how to proceed.
If you want to provide additional information, click the button.
This option will open the Modify Organisation/Update page.
Closing the browser's tab is now safe. The information provided are submitted to the system and the PIC is
created.
European Commission – Participant Register – User's Guide (5-07-2018) Page 25 of 67Modify Organisation – the UPDATE page of the Participant Register In the latest version of the Participant Register, the Update page (Modify Organisation) is particularly important. Through this page you can provide specific data about your organisation after registration. Here you can contact EC Validation Services or enter additional information and documents (LEAR details, SME Status, Research Legal Status, Financial and other data) that may be requested for specific programmes (H2020, FP7). Important: Some information, data groups or other elements of the Update page, which are specific to Research programmes and are covered in this guide, may be not visible when opening the Participant Update page from the Education Participant Portal or the Supplier Portal. All available data can be viewed and edited at all times (e.g. a user accessing the Education portal who has previously entered Research Legal status, will always have access to this specific data even if it is not normally displayed when launching the Participant Register from the other portals). How to access the Update page from the Research Participant Portal It is through this page that you can access your organisation's data; either right after completing the registration or later. Simply log on to the Participant Register via the Participant Portal (Research or Education) and select "My Organisations". Click the MO Icon in the "My Registered Organisations" table to open a new tab in your browser and access the update page. European Commission – Participant Register – User's Guide (5-07-2018) Page 26 of 67
How to access the Update page from the Education Participant Portal Who can edit/view the data of a non-validated organisation For organisations which are not validated yet, i.e. cases before a LEAR role has been identified, a contact person (or so-called Self-Registrant role in the Participant Portal) is appointed to edit/view the data of the organisation. The person registering an organisation for first time, being granted a Self-Registrant role by default, will be able to manage the existing or assign additional Self-Registrant roles in the role management area of the Participant Portal. Please click the button to manage the roles: You can select existing Self-registrant roles and revoke their access for the organisation by ticking the box close to the Role column and clicking on Revoke. European Commission – Participant Register – User's Guide (5-07-2018) Page 27 of 67
Please also bear in mind that:
If you are the only Self-registrant, you will not be able to revoke your role (an organisation needs to
have at least one Self-registrant). You can appoint up to a maximum of nine Self-registrants for the
organisation.
Once the LEAR is appointed for the organisation, all Self-registrant roles are automatically revoked.
You can add new Self-Registrant by clicking the Add Role button. Adding Self Registrant roles will ensure that
the organisation data can always be completed should the first Self Registrant not be available anymore.
Contact & Support
You can use the Messaging function (section Messages) on this page to contact the EC Validation Services.
Refer to the Horizon 2020 Helpdesk for questions regarding organisation registration and data updates, as
well as any aspect of European research and the EU Research Framework Programmes.
Refer to the EC-RESEARCH-IT-HELPDESK@ec.europa.eu for any IT-related problems that you might experience
with the Research or Education Participant Portals.
Note Procurement: please, visit the e-PRIOR wiki where you will find Procurement specific FAQs, as
well as the contact details for both Supplier Portal and Procurement support.
European Commission – Participant Register – User's Guide (5-07-2018) Page 28 of 67Content of the Update page
The Update page consists of a series of data input fields and selection lists organised thematically by groups on
a single page. You can also manage your Messages and Documents through the relevant sections.
The data groups are Organisation (Organisation data, Legal Address, Contact information), LEAR, Programme
Specific (Legal Status, Indirect Cost Method, Certification), SME, Financial viability.When updating their data in
Participant Register, the activities section is presented on the top of the scrolling page as dismissible alerts.
Each activity can be closed by clicking on the "x" icon. These alerts will appear in following cases:
When data is required from the LEAR and/or Financial roles:
When documents are requested from the participants:
When documents are requested from the participants:
In case there are unread messages
Structure of the Update page
The Update screen is divided into 3 main parts:
1. A header, on top with:
o the user logged into the application;
o the name of the organisation;
o the PIC number;
o links to user manuals.
2. A navigation menu on the left, always present on the screen;
3. The body of the page containing the data section, on the right, consisting of a series of data groups.
European Commission – Participant Register – User's Guide (5-07-2018) Page 29 of 67You can also read