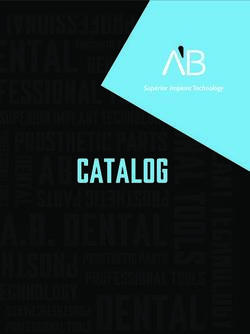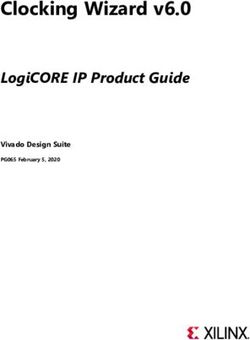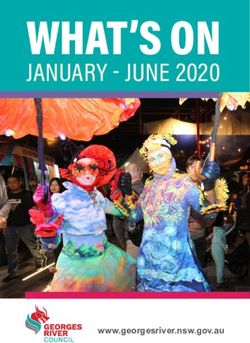Administering Avaya IP Office Platform Media Manager - Release 11.1.1 Issue 9 February 2021
←
→
Page content transcription
If your browser does not render page correctly, please read the page content below
© 2020-2021, Avaya Inc. YOU DO NOT WISH TO ACCEPT THESE TERMS OF USE, YOU
All Rights Reserved. MUST NOT ACCESS OR USE THE HOSTED SERVICE OR
AUTHORIZE ANYONE TO ACCESS OR USE THE HOSTED
Notice SERVICE.
While reasonable efforts have been made to ensure that the Licenses
information in this document is complete and accurate at the time of
printing, Avaya assumes no liability for any errors. Avaya reserves THE SOFTWARE LICENSE TERMS AVAILABLE ON THE AVAYA
the right to make changes and corrections to the information in this WEBSITE, HTTPS://SUPPORT.AVAYA.COM/LICENSEINFO,
document without the obligation to notify any person or organization UNDER THE LINK “AVAYA SOFTWARE LICENSE TERMS (Avaya
of such changes. Products)” OR SUCH SUCCESSOR SITE AS DESIGNATED BY
AVAYA, ARE APPLICABLE TO ANYONE WHO DOWNLOADS,
Documentation disclaimer USES AND/OR INSTALLS AVAYA SOFTWARE, PURCHASED
“Documentation” means information published in varying mediums FROM AVAYA INC., ANY AVAYA AFFILIATE, OR AN AVAYA
which may include product information, operating instructions and CHANNEL PARTNER (AS APPLICABLE) UNDER A COMMERCIAL
performance specifications that are generally made available to users AGREEMENT WITH AVAYA OR AN AVAYA CHANNEL PARTNER.
of products. Documentation does not include marketing materials. UNLESS OTHERWISE AGREED TO BY AVAYA IN WRITING,
Avaya shall not be responsible for any modifications, additions, or AVAYA DOES NOT EXTEND THIS LICENSE IF THE SOFTWARE
deletions to the original published version of Documentation unless WAS OBTAINED FROM ANYONE OTHER THAN AVAYA, AN AVAYA
such modifications, additions, or deletions were performed by or on AFFILIATE OR AN AVAYA CHANNEL PARTNER; AVAYA
the express behalf of Avaya. End User agrees to indemnify and hold RESERVES THE RIGHT TO TAKE LEGAL ACTION AGAINST YOU
harmless Avaya, Avaya's agents, servants and employees against all AND ANYONE ELSE USING OR SELLING THE SOFTWARE
claims, lawsuits, demands and judgments arising out of, or in WITHOUT A LICENSE. BY INSTALLING, DOWNLOADING OR
connection with, subsequent modifications, additions or deletions to USING THE SOFTWARE, OR AUTHORIZING OTHERS TO DO SO,
this documentation, to the extent made by End User. YOU, ON BEHALF OF YOURSELF AND THE ENTITY FOR WHOM
YOU ARE INSTALLING, DOWNLOADING OR USING THE
Link disclaimer SOFTWARE (HEREINAFTER REFERRED TO
Avaya is not responsible for the contents or reliability of any linked INTERCHANGEABLY AS “YOU” AND “END USER”), AGREE TO
websites referenced within this site or Documentation provided by THESE TERMS AND CONDITIONS AND CREATE A BINDING
Avaya. Avaya is not responsible for the accuracy of any information, CONTRACT BETWEEN YOU AND AVAYA INC. OR THE
statement or content provided on these sites and does not APPLICABLE AVAYA AFFILIATE (“AVAYA”).
necessarily endorse the products, services, or information described Avaya grants You a license within the scope of the license types
or offered within them. Avaya does not guarantee that these links will described below, with the exception of Heritage Nortel Software, for
work all the time and has no control over the availability of the linked which the scope of the license is detailed below. Where the order
pages. documentation does not expressly identify a license type, the
Warranty applicable license will be a Designated System License as set forth
below in the Designated System(s) License (DS) section as
Avaya provides a limited warranty on Avaya hardware and software. applicable. The applicable number of licenses and units of capacity
Refer to your sales agreement to establish the terms of the limited for which the license is granted will be one (1), unless a different
warranty. In addition, Avaya’s standard warranty language, as well as number of licenses or units of capacity is specified in the
information regarding support for this product while under warranty is documentation or other materials available to You. “Software” means
available to Avaya customers and other parties through the Avaya computer programs in object code, provided by Avaya or an Avaya
Support website: https://support.avaya.com/helpcenter/ Channel Partner, whether as stand-alone products, pre-installed on
getGenericDetails?detailId=C20091120112456651010 under the link hardware products, and any upgrades, updates, patches, bug fixes,
“Warranty & Product Lifecycle” or such successor site as designated or modified versions thereto. “Designated Processor” means a single
by Avaya. Please note that if You acquired the product(s) from an stand-alone computing device. “Server” means a set of Designated
authorized Avaya Channel Partner outside of the United States and Processors that hosts (physically or virtually) a software application
Canada, the warranty is provided to You by said Avaya Channel to be accessed by multiple users. “Instance” means a single copy of
Partner and not by Avaya. the Software executing at a particular time: (i) on one physical
“Hosted Service” means an Avaya hosted service subscription that machine; or (ii) on one deployed software virtual machine (“VM”) or
You acquire from either Avaya or an authorized Avaya Channel similar deployment.
Partner (as applicable) and which is described further in Hosted SAS License type(s)
or other service description documentation regarding the applicable
hosted service. If You purchase a Hosted Service subscription, the Designated System(s) License (DS). End User may install and use
foregoing limited warranty may not apply but You may be entitled to each copy or an Instance of the Software only: 1) on a number of
support services in connection with the Hosted Service as described Designated Processors up to the number indicated in the order; or 2)
further in your service description documents for the applicable up to the number of Instances of the Software as indicated in the
Hosted Service. Contact Avaya or Avaya Channel Partner (as order, Documentation, or as authorized by Avaya in writing. Avaya
applicable) for more information. may require the Designated Processor(s) to be identified in the order
by type, serial number, feature key, Instance, location or other
Hosted Service specific designation, or to be provided by End User to Avaya through
THE FOLLOWING APPLIES ONLY IF YOU PURCHASE AN AVAYA electronic means established by Avaya specifically for this purpose.
HOSTED SERVICE SUBSCRIPTION FROM AVAYA OR AN AVAYA Concurrent User License (CU). End User may install and use the
CHANNEL PARTNER (AS APPLICABLE), THE TERMS OF USE Software on multiple Designated Processors or one or more Servers,
FOR HOSTED SERVICES ARE AVAILABLE ON THE AVAYA so long as only the licensed number of Units are accessing and using
WEBSITE, HTTPS://SUPPORT.AVAYA.COM/LICENSEINFO UNDER the Software at any given time as indicated in the order,
THE LINK “Avaya Terms of Use for Hosted Services” OR SUCH Documentation, or as authorized by Avaya in writing. A “Unit” means
SUCCESSOR SITE AS DESIGNATED BY AVAYA, AND ARE the unit on which Avaya, at its sole discretion, bases the pricing of its
APPLICABLE TO ANYONE WHO ACCESSES OR USES THE licenses and can be, without limitation, an agent, port or user, an e-
HOSTED SERVICE. BY ACCESSING OR USING THE HOSTED mail or voice mail account in the name of a person or corporate
SERVICE, OR AUTHORIZING OTHERS TO DO SO, YOU, ON function (e.g., webmaster or helpdesk), or a directory entry in the
BEHALF OF YOURSELF AND THE ENTITY FOR WHOM YOU ARE administrative database utilized by the Software that permits one
DOING SO (HEREINAFTER REFERRED TO INTERCHANGEABLY user to interface with the Software. Units may be linked to a specific,
AS “YOU” AND “END USER”), AGREE TO THE TERMS OF USE. IF identified Server or an Instance of the Software.
YOU ARE ACCEPTING THE TERMS OF USE ON BEHALF A
COMPANY OR OTHER LEGAL ENTITY, YOU REPRESENT THAT Cluster License (CL). End User may install and use each copy or an
YOU HAVE THE AUTHORITY TO BIND SUCH ENTITY TO THESE Instance of the Software only up to the number of Clusters as
TERMS OF USE. IF YOU DO NOT HAVE SUCH AUTHORITY, OR IF indicated on the order, Documentation, or as authorized by Avaya in
writing with a default of one (1) Cluster if not stated.Enterprise License (EN). End User may install and use each copy or same type of products, then two products of that type must be
an Instance of the Software only for enterprise-wide use of an ordered.
unlimited number of Instances of the Software as indicated on the
Third Party Components
order, Documentation, or as authorized by Avaya in writing.
“Third Party Components” mean certain software programs or
Named User License (NU). End User may: (i) install and use each
portions thereof included in the Software or Hosted Service may
copy or Instance of the Software on a single Designated Processor or
contain software (including open source software) distributed under
Server per authorized Named User (defined below); or (ii) install and
third party agreements (“Third Party Components”), which contain
use each copy or Instance of the Software on a Server so long as
terms regarding the rights to use certain portions of the Software
only authorized Named Users access and use the Software as
(“Third Party Terms”). As required, information regarding distributed
indicated in the order, Documentation, or as authorized by Avaya in
Linux OS source code (for those products that have distributed Linux
writing. “Named User”, means a user or device that has been
OS source code) and identifying the copyright holders of the Third
expressly authorized by Avaya to access and use the Software. At
Party Components and the Third Party Terms that apply is available
Avaya’s sole discretion, a “Named User” may be, without limitation,
in the products, Documentation or on Avaya’s website at: https://
designated by name, corporate function (e.g., webmaster or
helpdesk), an e-mail or voice mail account in the name of a person or support.avaya.com/Copyright or such successor site as designated
corporate function, or a directory entry in the administrative database by Avaya. The open source software license terms provided as Third
utilized by the Software that permits one user to interface with the Party Terms are consistent with the license rights granted in these
Software. Software License Terms, and may contain additional rights benefiting
You, such as modification and distribution of the open source
Shrinkwrap License (SR). End User may install and use the Software software. The Third Party Terms shall take precedence over these
in accordance with the terms and conditions of the applicable license Software License Terms, solely with respect to the applicable Third
agreements, such as “shrinkwrap” or “clickthrough” license Party Components to the extent that these Software License Terms
accompanying or applicable to the Software (“Shrinkwrap License”) impose greater restrictions on You than the applicable Third Party
as indicated in the order, Documentation, or as authorized by Avaya Terms.
in writing.
The following applies only if the H.264 (AVC) codec is distributed with
Transaction License (TR). End User may use the Software up to the the product. THIS PRODUCT IS LICENSED UNDER THE AVC
number of Transactions as specified during a specified time period PATENT PORTFOLIO LICENSE FOR THE PERSONAL USE OF A
and as indicated in the order, Documentation, or as authorized by CONSUMER OR OTHER USES IN WHICH IT DOES NOT RECEIVE
Avaya in writing. A “Transaction” means the unit by which Avaya, at REMUNERATION TO (i) ENCODE VIDEO IN COMPLIANCE WITH
its sole discretion, bases the pricing of its licensing and can be, THE AVC STANDARD (“AVC VIDEO”) AND/OR (ii) DECODE AVC
without limitation, measured by the usage, access, interaction VIDEO THAT WAS ENCODED BY A CONSUMER ENGAGED IN A
(between client/server or customer/organization), or operation of the PERSONAL ACTIVITY AND/OR WAS OBTAINED FROM A VIDEO
Software within a specified time period (e.g. per hour, per day, per PROVIDER LICENSED TO PROVIDE AVC VIDEO. NO LICENSE IS
month). Some examples of Transactions include but are not limited to GRANTED OR SHALL BE IMPLIED FOR ANY OTHER USE.
each greeting played/message waiting enabled, each personalized ADDITIONAL INFORMATION MAY BE OBTAINED FROM MPEG LA,
promotion (in any channel), each callback operation, each live agent L.L.C. SEE HTTP://WWW.MPEGLA.COM.
or web chat session, each call routed or redirected (in any channel).
Service Provider
End User may not exceed the number of Transactions without
Avaya’s prior consent and payment of an additional fee. THE FOLLOWING APPLIES TO AVAYA CHANNEL PARTNER’S
HOSTING OF AVAYA PRODUCTS OR SERVICES. THE PRODUCT
Heritage Nortel Software
OR HOSTED SERVICE MAY USE THIRD PARTY COMPONENTS
“Heritage Nortel Software” means the software that was acquired by SUBJECT TO THIRD PARTY TERMS AND REQUIRE A SERVICE
Avaya as part of its purchase of the Nortel Enterprise Solutions PROVIDER TO BE INDEPENDENTLY LICENSED DIRECTLY FROM
Business in December 2009. The Heritage Nortel Software is the THE THIRD PARTY SUPPLIER. AN AVAYA CHANNEL PARTNER’S
software contained within the list of Heritage Nortel Products located HOSTING OF AVAYA PRODUCTS MUST BE AUTHORIZED IN
at https://support.avaya.com/LicenseInfo under the link “Heritage WRITING BY AVAYA AND IF THOSE HOSTED PRODUCTS USE
Nortel Products” or such successor site as designated by Avaya. For OR EMBED CERTAIN THIRD PARTY SOFTWARE, INCLUDING
Heritage Nortel Software, Avaya grants Customer a license to use BUT NOT LIMITED TO MICROSOFT SOFTWARE OR CODECS,
Heritage Nortel Software provided hereunder solely to the extent of THE AVAYA CHANNEL PARTNER IS REQUIRED TO
the authorized activation or authorized usage level, solely for the INDEPENDENTLY OBTAIN ANY APPLICABLE LICENSE
purpose specified in the Documentation, and solely as embedded in, AGREEMENTS, AT THE AVAYA CHANNEL PARTNER’S EXPENSE,
for execution on, or for communication with Avaya equipment. DIRECTLY FROM THE APPLICABLE THIRD PARTY SUPPLIER.
Charges for Heritage Nortel Software may be based on extent of
activation or use authorized as specified in an order or invoice. WITH RESPECT TO CODECS, IF THE AVAYA CHANNEL
PARTNER IS HOSTING ANY PRODUCTS THAT USE OR EMBED
Copyright THE H.264 CODEC OR H.265 CODEC, THE AVAYA CHANNEL
PARTNER ACKNOWLEDGES AND AGREES THE AVAYA
Except where expressly stated otherwise, no use should be made of
CHANNEL PARTNER IS RESPONSIBLE FOR ANY AND ALL
materials on this site, the Documentation, Software, Hosted Service,
RELATED FEES AND/OR ROYALTIES. THE H.264 (AVC) CODEC
or hardware provided by Avaya. All content on this site, the
IS LICENSED UNDER THE AVC PATENT PORTFOLIO LICENSE
documentation, Hosted Service, and the product provided by Avaya
FOR THE PERSONAL USE OF A CONSUMER OR OTHER USES
including the selection, arrangement and design of the content is
IN WHICH IT DOES NOT RECEIVE REMUNERATION TO: (I)
owned either by Avaya or its licensors and is protected by copyright
ENCODE VIDEO IN COMPLIANCE WITH THE AVC STANDARD
and other intellectual property laws including the sui generis rights
(“AVC VIDEO”) AND/OR (II) DECODE AVC VIDEO THAT WAS
relating to the protection of databases. You may not modify, copy,
ENCODED BY A CONSUMER ENGAGED IN A PERSONAL
reproduce, republish, upload, post, transmit or distribute in any way
ACTIVITY AND/OR WAS OBTAINED FROM A VIDEO PROVIDER
any content, in whole or in part, including any code and software
LICENSED TO PROVIDE AVC VIDEO. NO LICENSE IS GRANTED
unless expressly authorized by Avaya. Unauthorized reproduction,
OR SHALL BE IMPLIED FOR ANY OTHER USE. ADDITIONAL
transmission, dissemination, storage, and or use without the express
INFORMATION FOR H.264 (AVC) AND H.265 (HEVC) CODECS
written consent of Avaya can be a criminal, as well as a civil offense
MAY BE OBTAINED FROM MPEG LA, L.L.C. SEE HTTP://
under the applicable law.
WWW.MPEGLA.COM.
Virtualization
Compliance with Laws
The following applies if the product is deployed on a virtual machine.
You acknowledge and agree that it is Your responsibility for
Each product has its own ordering code and license types. Unless
complying with any applicable laws and regulations, including, but not
otherwise stated, each Instance of a product must be separately
limited to laws and regulations related to call recording, data privacy,
licensed and ordered. For example, if the end user customer or
intellectual property, trade secret, fraud, and music performance
Avaya Channel Partner would like to install two Instances of the
rights, in the country or territory where the Avaya product is used.Preventing Toll Fraud “Toll Fraud” is the unauthorized use of your telecommunications system by an unauthorized party (for example, a person who is not a corporate employee, agent, subcontractor, or is not working on your company's behalf). Be aware that there can be a risk of Toll Fraud associated with your system and that, if Toll Fraud occurs, it can result in substantial additional charges for your telecommunications services. Avaya Toll Fraud intervention If You suspect that You are being victimized by Toll Fraud and You need technical assistance or support, call Technical Service Center Toll Fraud Intervention Hotline at +1-800-643-2353 for the United States and Canada. For additional support telephone numbers, see the Avaya Support website: https://support.avaya.com or such successor site as designated by Avaya. Security Vulnerabilities Information about Avaya’s security support policies can be found in the Security Policies and Support section of https:// support.avaya.com/security. Suspected Avaya product security vulnerabilities are handled per the Avaya Product Security Support Flow (https:// support.avaya.com/css/P8/documents/100161515). Downloading Documentation For the most current versions of Documentation, see the Avaya Support website: https://support.avaya.com, or such successor site as designated by Avaya. Contact Avaya Support See the Avaya Support website: https://support.avaya.com for product or Hosted Service notices and articles, or to report a problem with your Avaya product or Hosted Service. For a list of support telephone numbers and contact addresses, go to the Avaya Support website: https://support.avaya.com (or such successor site as designated by Avaya), scroll to the bottom of the page, and select Contact Avaya Support. Trademarks The trademarks, logos and service marks (“Marks”) displayed in this site, the Documentation, Hosted Service(s), and product(s) provided by Avaya are the registered or unregistered Marks of Avaya, its affiliates, its licensors, its suppliers, or other third parties. Users are not permitted to use such Marks without prior written consent from Avaya or such third party which may own the Mark. Nothing contained in this site, the Documentation, Hosted Service(s) and product(s) should be construed as granting, by implication, estoppel, or otherwise, any license or right in and to the Marks without the express written permission of Avaya or the applicable third party. Avaya is a registered trademark of Avaya Inc. All non-Avaya trademarks are the property of their respective owners. Linux® is the registered trademark of Linus Torvalds in the U.S. and other countries.
Contents
Part 1: Introduction............................................................................................................. 7
Chapter 1: IP Office Media Manager.................................................................................. 8
Media Manager Architecture............................................................................................... 8
Resiliency....................................................................................................................... 10
Administrator Access to Media Manager........................................................................... 10
Supported languages....................................................................................................... 10
Backup and restore.......................................................................................................... 11
Chapter 2: Media Manager Setup.................................................................................... 12
Licensing........................................................................................................................ 12
Verifying Media Manager license on Web Manager...................................................... 13
Verifying licenses on Voicemail Pro............................................................................. 13
Activating the additional hard disk..................................................................................... 14
Starting the Media Manager service.................................................................................. 15
Configuring Media Manager............................................................................................. 15
Media Manager Configuration Settings........................................................................ 16
Configuring the IP500 V2 System Address........................................................................ 18
Part 2: Configuration........................................................................................................ 19
Chapter 3: Configuring Media Manager Access............................................................ 20
Providing administrative access to Media Manager............................................................ 20
Configuring user access through self-administration........................................................... 21
Chapter 4: Managing Call Recording.............................................................................. 23
Switching the call recording warning on/off........................................................................ 23
Setting the maximum call recording length......................................................................... 24
Configuring the recording display...................................................................................... 24
Configuring a user’s manual call recording destination....................................................... 25
Manual recording configuration settings...................................................................... 25
Configuring automatic call recording for a user.................................................................. 26
User automatic call recording settings......................................................................... 26
Configuring auto recording for a hunt group....................................................................... 27
Hunt group call recording settings............................................................................... 28
Configuring automatic call recording for an incoming call route............................................ 28
Incoming Call Route call recording settings................................................................. 29
Configuring auto recording for account code...................................................................... 30
Account code call recording settings........................................................................... 31
Part 3: Connectors and Archiving............................................................................... 32
Chapter 5: Managing Connectors for Recording Archiving......................................... 33
Adding a Connector......................................................................................................... 33
Connector................................................................................................................. 34
February 2021 Administering Avaya IP Office™ Platform Media Manager 5
Comments on this document? infodev@avaya.comContents
Modifying the details of a Connector................................................................................. 34
Deleting an existing Connector......................................................................................... 35
Chapter 6: Archiving to DVD............................................................................................ 36
Configuring DVD archiving............................................................................................... 36
Chapter 7: Archiving to an External NAS....................................................................... 38
Configuring NAS archiving............................................................................................... 38
Chapter 8: Archiving to Google Drive............................................................................. 40
Creating a Google drive for Media Manager...................................................................... 40
Configuring Google drive archiving................................................................................... 41
Part 4: Recordings and Alarms..................................................................................... 42
Chapter 9: Administering Recordings............................................................................ 43
Accessing the recordings................................................................................................. 43
Recordings Details.......................................................................................................... 44
Searching recordings using the search text box................................................................. 45
Filtering the recordings displayed...................................................................................... 46
Filter Options............................................................................................................ 46
Playing a call recording.................................................................................................... 47
Downloading recordings................................................................................................... 47
Verifying authentication of call recordings.......................................................................... 48
Deleting recordings.......................................................................................................... 49
Chapter 10: Using the Audit Trail.................................................................................... 50
Viewing the Audit Trail..................................................................................................... 50
Audit field descriptions............................................................................................... 51
Exporting the Audit Trail................................................................................................... 52
Chapter 11: About alarms and notifications................................................................... 53
Viewing alarms................................................................................................................ 54
Alarms...................................................................................................................... 54
Part 5: Miscellaneous....................................................................................................... 55
Chapter 12: Contact Recorder Migration........................................................................ 56
Migration limitations......................................................................................................... 57
Migration prerequisites..................................................................................................... 58
Initiating Contact Recorder migration................................................................................ 58
Chapter 13: Resources..................................................................................................... 60
Documentation resources................................................................................................ 60
Finding documents on the Avaya Support website....................................................... 60
Support.......................................................................................................................... 60
Viewing Avaya Mentor videos........................................................................................... 61
Using the Avaya InSite Knowledge Base........................................................................... 61
Additional IP Office resources........................................................................................... 62
Change history................................................................................................................ 63
February 2021 Administering Avaya IP Office™ Platform Media Manager 6
Comments on this document? infodev@avaya.comPart 1: Introduction
February 2021 Administering Avaya IP Office™ Platform Media Manager 7
Comments on this document? infodev@avaya.comChapter 1: IP Office Media Manager
IP Office Media Manager provides a facility to store and replay audio call recordings generated by
Voicemail Pro. It stores recordings on a local drive. Recordings can also be archived to additional
locations (DVD, Network-Attached Storage (NAS) or Google drive).
Media Manager archives and catalogs these recordings for administrators and users to search, play,
and download when required. Recordings are available to system administrators through Web
Manager. For users access can be configured through their web self-administration interface.
Media Manager is only supported running on the same server as Voicemail Pro.
• For a network based around a primary server, Media Manager is supported on the primary
server and works with the Voicemail Pro on that server. It is not supported on the secondary
server or any other server in the network.
• For a standalone IP500 V2 system or SCN of IP500 V2 systems, it is supported on the same IP
Office Application server which is providing the central voicemail service for the network. It is
not supported on a UCM module.
Contact Recorder
Contact Recorder is a previous application for archiving call recording. It has now been replaced by
Media Manager. Customers upgrading systems with Contact Recorder must migrate their call
recording database to Media Manager in order to be able to search and replay their existing call
recordings through the Media Manager interface. See Migrating Contact Recorder on page 56. The
existing recordings do not need to be moved.
Related links
Media Manager Architecture on page 8
Resiliency on page 10
Administrator Access to Media Manager on page 10
Supported languages on page 10
Backup and restore on page 11
Media Manager Architecture
Media Manager archives and catalogs these recordings for administrators and users to search,
play, and download when required. Recordings are available to system administrators through
Web Manager. For users access can be configured through their Web Self-Admin interface.
February 2021 Administering Avaya IP Office™ Platform Media Manager 8
Comments on this document? infodev@avaya.comMedia Manager Architecture
The diagram below shows of simplified summary of the architecture of Media Manager operation.
IP Office Server Edition Primary server
Call sent to Voicemail Pro
for recording
IP Office Voicemail Pro
User Core service
makes Call Voicemail Pro
call shares recordings
Storage
Archiving in local handover
Path
metadata folder
Media Manager
in DB Recordings
CR are archived Handover
locally
PostgreSQL Folder
Web Manager
Recording archived
on cloud storage Administrator can
view/play recordings
Google Drive from Web Manager UI
DVD+ RW
Internet On premise
NAS
1. The IP Office system requests that Voicemail Pro records the call.
• The recording can be triggered automatically for specific users, groups, incoming call
routes or account codes.
• Recording can also be triggered by a voicemail callflow.
• The recording can also be triggered manually by a user.
• The call recording configuration settings indicate the destination for recordings. That is
either a normal voicemail mailbox or Media Manager (using the setting Voice
Recording Library).
2. The call is recorded by the voicemail service. For recordings where the destination is set
as Media Manager, the recording is placed into a handover folder.
3. The Media Manager service constantly checks the handover folder:
• Whenever a new recording is available, it copies the recording to its call storage folder.
• Details of the call and call parties are added to the Media Manager database.
4. If Media Manager has been configured with an external connector, copies of new
recordings are also regularly archived to the external location (DVD, NAS or Google Drive).
Related links
IP Office Media Manager on page 8
February 2021 Administering Avaya IP Office™ Platform Media Manager 9
Comments on this document? infodev@avaya.comIP Office Media Manager
Resiliency
If the Server Edition Primary is unavailable, the archiving service and interfaces provided by Media
Manager will also be unavailable. Archiving resumes when the Primary Server comes back into
service. However, because Voicemail Pro is resilient, when the Primary Server is nonfunctional,
the Secondary Server continues to record calls. These call recordings must be transferred to the
primary server after it is functional. For transferring the recordings, you must configure the SFTP
connection in the Voicemail Recording tab in Voicemail Pro System Preferences. For more
information, see Voicemail Recording in Administering Avaya IP OfficeTM Platform Voicemail Pro.
Related links
IP Office Media Manager on page 8
Administrator Access to Media Manager
About this task
By default, the administrator account for IP Office systems is able to access the Media Manager
settings using the IP Office Web Manager menu using the process below.
However, permission to access Media Manager and the level of access can be configured for any
IP Office service user. See Managing access on page 20.
Procedure
1. Log on to the Web Manager interface.
2. Click Applications > Media Manager.
Related links
IP Office Media Manager on page 8
Supported languages
The IP Office Media Manager user interface and documents are available in the following
languages:
• US English
• Dutch
• Italian
• German
• Russian
• French
February 2021 Administering Avaya IP Office™ Platform Media Manager 10
Comments on this document? infodev@avaya.comBackup and restore
• Latin Spanish
• Brazilian Portuguese
• Simplified Chinese
Related links
IP Office Media Manager on page 8
Backup and restore
The IP Office web management menus include functions to backup and restore settings (for full
details refer to the Deploying IP Office Server Edition manual). Those backup and restore facilities
apply to Media Manager as follows:
• Media Manager Configuration: The configuration settings of the Media Manager application
are included in the backup and restore processes when Media Manager is selected as a
component of the operation.
• Call Recordings Database: The database of call recordings and their locations is included
in the backup and restore processes when Media Manager is selected as a component of the
operation.
• Call Recordings: The call recordings stored on the additional hard disk and archived onto
any external connector are not included in the backup and restore processes.
Related links
IP Office Media Manager on page 8
February 2021 Administering Avaya IP Office™ Platform Media Manager 11
Comments on this document? infodev@avaya.comChapter 2: Media Manager Setup
Media Manager is only supported when an additional hard disk for storage of the recordings.
Storage on the same disk as being used for the Voicemail Pro and other IP Office applications is not
supported.
This documentation cannot cover the installation of the addition drive (or pair of drives if RAID is
being used). Refer to the documentation for the specific server platform being used.
Related links
Licensing on page 12
Activating the additional hard disk on page 14
Starting the Media Manager service on page 15
Configuring Media Manager on page 15
Configuring the IP500 V2 System Address on page 18
Licensing
On subscription systems, no additional subscription or license is required.
On systems that use PLDS licensing, Media Manager requires a VMPro Media Manager license
to operate. Upgraded systems with an existing Voice Recordings Administrator license
(used for Contact Recorder) can continue to use that license.
• Trial Period: On systems without a license, Media Manager operates for a 90-day trial
period. This time period starts when you start the Media Manager service in the system. After
the trial period ends, IP Office Media Manager stops further recordings but keeps the
recordings made during the trial period. A warning to this effect is displayed on the Web
Manager screen. You can add a license any time during the trial period or after its expiry.
Applying licenses
For information about applying licenses, see the Applying licenses topic in Administering Avaya IP
Office™ Platform with Web Manager or Administering Avaya IP Office™ Platform with Manager.
Related links
Media Manager Setup on page 12
Verifying Media Manager license on Web Manager on page 13
Verifying licenses on Voicemail Pro on page 13
February 2021 Administering Avaya IP Office™ Platform Media Manager 12
Comments on this document? infodev@avaya.comLicensing
Verifying Media Manager license on Web Manager
About this task
For systems using PLDS licensing, the presence of the appropriate licence can be checked in the
IP Office system configuration.
Procedure
1. Log on to the Web Manager interface.
2. Click System Settings > Licenses.
3. Verify that the Media Manager license is listed as VMPro Media Manager.
If your system is using WebLM licensing and the system does not display the license on
the License screen, you can reserve a Media Manager license. To reserve a license, select
the Remote server tab, set Media Manager to 1, and click Update.
Related links
Licensing on page 12
Verifying licenses on Voicemail Pro
About this task
If required, the presence of the appropriate licence or subscription for Media Manager support can
also be checked using the Voicemail Pro client. This validates that the voicemail service will place
recordings in the correct location for collection by Media Manager when required.
Procedure
1. Log on to the Web Manager interface.
2. Click Applications > Voicemail Pro (Call Flow Management).
3. On the Voicemail Pro client, click Help > About.
4. Verify that Media Manager is listed as a licensed software. The license name is VRL
(Media Manager).
Related links
Licensing on page 12
February 2021 Administering Avaya IP Office™ Platform Media Manager 13
Comments on this document? infodev@avaya.comMedia Manager Setup
Activating the additional hard disk
About this task
Media Manager is only supported when using an additional hard disk for storage of the recordings.
Storage on the same disk as being used for the Voicemail Pro and other IP Office applications is
not supported. Whilst recording file storage uses the additional hard disk, the call recordings
database is stored on the same hard disk as the Media Manager application.
For a new server with an addition hard disk (or pair of disks configured as a RAID pair),
configuration and formatting of the addition drive is done as part of the new server’s ignition
process. Refer to the documentation for new server deployment. However, for an existing server
to which an additional disk has been added post-ignition, use this procedure to activate the
additional hard disk.
Procedure
1. On a client computer, browse to https://:7071 in
the browser.
2. Enter the User Name and Password for the administrator account and click Login.
3. Select Settings > System.
4. Scroll down to the Additional Hard Drive Information settings.
5. Select the Activate check box.
6. In the Mount Point Path enter a mount path for the additional drive.
• The default recommended value is /additional-hdd#1. When you add a hard drive
using that path, a partition with the path /additional-hdd#1/partition1 is
automatically created for Media Manager.
• The path is used by setting it as the Media Manager application’s Call Storage Path
(Applications > Media Manager > Configuration).
7. If the disk is new, that is it does not contain any existing call recordings, then under Format
Hard Drive select Enable.
Warning:
• Do not format an existing drive that contains any call recordings. Doing so will erase all
the existing call recordings without any option to recover those recordings.
8. Click Save.
Next steps
• Having added an additional hard drive, check that the Media Manager service is running. See
Starting the Media Manager service on page 15.
Related links
Media Manager Setup on page 12
February 2021 Administering Avaya IP Office™ Platform Media Manager 14
Comments on this document? infodev@avaya.comStarting the Media Manager service
Starting the Media Manager service
About this task
Use this procedure to check that the Media Manager service has been started.
Procedure
1. On a client computer, browse to https://:7071 in
the browser.
2. Enter the User Name and Password for the administrator account and click Login.
3. Click Show Optional Services.
4. Check that the check box next to Media Manager is selected. This instructs the service to
restart the service each time it is restarted.
5. Click the Start button next to Media Manager.
6. Wait until the button shows Stop, indicating that the Media Manager service to has started.
Next steps
• Having started the service, it can now be configured to collect and store recordings. See
Configuring Media Manager on page 15.
Related links
Media Manager Setup on page 12
Configuring Media Manager
About this task
At minimum, Media Manager needs to be configured with the location from which is should collect
call recordings made by the voicemail service and the location where it should then store those
recordings. This is done through the web manager menus of the server hosting Media Manager.
Procedure
1. Login to Web Manager on the server hosting Media Manager.
2. Click Applications > Media Manager > Configuration.
3. In the Handover Folder field, check that the path is set to /opt/vmpro/MM/VRL. This is
the path to which the voicemail service saves recordings it has been instructed to make
available to Media Manager.
4. In the Call Storage Path field, enter the path /additional-hdd#1/partition1. This
should match the path and partition set for the additional hard drive where Media Manager
should store call recordings.
5. Edit any other Media Manager settings as required by the customer.
February 2021 Administering Avaya IP Office™ Platform Media Manager 15
Comments on this document? infodev@avaya.comMedia Manager Setup
6. Click Update.
Next steps
• Having configured the service, on systems where it is running on an IP Office Application
Server supporting voice for an IP500 V2 system, the address of the IP500 V2 system needs
to be added. See Configuring the IP500 V2 System Address on page 18.
Related links
Media Manager Setup on page 12
Media Manager Configuration Settings on page 16
Applications > Media Manager > Configuration
Media Manager Configuration Settings
Applications > Media Manager > Configuration
Name Description
Profile Default = Blank
The unique name that identifies a configuration profile.
Log Level Default = INFO
The type of log level. The options are:
• INFO
• DEBUG
• ERROR
Handover Folder Default = /opt/vmpro/MM/VRL
The Voicemail Pro path from where IP Office Media Manager picks up the
recordings. Voicemail Pro writes call recording files to this folder.
Call Storage Path Default = Blank.
The path to the additional hard drive partition that Media Manager should
use to store the recordings after collecting them from the directory
specified in the Handover Folder.
If the additional drive was added using the path /additional-hdd#1,
enter /additional-hdd#1/partition1. The additional drive path
used can be seen using the Platform View menus of the server
If you must change the value after you have already started recording,
copy all the sub-directories and files in the old directory to the new
directory before you resume recording.
Table continues…
February 2021 Administering Avaya IP Office™ Platform Media Manager 16
Comments on this document? infodev@avaya.comConfiguring Media Manager
Name Description
Days to Retain Calls Default = 180 days
The number of days for which the database retains the call details. After
the said period, the IP Office Media Manager deletes the call recordings.
To disable the deletion of call recordings, enter 0 in this field.
Note:
• Media Manager deletes the call recordings as soon as the
allocated storage is full.
Audit Retain Period (Days) Default = 180 days
The number of days for which the Audit Trail or recordings are retained in
IP Office Media Manager. The minimum value for this field is 1 day and
the maximum 365 days.
Active Connector The connector that is currently being used for remote archiving. The drop-
down menu lists all the available connectors where you can archive your
recordings. Changing the connector results in a change in the archive
destination. However, the recordings from the pervious archives are still
available for the users.
Send Email Default = No
The option to select whether the system must send emails for alarms and
events.
SMTP Mail Server Default = Blank
The SMTP mail server that IP Office Media Manager uses to send email
messages about alarms and events. If you leave this field blank, system
cannot send email messages for alarms and events.
SMTP Port Default = Blank
The SMTP port to which the service sends email messages.
Secured Connection Default = No
The option to indicate whether the connection is secured. A secured
connection uses Transport Layer Security (TLS) protocol to communicate.
The options are:
• Yes
• No
SMTP User Name Default = Blank
The user name for the SMTP server. You can leave this field blank if
SMTP server does not require sender authentication. If required, set the
user name here.
SMTP Password Default = Blank
The password for the SMTP server. You can leave this field blank if
SMTP server does not require sender authentication. If required, set the
password here.
Table continues…
February 2021 Administering Avaya IP Office™ Platform Media Manager 17
Comments on this document? infodev@avaya.comMedia Manager Setup
Name Description
SMTP Mail “From” Address The address from which the SMTP emails containing the alarms and
events originate.
Send Alarm/Event Emails To The email addresses to which alarms and events must be sent. You can
add more than one email address by adding a semi colon (;) between two
email addresses.
Related links
Configuring Media Manager on page 15
Configuring the IP500 V2 System Address
About this task
Media Manager is supported with an IP500 V2 system (or network of such systems) by installing
an IP Office Application Server to run both Voicemail Pro and Media Manager.
In order for user to be able to access recordings through self-administration, the address of the
IP500 V2 connected to the voicemail server needs to be entered into the application server’s
configuration using the process below.
Procedure
1. Log on to the Web Manager interface of the Linux Application server.
2. Click Preferences.
3. In the IP Office IP Address field, type the IP address of the IP500 V2 server.
4. Click Update.
Related links
Media Manager Setup on page 12
February 2021 Administering Avaya IP Office™ Platform Media Manager 18
Comments on this document? infodev@avaya.comPart 2: Configuration
February 2021 Administering Avaya IP Office™ Platform Media Manager 19
Comments on this document? infodev@avaya.comChapter 3: Configuring Media Manager
Access
Recordings can be access at 2 different levels:
• System Administrators – Administrators can access and manage all recordings. They do so
through the IP Office Web Manager application.
- Administrators can be given access to all recordings and to Media Manager configuration
settings or to recordings only.
• Extension Users – Individual system users can be configured for access to recordings through
their self-administration menus. The configuration includes settings what recordings the user
can access and the range of functions they can perform on those recordings.
Related links
Providing administrative access to Media Manager on page 20
Configuring user access through self-administration on page 21
Providing administrative access to Media Manager
About this task
Use this procedure to control administrator access to Media Manager. There are two levels of
access that can be applied; access to recordings only or access to recordings and all application
settings.
The setting is applied via the settings of the security Rights Group to which the administrator
belongs.
Note that the settings can include permissions to access other settings and services. This section
covers only the minimum necessary for Media Manager access. For full details refer to the help
with the IP Office Manager application.
Procedure
1. Start IP Office Manager.
2. Select File > Advanced > Security Settings.
3. From the list of systems displayed, select the system hosting the Media Manager service.
4. Select the Rights Group that you want to alter.
February 2021 Administering Avaya IP Office™ Platform Media Manager 20
Comments on this document? infodev@avaya.comConfiguring user access through self-administration
5. For Media Manager access, ensure the rights group has the following minimum rights:
a. On the Web Services tab, select Config Read All.
b. On the External tab, select either Media Manager Administrator or Media Manager
Standard.
• Media Manager Standard – This option allows members of the rights group to only
access Recordings menu to search, play and download recordings. They can view
the other Media Manager menus but cannot use the controls on those other menus.
• Media Manager Administrator – This option allows members of the rights group
to access all Media Manager menus and settings.
6. Click OK.
7. Click .
Related links
Configuring Media Manager Access on page 20
Configuring user access through self-administration
About this task
Administrators can provide end users access to Media Manager recordings. Users can then view,
listen, and download recordings using the Web Self-Administration menus.
Procedure
1. Log on to the Web Manager interface.
2. Click Call Management > Users.
3. Click the icon next to the user to whom you want to provide Media Manager access.
4. In the navigation pane, click Web Self-Administration.
5. Click Enable Web Self-Administration if not enabled already.
6. Click Enable Media Manager Replay.
7. Click one of the following:
• Replay All Recordings – This option allows the user to access all call recordings.
• Replay Own Recordings – This option allows the user to access their own call
recordings plus any specified using the following settings:
- Replay Recordings For Group – Add those groups for which the user can access
group recordings. The user does not need to be a member of the group.
- Replay Recordings For Others – Enter a list of line numbers, account numbers and
user extension numbers, separated by semi-colons. The list can be up to 128
characters long.
February 2021 Administering Avaya IP Office™ Platform Media Manager 21
Comments on this document? infodev@avaya.comConfiguring Media Manager Access
8. Click Download Recordings if you want the user to be able to download copies of
recordings.
Warning:
• Downloaded recordings are outside the control of the Media Manager application’s
control and audit trail. Therefore, only allow recordings to be downloaded if assured
that their usage will continue to comply with appropriate data protection and privacy
requirements.
9. Click Update.
Next steps
• IP Office Server Edition users can access self–administration and recordings using the
address: https://:7070/WebManagement/index.html.
• IP500 V2 users need to access self-administration and recordings using two separate
addresses:
- Access general self–administration using the address: https://:8443/
WebMgmtEE/index.html.
- Access recordings self–administration using the address: https://
:7070/WebManagement/index.html.
Related links
Configuring Media Manager Access on page 20
February 2021 Administering Avaya IP Office™ Platform Media Manager 22
Comments on this document? infodev@avaya.comChapter 4: Managing Call Recording
Whilst Media Manager stores call recordings and manages their searching and playback, the actual
recording of calls is performed by the Voicemail Pro service. Configuration of call recording is done
through the Voicemail Pro client and the IP Office system configuration settings.
Related links
Switching the call recording warning on/off on page 23
Setting the maximum call recording length on page 24
Configuring the recording display on page 24
Configuring a user’s manual call recording destination on page 25
Configuring automatic call recording for a user on page 26
Configuring auto recording for a hunt group on page 27
Configuring automatic call recording for an incoming call route on page 28
Configuring auto recording for account code on page 30
Switching the call recording warning on/off
In many countries, it is requirement to warn those involved in a call that they are being recorded.
One method for doing this is to enable the Advice of Call Recording (AOCR) message
provided by the Voicemail Pro server.
• The Play Advice on Call Recording option is enabled by default.
• When the call is using analogue trunks, on outgoing calls it can not be guaranteed that a
caller hears an 'advice of recording' announcement. Analogue trunks do not support call
status signalling, so the announcement is played as soon as the trunk is seized even if the
call is ringing and has not been answered.
About this task
Use this procedure to enable advice of call recording.
Procedure
1. From the Voicemail Pro client, select Administration > Preferences > General.
2. Click Play Advice on Call Recording check box.
3. Click OK.
February 2021 Administering Avaya IP Office™ Platform Media Manager 23
Comments on this document? infodev@avaya.comManaging Call Recording
4. Click Save & Make Live.
Related links
Managing Call Recording on page 23
Setting the maximum call recording length
About this task
You can specify the maximum length of call recordings made by Voicemail Pro. The maximum limit
is 5 hours.
Procedure
1. In the Voicemail Pro client, click Administration > Preferences > General.
2. In Max. VRL Record Length (secs), type the time in seconds. The maximum value is
18000 seconds.
3. Click OK.
4. Click Save & Make Live.
Related links
Managing Call Recording on page 23
Configuring the recording display
About this task
Some Avaya terminals display REC when a call is being recorded. Use this procedure to hide this
indication on supported phones.
Procedure
1. Start IP Office Manager and load the configuration from the primary server.
2. In the navigation pane, click System.
3. Click the Voicemail tab.
4. Select the Hide auto recording check box.
5. Save the configuration.
Related links
Managing Call Recording on page 23
February 2021 Administering Avaya IP Office™ Platform Media Manager 24
Comments on this document? infodev@avaya.comYou can also read