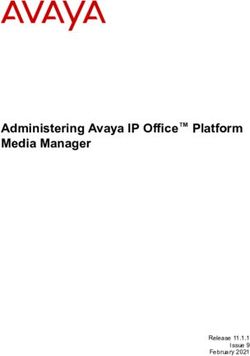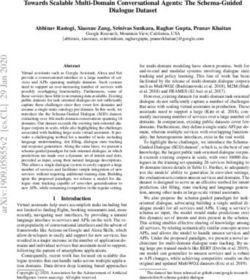Portable Server Guide SCIF Edition - MeetingSphere
←
→
Page content transcription
If your browser does not render page correctly, please read the page content below
Contents
1. Bringing the Server into service (Basics)......................... 5
1.1 Starting and stopping the Server ................................................................................ 5
1.2 Setting up the local (wireless) network ...................................................................... 5
1.2.1 WLAN Access Point.............................................................................................. 6
1.2.2 IP address assignment (DHCP) ............................................................................ 6
1.2.3 Domain name resolution (DNS) .......................................................................... 6
1.3 First login .................................................................................................................... 6
1.3.1 Login to the Server Console ................................................................................ 6
1.3.2 Encryption of the server’s SSD drive ................................................................... 7
1.3.3 Login to the Meeting center................................................................................ 8
1.3.4 Initial configuration of the Meeting center......................................................... 9
2. The Server Console ........................................................ 9
2.1 Network settings ........................................................................................................ 9
2.1.1 Setting the server's network address................................................................ 10
2.1.1.1 Separate network – Portable Server provides DHCP and DNS .................. 10
2.1.1.2 Intranet deployment – DHCP and DNS disabled........................................ 10
2.1.2 The DHCP service (Default mode) ..................................................................... 11
2.1.3 Domain name resolution (Default mode) ......................................................... 11
2.1.4 Wireless network .............................................................................................. 12
2.1.5 Extending the wireless network ........................................................................ 12
2.1.6 Extending the IP address range ......................................................................... 13
2.2 Log control ................................................................................................................ 13
2.3 Notification settings / Contact info server administration ...................................... 15
2.4 Restore databases from backup ............................................................................... 15
2.4.1 Create backup ................................................................................................... 15
2.4.2 Restore databases from backup........................................................................ 15
2.4.3 Restore complete server machine .................................................................... 16
3. Center administration ................................................. 17
3.1 Authentication .......................................................................................................... 18
© MeetingSphere. February 2020 page 23.1.1 Password complexity......................................................................................... 18
3.1.2 Change of password .......................................................................................... 19
3.1.3 Login attempts .................................................................................................. 19
3.2 Restrictions ............................................................................................................... 20
3.2.1 User administration ........................................................................................... 20
3.2.2 Separation of roles ............................................................................................ 22
3.2.3 Participant access .............................................................................................. 23
3.2.4 Content .............................................................................................................. 23
3.2.4.1 External links .............................................................................................. 23
3.2.4.2 Export of workspace content ..................................................................... 25
3.2.4.3 Export/import meetings to/from file ......................................................... 25
3.2.4.4 Restrictions on attachments ...................................................................... 25
3.3 Appearance ............................................................................................................... 25
3.3.1 Login page ......................................................................................................... 25
3.3.1.1 Welcome message ..................................................................................... 25
3.3.1.2 Logo ............................................................................................................ 26
3.3.2 Language settings .............................................................................................. 26
3.3.3 Lobby ................................................................................................................. 27
3.3.4 Meeting report .................................................................................................. 28
4. User administration ..................................................... 30
4.1 Scope and purpose ................................................................................................... 30
4.2 User table.................................................................................................................. 31
4.2.1 Add users ........................................................................................................... 31
4.2.1.1 Create users manually ............................................................................... 31
4.2.1.2 Import / export users ................................................................................. 32
4.2.2 Maintain users ................................................................................................... 33
4.2.2.1 Editing of user profiles ............................................................................... 33
4.2.2.2 Assign new password ................................................................................. 34
4.2.2.3 Unlock user ................................................................................................ 34
4.2.2.4 Assignment of administrative roles ........................................................... 34
© MeetingSphere. February 2020 page 34.2.2.5 Delete users ............................................................................................... 35
4.2.2.6 Bulk editing ................................................................................................ 35
4.3 Subscriptions ............................................................................................................ 35
4.3.1 Portable Server subscription ............................................................................. 35
4.3.2 Facilitator subscriptions .................................................................................... 36
4.3.3 Subscription administration .............................................................................. 37
5. Backup ........................................................................ 37
5.1 Backup of meetings .................................................................................................. 38
5.2 Database backup ...................................................................................................... 38
6. Software update .......................................................... 39
6.1 Optional and critical updates ................................................................................... 39
6.2 Update process ......................................................................................................... 39
6.2.1 Checking for updates......................................................................................... 40
6.2.2 Download the update from the update server ................................................. 40
6.2.3 Upload the update installer to the Portable Server .......................................... 40
7. Technical specification................................................. 41
7.1 Browser client ........................................................................................................... 41
7.1.1 Computers ......................................................................................................... 41
7.1.2 Tablets and phones ........................................................................................... 41
7.2 Network security ...................................................................................................... 41
8. Protection of privacy ................................................... 42
8.1 Protection of content ............................................................................................... 42
8.2 Anonymity ................................................................................................................ 42
8.3 Logs and lists ............................................................................................................. 43
© MeetingSphere. February 2020 page 4This manual describes the administration of a MeetingSphere Portable Server.
If you are concerned with a Portable Server SCIF Edition you want to download that product's
specific handbook.
1. Bringing the Server into service (Basics)
The Portable Server is delivered pre-installed on a Portable Server Box which is, in fact, a high-
powered "headless" server optimized for easy off-Internet deployment on an ad-hoc local
network. The Portable Server does not require keyboard nor monitor as all configuration is
achieved through the Portable Server applications via a browser.
The Portable Server provides two applications under specific ‘ports’:
1. The Meeting Center application
is served under http://meetingsphere.net for meetings and Meeting center admin-
istration.
• The Server console
is served under http://meetingsphere.net:62701 for setting the server's IP ad-
dresses and for restoring the databases from backup
1.1 Starting and stopping the Server
Switch on the Portable Server with the front-side power switch.
• Give the server 30 seconds to boot the operating system and come "up"
• When the light is on, do not pull the power cord
• Always shut down the server
o by selecting that option when logging out
• OR
o with the power switch. Press once. Wait until the light goes off.
1.2 Setting up the local (wireless) network
By default, the Portable Server is configured for use on a separate, private (Off-Internet) net-
work. The Portable Server controls such network via its inbuilt DHCP and DNS services.
Before you have re-configured the server for integration into an existing network (see section
‘2.1 Network settings’ below), do not attempt to run the server on networks where DHCP or
DNS are provided by other devices (such as a DSL-Router) as these services are bound to clash
with those of the Portable Server.
© MeetingSphere. February 2020 page 51.2.1 WLAN Access Point
The Portable Server Box is equipped with a Gigabit ethernet interface into which the Wireless
Access Point is plugged.
For stable connections to your server, use quality networking equipment intended for busi-
ness use as many consumer products – especially those “given away” by broad-band provid-
ers – are liable to start dropping connections even with small numbers of participants.
Configure the Access Point as follows:
IP 192.168.1.3 (an address reserved in the server's DHCP)
Router address (if asked): 192.168.1.1 (the Portable Server)
DNS server (if asked): 192.168.1.1 (the Portable Server)
SSID: visible, e.g. MeetingSphere
Encryption: WPA PSK2, AES (recommended)
Password: Pronounceable, e.g. MeetingSphere
Extended WLAN. If your network must support many users check chapter, ‘Wireless
networks for many users’.
1.2.2 IP address assignment (DHCP)
The MeetingSphere Portable Server SCIF Edition is licensed only for operation on separate
private networks and is delivered with factory default IP 192.168.1.1.
Per shipping defaults, the integrated DHCP server provides IP addresses from 192.168.1.16
through .254 dynamically to clients. Addresses 192.168.1.3 through .15 are reserved for de-
vices with fixed IP such as Access Points, printers or routers which may be required for ex-
tending the address range to very high numbers (See ‘Wireless networks for many users).
1.2.3 Domain name resolution (DNS)
The Portable Server is equipped with a DNS server which resolves name requests for
meetingsphere.net
1.3 First login
Connect via the wireless network or through a direct ethernet connection.
1.3.1 Login to the Server Console
As you must not forget to change the server console’s default password, login to the server
console by entering the console's URL to the address field of your browser:
Console URL: http://meetingsphere.net:62701
Username: serveradmin
Password: changeme! (change at first login)
© MeetingSphere. February 2020 page 6A change of password is forced at first login.
Make sure to take down the new password and store it in a safe place as you may need to
access the Server Console at some later date to
• Change the Server's IP addresses (possibly)
• Review logs (possibly)
• Restore the server’s databases from backup (hopefully not!)
1.3.2 Encryption of the server’s SSD drive
Before you can log into the Meeting Center, you must encrypt the SSD drive. For this
• Connect with your browser to the URL of the Meeting Center i.e.
http://meetingsphere.net
• Specify the passphrase for the encryption of the disk
Passphrases can consist of several words and should contain a mix of
• lower case
• upper case
• numeric
• special
characters. Repeat the passphrase and store it in a safe place.
© MeetingSphere. February 2020 page 7DO NOT INTERRUPT ENCRYPTION WHICH CAN TAKE UP TO 10 MINUTES.
Note: Any user of the Portable Server SCIF Edition will need to enter this passphrase before
the Meeting Center can boot.
1.3.3 Login to the Meeting center
Now, login to the Meeting center with the username (your email address) to which the Meet-
ingSphere Store has sent its welcome message. Call the login screen by entering the Meeting
center's URL to the address field of your browser:
Meeting center URL: http://meetingsphere.net
Since the server’s disk is encrypted, you will first be prompted to provide the passphrase for
decrypting the disk:
Decryption and boot up of the Meeting center application should only take a couple of sec-
onds.
At the login page enter
Username: your email address (as specified on order)
Password: changeme! (change at first login)
Make sure to remember the new password. You will need to access the Meeting center in
your role of Center Administrator with your personal account.
Facilitator account(s). Your organization will have purchased one or more Facilitator subscrip-
tions for non-personal user accounts which you can find in the Meeting center's user table.
Log in and change the default password at first login.
Meeting center URL: http://meetingsphere.net
Username: e.g. 1@meetingsphere.net
Initial password: changeme! (change at first login)
© MeetingSphere. February 2020 page 8Note that, on a Portable Server, as far as MeetingSphere is concerned, you are free to share
the login details of these non-personal Facilitator accounts between several persons. Check
whether such sharing of accounts is also in line with the policies of your organization.
Facilitators simply change the First name and Surname of the account in the user profile. This
puts the right name on the cover sheet of the meeting report.
1.3.4 Initial configuration of the Meeting center
The Center administrator signs in under
http://meetingsphere.net
with the credentials (s)he has received on purchase, i.e. email address and initial password
“changeme!” (change at first login).
‘Center administration’ is called from the ‘personal menu’ which sits under your name on the
right of the toolbar.
Access is limited to Center administrators.
As a minimum, review and adapt the following:
• Branding of
o Login page, Center admin > Appearance > Login page
o Lobby, Center admin > Appearance > Lobby
o Meeting report, Center admin > Appearance > Meeting report
• Authentication requirements, Center admin > Authentication
• Helpdesk info, Personal menu > Support
2. The Server Console
The Server Console is called via:
Console URL: http://meetingsphere.net:62701
Username: serveradmin
Password: changeme! (change at first login)
The Server Console is for:
• configuring the network settings
• controlling and reviewing logs
• restoring the server’s databases from backup
2.1 Network settings
Portable Servers are designed and licensed for deployment on Local Area Networks.
© MeetingSphere. February 2020 page 9By default, the Server is configured for a separate (wireless) local networks (WLAN) on which
the Portable Server provides the
• the DHCP service (assignment of IP addresses to connecting devices)
• the DNS service (name resolution to IP addresses)
Disable these services under ‘Advanced Network Settings’ by selecting ‘Intranet deployment’
2.1.1 Setting the server's network address
2.1.1.1 Separate network – Portable Server provides DHCP and DNS
In the default mode, the Portable Server will always claim the first address on its network,
namely IP address "1". What you can change, is the number of the network meaning that
IP 192.168.1.1 (factory default)
could become
IP 192.168.2.1
Change the network only for good cause. If you do, the DHCP service will, of course, assign
addresses of the new network (in our example 192.168.2) to connecting clients.
After a change of network address, you do well to
1. Power down the Portable Server
2. Power down all devices on the Portable Server’s network
3. Power up devices starting with the Portable Server.
2.1.1.2 Intranet deployment – DHCP and DNS disabled
Set the IP addresses of
• the Meeting center
to an available non-routable address.
The Mask will typically be 255.255.255.0, the gateway address that of the nearest router. Ask
the network administrator for these values.
DHCP. If you use automatic address assignment (DHCP), make sure that that address is re-
served i.e. not assigned automatically.
DNS. List the Meeting Center’s hostname, i.e. meetingsphere.net and corresponding IP ad-
dresses in the Intranet's DNS.
© MeetingSphere. February 2020 page 10Server console >> Network address (Intranet mode)
2.1.2 The DHCP service (Default mode)
In default mode, the server’s DHCP service allocates network addresses to devices that con-
nect to the network.
The DHCP server
• reserves IP addresses 2 – 15 on the server’s network for peripherals with a fixed IP
address such as access points, routers or printers and
• allocates addresses to clients with "automatic" IP address assignment after that
Examples:
With shipping default:
Meeting center IP address: 192.168.1.1
Addresses reserved in DHCP 192.168.1.2 through 192.168.1.15
Addresses allocated by DHCP 192.168.1.16 through 192.168.1.254
With custom IP address:
Meeting center IP address: 192.168.2.1
Addresses reserved in DHCP 192.168.2.2 through 192.168.2.15
Addresses allocated by DHCP 192.168.2.16 through 192.168.2.254
2.1.3 Domain name resolution (Default mode)
In default mode, the Portable Server's DNS server resolves name requests for
meetingsphere.net
© MeetingSphere. February 2020 page 11to the server’s IP address. 2.1.4 Wireless network The Portable Server Box is equipped with a Gigabit ethernet interface into which a Wireless Access Point can be plugged. A professional WLAN Access Point must be procured separately in accordance with local reg- ulations (legal frequencies, channels). If your preferred product is only available as a ‘router’ make sure you can run it in ‘access point’ or ‘bridge’ mode. Unlike consumer products, Access Points for business use will reliably support up to about 50 users (check the specs!). Configure the Access Point as follows (IP address based on factory defaults): Access point IP address 192.168.1.3 (reserved in the Portable Server's DHCP) SSID visible e.g. MeetingSphere (visible) Encryption WPA2 Personal, AES (recommended) Password e.g. MeetingSphere (something pronounceable) 2.1.5 Extending the wireless network For up to 200 connecting devices, extend the network by adding (professional!) access points. Mesh. Ideally your access points will be capable of ‘meshing’, meaning that they form a sys- tem that will actively manage connecting devices • between the various ‘satellite’ access points • between network bands i.e. 2.4 and 5 GHz Most components of a meshing WLAN network (often called hub/router and satellites) will connect amongst each other via a reserved (extra) radio channel so that you will only connect the primary access point (the hub) to the Portable Server by ethernet ‘patch’ cable (CAT 5e or better!). Roaming. If your access points do not support meshing, enable devices to ‘roam’ and connect to the best access point. For this, • Connect all access points by ethernet cable • Set SSID (visible!) and passphrase to the same values If you are unfamiliar with building a wireless LAN for many users, ask a network professional for help. © MeetingSphere. February 2020 page 12
2.1.6 Extending the IP address range
Since Portable Servers can handle more devices than a single IP network (i.e. 192.168.1.16 -
.254) will provide, use separate (WLAN-)routers with separate DHCP to extend it.
Configure the extra router(s) as follows (IP addresses based on factory defaults):
WAN (uplink) IP address 192.168.1.4 (reserved in the Portable Server's DHCP)
LAN IP address e.g. 192.168.2.1
DHCP On
DNS server IP of the Portable Server, factory default 192.168.1.1
Add wireless access points as described above to provide reliable wireless connectivity for the
extended address range.
2.2 Log control
Changes to the log settings become effective on confirmation.
The Portable Server keeps two separate logs:
1. The system log which logs miscellaneous system events for the purpose of debug-
ging
2. The (optional) audit log which keeps track of all security-related events
Both logs can be viewed from the console and downloaded for analysis.
System logs older than 6 months are automatically purged from the system.
Audit log
The (optional) audit log keeps track of all security related events including but not limited to
• Changes to security or authentication settings
• Login events
• Changes to passwords or user accounts
• Uploads or downloads
• Export or import of content
• Access to meetings
• Creation or deletion of meetings
• Backup or restore from backup
The anonymity of contributions is protected.
Auditable events are listed in Appendix A “Auditable events” of this handbook.
© MeetingSphere. February 2020 page 13Log control
Retain log-files for (days) (Default: 90)
Number of days for which log-files are maintained on the server.
Response to audit log processing failure
• Overwrite (default)
If a log entry cannot be written (for lack of space), an older log will be overwritten
• Shutdown Meeting center
If a log entry cannot be written – for whatever reason – the Meeting center will be
shut down.
© MeetingSphere. February 2020 page 142.3 Notification settings / Contact info server administration
Contact information for server administration may be personal or group related (e.g. a
helpdesk). It is displayed in the support info of the Meeting center.
Contact info Server administration
2.4 Restore databases from backup
The backup and restore procedure described below relates to restoring the system databases
after (partial) system failure. Facilitators create backups of individual meetings by copying
those meetings within the database (technically: Creating new meeting from existing meet-
ing) or by downloading the meeting as an .msmf file via the toolbar of the Meeting center.
2.4.1 Create backup
Backups can be created by any administrator or Facilitator by calling that function in their
‘personal menu’ Meeting center administration (see chapter 5 ‘Backup’, below).
2.4.2 Restore databases from backup
A restore from backup occurs in the Server Console (meetingsphere.net:62701)
To restore the server's databases, the Server administrator (‘serveradmin)
• uploads a backup to the server's backup partition
• selects the relevant backup from the backup partition for restore.
Server administrators should be aware that the Portable Server
• can only decrypt and apply backups which have been encrypted with its specific
cryptographic secrets
• may reject very old backups created on a no-longer supported version of the soft-
ware
• will reject backups created on a more recent version of the software
• will reboot on completion of the restore operation
© MeetingSphere. February 2020 page 15Select backup to be restored
SUBSCRIPTION STATUS UPDATE REQUIRED! A restore from backup is a licensing event which
must be reported within seven days. Reporting occurs by exchanging subscription files be-
tween the Portable Server and MeetingSphere’s licensing system. The process starts and ends
in the ‘Subscriptions’ tab of User administration.
2.4.3 Restore complete server machine
After physical loss, catastrophic failure or after replacing a banged-about Portable Server Box
with a new one, the system can be rebuilt from backup if a backup of the Meeting center
databases exists. Proceed as follows:
1. Arrange for a new Portable Server Box with identical Server-ID through your Meet-
ingSphere sales partner.
2. Restore the databases
3. Complete a subscription update cycle to report the restore operation to the Meet-
ingSphere Store.
© MeetingSphere. February 2020 page 163. Center administration
The initial Center administrator signs in under
http://meetingsphere.net
with the credentials (s)he has received on purchase, i.e. email address and standard password
“changeme!” (change at first login).
Center administration is accessed via the ‘personal menu’ which sits on the right of the Meet-
ing center toolbar.
Center admin’s
Personal menu
Center administration implements the organization's rules and guidelines regarding
1. Authentication requirements
2. Restrictions on use and lesser administrative roles
3. Appearance (branding) of the login page, lobby and meeting reports
Center administration requires Center administrator privileges.
Center admins can assign specific administrative roles and responsibilities, namely
• Center administrator
• User administrator
• Meeting administrator
by editing the relevant users' account profiles in user administration.
© MeetingSphere. February 2020 page 17Please note, that the familiar MeetingSphere roles 'Subscription administrator' and 'Template
manager' are not applicable on Portable Servers: Facilitator accounts are created and licensed
automatically by the subscription files of the MeetingSphere Store. Facilitators use templates
of their 'home' Meeting Center where templates are shared, and Best practice is managed.
3.1 Authentication
3.1.1 Password complexity
Specify the minimum requirements for a valid password.
• Minimum length (Default: 10)
• Quorum of upper-case letters (Default: 1)
• Quorum of lower-case letters (Default: 1)
• Quorum of numbers (Default: 1)
• Quorum of special characters (Default: 0)
Note that these requirements also apply to Server administrator account ‘serveradmin’.
Password complexity requirements
Browsers may save login credentials (Default: ON)
Switch OFF to prevent browsers from offering to save user credentials. Some password-man-
ager applications may ignore this setting.
© MeetingSphere. February 2020 page 183.1.2 Change of password
Force change at first login (Default: Yes)
Requires users to specify a new password after logging on with their initial password or a
reset password.
Required changes of password
Specify the minimum number of characters that must be changed (Default: 1)*
* The quorum of changed characters is checked and enforced versus the previous password.
A change in position i.e. 69 vs 96 or 123456789 vs 923456781 counts as 2 changed characters.
3.1.3 Login attempts
By default, after 3 failed attempts, the login page accepts only one login attempt every 10
seconds. This policy can be tightened by specifying an explicit policy for consecutive failed
login attempts. Moreover, you can specify how much feedback is given on failed login at-
tempts.
Limitation of failed login attempts
Specify delay policy (Default: Off)
© MeetingSphere. February 2020 page 19Switch on to enable the controls for setting your access delay policy
• Number of failed login attempts (Default: 3)
Defines the threshold of consecutive failed login attempts for the same username
within the specified time frame. Valid values: 1-20 failed attempts.
• Time frame (minutes) (Default: 15)
Defines the sliding interval for which the threshold of failed login attempts applies.
Example for a 15-minute interval with threshold 3: The first failed attempt occurs at
21:00:00, the second attempt at 21:04:00. If the third failed attempt occurs after
21:15:00 the account lock is not activated. However, if a fourth attempt fails before
21:19:01 the lock is activated as attempts 2-4 fall into a 15 min time frame. A success-
ful login for the account resets the counter.
• Duration of account lock (minutes) (Default: 30)
Sets the time span for which the user account is locked after the threshold for failed
login attempts has been reached. Manual unlocking by user administrators is possible
at any time. Accepted values: 10 - 999 minutes.
• Obscured feedback on login (Default: Off)
Replaces specific (user friendly) error messages such as "Unknown user" or "Wrong
password" with a willfully obscure generic feedback such as "Login failed" for extra
security.
Be aware that obscure feedback can lead to frustration and failed login attempts by
people who are perfectly aware of their credentials but merely distracted.
• also for temporarily locked accounts (Default: Off)
Replaces the specific (user friendly) error message for temporarily locked users by
the obscured generic feedback for failed login.
Do this only if you absolutely must. This feature will drive users nuts who are un-
familiar with it: They will not get in and are not told why even if (after the failed
attempts that activated the lock) they use the correct credentials.
If this happens 'on-venue' where timely admin support is scarcely available, you
may produce some decidedly unhappy users who may well question the applicabil-
ity of internet-style security requirements on an isolated local network.
3.2 Restrictions
3.2.1 User administration
Restrictions on user administration set the boundaries and rules for user administration.
Editing of licensed user accounts only by user admin (Default: Off)
© MeetingSphere. February 2020 page 20On a Portable Server, Facilitator accounts are non-personal. The accounts are created auto-
matically on purchase.
Users of Facilitator accounts can only edit
1. First name
2. Surname
of the account. They must change the account to their name after taking over the Portable
Server from a previous user for the 'In-the-meeting' panel, several alerts and the meeting
report to give their name.
Prohibit the renaming of non-personal Facilitator accounts if they are assigned as personal
accounts to named persons.
Restrictions on user administration
Allow export user profiles (Default: On)
Enables the export functionality of the user table for user admins.
Export is useful for making changes to multiple user profiles which can be easier in Excel. Con-
sider whether it is enough to allow the export of user profiles only on a case-by-case basis
when needed.
Allow new password by Facilitator (Default: On)
Facilitators can assign new passwords to participants. Since Portable Servers do not support
email and, consequently, the resetting of passwords by users, this is usually the only way for
participants who need a password to attend an authenticated meeting to get a new password
'on venue'.
If your Facilitators run 'authenticated meetings', you should empower them to assign new
passwords to users.
© MeetingSphere. February 2020 page 213.2.2 Separation of roles
On Portable Servers, the separation of roles of Facilitators and administrators are separated
at root in that non-personal Facilitator accounts cannot have administrative roles. Conse-
quently, on Portable Servers, section 'Separation of roles' is about permitting or denying spe-
cific administrative functions to Facilitators who may need them in off-site locations with lim-
ited administrative support.
If the Portable Server is likely to be used in off-site locations with limited administrative sup-
port, extended permissions for Facilitators are recommended so they can help themselves
when in the field.
Separation of roles – Admin functions for Facilitators
Sanitization by Facilitators (Default: On)
enables push-button sanitization by Facilitators. Sanitization clears the Server of all meetings
and user accounts that were created with that Facilitator account and is a recommended 'Best
Practice' before Facilitators hand in the Server or hand it over for use by the next facilitator.
Backup and restore by Facilitators (Default: On)
allows Facilitators to back up and restore the Portable Server's databases.
Software update by Facilitators (Default: On)
Enables Facilitators to download and apply update installers. Strongly recommended to allow
for the application of fixes when 'on venue'.
© MeetingSphere. February 2020 page 223.2.3 Participant access
MeetingSphere provides for a range of access options to cover the many purposes and cir-
cumstances of meetings.
Requirements for participant access
Administrators should limit these access options only for good reason since such limitations
may make many uses impossible.
Meetings 'via URL'
Are served under a specific access page which is created ('becomes visible') when the Facili-
tator of the meeting copies that page's URL to the clipboard or email. The page lets partici-
pants log in when the meeting is 'opened'.
Facilitators can require participants to give
• their name (Default: Yes)
• their email address (Default: Yes)
• an alphanumeric security code (Default: No)
To disallow meetings that do not require authentication, flip switch 'Allow meetings via URL'
(Default: On) to 'off'.
Make security codes mandatory only if you must.
3.2.4 Content
Restrictions on content and the extraction of content should be imposed with restraint, as
they do not merely introduce inconvenience but may rule out use cases reducing the benefit
of the system.
3.2.4.1 External links
External links are not supported on Portable Servers as these are deployed on separate net-
works from which the Internet cannot be reached.
© MeetingSphere. February 2020 page 23Restrictions on content © MeetingSphere. February 2020 page 24
3.2.4.2 Export of workspace content
By default, Facilitators can export the content of workspaces to disk via toolbar option 'Save
to disk'. Such export as structured text or as an Excel file offers extended controls and is often
more convenient for further processing of the data than extraction from the Word report.
Prevent Facilitators from exporting workspace content only if you must. It is often the very
purpose of meetings to generate data that is then processed in other tools and systems.
3.2.4.3 Export/import meetings to/from file
By default, Facilitators can export/import meetings and templates to/from disk as an '.msmf'
file.
This is useful for
• removing sensitive meetings from the Portable Server prior to sanitization
• moving meetings between the Portable Server and an online Meeting center
3.2.4.4 Restrictions on attachments
By default, MeetingSphere does not support the upload of executable files, as they are gen-
erally not required in meetings.
Restrictions can be tightened administratively by
• adding forbidden file types to the blacklist, or
• specifying a whitelist of allowed file types
3.3 Appearance
Appearance is about branding and language support.
3.3.1 Login page
The branding of the Portable Server’s login page relies on two elements:
1. The 'welcome' text which gives the name of your organization
2. The logo of your organization
3.3.1.1 Welcome message
The welcome text of your login page is made up as follows
"Welcome to the meeting center [of] [organization]"
The name of your organization was specified on purchase. Contact customer care if you need
to change it.
In most cases, the default 'of' will work just fine. In some cases, often with government or
public agencies, it will not. For instance, if you are the 'Department of XYZ' you may want to
adjust the possessive pronoun to 'of the' as in
"Welcome to the meeting center of the Department of XYZ"
© MeetingSphere. February 2020 page 25Check and adjust this for all languages supported by your Meeting center.
Branding the login page
3.3.1.2 Logo
You can replace the default MeetingSphere logo with that of your organization.
For best results, upload a .svg file (scalable vector graphics) as this format is lightweight and
will be sharp on screens of any resolution. You can use bitmaps (.jpg, .jpeg, .png or .bmp).
Scale the logo so that it looks good for you.
Position it (left, center, right) as required by your brand guidelines.
If you use a bitmap, check the result by opening the login page with different screen formats
and resolutions, e.g. laptop, tablet and phone.
3.3.2 Language settings
Specify the languages of your Meeting center. Supported languages are
• English
• German.
If your Meeting center shall support both languages, select the default language.
© MeetingSphere. February 2020 page 26Supported and default language settings
If your Meeting center supports multiple languages, Facilitators can specify the language of
their individual meetings. Within a meeting, all participants share the same meeting language
as it is easier to communicate in a group about a certain function if everyone in the meeting
sees it under the same name.
3.3.3 Lobby
The Lobby of a meeting is the entry point for participants. In some meetings, participants will
stay in the lobby throughout. In other meetings they will move through the Lobby waiting for
the next task to begin.
Facilitators can design a specific Lobby for any meeting they run. However, in most cases, they
will run with the default which is why it makes good sense to spend a little time on getting
that default 'right'.
Since the Lobby will be displayed on screens of all sizes and layouts, all settings except back-
ground color are relative to the user's screen size and layout. All changes are reflected di-
rectly.
• Background color
Pick or specify the background as corporate identity guidelines demand. If your logo
has a background color, match that.
• Logo
For best results, upload your logo as an .svg (scalable vector graphics) file.* Vector
graphics are best because they can scale perfectly to whatever screen size or resolu-
tion your participants may have.
If you must use a bitmap (.jpg, .jpeg, .png, .bmp) choose a high resolution: The results
of scaling down are much better than of scaling up.
* Note: Ask marketing for an .svg of your logo. The file must be an actual vector
graphic. Wrapping a bitmap into an .svg file does not help.
© MeetingSphere. February 2020 page 27Specify the default ‘Lobby’ of meetings
• Scale
Specify in percent of screen size how large your logo shall show. Scaling occurs by the
limiting dimension and preserves proportions.
For example, with the default scale of 30%, on a screen of 21 x 12, a logo sized 10 x 10
will be scaled down to 3.6 x 3.6 i.e. 30% of 12.
• Alignment
Decide where your logo shall sit on the screen.
Check how the Lobby looks on your phone. You can get an approximation of how the Lobby
scales to different screens by resizing your browser.
3.3.4 Meeting report
MeetingSphere provides the minutes of the meeting in MS-Word format (.docx).
The minutes can, of course, be customized in MeetingSphere or Word but most users settle
for the default. Which is why it makes sense to provide a default logo for the cover sheet
administratively.
© MeetingSphere. February 2020 page 28Upload the default logo for meeting reports For best results, upload • an .svg (scalable vector graphics) file (supported on Windows from MS Word 2016) • a high-resolution (300dpi) bitmap (.jpg, .jpeg, .png, .bmp) To fit in the overall lay-out, the logo should be • 1" - 1.5" (20 - 40mm) high (printed) • No more than 2.5" (650mm) wide (printed) Click PRINT COVER SHEET (DOCX) to create and download a .docx file of the cover sheet. © MeetingSphere. February 2020 page 29
4. User administration
The administration of users in the user database
• requires 'User admin' privileges which are included in role 'Center admin'
• is subject to the restrictions set by 'Center administration' in settings tab 'Restrictions
>> User admin'
The assignment of administrative roles is
• reserved for Center admins
• not possible for (non-personal) Facilitator accounts
4.1 Scope and purpose
Only users who can and must authenticate (prove their identity) are maintained in the user
database.
Users who have merely joined a meeting via its URL, only exist in the context of that meeting
and cannot be found the user table.
User administration >> User table
The user table lists all users who can authenticate for
• Maintaining their user profiles
• Assignment of administrative privileges
© MeetingSphere. February 2020 page 30The table also lists non-personal 'Facilitator' accounts with fixed email addresses such as
'1@meetingsphere.net'
• which are created automatically on purchase of a Facilitator subscription
• can be renamed (first name, surname) at will
• cannot hold administrative roles
Note that the
1. authentication requirements i.e. how users must authenticate are governed by Center
admin settings tab 'Authentication'
2. subscriptions for the Portable Server and non-personal Facilitator accounts sit in user
admin tab 'Subscriptions'
4.2 User table
The user table lists all users in the user database.
Users can be found quickly by filtering users by relevant properties or by entering their name
in the left-hand 'search' or 'filter' frame.
4.2.1 Add users
Users can be added manually or by import from file.
4.2.1.1 Create users manually
The toolbar's 'Add user' button opens the right-hand 'profile' frame for the new user.
Create new user account
Enter the new user's email address which will show that user's profile should it already exist
or enable button "ADD USER" below the email address. ADD USER opens the new user profile
ready for input.
• 'Affiliation'
specifies whether you regard the user as 'internal' i.e. to be treated like a member of
your organization or not.
This matters, since center administration can differentiate the authentication require-
ments for 'internal' and 'external' users.
© MeetingSphere. February 2020 page 31New user profile
• 'Organization'
depending on whether the user is internal or external, specify
o division, department or cost center (internal)
o company or agency (external)
Passwords. Since Portable Servers don't send email, passwords must be assigned manually
on creation of an account.
4.2.1.2 Import / export users
Import users from file with the toolbar's 'Import users' button.
Upload files
• must be in Excel format (.xlsx or .xls)
• must hold either internal users OR external users.
Do not mix members of the organization with external users in one file!
Each person must be given as a line item with the following columns
1. Surname
2. First name
3. Email address
4. Organization or department
© MeetingSphere. February 2020 page 325. Compliant password (properly randomized!)
6. Personnel number (optional)
For example
Pink Alecia alecia.pink@example.com HR !initpassWord*489 PN1234567890
Blue Violet violet.blue@example.com Marketing !initpassWord*555 PN1234567891
Orange Anna anna.orange@example.com Sales !initpassWord*873 PN1234567892
Green Graham graham.green@example.com Sales !initpassWord*937 PN1234567893
Brown Bobby bobby.brown@example.com Security !initpassWord*838 PN1234567894
Mauve Maud maud.mauve@example.com Marketing !initpassWord*044 PN1234567895
Gray Dorian dorian.gray@example.com Executive !initpassWord*285 PN1234567896
Black Sirius sirius.black@example.com R&D !initpassWord*477 PN1234567897
Records are matched against existing accounts first with the email address, then (if included)
the personnel number.
Existing accounts are updated, new accounts are created.
Export users. The export of users is useful for making changes to multiple user accounts which
is much faster in Excel.
Unless disabled by Center administration, download users to file with the toolbar's 'Export
users' button.
The export file is formatted and structured like the import file i.e. could be re-imported di-
rectly without affecting any changes.
4.2.2 Maintain users
Maintenance of users includes the
1. Editing of the user profile to reflect changes of name, email or organizational affilia-
tion
2. Assignment of new passwords
3. Assignment of administrative privileges
4. Manual unlocking of locked user accounts (after too many failed login attempts)
5. Deletion of user accounts
4.2.2.1 Editing of user profiles
Individual user profiles are edited by opening the 'details' of their profile and clicking EDIT.
Use the export-import functionality to make bulk changes, for instance, to the name of the
organization or the domain of email addresses:
• Use primary matching by email to update personnel numbers (unique identifiers) and
other details
• Use secondary matching by unique identifier to update email addresses
© MeetingSphere. February 2020 page 334.2.2.2 Assign new password
As Portable Servers do not send email, users cannot reset their passwords from the login
page. Instead, user administrators - or, if permitted, Facilitators - must assign and communi-
cate new passwords 'manually'.
4.2.2.3 Unlock user
If users have locked themselves out by making too many failed login attempts, their accounts
are unlocked automatically after the period specified by Center administration.
User administrators can unlock such user accounts manually with button UNLOCK USER AC-
COUNT.
4.2.2.4 Assignment of administrative roles
Only Center administrators can assign administrative roles.
Administrative roles and the privileges of those roles are assigned by flipping the relevant
switch for that role. (Un-)assignment can be subject to requirements for the separation of
administrative and operational roles.
Non-personal Facilitator accounts cannot hold administrative privileges.
• 'Center administrator'
Center admin privileges are required to
o specify authentication requirements, appearance and restrictions for the
Meeting center
o (un-)assign administrative roles (Center admins cannot un-assign themselves!)
The role includes roles ‘User admin’ and Meeting admin’
• 'User administrator'
User administrators are tasked with the management of authenticated users i.e. users
who exist in the user database and can authenticate with username and password.
User admins can create and maintain user accounts but cannot (un-)assign adminis-
trative privileges.
• 'Meeting administrator'
Meeting administrators help with the management of meetings via administrative
Meeting center view 'All meetings'. In that view, Meeting admins can
o See all meetings - but not 'read' their content
o Delete unwanted meetings
o Appoint a Co-facilitator (but not themselves) to 'orphaned' meetings, i.e.
meetings without owner or Co-facilitator through deletion of user accounts or
loss of license
© MeetingSphere. February 2020 page 34Note: Portable Servers are not meant to hold many meetings as they are supposed to
be downloaded prior to sanitization of the Portable Server. In such a scenario, the
Meeting admin’s task is primarily that of policing proper sanitization.
4.2.2.5 Delete users
Deletion
o moves the selected users to 'trash' from where they can be restored within 10 days
(default)
o turns them into 'unknown users' who cannot log in
Users can be deleted irrevocably by subsequently purging them from trash.
4.2.2.6 Bulk editing
The following properties of user accounts can be changed by 'bulk editing':
• Internal/external
• Organization or Department
For bulk editing,
1. select the relevant user accounts
2. open details with 'more'
3. click EDIT
4.3 Subscriptions
The subscriptions tab holds the subscription for the Portable Server and subscription(s) for
non-personal Facilitator accounts.
Subscriptions represent the commercial agreement between your organization and Meeting-
Sphere.
Contact MeetingSphere customer service to buy, renew, cancel or increase the participant
limit of a subscription.
Contact info for customer service is given above the subscription table.
4.3.1 Portable Server subscription
The Meeting center subscription provides for the Portable Server - SCIF Edition. Your organi-
zation must also purchase at least one Facilitator subscription as explained below.
The Portable Server subscription is defined by its
1. Licensee
i.e. the organization which has subscribed and is thereby licensed to use
2. Deployment type
i.e. Portable Server – SCIF Edition
3. Expiration date ('valid thru')
© MeetingSphere. February 2020 page 35Subscription terms run from 1 to 5 years.
Subscriptions tab – Portable Server SCIF Edition
If your organization lets its Meeting center subscription expire, the Portable Server becomes
unusable until you renew the subscription.
Renewals occur back-to-back. Renewal
• before the expiration date adds the new term after the expiration date
• after the expiration date counts the new term from the expiration date
4.3.2 Facilitator subscriptions
Facilitator subscriptions on Portable Servers differ fundamentally from regular named Facili-
tator subscriptions:
• Facilitator accounts on a Portable Server are non-personal. They
o can be used by whoever needs to run sessions on that Portable server
o cannot hold administrative privileges
• Facilitator subscriptions are defined by:
o the username of the licensed non-personal user account, e.g. '1@meeting-
sphere.net'
o the number of concurrent participants they support
o the expiration ('valid thru') date
Subscription terms run from 1 to 5 years.
© MeetingSphere. February 2020 page 36Portable Servers support several non-personal Facilitator accounts for use scenarios in which
multiple facilitators run multiple (or break out) sessions in parallel. Multiple Facilitator sub-
scriptions can differ by term and concurrent-participant limit.
If required, non-personal Facilitator accounts can effectively become “personal” simply by fa-
cilitators not sharing the password for their account. In this case, a Portable Server being
shared between multiple persons would require a separate Facilitator subscription for each of
those individuals.
Concurrent participant limit. Facilitator subscriptions on Portable Servers support a given
number of participants who can be in workshops of that Facilitator account at any one time
(defined as concurrent participants). The Facilitator does not count towards the participant
limit.
The concurrent-participant limit applies to each Facilitator account individually. For instance,
account '1@meetingsphere.net' might support 50 concurrent participants, while account
'2@meetingsphere.net' might support just 25 concurrent participants. Both accounts can run
multiple workshop sessions up to their concurrent participant limits at the same time. How-
ever, they cannot pool their capacity: when account '1@meetingsphere.net' does not exhaust
its limit, this does not affect account '2@meetingsphere.net' whose limit still applies.
4.3.3 Subscription administration
Subscription administration on the Portable Server is limited to the upload of subscription
files. Since all administrators and Facilitators can do this, there is no separate role 'Subscrip-
tion administrator'.
Changes to subscriptions such as
• Renewal (extension for a specified term)
• Increase or reduction of the concurrent-user limit
• Termination
are made on your behalf by MeetingSphere service personnel. The relevant contact info is
given at the top of the 'Subscriptions' tab.
Upload subscription file. Changes are implemented on your server by upload of the new sub-
scription file you receive from MeetingSphere. Upload occurs with button UPLOAD SUBSCRIP-
TION FILE.
The file name will look like this:
SubscriptionFile-2144264383-6165022055-import-1-20.Nov.2019.mssi
5. Backup
Backup can and should occur at two levels:
1. Individual meetings
2. System databases
© MeetingSphere. February 2020 page 375.1 Backup of meetings
Facilitators can create backup copies of their meetings by
• creating copies of relevant sessions in the Meeting center ('Copy as new meeting')
• saving meetings to disk as an '.msmf' file via the toolbar of the Meeting center.
This is very much about creating safe fallback positions should a process step go wrong or a
(very) wrong button be pressed.
5.2 Database backup
Database backups protect against system failure or corruption at database level.
Unless administratively restricted, Databases can be backed up not just by administrators but
also by Facilitators via point BACKUP DATABASES of their 'personal menu'.
On execution of CREATE BACKUP, backup copies of the system databases are created, com-
pressed and encrypted before they are offered for download.
Create backup panel
A copy of the latest backup remains on the system until overwritten by the next backup.
Download backup panel
Downloaded backup files should be moved to a secure medium or system as soon as possible.
© MeetingSphere. February 2020 page 38You can also read