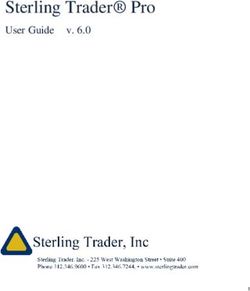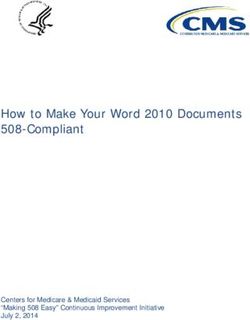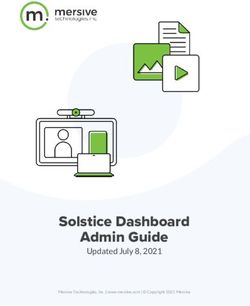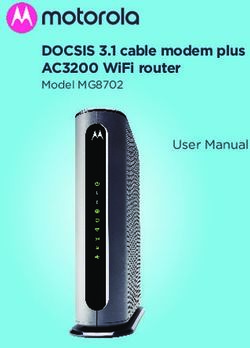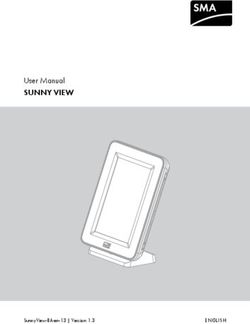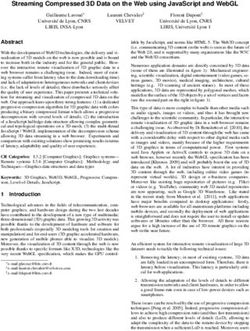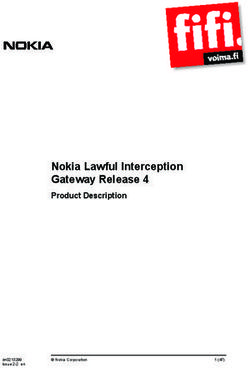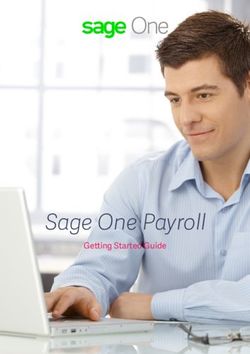USER MANUAL VIA GO Wireless Presentation Device - MODEL: Kramer Electronics
←
→
Page content transcription
If your browser does not render page correctly, please read the page content below
Contents 1 Introduction 1 1.1 Getting Started 1 1.2 Overview 3 2 Defining VIA GO 6 3 Connecting VIA GO 7 4 Setting Up VIA GO 9 4.1 Running the Kramer VIA App 9 4.2 Logging in to VIA GO 11 4.3 Mirroring Using iOS/OS X Airplay Service 21 4.4 Mirroring Android Devices Using Kramer VIA 22 5 VIA GO Functions 24 5.1 Administrator Dashboard 25 5.2 User Dashboard 26 5.3 VIA GO Taskbar Menu 27 6 Using VIA GO 28 6.1 VIA GO User Dashboard 28 6.2 Handling Multimedia 29 7 Configuring VIA GO 36 7.1 Configuring Settings from the Kramer VIA App 36 7.2 Configuring Settings Using the Embedded Web Pages 44 8 Technical Specifications 87 Figures Figure 1: VIA GO Wireless Presentation Device 6 Figure 2: Connecting the VIA GO Wireless Presentation Device 7 Figure 3: VIA Web Interface Welcome Screen 9 Figure 4: Kramer VIA Login Screen 12 Figure 5: VIA Home Screen 12 Figure 6: VIA Home Screen with QR Code Icon 14 Figure 7: Client Preferences Screen 17 Figure 8: Room List Manager Window 18 Figure 9: Plain Text Room List File 19 Figure 10: Rename Room Text Box 20 Figure 11: iPhone Control Center 21 Figure 12: Apple AirPlay Toggle 22 Figure 13: Presenting (Mirroring) Confirmation Message 23 Figure 14: VIA GO Admin Dashboard 25 Figure 15: VIA GO User Dashboard 26 Figure 16: Example of Mobile Drawer Features Layout 26 Figure 17: Kramer VIA Taskbar Menu 27 Figure 18: VLC Media Menu 30 Figure 19: Open Media Window 31 Figure 20: Stream Output/Source Window 31 Figure 21: Stream Output/Destination Setup Window 32 Figure 22: Stream Output/Destination Setup RTSP Tab 32 Figure 23: Stream Output/ Transcoding Options Window 33 VIA GO – Contents i
Figure 24: Stream Output/Option Setup Window 33 Figure 25: Settings Window – LAN Settings Tab 37 Figure 26: Settings Window – System Control Screen 38 Figure 27: Settings Window – Wifi Tab 39 Figure 28: VIA Web pages – Administrator Login Page 45 Figure 29: VIA Web pages – Home Page > System Information 46 Figure 30: VIA Web pages – Add User Tab 47 Figure 31: VIA Web pages – Network Settings Tab 49 Figure 32: VIA Web pages – Change Password Tab 53 Figure 33: VIA Web pages – User List Tab 54 Figure 34: VIA Web pages – Edit User Tab 54 Figure 35: VIA Web pages – VIA Site Management Tab 58 Figure 36: VIA Management > Wallpaper Tab 59 Figure 37: VIA Web pages – System & iOS 60 Figure 38: VIA Settings Tab – Display Settings 63 Figure 39: VIA Web pages – Customize Gateway Screen 64 Figure 40: VIA Settings > Power Settings 65 Figure 41: VIA Settings > Date & Time Settings 66 Figure 42: VIA Settings > Advanced Settings 67 Figure 43: Digital Signage > Upload Media File tab 72 Figure 44: Digital Signage Create URL Window 73 Figure 45: Digital Signage Scroll Text Editor Window 74 Figure 46: Digital Signage Upload Media File Browser 75 Figure 47: Digital Signage > Template Manager Subtab 76 Figure 48: Digital Signage Template Preview Window 77 Figure 49: Digital Signage Template Builder Screen 77 Figure 50: Digital Signage Template Builder Screen – New Frame 78 Figure 51: Digital Signage > Schedule Playlist Tab 79 Figure 52: Digital Signage > Schedule Playlist WHEN to Play Tab 80 Figure 53: Digital Signage > Schedule Playlist WHAT to Play Tab 81 Figure 54: WHAT to Play Tab 82 Figure 55: Set Running Time for Web page 83 Figure 56: Scheduled Campaign displayed in the Schedule Playlist Tab 83 VIA GO – Contents ii
1 Introduction
Welcome to Kramer Electronics! Since 1981, Kramer Electronics has been
providing a world of unique, creative, and affordable solutions to the vast range of
problems that confront video, audio, presentation, and broadcasting professionals
on a daily basis. In recent years, we have redesigned and upgraded most of our
line, making the best even better!
Our 1,000-plus different models now appear in 14 groups that are clearly defined by
function: GROUP 1: Distribution Amplifiers; GROUP 2: Switchers and Routers;
GROUP 3: Control Systems; GROUP 4: Format/Standards Converters; GROUP 5:
Range Extenders and Repeaters; GROUP 6: Specialty AV Products; GROUP 7:
Scan Converters and Scalers; GROUP 8: Cables and Connectors; GROUP 9:
Room Connectivity; GROUP 10: Accessories and Rack Adapters; GROUP 11:
Sierra Video Products; GROUP 12: Digital Signage; GROUP 13: Audio; and
GROUP 14: Collaboration.
1.1 Getting Started
We recommend that you:
Unpack the equipment carefully and save the original box and packaging
materials for possible future shipment
Review the contents of this user manual
Go to www.kramerav.com/downloads to check for up-to-date user
manuals, application programs, and to check if firmware upgrades are
available (where appropriate).
1.1.1 Achieving the Best Performance
To achieve the best performance:
Use only good quality connection cables (we recommend Kramer high-
performance, high-resolution cables) to avoid interference, deterioration in
signal quality due to poor matching, and elevated noise levels (often
associated with low quality cables)
Do not secure the cables in tight bundles or roll the slack into tight coils
VIA GO - Introduction 1 Avoid interference from neighbouring electrical appliances that may adversely
influence signal quality
Position your VIA GO away from moisture, excessive sunlight and dust
This equipment is to be used only inside a building. It may only be
connected to other equipment that is installed inside a building.
1.1.2 Safety Instructions
Caution: There are no operator serviceable parts inside the unit
Warning: Use only the Kramer Electronics power supply that is
provided with the unit
Warning: Disconnect the power and unplug the unit from the wall
before installing
1.1.3 Recycling Kramer Products
The Waste Electrical and Electronic Equipment (WEEE) Directive 2002/96/EC aims
to reduce the amount of WEEE sent for disposal to landfill or incineration by
requiring it to be collected and recycled. To comply with the WEEE Directive,
Kramer Electronics has made arrangements with the European Advanced
Recycling Network (EARN) and covers any costs of treatment, recycling and
recovery of waste Kramer Electronics branded equipment on arrival at the EARN
facility. For details of Kramer’s recycling arrangements in your particular country go
to our recycling pages at www.kramerav.com/support/recycling/.
2 VIA GO - Introduction1.2 Overview
Welcome to VIA GO.
VIA GO is Kramer’s unique, powerful Wireless Presentation Device.
VIA GO gives iOS, Android, Chromebook, PC, and Mac users instant wireless
connectivity with advanced presentation technology. VIA GO features content
streaming for crystal clear mirrored images and stunning video playback. The
solution includes iOS, Windows & Android mirroring. With industry-leading 1024-bit
encryption and built-in Wi-Fi, you can securely use VIA GO on your internal
network.
Every local connection to VIA GO is wireless, free of dongles, cables, and other
compatibility peripherals.
Key features of VIA GO:
Login using conventional Wi-Fi or LAN connections, no dongle needed.
Provides true HD 1080p/60 video streaming.
Supports Windows, MAC® and Chromebooks, as well as iOS, Android and
Windows mobile operating systems.
Up to 254 simultaneous users can be logged in when using a LAN
.connection. Up to 16 devices when using WLAN.
2 participant screens can be displayed simultaneously.
Seamless Integration with VIA Site Management (VSM) Software & the VIA
Pad.
VIA GO - Introduction 31.2.1 Applications & Features
Here are just a few of the things you can do with VIA GO:
Multiviewing: Show two participant screens at the same time. VIA GO
automatically sizes each screen to the maximum available resolution.
Finished sharing? Tap Stop Presenting to disconnect.
Multimedia: Sometimes it is easier to explain your ideas with a video. Click
the Multimedia tab on your device’s screen and you can load and display
JPEG images (all operating systems) and play MP4 videos. You can also
display and share PDFs from any logged-in device. VIA GO features a
10Mbps maximum video bitrate for 30fps or 60fps videos and handles video
files of up to 8GB. Supports up to 6Mbps video bit rate when using the built-
in Wi-Fi module in Access Point mode.
Device mirroring: Are you using an iOS device with no Kramer VIA
application? Just mirror your device’s screen to the main display by
activating the Airplay service of your device. Are you an Android user? Use
the Kramer VIA app to start mirroring your device and its content!
Presentation capabilities were enhanced with the addition of the popular cloud
services to your VIA mobile application:
Google Drive
Dropbox
OneDrive
iCloud (for iOS users only)
Link your cloud service (Google Drive, Dropbox, OneDrive or iCloud) account to
your Kramer VIA application and enjoy full access to your online documents.
4 VIA GO - IntroductionSelect one file from your cloud service and either:
Click Open to present it on main screen.
Click Download to save it to your Kramer VIA application Multimedia folder.
Click Share to send it by email.
For a complete, updated list of available features go to:
www.true-collaboration.com/products.html#
1.2.2 Supported Devices
The following user devices are supported by the VIA GO Wireless Presentation
Device:
Windows 7/8/10® (32-bit/64-bit) computer
Macintosh® computer, using OSX 10.8.x or newer
Chromebook
iPad/iPhone® tablet/smartphone (iPad 2 or later, iOS 9 or later)
Note: When using the Airplay service, no Kramer VIA application is needed. However,
we recommend using iOS10 or Sierra OS X for a better experience.
Android® OS 5.x tablet/smartphone
Note: For using the Android mirroring feature, a device equipped with Android 5.1
minimum is required.
VIA GO - Introduction 52 Defining VIA GO
This section defines VIA GO.
Figure 1: VIA GO Wireless Presentation Device
# Feature Function
1 USB 3.0 Connectors Connect to up to two USB devices.
2 3.5mm Mini Jack Connector Connect to earphones or a speaker (digital embedded
audio from HDMI and analog audio supported).
3 Lock Opening Connect to a security locking cable.
4 Power Connector Connect to the 19V DC power supply.
5 HDMI Connector Connect to an HDMI acceptor.
6 Mini DisplayPort Connector Connect to a mini DisplayPort acceptor.
7 RJ-45 Connector Connect to a LAN cable and to a network router
(optional).
8 USB 3.0 Connectors Connect to up to two USB devices.
6 VIA GO - Defining VIA GO3 Connecting VIA GO
Always switch off the power to each device before connecting it to your
VIA GO. After connecting VIA GO, connect its power and then switch on
the power to each device.
Figure 2: Connecting the VIA GO Wireless Presentation Device
To connect the VIA GO as illustrated in the example in Figure 2:
1. Connect one of the following types of displays:
HDMI connector to any compatible projection or direct-view display, such as
an LCD monitor. This connection carries embedded audio, and can also be
routed and switched just like any other HDMI connection.
Mini DisplayPort connector to a DisplayPort display.
Mini DisplayPort connector to a VGA display using the mini DP to VGA
adapter cable (included).
VIA GO - Connecting VIA GO 7After connecting the display, VIA GO’s internal video card reads the EDID
(Extended Display Identification Data) of the display and automatically sets
the optimum display resolution and image refresh rate through the HDMI
or Mini DisplayPort jacks.
2. Connect the RJ-45 connector to your network using a LAN (Local Area
Network) cable or connect to your network using a commercial wireless
router.
Alternatively, use the built-in Wi-Fi capability that creates an autonomous
Wi-Fi network (SSID). The default SSID name is “VIA_WIFI” and the default
password is 123456789.
3. Connect wirelessly with a supported device (see section 1.2.2) after
installing the Kramer VIA app (see section 4.1).
Note: To enable participation in a presentation session (send and receive
content), connect VIA GO and all participant devices (PCs/ MACs/
smartphones/tablets) to the same network (LAN or WLAN).
For a list of supported devices, see section 1.2.2.
8 VIA GO - Connecting VIA GO4 Setting Up VIA GO
4.1 Running the Kramer VIA App
Your device should run the Kramer VIA app to enable you to present on the display
using VIA GO.
4.1.1 Running the Kramer VIA App for PC and Mac
To run Kramer VIA, for PC and Mac computers:
1. Open your Web browser and enter the IP address for your VIA GO unit.
Your Web browser recognizes your operating system (MAC/Windows) and
directs you to the correct client software.
The VIA web interface Welcome screen appears.
Figure 3: VIA Web Interface Welcome Screen
2. Click one of the following two options:
Run VIA – runs Kramer VIA virtually, without installing it on your computer.
Once downloaded, locate the file on your computer (under “Downloads”)
and click it to launch. The VIA GO login screen appears.
Install VIA – installs Kramer VIA on your computer. After the .exe file is
downloaded to your computer, a confirmation message appears. Click Yes
and follow the Setup instructions.
The Kramer VIA app is saved to the KRAMER folder on your C: drive and a
desktop shortcut is created for easy access.
VIA GO - Setting Up VIA GO 94.1.2 Running the Kramer VIA App for Tablets & Smartphones and for
Chromebooks/Chrome Web Browser
To run Kramer VIA for tablets and smartphones do one of the following:
Download Kramer VIA from the App Store (iOS), Google Play (Android) or Windows
Store (Windows Phone).
To run Kramer VIA for Chromebook or the Chrome Browser:
1. Open your Chrome browser and type the name of your VIA GO device as it
is shown on the main display.
The VIA embedded web pages Welcome screen appears (Figure 3).
2. Click the chrome web store link on the VIA welcome window.
You are redirected to the Kramer VIA app page in the Chrome web store.
10 VIA GO - Setting Up VIA GO3. Click Add to Chrome.
The app is added to your Chrome browser and a confirmation message
appears.
4.1.3 Running the Kramer VIA App Using an Installation File
IT managers can use the VIA .msi file (Windows) or .dmg file (Apple) for easy
deployment and installation of the VIA application on the user’s clients.
To download the installation file, go to:
www.kramerav.com/product/VIA%20GO#Tab_Resources
4.2 Logging in to VIA GO
Participants can log in to VIA GO in the following ways:
Logging In to VIA GO Manually (section 4.2.1)
Logging In to VIA GO using the QR Code (section 4.2.2)
Logging In to VIA GO Using a VIA Pad (section 4.2.3)
Logging In to VIA GO Using a VIA NFC Tag for Android (section 4.2.4)
VIA GO - Setting Up VIA GO 114.2.1 Logging In to VIA GO Manually
To log in to VIA GO manually:
1. Connect your device to the same network that VIA GO is connected to.
2. Run the Kramer VIA app.
The Kramer VIA login screen appears.
Figure 4: Kramer VIA Login Screen
3. Type the Room Name as it appears in the lower left corner of the VIA Home
screen on the main display (this is the VIA GO IP address).
Figure 5: VIA Home Screen
12 VIA GO - Setting Up VIA GO4. Type a Nick Name (username) for your device (it can be any combination of
letters and numbers). This is the name that appears on the main display
when you collaborate.
5. Type the Code, as it appears in the lower left corner of the VIA Home screen
(if activated).
The Code can only be seen by those present in the meeting room and
the Code changes regularly. This is a security feature that ensures that
only those present in the room can participate in the presentation.
6. Click Login.
You are logged into VIA GO.
VIA GO - Setting Up VIA GO 134.2.2 Logging In to VIA GO using the QR Code
The following instructions are for iOS, Android & Windows Phone users.
To log in to VIA GO using the QR Code:
1. Connect your device to the same network as the VIA GO and run the
Kramer VIA app on your device.
The Kramer VIA login screen appears.
Figure 6: VIA Home Screen with QR Code Icon
2. Tap the QR code icon in the lower right corner of the login screen.
A capture screen appears on your device.
3. Scan the QR code, in lower right corner of the VIA main display screen
(Figure 5).
You are automatically logged in to VIA GO.
14 VIA GO - Setting Up VIA GO4.2.3 Logging In to VIA GO Using a VIA Pad
Make sure that your VIA Pad has been paired with your VIA GO unit
before using it (see section 7.2.5).
The following instructions are for Windows and Mac OS users.
To log in to VIA GO using a VIA Pad:
1. Connect your VIA Pad to a USB connector on your laptop.
2. Open the VIA Pad folder and double-click the VIA Pad app.
Your VIA Pad lights blue when ready.
3. Press the VIA Pad:
Press once – Starts presenting or stops presenting your screen on the main
display. When you are presenting, the VIA Pad LED banner lights green.
When you stop presenting, the LED banner lights blue.
Press twice while presenting – Freezes or unfreezes your screen. When
your screen is frozen, the VIA Pad LED banner flashes green. .
Long press – Displays your screen in full screen mode on the main display,
displacing any other participant screen.
VIA GO - Setting Up VIA GO 154.2.4 Logging In to VIA GO Using a VIA NFC Tag for Android
4.2.4.1 Writing an NFC Tag
To write an NFC tag:
1. Download the free VIA NFC Writer file from the Kramer Website
(www.kramerav.com/support/download.asp?f=50898&pname=via%20nfc%2
0writer) and install it on your Android device.
2. Open VIA NFC Writer.
The Home screen appears.
3. Type the room name that you want to program and click Write tag.
4. When prompted, touch the Android device to the writable tag.
A message appears, confirming that the tag was successfully written.
4.2.4.2 Logging in Using the NFC Tag
The Kramer VIA app must be installed on your device to log in using the
NFC tag (see section 4.1).
1. Enable the NFC feature on your Android device.
2. Touch the Android device to the tag.
You are automatically logged into VIA GO. The room code is bypassed.
4.2.5 Defining the Encoding Format
Two encoding formats are available:
H.264 – Default format if your OS supports H.264 encoding. This format
reduces bandwidth requirements when Presenting.
JPEG – If the OS does not support H.264 encoding, enable this format.
16 VIA GO - Setting Up VIA GOTo define the encoding format:
1. Click Settings in the VIA taskbar menu (Figure 17).
The Client Preferences screen appears.
Figure 7: Client Preferences Screen
2. Select the required Encoding Format for Presentation.
VIA GO - Setting Up VIA GO 174.2.6 Room List Manager
The Room List Manager displays a list of room names, which are the IP addresses
used by the VIA devices in your network. Room names are automatically saved
whenever you log in and the list can be populated from the VSM (VIA Site
Management) server or from a text (.txt) file containing room names. The Room List
Manager enables Creating shortcuts on your device to any room in the list.
To access the Room List Manager:
Click the location icon to the right of the Room Name field on the VIA login
window (Figure 4).
The Room List Manager window appears.
Figure 8: Room List Manager Window
18 VIA GO - Setting Up VIA GOTo populate the room list from the VSM server:
Type the VSM server address in the field at the top of the Room List
Manager window and click Get List.
To populate the room list from a plain text file:
1. Create a plain text file with a list of IP addresses separated by a line break.
Figure 9: Plain Text Room List File
2. On the Room List Manager window, click Import and open the plain text file.
The addresses in the text file appear in the Room name list.
VIA GO - Setting Up VIA GO 19To rename a room:
1. Click a room name in the Room List Manager list.
A text box appears.
Figure 10: Rename Room Text Box
2. Type a new name for the room and click OK.
The room IP address appears in the list under the new name.
To create a shortcut for a room:
1. Select the checkbox next to the relevant room name in the Room List
Manager list and click Create Shortcut.
A file browser window appears.
2. Select the location for the room shortcut.
A shortcut is created.
3. Click the shortcut to open a VIA login window with the Room Name field
filled in with the name you selected in step 1.
20 VIA GO - Setting Up VIA GO4.3 Mirroring Using iOS/OS X Airplay Service
All participants in a meeting using an Apple device can mirror their screen on the
main display using the Apple AirPlay service. No application is required to activate
this mode. However, you must enable the iOS mirroring feature in the VIA GO
embedded webpages (see section 7.2.8.1).
Minimum requirements for mirroring using Airplay services are:
iPhone or iPad/Mini iPad – Version iOS9 (iOS10 is recommended)
Mac Books and Apple Computers – Version OS X 10.11 (El Capitan).
To mirror your screen using AirPlay Services:
1. Connect your Apple device to the network that VIA GO is connected to.
2. For iPhone or iPad/Mini iPad: Swipe up from the bottom to reveal the
Control Center and click AirPlay.
Figure 11: iPhone Control Center
For Mac Books and Apple Computers: Click the AirPlay menu on the Apple
Menu Bar, located in the top right corner of the screen, near the clock.
3. Choose VIA GO’s AirPlay device name (default = VIA_AirMirror_XXXX,
where XXXX is a random combination of letters and numbers).
VIA GO - Setting Up VIA GO 21If the room code is enabled, a message appears asking you to enter the
code.
4. Type the code that appears on the VIA GO main display.
Mirroring starts and your screen appears on the main display.
To properly disconnect iPhone or iPad/Mini iPad and stop mirroring:
1. Swipe up from the bottom to reveal the Control Center.
Figure 12: Apple AirPlay Toggle
2. Tap the AirPlay Mirroring toggle button.
Mirroring stops.
3. Tap iPhone/iPad.
4.4 Mirroring Android Devices Using Kramer VIA
Android devices must have the Kramer VIA app installed to mirror their screen.
Your device must support Android version 5.1 as a minimum. The latest Android
OS version is recommended.
To mirror your Android device screen using Kramer VIA:
1. Connect your Android device to the network that VIA GO is connected to.
2. Log in to Kramer VIA (see section 4.2).
22 VIA GO - Setting Up VIA GO3. Click Present.
A confirmation message appears.
Figure 13: Presenting (Mirroring) Confirmation Message
4. Click START NOW to confirm.
Mirroring starts and your screen appears on the main display.
5. Minimize the Kramer VIA app by clicking the Home button of your device
and open any content on your device to share it on the main display.
6. To stop mirroring your screen, re-open the Kramer VIA app and click
Stop Presenting.
Note: Android mirroring does not support audio. Audio is heard from your device
and not from the output of the VIA device.
VIA GO - Setting Up VIA GO 235 VIA GO Functions
VIA GO dashboard enables using VIA functions and configuring settings. VIA GO
presents two types of dashboards:
Gateway Dashboard – section 5.1
User Dashboard – section 5.2
In addition, many VIA GO functions are accessed from the:
Taskbar Menu – see section 5.3.
The following section may not present all current features that are
available for VIA GO. For a complete, updated list of available features
go to:
www.true-collaboration.com/products.html#
Some features only appear when the user is in Moderator Mode (see
section 7.2.12)
24 VIA GO - VIA GO Functions5.1 Administrator Dashboard
Figure 14: VIA GO Admin Dashboard
Item Icon Action
1 Features Allows user to see and access the REBOOT and SHUTDOWN
features of VIA GO
2 Settings Performs settings on the LAN, system controls, and Wi-Fi
3 Participants Provides a list of all participants in the session
Figure 15 shows the VIA GO main User screen and its functions:
VIA GO - VIA GO Functions 255.2 User Dashboard
Figure 15: VIA GO User Dashboard
Item Icon Action
1 Multimedia Supports video formats: avi, vob, mp4, mov, mpx (ex. mpg). Shares
smooth full-motion video
2 Present / Stop Allows the user to show his device's screen on main display, or to
Presenting stop presenting
3 Participants Provides a list of all participants in the session
Different devices enable different features depending on the device
capabilities. See the following illustration.
Figure 16: Example of Mobile Drawer Features Layout
26 VIA GO - VIA GO Functions5.3 VIA GO Taskbar Menu
Once the VIA client application is launched and user is logged in, a menu with
features’ shortcuts is available in the taskbar of your MAC/Windows laptop:
Figure 17: Kramer VIA Taskbar Menu
For Windows users, the “Extended desktop” feature provides the ability to share
presentation slides while keeping notes “private” on local laptop (for example). To
activate this feature, click the VIA shortcuts’ menu from the notification center and
then on “Display” - select the “Secondary” option to share your extended content.
Note: This feature is available only if your Windows laptop does support Virtual
Extended desktop drivers. Check your graphic card specifications.
The following are some of the functions found in the taskbar menu that may not be
available in the VIA dashboard:
Settings – opens Client Preferences that include Encoding Format (see
section 4.2.5)
Session Reset – resets the current session and disconnects all users.
Logout – logs the user out of Kramer VIA.
VIA GO - VIA GO Functions 276 Using VIA GO
VIA GO is a powerful presentation device that provides participants with an easy
way of presenting their content.
6.1 VIA GO User Dashboard
Once you have logged in to VIA, the User Dashboard is displayed on your device
screen. The Dashboard displays your main navigation icons, “Multimedia,”
“Present” and “Participants.” Each one of these three icons represents the core
functionality of your VIA GO. The section below identifies and defines each icon.
Clicking the Multimedia tab on the main menu allows the user to access the
video player of VIA GO. Users can add and remove movies to this list and
also select the ones they want to play on main screen.
Clicking the Present tab on the main menu displays your PC/device screen
on the main screen. After selecting the icon, the “Present” button
automatically changes its displayed name to “Stop-Presenting.” Once you
have finished sharing/displaying your content, you select “Stop Presenting”
to remove your desired content from the display.
Clicking the Participant List tab reveals a list of all participants in the
session.
Under Participants, the following icons are used:
Item Icon Meaning
Display Status Start a presentation at a display
The user is currently presenting
28 VIA GO - Using VIA GO6.2 Handling Multimedia
6.2.1 Multimedia - My Media
VIA offers users the ability to play video at a full HD 1080p/60fps rate. Full
1080p/60fps video is obtained by streaming the video from the VIA Client
application to the VIA Gateway. The video file never leaves the user’s client device
and is not transferred to VIA.
VIA GO features a 10Mbps maximum video bitrate for 30fps or 60fps videos and handles
video files of up to 8GB. It supports up to 6Mbps video bit rate when using the built-in Wi-Fi
module in Access Point mode.
Below are the two ways you can play video from VIA:
File Searching Media Files.
Select “Multimedia” from your features menu on the dashboard.
Click Add Media in the lower left corner.
Select a video you would like to add and click Open.
The file is then displayed within the “My Media” section.
Double-click the media file and the video begins playing.
Drag/Drop Media directly to VIA.
On the left-hand side of the VIA dashboard you see a small VIA logo.
Select the file you want to play from any folder on your device.
Drag the file to the logo only. The video does not play if you try to drag
the file to the left, right, below or above the logo.
Once released, the video automatically starts playing.
Note: When showing videos through VIA, the video is not transferred from your
device to the VIA unit. All videos are being encoded directly on your BYOD device
through the VIA software and then streamed from your device to the VIA unit. The
VIA unit then decodes the streamed file for playback.
VIA GO - Using VIA GO 29Note: Without using the VIA software, media files can be played from your device
using native media players you have installed such as QuickTime and/or Windows
Media Player. However, if you choose this method and do not use VIA for video
playback, your video is only mirrored to the display. Using this method, you may
experience lower frame rates, inconsistent playback and increased latency,
depending on your laptop system performances.
6.2.2 Multimedia - Streaming Player: RTSP Streaming Through VLC
The Real Time Streaming Protocol (RTSP) is a network control protocol designed
for use in entertainment and communications systems to control streaming media
servers. The protocol establishes and controls media sessions between end points.
Clients of media servers issue commands like play and pause, to facilitate real-time
control of playback of media files from the server.
VIA GO supports RTSP. A media played locally on a computer can be streamed on
VIA GO, provided the computer and VIA GO are on connected networks.
For RTSP Streaming using VLC Media Player:
1. Open VLC Media Player.
Figure 18: VLC Media Menu
30 VIA GO - Using VIA GO2. Click Media > Stream.
The Open Media window appears.
Figure 19: Open Media Window
3. Click Add and select a file to stream and click Stream.
The Stream Output/Source window appears.
Figure 20: Stream Output/Source Window
VIA GO - Using VIA GO 314. Click Next.
The Stream Output/Destination Setup window appears.
Figure 21: Stream Output/Destination Setup Window
5. Select RTSP from the New Destination drop down and click Add.
The RTSP tab appears.
Figure 22: Stream Output/Destination Setup RTSP Tab
32 VIA GO - Using VIA GO6. Type a short name to be used as a Path and click Next.
The Stream Output/Transcoding Options window appears.
Figure 23: Stream Output/ Transcoding Options Window
Clear the Activate Transcoding checkbox and click Next.
The Stream Output/Option Setup window appears.
Figure 24: Stream Output/Option Setup Window
VIA GO - Using VIA GO 337. Select Stream all elementary streams and click Stream.
8. Open the VIA GO dashboard and click Features > Multimedia > Streaming
Player.
9. Type a URL name in the following format:
rtsp://:8554/.
10. Click Add Media.
11. Select RTSP stream and click the play button to stream this media on VIA
GO.
34 VIA GO - Using VIA GO6.2.3 Multimedia - Streaming Player: RTP Streaming Through VLC
The Real-time Transport Protocol (RTP) is a network protocol for delivering audio
and video over IP networks. RTP is used extensively in communication and
entertainment systems that involve streaming media, such as telephony, video
teleconference applications, television services and Web-based push-to-talk
features.
VIA GO supports RTP. Media can stream on a VIA GO unit, provided the computer
and VIA GO are on connected networks.
To stream RTP using VLC:
1. Open VLC.
2. Click Media > Stream.
3. Click Add and select a file to stream and click Stream.
4. Click Next on the next screen.
5. Choose RTP/MPEG Transport Stream from the New Destination drop down
and click Add.
6. Enter VIA GO unit’s IP address and click Stream.
7. Open VIA GO client and click Features > Multimedia > Streaming Player.
8. Type a name as the URL name.
9. The URL path takes the form: Rtp: //:5004.
10. Click Add Media.
11. Select the RTSP stream and click the play button to stream this media on
VIA GO.
Note: If a URL is already resent in the streaming list above, VIA client generates a
warning for both modes - RTP and RTSP.
VIA GO - Using VIA GO 357 Configuring VIA GO
Configure basic settings directly from the Settings window of the Kramer VIA app
(see section 7.1). Configure advanced settings from the VIA embedded web
pages (see section 7.2).
7.1 Configuring Settings from the Kramer VIA App
The Settings window is where you configure your VIA GO unit.
The Settings menu tabs include:
LAN Settings - configures network parameters.
System Controls - manages your display and audio settings and
selects the preferred language.
Wi-Fi - If you wish to use the built-in Wi-Fi module, this section allows you to
configure it in either Access Point or Client mode.
To access the VIA Settings window:
1. Open the Features menu and click Settings.
The login window appears.
2. Type the Username (default = su) and Password (default = supass).
36 VIA GO - Configuring VIA GO3. Click Login.
The VIA Settings window appears.
Figure 25: Settings Window – LAN Settings Tab
7.1.1 Configuring Network Settings
Network settings can also be configured from the embedded web pages
(see section 7.2).
Your VIA GO unit is set to DHCP LAN settings by default.
When changing Network settings, make sure they are correct. Incorrect
values can cause a loss of communication.
To change the IP address:
1. In the LAN Settings tab of the Settings window (see Figure 25), type the IP
address, subnet mask, default gateway, and DNS server.
2. Click Apply Settings and click OK in the confirmation message.
3. Click Reboot.
VIA GO restarts with the new settings.
4. When finished, click Apply Settings.
VIA GO - Configuring VIA GO 375. Click OK at the Confirmation Message.
6. Click Reboot to restart the system with the new settings.
7.1.2 System Control Settings
The system controls access the control panel, audio settings, display settings,
system health and log files of VIA GO. The log folder is only available if system
logging is activated from the configurations tab of settings. Clock and language for
VIA GO can also be changed here. English is the default language.
Figure 26: Settings Window – System Control Screen
The VIA GO unit is pre-activated by Kramer.
38 VIA GO - Configuring VIA GO7.1.3 Configuring Wi-Fi Settings
To configure Wi-Fi settings:
1. Click the Wifi tab on the VIA Settings window (see Figure 25).
The Wifi tab appears.
Figure 27: Settings Window – Wifi Tab
2. On the Wifi tab, click one of the following subtabs:
AP (Access Point) Mode – see section 7.1.3.1
Client Mode – see section 7.1.3.2
Wifi IP Info – view IP address information
VIA GO - Configuring VIA GO 397.1.3.1 AP (Access Point) Wi-Fi Mode
In AP mode, VIA GO uses the built-in Wi-Fi module, that offers 2.4 GHz band
support, IEEE 802.11bgn, 802.11i, 802.11w with WPA2, AES-CCMP security level
(in AP mode). The device creates an autonomous Wi-Fi network (SSID) named
“VIA_WIFI”. The default password of this SSID is “123456789”.
You can change the default SSID and select your preferred Wi-Fi channel for this
network. You can also toggle the On/Off button in the Wifi tab to completely
deactivate or activate the built-in Wi-Fi module.
VIA GO is activated by default in “Standalone Wi-Fi” mode (see
Standalone Wi-Fi on page 41).
The following are the Wi-Fi setup options available in Access Point mode:
Enable Internet
Select the Enable Internet checkbox to setup your Wi-Fi module as a secondary
Access Point and enable internet for the users connected to this secondary network
(if the primary LAN network is connected to the Internet).
When this mode is selected, you can also select the Guest Mode checkbox.
This enables the primary LAN network’s users to activate the Wi-Fi mode of
the box on the fly, for guest users.
To activate/deactivate Guest Mode on the fly, in the taskbar menu, click
Start Guest Mode or Stop Guest Mode.
40 VIA GO - Configuring VIA GOStandalone Wi-Fi
Select the Standalone Wi-Fi checkbox to create an autonomous network (without
Internet access).
Once defined as required, click Apply before rebooting your device.
Notes:
Install VIA GO in a way that all client devices are no farther than 5 meters
from it, with no obstructions and minimum interferences.
Prior to selecting a broadcast channel for your network, we recommend you
use a Wi-Fi analyzer, to identify the cleanest channel available in your
environment (to avoid congested channels). Different programs and
applications are available (free or at reasonable cost) and your Sales
Representative can recommend you some of these tools.
When using the Wi-Fi as a secondary Access Point to the LAN one, make
sure to deactivate the “standalone” check box and to connect your LAN
cable to the RJ-45 connector of VIA GO. Your LAN network can be set to
Static IP or DHCP, as per your preference.
For your VIA GO to offer Internet access to your guests connected to the
built-in AP, don’t forget to check the “Enable Internet” box in the menu. The
traffic over the TCP/IP Port 80 must be allowed on the main network. Refer
to our “IT Deployment Guide” for more details about all port requirements.
When VIA GO is configured in AP mode, the “USB Creator” feature creates a
profile that can be used by either PC or MAC laptops’ users. This USB dongle can
be connected to the user’s laptop to automatically launch the Kramer VIA app,
connecting it to VIA GO. The only thing to do is now to click Present from the VIA
menu to start sharing a content on the main display.
To create this profile dongle, make sure that your unit is ALREADY configured to
AP mode and is rebooted after applying the settings:
1. Plug in a USB drive
WARNING: The plugged USB drive is formatted to the FAT32 format.
2. Check the required box - Windows Client or Mac Client as per user’s need.
VIA GO - Configuring VIA GO 413. Click Create. Once done, remove the USB from VIA GO.
4. Connect this USB to the user’s PC/Mac and make sure that the Wi-Fi of this
PC/Mac is turned ON: the user’s laptop automatically joins the VIA GO
access point Wi-Fi and launches the Kramer VIA application. Click Present.
42 VIA GO - Configuring VIA GO7.1.3.2 Client Wi-Fi Mode
In Client mode, the VIA GO built-in Wi-Fi module is configured to provide 2.4GHz
and 5GHz bands support, IEEE 802.11abgn, 802.11ac, 802.11i, 802.11h, 802.11w
with WEP 64bit-128bit, AES-CCMP, TKIP, WPA, WPA2, WPA2 Enterprise 802.1X
(EAP-TLS, PEAP, EAP-FAST), PAP, CHAP, TLS, MS-CHAP, MS-CHAPv2 security
level.
To connect your VIA GO as a client device to your main network:
1. Browse for and select an available network.
2. Enter the required password.
3. Click Apply.
4. Disconnect the LAN cable (if connected).
5. Reboot your device.
To connect your VIA GO as a client device to your main network while
simultaneously using the LAN primary network:
1. Browse for and select an available network.
2. Enter the required password.
3. Select the Enable Dual Network checkbox
VIA GO - Configuring VIA GO 434. Click Apply.
5. Make sure that the LAN cable is connected.
6. Reboot your device.
A message appears on the main display informing you that your system is
configured with Dual Network mode.
7. Go to the web settings (section 7.2.8.3) to customize your VIA Home screen
with the 2 network names.
Notes:
When leaving this client mode to switch to another network option, make
sure to connect a LAN cable to the RJ-45 connector of your VIA GO.
If your network is hidden, you can select the Hidden Network checkbox to
manually type in your Wi-Fi SSID..
7.2 Configuring Settings Using the Embedded Web Pages
VIA GO embedded web pages enable you to view and manage your device system
settings, configure security settings, and setup digital signage.
To access the VIA GO embedded web pages:
1. Open the Web browser and go to the IP address for your VIA GO unit.
The embedded web pages Welcome page appears (Figure 3).
44 VIA GO - Configuring VIA GO2. Click Manage Gateway Settings in the upper right corner.
The Administrator Login page appears.
Figure 28: VIA Web pages – Administrator Login Page
3. Type the Username (default = su) and Password (default = supass).
4. Type the two Captcha Text “words” with a space between them in the text
box.
Note: You can change the Captcha Text by pressing the red Refresh button
to the right of the text box.
VIA GO - Configuring VIA GO 455. Click Login.
The Home page appears.
Figure 29: VIA Web pages – Home Page > System Information
6. Click the tabs on the left side of the page to open the tabs and subtabs of
the VIA web pages.
7. After changing setting, click Apply to save the changes and click Reboot for
changes to take effect.
The VIA web pages enable you to perform the following:
7.2.1 Viewing System Information
View system information such as firmware version, date/time, disk space, iOS
Mirroring status, Chrome status, and LAN parameters on the Home > System
Information tab of the VIA embedded web pages (Figure 29).
46 VIA GO - Configuring VIA GO7.2.2 Creating New Users
The VIA embedded web pages enable creating new users and defining what
system activities each user has access to.
There are two default users available to log in to VIA GO:
Moderator Level User:
Default user name: su
Default password: supass
Participant Level User:
Default user name: user
Default password: userpass
To create a new user:
1. Click User Management > Add User on the left tabs of the VIA web pages.
The Add User tab appears.
Figure 30: VIA Web pages – Add User Tab
2. Type the new Username, Password and Password Confirm.
VIA GO - Configuring VIA GO 473. In the User Role section, select from the following administrative levels:
Web Administrator – access to change all system settings, including using
Digital Signage.
Digital Signage – able to configure the Digital Signage (see
section 7.2.14)
4. Click Save.
A new user is added and the User List tab appears with the new user added
to the list.
48 VIA GO - Configuring VIA GO7.2.3 Configuring Network Settings Using the Embedded Web Pages
To configure Network settings:
1. Click VIA Management > Network Settings on the left tabs of the VIA web
pages.
The Network Settings tab appears.
MAC address and disk space information for the VIA GO device are
displayed on the Network Settings tab.
Figure 31: VIA Web pages – Network Settings Tab
2. In the LAN settings tab, change the IP address, DNS, default gateway and
Host Name of VIA GO.
3. Click Apply Settings after making changes.
Alternatively, you can set the DHCP option as default to get an automatic IP
address, for easy Plug and Play setup when connecting your VIA GO to the
network.
VIA GO - Configuring VIA GO 49To switch ON/OFF the Wi-Fi module use the Wifi tab.
Setup your Wi-Fi module as a secondary Access Point and “Enable
Internet” for the users connected to this secondary network (if the primary
LAN network is connected to the Internet).
When this mode is selected, it is possible to activate the Guest Mode by
selecting the relevant box. This enables the primary LAN network’s users to
activate the Wi-Fi mode of the box on the fly, for guest users.
To activate/deactivate guest Wi-Fi from the taskbar:
In the taskbar menu, click Start Guest Mode or Stop Guest Mode.
To activate/deactivate guest Wi-Fi by creating an autonomous network:
Select Standalone Wi-Fi to create an autonomous network (without Internet
access).
Once defined as required, click Apply before rebooting your device.
Refer to section 7.1.3.1 for more information about the Wi-Fi AP mode of your
device.
50 VIA GO - Configuring VIA GOTo configure the Wi-Fi module in client mode:
1. To connect your VIA GO as a client device to your main network:
2. Select the Client Mode tab and confirm the pop-up message.
3. Browse for and select an available network.
4. Enter the required password.
5. Click Apply.
6. Disconnect the LAN cable (if connected).
7. Reboot your device.
VIA GO - Configuring VIA GO 51To connect your VIA GO as a client device to your main network while
simultaneously using the LAN primary network:
1. Browse for and select an available network.
2. Enter the required password.
3. Select the Enable Dual Network checkbox
4. Click Apply.
5. Make sure that the LAN cable is connected.
6. Reboot your device.
A message appears on the main display informing you that your system is
configured with Dual Network mode.
7. Go to the web settings (section 7.2.8.3) to customize your VIA Home screen
with the 2 network names.
Notes:
When leaving this client mode to switch to another network option, make
sure to connect a LAN cable to the RJ-45 connector of your VIA GO.
If your network is hidden, you can select the “Hidden Network” checkbox
to manually type your Wi-Fi SSID name:
52 VIA GO - Configuring VIA GO7.2.4 Changing a Password
To change the password of the current user:
1. Click User Management > Change Password on the left tabs of the VIA web
pages.
The Change Password tab appears.
Figure 32: VIA Web pages – Change Password Tab
2. Type the Old Password, New Password and Confirm Password.
3. Click Update.
The password is changed and you are logged out of the web pages.
VIA GO - Configuring VIA GO 53To change the password of another user:
1. Click User Management > User List on the left tabs of the VIA web pages.
The User List tab appears.
Figure 33: VIA Web pages – User List Tab
2. Click the icon in the Edit column.
The Edit User tab appears.
Figure 34: VIA Web pages – Edit User Tab
3. Type and confirm a new password in the Password and Confirm boxes.
54 VIA GO - Configuring VIA GO4. Change the access level by selecting or deselecting options from the User
Role section (see section 7.2.2).
5. Click Update.
Settings for the user are updated and the User List tab appears.
7.2.5 Configuring VIAPad
For entities using VIA Pad, configure GO to allow it to pair the VIA Pad devices.
VIA Pad Configuration
Guest mode: Enable this mode in case you want the VIA Pad to act as a
simple “Present / Stop Presenting” touch device. No client application
shows on the user’s display.
VIA Pad overrides Room Code: Enable this feature if you want the VIA Pad
to bypass the need to type in the Room Code authentication.
Room Name: Is automatically populated; it reflects the name of VIA GO.
Wi-Fi Configuration
Auto Connect to Wi-Fi: Enable this feature if you want the VIA Pad to
connect automatically to the Wi-Fi network of the Meeting Room. You are
prompted for the following details:
VIA GO - Configuring VIA GO 55 SSID: Enter the name of the Wi-Fi network - Make sure that you write it
EXACTLY as defined. (It is case sensitive!).
Authentication Mode: Select the security used by your Wi-Fi access point
among the pre-set options (WEP Open/ WEP Shared/ WPA Personal/
WPA2 Personal.
Encryption: Select the type of encryption key used by your router.
Key: Type the password required to join your network (up to 50 characters
max).
Apply Settings to save the configuration. There is no need to reboot your
unit.
Pair your VIA Pad devices as shown below:
7.2.6 Configuring a Gateway to be Managed by VSM
VSM (VIA Site Management) is an optional, web-based software application
(subject to a separate pricing) that enables an administrator to monitor and make
changes to all connected VIA GO or all VIA gateways connected to the network.
VSM enables and administrator to:
Add or modify an existing VIA gateway (Collage/Campus/Connect
PRO/GO)
Configure settings for VIA Collage/Campus/ConnectPRO/GO units by
remotely accessing the embedded web pages in the units (see
section 7.2.1)
Update VIA Collage/Campus/ConnectPRO/GO units from the VSM when
the updates become available
56 VIA GO - Configuring VIA GO Manage the following statuses for all Collage/Campus/ConnectPRO/GO
units attached to the VSM:
CPU usage, HDD usage and alerts generation
Off/On status
Configuration and download status
Version status
Firmware upgrade scheduling
Analytics reports
VSM can automatically provide individual configuration to added gateways or you
can configure settings locally through the gateway.
Contact your regional sales representative for more details about this solution.
VIA GO - Configuring VIA GO 57To configure a gateway to be managed from VSM:
1. Click VIA Management > VIA Site Management on the left tabs of the VIA
web pages.
The VIA Site Management tab appears.
Figure 35: VIA Web pages – VIA Site Management Tab
2. Type the VSM Server IP.
3. Type the Gateway ID that was defined in VSM for this gateway.
4. Click Validate and Save.
Changes take effect immediately.
The VIA device (Collage, Connect Pro, Campus, or Go) must be able to
connect to VSM while validating is in progress.
-OR-
Click Save for changes to be saved with no validation from VSM.
Since validation is not made immediately, any error entered at this stage –
like duplication of ID must be corrected manually at a later stage.
58 VIA GO - Configuring VIA GO5. For each of the features listed on the VIA Site Management tab, define from
where download the setting for the relevant feature. Select either From VIA
Site Management (VSM) or From Gateway (local settings).
-OR-
Select either All From VIA Site Management (VSM) or All From Gateway
(local settings) from the top of the VIA Site Management tab to define all
features.
6. Click Reboot to restart the unit.
7.2.7 Defining Wallpaper
This feature allows any corporation or institution to change the default screen to
match their branding and in-room equipment usage instructions.
To change the wallpaper:
1. Click VIA Management > Wallpaper on the left tabs of the VIA web pages.
The Wallpaper tab appears.
Figure 36: VIA Management > Wallpaper Tab
2. Click Click Here to Upload.
3. Select Wallpaper (must be an image file – jpeg, png, bmp) from your system
VIA GO - Configuring VIA GO 594. All previously uploaded wallpapers are saved and shown as below. To
select one of them, click “Set”. To delete one of them, click “Delete”.
5. Then click Reboot.
The background image on VIA GO changes after rebooting
7.2.8 Using the VIA Settings Subtab
To use the VIA Settings subtab:
1. Click VIA Management > VIA Settings on the left tabs of the VIA web pages.
The VIA Settings subtab appears.
Figure 37: VIA Web pages – System & iOS
2. Select one of the options on the top menu to display the relevant settings.
7.2.8.1 System & IOS Settings
Select System & IOS Settings on the VIA Settings subtab menu (Figure 37) to
display the following options:
60 VIA GO - Configuring VIA GO Activate System Log - Activates the logging of all system activity either by
the client or the gateway to aid diagnosing a problem with VIA GO.
Activate Energy Saver Mode - To allow your unit to enter into sleep mode
after 1 minute of inactivity.
Disable Always On Top - VIA Minimized icon on Gateway - Hides the VIA
menu icon from the right corner of the main display:
Do Not Disturb - Do Not Disturb mode allows a user to present to the main
display without any interruptions. Clicking the DND button prevents ALL
interruptions.
The user that clicked DND has full access to all features:
DND Activated
The other users can see a modified user interface that only allows access to the
Participants’ List. All other icons are grayed out:
The User who enabled DND must disable DND to allow other participants to regain
full functionality.
DND Deactivated
iOS Mirror: Activate or Deactivate the iOS Mirroring Feature
When activated for the first time, the VIA’s AirPlay device is named
VIA_AirMirror_XXXX, where XXXX is a random combination of letters and
numbers This is the name that appears when you look for AirPlay devices
on your iOS device and it can be changed.
VIA GO - Configuring VIA GO 61Additionally, it defaults to allow one iOS device to be mirrored to VIA GO
simultaneously. This setting can also be changed. Once these setting changes are
made, click Apply. Reboot VIA GO to allow the settings to take effect.
To enable Chrome support, it is required to activate the Chrome Settings in
order to allow Chrome Authentication Server connection.
7.2.8.2 QR Code Scanning
1. Click Display in the menu of the VIA Settings screen.
The Display settings screen appears.
2, Check “Enable QR code” and “Bypass room code” (if required) and click
Reboot.
3, Select “Keep QR code always on top” to allow the QR to be always visible
on top of any content presented on main display.
4, Select “Print QR Code” to get a hard copy of it for displaying it in the room.
5, To relocate the QR code on the VIA main display, click and drag it with the
mouse and drop it anywhere on the screen.
6, To resize QR code, click and drag it from the code frame to any desired
size:
7.2.8.3 Customizing the VIA Home Screen
The VIA GO embedded web pages enable you to change the position and color of
elements of the VIA Home screen (Figure 5) and to display a customized DNS
(Domain Name System) name if local DNS services are supported by the network.
To customize the VIA Home screen:
62 VIA GO - Configuring VIA GO1. Click VIA Management > VIA Settings on the left tabs of the VIA web pages.
The VIA Settings tab appears (Figure 37).
2, Click Display in the menu of the VIA Settings screen.
The Display settings screen appears.
Figure 38: VIA Settings Tab – Display Settings
VIA GO - Configuring VIA GO 633. Click Customize Gateway Screen in the Wallpaper, Room Code, Room
Name Settings section.
The Customize Gateway screen appears
Figure 39: VIA Web pages – Customize Gateway Screen
4. Click and drag any of the red boxes (time/date, Room Name, Code) on the
Home screen preview to change their position.
5. Select one of the red boxes and change the name of the box and color of
the text in the Properties section of the Gateway screen.
64 VIA GO - Configuring VIA GO6. Select the Room Name box and in the Properties section do any of the
following:
Select the Show Room Name on Wallpaper check box to always show
the Room Name on the Home screen. If the checkbox is cleared, the
Room Name is displayed only when a participant is logging in.
Click ON in the Room Name Overlay section to display the Room Name
persistently during presentation and select a value in the Auto Hide field
to set the amount of time the Room Name is displayed.
7. Click Apply to save changes and reboot VIA GO for changes to take effect.
7.2.8.4 Selecting Preferred Language
On the VIA Settings Tab – Display Settings (Figure 38), select the preferred
language for your VIA interface.
7.2.9 Defining Power Settings
To define power settings:
1. Click Power on the VIA Settings subtab menu (see section 7.2.8).
The Power settings screen appears.
Figure 40: VIA Settings > Power Settings
2. In the Auto Power Off Timing section, click ON.
VIA GO - Configuring VIA GO 653. Select the Hours (24 hour format) and Minutes for the time of day for the VIA
GO to automatically shut off every day.
4. In the Auto Reboot Timing section, click ON.
5. Select the Hours (24 hour format) and Minutes for the time of day for the VIA
GO to automatically reboot every day.
6. Click Reboot for settings to take effect.
7.2.10 Defining the Date and Time Format for VIA Web pages
1. Click Date & Time on the VIA Settings subtab menu (see section 7.2.8).
The Date & Time settings screen appears.
Figure 41: VIA Settings > Date & Time Settings
2. In the Date and Time Format for embedded web pages section, select the
Date and Time Format from the option box.
3. In the VIA Gateway Timezone Configuration section, select the required time
zone from the Set Time Zone option box.
66 VIA GO - Configuring VIA GO7.2.11 Defining Advanced Settings
To define advanced settings:
1. Click Advanced on the VIA Settings subtab menu (see section 7.2.8).
The Advanced settings screen appears.
Figure 42: VIA Settings > Advanced Settings
2. In the VIA Gateway Audio Output section, select the required type of audio
output.
3. In the API Setting Command section, select one of the following:
Secure – API commands can be sent to the VIA gateway securely over
a TLS port.
Non-Secure – API commands can be sent to the VIA gateway on a non-
secure, plain text port. Select this option if your controller does not
support TLS.
VIA GO - Configuring VIA GO 67You can also read