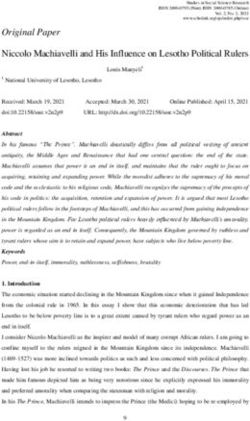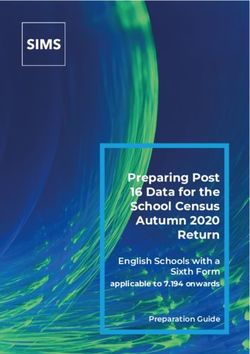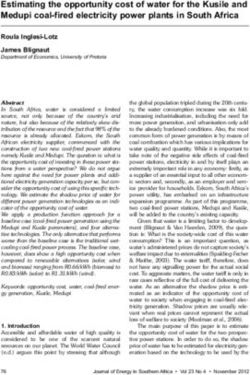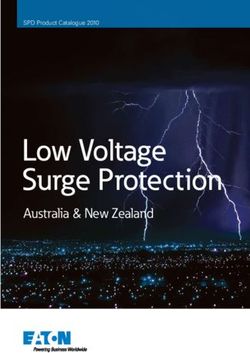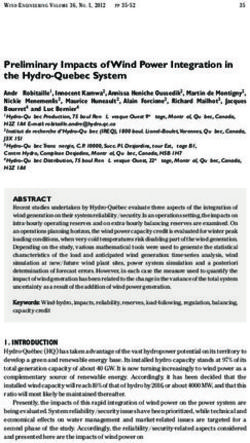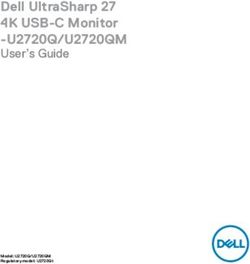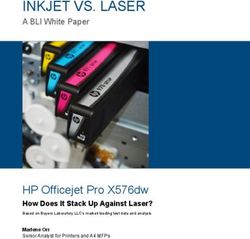User Manual Interactive Display - Newline Interactive
←
→
Page content transcription
If your browser does not render page correctly, please read the page content below
Contents
Safety Instruction 01
About This Document 04
A . Overview 05
Introduction 05
Parts 05
Ports 07
Remote Control 09
Temperature Control 11
B . Installation Guide 12
Safety Precautions 12
Installation Precautions 13
Installation 14
Installing the Internal PC (Optional) 15
Installing Newline Assistant 16
C . Getting Started 17
Power On 17
Power Off 18
Calibration 19
D . Operating the Interactive Display 22
Start Screen 22
Home 22
System Settings 27
Windows 39
Connection 40
Whiteborad 40
Add Shortcut 49
Gadget 52
File Management 53
End Meeting 56
E . Quick Setting Menu 59
F . Serial Port Control 60
G . FAQs & Troubleshooting 65
H . Specifications 68
I . More Information 71
2Welcome to the world of TRUTOUCH.
Thank you for choosing the TRUTOUCH VN series interactive display. Please use
this document to get the most out of your display.
This device complies with part 15 of the FCC Rules. Operation is subject to the following two
conditions:(1) This device may not cause harmful interference, and (2) this device must accept
any interference received, including interference that may cause undesired operation.
NOTE 1:This equipment has been tested and found to comply with the limits for a Class B
digital device, pursuant to part 15 of the FCC Rules. These limits are designed to provide
reasonable protection against harmful interference in a residential installation. This equipment
generates, uses and can radiate radio frequency energy and, if not installed and used in
accordance with the instructions, may cause harmful interference to radio communications.
However, there is no guarantee that interference will not occur in a particular installation. If
this equipment does cause harmful interference to radio or television reception, which can be
determined by turning the equipment off and on, the user is encouraged to try to correct the
interference by one or more of the following measures:
● Reorient or relocate the receiving antenna.
● Increase the separation between the equipment and receiver.
● Connect the equipment into an outlet on a circuit different from that to which the receiver is
connected.
● Consult the dealer or an experienced radio/TV technician for help.
NOTE 2: Any changes or modifications to this unit not expressly approved by the party
responsible for compliance could void the user’s authority to operate the equipment.
The symbol of the crossed out wheeled bin indicates this product
should not be placed in municipal waste. Instead, dispose of waste
equipment by taking it to a designated collection point for electrical
and electronic equipment recycling.Safety Instruction
For your safety, please read the following instruction before you use the product. Serious injury
or property damage may be caused by improper operations. Do not try to repair the product on
your own.
WARNING
Disconnect the product from power supply immediately if major failures
occur.
Major failures include the following:
● Smoke, peculiar smell or abnormal sound is discharged from the product.
● No image or sound is displayed, or the image error occurs.
In the preceding scenarios, do not continue to use the product. Disconnect
power supply immediately and contact professional staff for troubleshooting.
Do not drop liquid, metal or anything combustible into the product.
● If any liquid or metal is dropped into the product, power off the product and
disconnect power supply, then contact professional staff for solutions.
● Pay attention to children when they are close to the product.
Put the product on a stable surface.
An unstable surface includes and is not limited to an inclined plane, a shaky
stand, desk or platform, which might cause turnover and damage.
Do not open the cover or change the product on your own.
High voltage components are installed in the product. When you open the cover,
high voltage, electric shock, or other dangerous situations may occur.
If inspection, adjustment, or maintenance is required, contact the local distributor
for help.
Use the specified power supply.
● To prevent the product from being damaged, do not use any cables other than the
one provided with the product.
● Use a three-wire socket and ensure that it is properly grounded.
● Pull out the power plug from the socket if the product is not used for a long period.
Clean the dust and metal on the power plug regularly.
● Fire or electric shock may be caused if the product is powered on, when you
are cleaning.
● Pull out the power plug before cleaning it with a dried cloth.
The voltage/current of the rear power output port is 5 V/2 A (maximum). Purchase
the power code/AC adapter according to customer needs. The port can be used
for Newline Android box X10D. Please do not connect any products with different
power requirement. Otherwise, it may cause damage to products or fire.
1WARNING
Do not put items on the top of the product.
● Do not put items, such as a container for liquid (a vase, flowerpot, cosmetics
or liquid medicine) on the top of the product.
● If any water or liquid is spilled on the product, a short circuit may occur and
cause fire or electric shock.
● Do not walk on or hang any items on the product.
Do not install the product in an improper place.
● Do not install the product in humid places, such as the bathroom, the shower
room, near windows, or outdoor environments that experience rain, snow or
other harsh weather. Avoid installation near hot spring vapor. The preceding
environments may cause faults in the product or electric shock under extreme
conditions.
● Do not put exposed fire source, such as an ignited candle, on the product.
Pull out the power plug during thunderstorms.
● Do not touch the product during a lighting storm to avoid electric shock.
● Install or place components that supply high enough voltage to cause personal
injury out of the reach of children.
Do not touch the power cable with wet hands.
CAUTION
Do not install the product in high temperature environments.
● Do not install the product near a heat source, such as a radiator, a heat
reservoir, a stove or other heating products.
● Do not expose the product to direct sunlight, which may cause high
temperatures and subsequent faults in the product.
For transport.
● Pack the product for transport or maintenance by using the cartons and
cushioning material provided with the product.
● Vertically move the product during transport. The display or other components
are easily broken if the product is moved by an improper way.
● Before you move the product, disconnect all external connections and separate
all toppling preventing products. Move the product carefully to prevent it from
being hit or squeezed, especially the screen, which may cause injury if broken.
Do not cover or block up any vents on the product.
● Any overheated components may cause fire, damage the product, and shorten
the service life.
● Do not lay the product down where the venting surface will be covered.
2CAUTION
● Do not install the product on a carpet or cloth.
● Do not use a cloth such as table cloth to cover the product.
Use the battery correctly.
● Galvanic corrosion, electric leakage, and even fire may be caused by improper
battery usage.
● It is recommended to use the designated type of battery and install the battery by
correct electrodes (positive and negative).
● Do not install and use a new battery with a used one.
● Take out the batteries if the remote control is not used for a long period.
● Do not expose the batteries to overheated environments such as sunlight and firing.
● Dispose of the used batteries based on your local regulations.
Do not damage the power cable.
● Do not damage, change, twist, bend, or forcibly drag the power cable.
● Do not put weights (such as the product itself) on the power cable.
● Do not forcibly drag the cable when you pull out the power plug. If the power
cable is damaged, please contact the local distributor to repair or replace it.
● The power cable in the accessory box is for this product only. Do not use it on
other products.
Additional advice:
● Use the product in an environment with comfortable lighting. It is harmful to your
eyes to watch in a too bright or too dark environment.
● Relax your eyes after a period of time for watching.
● Keep sufficient distance from the product to protect your eyes and prevent
eyestrain.
● Adjust the volume to an appropriate level, especially at night.
● Use amplifier equipment as the audio input source with caution. If you must use amplifier
equipment, the input power should not exceed the maximum of speaker power.
Otherwise, the speaker can become overpowered and damaged.
About USB port.
Front USB 2.0 ports and rear USB 3.0/USB 2.0 ports switch connections based
on signal sources. If the current signal source is reading the data from an
external product connecting to the port, please switch the signal source after the
data reading is complete. Otherwise, the data or product may be damaged.
Keep away from the product when you use a radio.
The product complies with the international EMI standard to pervent radio
interference. However, interference may still exists and causes noise in the radio.
If noise occurs in the radio, try the following solutions.
● Adjust the direction of the radio antenna to avoid the interference from the product.
● Keep the radio away from the product.
3About This Document
This document describes multiple functions, instructions, and notes about the product.
Symbols are used in this document to indicate operations that need particular attention. The
symbols are defined as follows:
Provides additional information to supplement operation in the main
NOTE
text.
TIP Provides tips for operation.
Indicates a potentially hazardous situation that, if not avoided, could
CAUTION result in equipment damage, data loss, performance deterioration, or
unanticipated results.
Indicates a hazard with risk that, if not avoided, could result in death or
WARNING injury.
4A Overview
Introduction
The Interactive Touch display adopts the advanced touch technology and All in One
design, and integrates video, audio, touch, writing, and multi-media presentation
functions. This product does not require additional products, installation and wiring, and
commissioning and maintenance to function.
Dedicated smart system is customized as a meeting assistant. It can meet requirements
of various meeting modes, implementing convenient comments on local documents,
viewing multi-media files, conducting multi-party remote video and audio meetings,
managing local files, and improving the meeting experience and work efficiency.
● All-in-one design facilitates operation and saves complex hardware and software setting.
● 4K HD LED screen uses full lamination technology and high gamut backlight, which
completely avoids light refraction and ghosting problems and enables a clear, light
and thin screen.
● Provide perfect writing experience, enable writing mode to be switched over in the
Windows and smart systems, and automatically identify pen thickness and color. With
a feel like writing on paper, meeting quality is significantly improved.
Parts
Front View
5
1
2 4 3 6
5Rear View
● TT-8618VN/TT-7518VN
9
7
8 10
● TT-6518VN
9
10
7 8
1 Speakers 2 Front Buttons
3 Front Ports 4 Button Cover
5 Pen/Eraser Tray 6 Pen/Eraser Tray Cover
7 Power Switch 8 Power Supply Plug
9 Internal PC Port (OPS) 10 Rear Ports
6Ports
Front Ports
CAUTION
Front USB 2.0 ports and rear USB 3.0/USB 2.0 ports switch connections based on signal
sources. If the current signal source is reading the data from an external product connecting to
the port, please switch the signal source after the data reading is complete. Otherwise, the data
or product may be damaged.
Rear Ports
WARNING
The voltage/current of the rear power output port is 5V/2A (maximum). Purchase the power
code/AC adapter according to customer needs. The port can be used for Newline Android box
X10D. Please do not connect any products with different power requirement. Otherwise it may
cause the damage to products or fire.
7USB2.0
Embedded
● TT-8618VN/TT-7518VN ● TT-6518VN
Tip:
You are advised to connect X10D to HDMI rear 2.
8Front Buttons
Buttons Operations Functions
Power on/off
Indicator LED status:
Power Short press
● Steady on red: shut down mode
● Steady on green: working state
Home Short press Go to the home page
Return Short press Return to the last menu/Exit
Menu Short press Open the menu
Short press Decrease the sound volume
Vol- Decrease the
Long press for more than 1 second
sound volume continuously
Short press Increase the sound volume
Vol+ Increase the sound volume
Long press for more than 1 second
continuously
Remote Control
CAUTION
Carefully read the following instructions before using the remote control to avoid possible faults:
● Do not drop or damage the remote control.
● Do not spill water or other liquids on the remote control.
● Do not place the remote control on a wet object.
● Do not place the remote control directly under sunlight or near an overheating heat source.
9Buttons Functions Buttons Functions
Power On/Off. Switch Source to HDMI
Rear 3.
Switch Source to Internal Toggle Display Backlight Mode
PC. (including Auto, Standard and
Mute/Unmute Audio. EnergyStar mode).
Switch Source to DisplayPort.
Freeze the Current Screen,
Click Again to Exit Freeze
Open the Display Menu or
Function.
External Source Menu.
Confirm/OK.
Up/Down/Left/Right.
Return to Previous/Exit.
● ShortPress: Go to the
Home Page.
● Long Press: View Currently
Running Applications.
Take a Screenshot.
Decrease the Sound Volume.
Increase the Sound Volume.
Open the System Settings.
Page Up.
Page Down.
Zoom In.
Zoom Out.
Switch Source to HDMI
Front.
Switch Source to HDMI
Rear 1.
Switch Source to HDMI
Rear 2.
10Temperature Control
In certain special installation or operation environments, the ventilation condition
of the screen is poor and the heat dissipation efficiency is low. As a result, the
internal temperature can rise. When the internal temperature sensor detects that the
temperature has reached the threshold, the system will go to shut down mode to avoid
any permanent damages to the components caused by high temperature. Please check
the device and environment, and turn the power on again.
11B Installation Guide
Safety Precautions
Installation Environment
Keep Temperature
Below 120 F( ≤50 c)
Keep Away From
Combustible Vapors Do Not Use
(gas leaks, etc.) Outdoors
Installation Direction
Hang the Product Horizontally No Vertical Installation Do Not Lay Flat
12Installation Precautions
Weight Loading
Weight of the product: 87.1 lb/39.5 kg (TT-6518VN), 111.3 lb/50.5 kg (TT-7518VN),
143.3 lb/65 kg (TT-8618VN)
● When using a mobile stand, please ensure the weight of the product is less than the
loading capacity of the mobile stand.
● When using the wall-mount bracket, please ensure the wall can support the weight of
the product. We recommend that the wall surface be reinforced and have a loading
capacity 4 times of the weight of the product. Please consult a professional installer
for wall-mount installation.
Note
The company does not undertake relevant legal responsibility for any problem caused
by improper operation, if the third party mobile stand, or wall-mount bracket is beyond the
scope of the product.
● Do not install the product where it might be hit by a door.
Ventilation
Ensure adequate ventilation and/or air conditioning environment. We recommend
keeping certain distances from the side of the product to the wall or panels. Ventilation
requirement is shown in following figure.
To p ≥ 20 0 mm
(7 .7 8 in)
Left ≥ 100 mm Right ≥ 100 mm
(3.94 in) (3.94 in)
0 mm
B o tt o m ≥ 10 in)
≥ 200 m Back (3.94
m
(7 .7 8 in
)
13Installation
The dimensions of the 4 bracket mounting holes on the back panel are VESA MIS-
Fcompliant (TT-8618VN or TT-7518VN: 800 x 400 mm/31.50 x 15.75 in; TT-6518VN:
600 x 400 mm/23.62 x 15.75 in). Please use metric M8 screws with length of 10
to 15 mm (0.40 to 0.59 in) to secure the touch display with the mounting system.
Dimensions of the mounting holes on the back panel are shown in the following
figure.
Note
Consult a professional installer to install the display product.
● TT-8618VN/TT-7518VN
800 mm (31.5 in)
400 mm (15.75 in)
M8 M8
M8 M8
● TT-6518VN
600 mm (23.62 in)
400 mm (15.75 in)
M8 M8
M8 M8
14Installing the Internal PC (Optional)
CAUTION
The internal PC does not support hot plugging. Therefore, you must insert or remove it when the
display is powered off. Otherwise, the display or internal PC may be damaged.
The internal PC is not configured by default. You need to purchase the internal PC separately.
Perform the following steps to install the internal PC.
You will need to purchase the internal PC separately. Perform the following steps to install the
internal PC.
Step 1: Unscrew the M3 screws by Step 2: Push the internal PC into the
hand to remove the internal PC internal PC port at the rear of
shielding cover. the display from right to left.
Step 3: Secure the internal PC to the Step 4: Ensure the installation is
display by using the M3 screws. correct before turning the
power on again.
M3
M3
15Installing Newline Assistant
Introduction
Newline Assistant is the tool used as a bridge between smart system and Internal PC (OPS). It
helps to add windows software to smart system as well as to protect USB data/camera when
switching between sources.
Therefore we strongly recommend users install Newline Assistant after installing the internal PC.
Installation
Step 1: Install Internal PC correctly.
Step 2: On the Home page, click Windows. It will switch the signal source to Internal Windows
system.
Step 3: Log in to the website www.newline-interactive.com and choose Products > Software to
download the Newline Assistant installation package.
Step 4: Install Newline Assistant as instructed.
16C Getting Started
Power On
Step 1: Plug the power supply into the power outlet fully and plug the power connector
into the side of the product. Ensure the power is in the range of 100 V to 240 V
with frequency at 50 Hz/60 Hz ± 5%. The power current must be grounded.
Note
The power outlet should be installed near the equipment and shall be easily accessible.
Step 2: Flip on the power switch located on the side of the product to “On”.
● TT-8618VN/TT-7518VN
Power Switch
Power Supply Plug
● TT-6518VN
Power Supply Plug
Power Switch
Step 3: Press the power button on the front control panel or on the remote control.
17Power Off
Step 1: Power off the screen in the following situations:
● Ifthere is no whiteboard data or screenshot(s), press the power button on the
front panel or the power button on the remote control to power off the screen.Go
to Step 4.
● Ifthere is whiteboard data or screenshot(s), store your meeting documentations
before powering off the touch screen. Otherwise, the product will delete your
meeting documentations after the meeting is complete.
Press the power button on the front panel or the power button on the remote
control.The Save meeting discussion page will be displayed as shown in the
following figure.
Step 2: Press the power button on the front panel or the power button on the
remote control again. The Warning dialog box will be displayed as shown in
the following figure.
18Step 3: In the Warning dialog box, click Cancel. You can save files if desired. After
files are saved, return to Step 2. Click Confirm, and the power indicator will
turn to red.
Step 4: If you are not going to use the product for an extended period of time, we
recommend you to switch the power switch to “Off”.
Note
● If an internal PC is equipped, the internal PC and the screen are powered off
simultaneously when you power off the system.
● Do not forcibly disconnect the power supply of the screen when the internal PC is on.
Calibration
If the cursor position has a big deviation from the actual touch point, calibration is used to
eliminate the deviation. Positioning is required in the following scenarios:
● The internal PC is used.
● A computer is connected through the HDMI or DisplayPort interface.
Note
Interface operation on the Smart system does not need positioning. External products
with Microsoft Windows 7 or later versions will require positioning.
If the positioning is not correct, perform the following operations to calibrate again. The
following takes Windows 10 as an example:
Step 1: Ensure that the HDMI or DP interface and external products are connected
properly.
Step 2: Select the corresponding Windows signal from the signal source menu. The
Windows page will be displayed.
Step 3: Select Tablet PC Settings on the Control Panel page.
19Step 4: Select in the Tablet PC Settings window.
Step 5: Select Touch input from the option and start calibration.
20Step 6: Use finger or pencil to click and hold the center of the flickering cross . Do not
release it until moves to the next positioning point. Complete the calibration
process as instructed.
To provide calibration samples, tap the crosshair each time that it
appears on the screem.
Right-click anywhere on the screen to return to the last calibration
point. Press the Esc button to close the tool. Do not change your
screen orientation until you have completed the calibration process.
Step 7: After the calibration is complete, the Digitizer Calibration Tool dialog box will be
displayed. Click Yes to save calibration data.
Tip:
● To ensure writing accuracy, use the pencil or stylus included with the product for proper positioning.
● Positioning errors may cause failure of touch functions of the display. In that case, please perform
positioning again.
Step 8: The Tablet PC Settings dialog box will be displayed again. Click OK. The positioning
will be complete.
21D Operating the Interactive Display
Start Screen
When the product is turned on, the product will show the start screen page. As shown
in the following figure.
Home
Touch the screen to start a meeting, and the product will go to the Home page. As
shown in the following figure.
1 5
2
3
4 4
6
1 Logo (Shortcut to Settings) 4 Side Toolbar
2 Clock (Shortcut to World Clock) 5 Status Bar and Settings
3 Date and Week (Shortcut to Calendar) 6 Main Toolbar
22Shortcut for Settings
Click the icon on the Home page to enter the logo & Wallpaper Setting page
to set the logo and wallpaper. The logo and wallpaper can be obtained locally or from a
device connected via the USB port, as shown in the following figure.
Shortcut for World Clock
Click the time icon on the Home page to enter the Time Converter page and convert
the time and zone. Click to add other time zones indicating other countries, as
shown in the following figure.
23Shortcut for Calendar
Click this icon to enter the Calendar page and set schedules and synchronize with Google
calendar, as shown in the following figure.
Side Toolbar
The Annotation Mode/Discussion Mode/Home/Return/Windows icons are displayed
by default in the toolbar at two sides of the screen. The bottom side toolbar can be
customized as your choice (The default icon is Windows). You may also hide the side
tool bar at the setting or move it up and down, shrink or expand by gestures. You may
double-click the to expand or shrink the toolbar. Long press the customized icon to
unfold level-2 icons.
Shrink1:
Expand1:
Shrink2: Expand2:
24The functions of the side toolbar are as follows:
Icon Functions
Enter annotation mode, and click again to stop annotation and save
screenshot.
Enter discussion mode.
Go to Home page.
Return to the last menu/Exit.
Enter the internal PC source.
Manage currently running applications.
Slide left/right the currently running application or click × at the upper right
corner to close the application.
Enter the favorite source.
View all gadgets.
Status Bar and Settings
The upper right corner of the home page displays three working status icons (including
USB flash memory(s), Ethernet, and Wi-Fi), and system setting shortcut.
Icon Functions
If USB flash memory(s) is connected to the USB port, this icon will be turned
on. For details on the wiring method of the USB port, see section "Ports".
If the product is connected to Ethernet, the icon will be turned on. For details
on the wiring method of the wired network, see section "Ports".
If the product is connected to a wireless network, the icon will be turned
on. For details on the wiring method of the wireless network, see section
"Ports".
Access the system setting page.
25Main Toolbars
Icon Functions
Switch to the internal PC source.
Enter Connection to switch to the connected product, including cabled
signal sources and wireless applications.
● Cabled signal sources include HDMI Front, HDMI Rear (1 to 3), and DisplayPort.
● Wireless applications include Montage and Trucast.
Discussion provides discussion board function and screen annotation
functions.
Gadget displays all pre-installed applications, including Office viewer, Email,
Calendar, Gallery, World clock, and Calculator. Click the icon of an
wwapplication to run the application.
Open the File Manager, and you can can explore on internal and external
files of the screen.
Click Add to enter Add page, you can add up to 7 shortcuts to your favorite
software, gadgets or connections to the Home page. (See more detail in “Add
Shortcuts to Home Page”)
Click End to end a meeting. Users will have the choice of saving the
discussion boards screen captures and ending the meeting. Once a meeting
is ended, all screenshots and discussion data are cleared.
26System Settings
Enter the system setting page using one of the following methods:
● Click or on the Home page.
● Press on the remote control.
● In the Quick Setting Menu, click the icon.
Network Settings
Enter the Network submenu to set a LAN, enable Wi-Fi, view network information, and
enable the Wake up via LAN function.
● LAN setting: Automatically obtain the LAN IP address or set static IP address
according to requirements.
● Wi-Fi: Click corresponding button to enable the Wi-Fi function.
● Status: View IP address, MAC address and work time of the display.
● Wake up via LAN: Click corresponding button to enable the Wake up via LAN
function. Connect the display and PC to a same LAN using cables, run the Wake up
via LAN, and search for the IP address and MAC address that match the display.
27Language and Input Method Settings
Enter the Language & Input Method submenu to set language and input method.
The default input method of the system is FloatNSplit Table Keyboard Plus, and
Hardware keyboard must be enabled. If you want to switch to another language,
switch the keyboard input method via Keyboard & input methods, in addition to
switching the language.
Note
FloatNSplit Table Keyboard Plus does not support Chinese and Japanese.
28FloatNSplit Table Keyboard Plus description:
● : Drag this icon and change the size of the keyboard.
● : Drag this icon to move the keyboard.
● : Click this icon to switch the keyboard unfold mode.
Setting a Language
Click Language at the right side. In the Change language dialog box that is displayed,
select a language.
29Adding an Input Method
Click Current keyboard at the right side. In the Change keyboard page, click CHOOSE
KEYBOARDS, unfold Keyboard & input methods, and click the button at the right side
according to reference to add an input method (multiple choices can be selected).
Setting an Input Method
Select an input method at the right side to set the attributes of the input method.
30Storage
Enter the Storage submenu to view space distribution of the internal storage.
APPs
Enter the Apps submenu to view downloaded applications by type, running applications,
and all applications.
31Date and Time Settings
Enter the Date & Time Setting submenu to set the date and time. Before setting the date
and time, users should click Select time zone to select local time zone.
Setting a Date
You can automatically obtain the system date or customize a date.
● To automatically obtain a date, select Automatic date & time.
● To customize a date and date format, set them in Set date and Choose date format.
32Setting Time
You can automatically obtain the system time or customize time.
● To automatically obtain time, select Automatic date & time.
● To customize time and time format, set them in Set time and Use 24-hour format.
33Power ON/OFF Setting
Enter the Power ON/OFF Setting submenu to set automatic power on/off time and the
time for the system to enter the shut down mode.
● To set the automatic power on time, select Auto power on, and set the power on time
in Power on time, as shown in the following figure.
● To set the automatic power off time, select Auto power off, and set the power off time
in Power off time, as shown in the following figure.
34● To set the energy saving time, click Energy saving. In the dialog box that is displayed,
set a duration after which the display enters the lock mode if the display is left un-
operated. After the display is locked, if the user does not operate the display within
120s, the display enters the shut down mode. The duration can be set to 30 MIN, 60 MIN,
90 MIN, or NEVER. You can also customize this duration and the range is 3 minutes to
480 minutes.
Note
NEVER indicates that the automatic shut down mode function is not enabled.
35Tool Bar Setting
Enter the Tool Bar submenu to set whether to display the side tool bar and icons.
● Left: Click to turn on/off the left tool bar.
● Right: Click to turn on/off the right tool bar.
● Customized icon: Click the icon under Customized icon to display the last shortcut
key at both sides of the tool bars. If you define the shortcut key as Connection, you
can set a signal source to enter after this shortcut key is clicked in Favorite Connection.
Input/Output Setting
Enter the Input/Output Setting submenu to set the automatic power on/off function of
the consumer electronics control (CEC) device, new signal source, and resolution of
image output through the HDMI port.
● After the CEC auto power on function is enabled and the display is connected with
the CEC device via the HDMI port, the display automatically starts if the CEC device
starts and the display receives a CEC startup command.
● After the CEC auto power off function is enabled and the display is connected with
the CEC device via the HDMI port, the CEC device automatically stops if the display
stops and the CEC device receives a CEC shutdown command.
● After the New input source function is enabled, the system can automatically switch
to the screen of the newly connected signal source.
36Logo and Wallpaper Setting
Enter the Logo & Wallpaper Setting submenu to set background, lock page, or Home
page log.
On this page, click View to select a picture and automatically upload it to replace
current picture. Click Default. The logo and wallpaper are reset to Newline pictures.
Smart Eye Protection
Enter the Smart Eye Protection submenu, according to the need to open the eye. The
eye protection feature includes the image display effect, the display brightness of the
white board at the time of writing, automatically changing the display brightness of the
screen and filtering the blue light function according to the ambient brightness. The filter
level can only be set if the Bluelight filter is enabled.
37Newline Extension
Enter the Newline Extension submenu to set external devices (Trucast, X10D, and
Trucam) to be displayed in the Cable Connection column of Connection and the
wireless application Montage to be displayed in the Wireless Connection column.
Furthermore, you can set the HDMI Rear channel to be displayed on the Trucast,
X10D, or Trucam screen. If an auxiliary device of our company X10D is connected, the
system identifies it through the CEC signal and automatically enables and switches to
corresponding channel.
38About
Enter the About submenu to view firmware or system version information, system
upgrade, and factory setting.
Windows
On the Home page, click Windows to enter the Internal PC source page, as shown
in the following figure. If the screen is not equipped with an internal PC, "No Signal" is
displayed.
39Connection
On the Home page, click Connection to enter the connected product, including cabled
signal sources and wireless applications.
● Cabled signal sources include HDMI Front, HDMI Rear (1 to 3), and DisplayPort.
You can preview the image of the corresponding signal channel. If the channel has no
signal input, No Signal will appear. You can click the selected signal source to switch
to the corresponding channel in full screen. You can also long press the signal source
page and enter remark information in the Modify remarks dialog box that is displayed. If
Trucast, Trucam, or X10D options have been enabled in Newline Extension,
corresponding channel cannot be remarked.
● Wireless applications include Montage and Trucast.
Note
Montage should be installed manually to the internal PC first. If the Montage software is not
added to the Newline assistant, the system prompts users to install Montage and add it into the
Newline assistant. For details on the addition method, see section “Add Shortcuts to Home Page".
The first time you turn the display on, only the cable connections appear in Connection.
Wireless connection can be added in the Newline Extension setting. In this case, the
name and icon of the HDMI on the left cabled channel change as the Trucast application
is enabled or an external product is connected. For details on the configuration, see
section “Newline Extension”. After the setting is successful, connect the Trucast, X10D
and Trucam to corresponding HDMI ports of the display.
Whiteborad
The whiteboard has the following functions:
● Discussion and screen annotation
On the whiteboard page, you can select pen type, width, and color to write or annotate
40on the screen. You can also erase selected content or clear all contents.
● Page navigation
Preview or delete pages.
Whiteboard Mode
● Click Discussion in the main toolbar or click in the side toolbar to enter the
discussion mode, as shown in the following figure.
11
1 2 3 4 5 6 7 8 9 10
● Click in the side toolbar or click in the discussion mode to enter the annotation.
In annotation mode it would generate a transparent layer above the screen, and user
could add the annotation on it until they exit the annotation mode.
12 13 14
41SN Icon Name Icon Function
Click the icon to switch between annotation mode and the discussion
1 Mode Switch
mode. (See more detail in whiteboard mode section)
Click to use the pen function, and the icon turns into blue. Click and hold
2 Pen
the icon for two seconds to set the size or color.
Click to use the highlighter function, and the icon turns into blue. Click
3 Highlighter
and hold the icon for two seconds to set the size or color.
Click to select the eraser function, when it is selected, the icon turns into
4 Eraser
blue. Click and hold the icon for two seconds to set the size of eraser.
5 Clear Clear all data in this page.
6 Undo Back to the previous step.
Click to add a new page. Click and hold for two seconds to set the color
7 New Page
and the pattern of the new page.
8 Previous Page Click to back to the previous page.
9 Next Page Click to go to the next page.
10 Navigation Click to show the page thumbnails.
11 Page Number Shows which page is used right now.
12 Hide Smart Bar Click to hide or show the smart bar.
Click to use the cursor to control the Internal PC or external device.
13 Cursor
When the function be selected, the annotation part is still on the screen.
Click to print screen, and save the data in file management.
Click and hold the icon for two seconds to show the pop-up windows to
14 Screenshot
make users to choose if they want to save the screenshot automatically
when they leave the annotation mode.
Whiteboard Functions
New Page and Settings
● Create a new page
In discussion mode, click to create a new page. Up to 20 pages can be created.
See the following figure.
42● Page settings
Click and hold for two seconds to set the color and the pattern of the new page,
as show in the figure below.
Switch Whiteboard Mode
Click and in the lower left corner of the discussion mode to switch between
whiteboard modes.
● : Annotation mode
The background is transparent and the real-time image of the current signal source will
be displayed. You can comment on presentation content such as Office documents and
pictures as showing in the following figure.
43● : Discussion mode
The background is in mono color, as shown in the following figure. You can write content
on the page as required.
Pen Type
On the Whiteboard, two types of pens are supported: Pen and highlighter.
● Pen : used to write.
● Highlighter : used to highlight. Characters covered by comments are visible.
Line Size and Color
On the Whiteboard, click and hold or for two seconds to set the size and color.
You can select the line size and color for writing, as shown in the following figure.
44Eraser
Two methods are available to erase written errors or content as follows:
● Five-finger gesture: touch the screen with five fingers at the same time. A circle shows
and indicates the area for eraser. Move the circle with fingers to erase written contents.
● Fist/hand back erasing: corresponding erase shape is a round with diameter 100pt.
● Spot erasing: Click to clear wrong or unnecessary content. Click and hold the icon
for two seconds to set the size of eraser (S 10pt/M 30pt/L 50pt), it would be shown
by the icon, as shown in the following figure.
Screenshot
In annotation mode, click to save the current image as a picture. Up to 50 screenshots
screenshots can be created. Click and hold the icon for two seconds to show the pop-
up windows to make users to choose if they want to save the screenshot automatically
when they leave the annotation mode, as shown in following figure.
45Pictures saved through screenshots can be viewed and obtained using the following
methods:
● After a meeting is complete, screenshots are saved on the Save meeting Discussion
page, as shown in the following figure.
● Click on the home page and choose Internal storage > Pictures > Screenshots
> image to view or obtain screenshots.
46Clear All
On the Whiteboard page, click to show the pop-up windows to make users to choose
if they want to clear contents on current page, as shown in the following figure.
Page Operations
You can preview, select, and delete a created writing page.
Page Preview
Click at the lower right corner in the discussion mode. All pages will be displayed.
Click one page to switch to that page for more operations, as shown in the following
figure.
47Note
Only 8 pages are displayed at once, and you can slide right or left by one finger
to see more.
Page Selection and Deletion
On the Navigation page, you can select or delete writing pages according to
requirements, as shown in the following figure.
● Click to select all pages.
● Click to delete selected pages.
48Add Shortcut
Add Shortcuts to Home Page
Step 1: On Home page, click the icon in the lower right corner. The interface for adding
shortcuts will be displayed.
Step 2: Click the icons on top to switch the list between Windows programs, external
signal sources, and pre-installed gadgets.
● Click to view the Windows programs that the Newline Assistant uploads to
the Smart system. For details,see "Add Quick Start Windows Programs in
Smart System".
● Click to view signal sources in Connection. You can set the Newline
accessories to signal sources at Newline Extensions setting.
● Click to view Gadget applications.
49Step 3: Add or delete applications on the tab.
● In the list, click the icon to add it to the shortcut on the Home page. The check
icon will appear at the bottom of the shortcut icons. Up to 7 shortcuts can be
added.
● Tap the icon with the check mark again, the check icon will disappear and the
shortcut will be deleted from the Home page.
Step 4: At the Home page, click the shortcut icon and you can start the program/
application or change to the external signal source.
Add Quick Start Windows Programs in Smart System
Step 1: In Windows, run the Newline Assistant program and drag the software icons
or folder shortcut icons that you want to add from desktop or menu to the
Newline Assistant window. The applications added or deleted through the
Windows system will be automatically updated to the smart system until the
upload progress reaches 100%. If there is an application not updated, click
in the upper right corner to manually update all icons in the Newline assistant
window to the smart system.
Tip: Only .exe file and folder are supported.
50Step 2: Click to return to the Home page. Click the icon and go to shortcut setting.
The page for adding application program will be displayed.
Step 3: At the shortcut setting page, click icon to view all the Windows programs
added by Newline Assistant in Step 1.
Note
By default, the Newline Assistant application is added on the tab.
Step 4: Tap the icon and add the shortcut at the Home page. Tap again and remove it.
Step 5: Return to Home page. Click the icon of an added Windows software to start the
software.
51Gadget
On the Home page, click Gadget. On the page that is displayed, all applications can be
viewed. The following figure shows applications that the system is delivered with.
Icon Functions
Click this icon to enter the Calendar application, set schedule, and update to
Google Calendar.
Click this icon to enter the system setting page.
Click this icon to enter the calculator application.
Click this icon to enter the email application and send files. Before sending
files, you need to create an email account.
Click this icon to enter the Office viewer application. In this application, you
can view office files, including excel, word, power point, and PDF files.
Click this icon to enter the World clock application. In this application, you
can convert time and zone.
52File Management
The product supports connection to USB flash memory. Enter the File Viewer
application, you can preview all files in the internal storage and storage devices
connected via USB ports and select, copy, paste, delete and search for files.
File Viewer Page
On the Home page, click File Viewer, as shown in the following figure.
File Preview
Enter the File Viewer application, you can click the submenu at the left side according
to requirements, preview internal storage, external storage devices connected via the
USB ports, cloud stored files, FTP uploaded files, and local network files, as shown in
the following figure.
53File Filtering
You can click the menu at the left side to display files by types, for example, document,
picture, music, video, archive and downloaded. You can also click to filter files by
picture, music and video.
● The system supports two view modes: list and thumbnail. You can click and at
the top right corner to switch view modes, as shown in the following figure.
● Click to display files based on name, type, size, and modification time in an
increment or decrement manner.
54File Search
Enter the File Viewer application, and click . In the dialog box that is displayed, enter
keywords in the search box according to requirements. The system will display a list of
files that match the keywords.
File Operation
Enter the File Viewer application. You can create folders according to requirements,
select files by long pressing, and set wallpaper/copy/paste/delete. For details on other
operation, click in the upper right corner for more operation.
55End Meeting
Manually End Meeting
On the Home page, click . The Save meeting discussion page will be displayed.
The meeting will end and timer will stop.
File Name
The Save meeting discussion page displays pages, annotation page screenshots,
and remote control screenshots in the discussion mode in this meeting, as shown in the
following figure.
Picture files are named in the following of prefix + creation file. Slide left/right using a
finger to switch pictures.
Prefix name rule: WB (discussion mode page), AN (annotation page screenshot), and
SS (remote control screenshot).
Save Meeting Data
When no external USB flash memories are connected, icons in the Save to area will be
gray. When an external USB flash memory is connected, icons in the Save to area will
turn into blue. Click the USB icon in blue. The “uc” folder will be created under the root
folder, and the selected files will be saved in it.
56− Back to meeting: The meeting will be continued; files are not cleared and timer
continued.
− End meeting: The Warning dialog box will be displayed.
− Click Confirm. All writing pages and screenshots will be deleted, and go back to
start screen page. The current meeting will be ended and the timer will reset.
− Click Cancel. The meeting continues and the system stays on the Save meeting
discussion page.
Note
● Do not eject USB flash memory before completing the saving process.
● If the USB flash memory is bigger than 16GB or the file format is not FAT32, the
data will not be saved properly.
Send E-mail
Click the button on the Save meeting discussion page, and click AquaMail to
share current meeting files by email. Before sending, confirm that an email account is
successfully set.
57Automatically End Meeting
If the display is left un-operated for a specified duration, it will be locked to guarantee
your privacy. Choose Settings > Power ON/OFF Setting to set the duration. For details
on the setting method, see “Power ON/OFF Setting”.
After the display is locked, if it is operated again within 120 seconds, the display is
unlocked. Otherwise, the display enters the shut down mode and automatically deletes
all meeting content. After the display is unlocked, the countdown dialog box will not
appear in current meeting. The dialog box can be restored if you create a new meeting
after current meeting is complete.
58E Quick Setting Menu
Using two fingers to swipe up from the bottom of the screen, the quick setting menu will
then show up, as shown in the following figure.
Icon Functions
Drag the slider to adjust the brightness.
Drag the slider to adjust the volume.
Click the icon to mute/unmute.
Click the icon to turn on/off the beep sound.
Click the icon to turn on/off the blue light filter.
Click the icon to turn on/off the Smart system Wi-Fi.
Click the icon to turn on/off the audio only function.
Click the icon to turn on/off the left toolbar.
Click the icon to turn on/off the right toolbar.
Click the icon to enter the settings page.
Click the icon to return to Home page.
59F Serial Port Control
Connect RS-232 port to the PC or controlling product. Enable RS-232 serial port
connection and complete the following configuration.
Port: COM1 (Set according to PC or controlling product’s port number)
Baud rate 19200 Odd/even check None
Data bits 8 Stop bit 1
The following tables list controlling codes, querying codes and return.
Function Controlling codes Return codes
7F 08 99 A2 B3 C4 02 FF 7F 09 99 A2 B3 C4 02 FF 01 00
Power on
01 00 CF 01 CF
7F 08 99 A2 B3 C4 02 FF 7F 09 99 A2 B3 C4 02 FF 01 01
Power off
01 01 CF 01 CF
7F 08 99 A2 B3 C4 02 FF 7F 09 99 A2 B3 C4 02 FF 01 02
Mute/Unmute
01 02 CF 01 CF
7F 08 99 A2 B3 C4 02 FF 7F 09 99 A2 B3 C4 02 FF 01 09
Display status
01 09 CF 01 CF
7F 08 99 A2 B3 C4 02 FF 7F 09 99 A2 B3 C4 02 FF 01 0A
HDMI front
01 0A CF 01 CF
7F 08 99 A2 B3 C4 02 FF 7F 09 99 A2 B3 C4 02 FF 01 52
HDMI rear 1
01 52 CF 01 CF
7F 08 99 A2 B3 C4 02 FF 7F 09 99 A2 B3 C4 02 FF 01 53
HDMI rear 2
01 53 CF 01 CF
7F 08 99 A2 B3 C4 02 FF 7F 09 99 A2 B3 C4 02 FF 01 54
HDMI rear 3
01 54 CF 01 CF
7F 08 99 A2 B3 C4 02 FF 7F 09 99 A2 B3 C4 02 FF 01 38
Internal PC
01 38 CF 01 CF
7F 08 99 A2 B3 C4 02 FF 7F 09 99 A2 B3 C4 02 FF 01 56
DP
01 56 CF 01 CF
7F 08 99 A2 B3 C4 02 FF 7F 09 99 A2 B3 C4 02 FF 01 13
Page up
01 13 CF 01 CF
7F 08 99 A2 B3 C4 02 FF 7F 09 99 A2 B3 C4 02 FF 01 14
Page down
01 14 CF 01 CF
60Function Controlling codes Return codes
7F 08 99 A2 B3 C4 02 FF 7F 09 99 A2 B3 C4 02 FF 01 17
VOL -
01 17 CF 01 CF
7F 08 99 A2 B3 C4 02 FF 7F 09 99 A2 B3 C4 02 FF 01 18
VOL +
01 18 CF 01 CF
7F 08 99 A2 B3 C4 02 FF 7F 09 99 A2 B3 C4 02 FF 01 1B
Menu
01 1B CF 01 CF
7F 08 99 A2 B3 C4 02 FF 7F 09 99 A2 B3 C4 02 FF 01 1C
Home page
01 1C CF 01 CF
7F 08 99 A2 B3 C4 02 FF 7F 09 99 A2 B3 C4 02 FF 01 1D
Return (exit)
01 1D CF 01 CF
7F 08 99 A2 B3 C4 02 FF 7F 09 99 A2 B3 C4 02 FF 01 2B
OK
01 2B CF 01 CF
7F 08 99 A2 B3 C4 02 FF 7F 09 99 A2 B3 C4 02 FF 01 2C
← 01 2C CF 01 CF
7F 08 99 A2 B3 C4 02 FF 7F 09 99 A2 B3 C4 02 FF 01 2D
→ 01 2D CF 01 CF
7F 08 99 A2 B3 C4 02 FF 7F 09 99 A2 B3 C4 02 FF 01 2E
↑ 01 2E CF 01 CF
7F 08 99 A2 B3 C4 02 FF 7F 09 99 A2 B3 C4 02 FF 01 2F
↓ 01 2F CF 01 CF
Query the firmware 7F 08 99 A2 B3 C4 02 FF 7F 09 99 A2 B3 C4 02 FF 01 3D
version number 01 3D CF 01 CF
Enable the comment 7F 08 99 A2 B3 C4 02 FF 7F 09 99 A2 B3 C4 02 FF 01 40
function 01 40 CF 01 CF
7F 08 99 A2 B3 C4 02 FF
05 XX CF
NOTE: 7F 09 99 A2 B3 C4 02 FF 05 XX
Set volume
XX indicates the volume value (0 to 01 CF
100), corresponding to hexadecimals
00 to 64.
7F 08 99 A2 B3 C4 02 FF
06 XX CF
NOTE:
● XX = 00 indicates the Standard 7F 09 99 A2 B3 C4 02 FF 06 XX
Set display mode
mode. 01 CF
● XX = 01 indicates the EnergyStar
mode.
● XX = 02 indicates the Auto mode.
61Function Controlling codes Return codes
Increase backlight 7F 08 99 A2 B3 C4 02 FF 7F 09 99 A2 B3 C4 02 FF 01 47
brightness 01 47 CF 01 CF
Decrease backlight 7F 08 99 A2 B3 C4 02 FF 7F 09 99 A2 B3 C4 02 FF 01 48
brightness 01 48 CF 01 CF
7F 08 99 A2 B3 C4 02 FF
09 XX CF
Set the value of NOTE: 7F 09 99 A2 B3 C4 02 FF 09 XX
XX indicates the value of backlight
backlight brightness 01 CF
brightness (0 - 100), corresponding
to the hexadecimal number system
(00 - 64).
7F 09 99 A2 B3 C4 02 FF 01 15
7F 08 99 A2 B3 C4 02 FF XX CF
Switch backlight NOTE:
01 15 CF
● XX = 01 indicates the backlight is on.
● XX = 00 indicates the backlight is off.
Switch to child safety 7F 08 99 A2 B3 C4 02 FF 7F 09 99 A2 B3 C4 02 FF 01 57
lock 01 57 CF 01 CF
7F 08 99 A2 B3 C4 02 FF 7F 09 99 A2 B3 C4 02 FF 01 1F
Screenshot
01 1F CF 01 CF
7F 08 99 A2 B3 C4 02 FF 7F 09 99 A2 B3 C4 02 FF 01 20
Settings
01 20 CF 01 CF
62Function Querying codes Return codes
7F 09 99 A2 B3 C4 02 FF 01 37
XX CF
7F 08 99 A2 B3 C4 02 FF NOTE:
Power supply
01 37 CF XX indicates the power on/off state.
● XX = 01: power on state
● XX = 00: power off state
7F 08 99 A2 B3 C4 02 FF 01 82
7F 08 99 A2 B3 C4 02 FF XX CF
Speaker NOTE:
01 82 CF
● 01: mute
● 00: non-mute
7F 09 99 A2 B3 C4 02 FF 01 50
XX CF
NOTE:
● Smart system = 30
7F 08 99 A2 B3 C4 02 FF ● PC = 17
Current signal source
01 50 CF ● DP = 20
● HDMI rear 1 = 1F
● HDMI Rear 2 = 1E
● HDMI Rear 3 = 18
● HDMI Front = 19
7F 09 99 A2 B3 C4 02 FF 01 33
XX CF
NOTE:
7F 08 99 A2 B3 C4 02 FF XX indicates current volume value (XX is a
Speaker volume
01 33 CF hexadecimal value, range: 00~64).
For example, XX = 20 indicates current
volume value is 32 (decimal value), XX = 00
indicates mute state.
7F 09 99 A2 B3 C4 02 FF 01 35
7F 08 99 A2 B3 C4 02 FF XX CF
D.Mode NOTE:
01 35 CF
XX indicates the mode. 00 and 01 indicate
standard and eco modes respectively.
7F 09 99 A2 B3 C4 02 FF 01 49
XX CF
7F 08 99 A2 B3 C4 02 FF NOTE:
Backlight brightness
01 49 CF XX indicates the value of backlight
brightness (0 - 100), corresponding to the
hexadecimal number system (00 - 64).
7F 08 99 A2 B3 C4 02 FF 01 81
7F 08 99 A2 B3 C4 02 FF XX CF
Backlight status NOTE:
01 81 CF
● XX = 00 indicates the backlight is on.
● XX = 01 indicates the backlight is off.
63Function Querying codes Return codes
7F 08 99 A2 B3 C4 02 FF 01 84
Switch to child safety 7F 08 99 A2 B3 C4 02 FF XX CF
NOTE:
lock 01 84 CF
● XX = 01 indicates the child safety lock is on.
● XX = 00 indicates the child safety lock is off.
7F 08 99 A2 B3 C4 02 FF 01 83
7F 08 99 A2 B3 C4 02 FF XX CF
Whiteboard state NOTE:
01 83 CF
● XX = 01 indicates the whiteboard state.
● XX = 00 indicates non-whiteboard state.
7F 08 99 A2 B3 C4 02 FF 0A 00
AB CD EF GH IJ OP QR ST UV
CF
NOTE:
● AB: Power supply
Return to system ● CD: Speaker
7F 08 99 A2 B3 C4 02 FF
state of the previous ● EF: Current signal source
0A 00 CF ● GH: Speaker volume
9 options
● IJ: D.Mode
● OP: backlight brightness
● QR: backlight state
● ST: Whiteboard state
● UV: Switch to child safety lock
64G FAQs & Troubleshooting
Symptom Troubleshooting Methods
Check whether the power supply is connected.
Check whether the power supply plug is
properly connected.
The screen cannot be powered on or Check whether the power supply line is
the indicator is off. properly connected.
Check whether the rocker switch is enabled.
Press the reset switch and start the system
again.
Replace the batteries.
Check whether the polarity direction of the
The remote control is not causing a
batteries is correct.
response.
Use the remote control aligning with the IR
receive window. For details, see section
"Remote Control".
Increase volume on both the display and the
Windows system.
The image is normal but there is no Check whether the display and the Windows
sound. system are muted.
If an external computer is connected, check
whether the connection cables are normal.
During the video conference, the In Control Panel > Sound, set the product
remote party cannot hear the sound parameters to the default values in the
of the local party. Recording tab page.
65Symptom Troubleshooting Methods
Disable the automatic power-on/off function.
For details, see section "Power ON/OFF
Setting".
The system is automatically powered
Check whether the display entered shut down
on/off when no operation is performed.
mode due to no operation for an extended
period of time.
Check whether the input power supply is
stable.
Check whether the HDMI cable is properly
The colors of images are abnormal.
connected or has any quality issue.
Restart the display.
The touch function is abnormal or the
In the Windows system, perform positioning
positioning is inaccurate.
again. For details, see section "Positioning".
Switch between different external signal
sources.
The touch function is unavailable
Ensure that the USB touch cable is connected
when the external signal source
to the proper port. For details, see section
channel is being used.
"Ports".
Remove and insert the USB touch cable again.
There is no sound when the HDMI in
Remove and insert the HDMI cable again.
channel is used.
G e n e r a l l y, t h i s i s s u e i s c a u s e d b y t h e
compatibility of the external display product.
Replace the external display product and test
No image is displayed when the again.
HDMI out channel is used.
The HDMI cable is too long or has a poor
quality. Replace the HDMI cable delivered with
the product.
Touch the button using the fingertip completely.
The touch function on the front panel Check whether the finger is wet or has other
is ineffective. liquids on it.
Restart the display.
Check whether the USB flash drive is inserted
The USB flash memory cannot be
into the correct USB port. For details, see
identified.
section "Ports".
66Symptom Troubleshooting Methods
The conference records cannot
be saved on the USB flash drive,
Format the USB flash drive to the FAT32
and the system prompts "The
format.
target storage product has no write
permissions."
Check whether the internal PC is properly
inserted in the slot.
Check whether the internal PC enters the shut
The internal PC has no signal. down state.
Press the power button on the internal PC (for
details, see the instructions of the internal PC),
and manually start up the internal PC.
Check whether the Wi-Fi antenna is properly
In the Smart system or Windows installed on the Smart system. For details, see
system, no wireless network can be section "Ports".
found or the wireless network signal
Check whether the Wi-Fi antenna is properly
is weak.
installed for the internal PC.
The keyboard is not correctly Confirm that the hardware keyboard is
displayed. enabled.
67H Specifications
Model TT-6518VN TT-7518VN TT-8618VN
Display
Backlight LED
1431.50 mm x 1653.24 mm x 931.26 1895.04 mm x
Display Area
806.50 mm mm 1065.96 mm
Active Screen
65 inch 75 inch 85.60 inch
Size
Display Ratio 16:9
Resolution 3840 horiz. by 2160 vert. Pixels, RGB stripe arrangement
Display Colors 10 bit, 1.07 billion colors
Brightness 350 nit
Contrast 1300:1
Response Time 8 ms
Life Time 50000 h (Min.)
Speaker
Speaker Position Forward
Max. Power
2 x 15 W
Output
Electrical
Power Maximum ≤ 220 W Maximum ≤ 300 W Maximum ≤ 450 W
Consumption Standby Mode ≤ 0.5 W Standby Mode ≤ 0.5 W Standby Mode ≤ 0.5 W
Working Voltage AC 100 V – 240 V, 50 Hz/ 60 Hz
Touch
Touch Surface Anti-glare tempered glass
Transparency 88%
Surface
7H
Hardness
HID support HID
68Model TT-6518VN TT-7518VN TT-8618VN
Touch Points 10 Points
Writing Tools Eraser, Stylus or Finger
Scan Speed 250 Hz
Positioning
Center area 1.0 – 1.5 mm/ Edge area 1.2 – 2.0 mm
Accuracy
Communication
USB-A
Interface
Transportation/Storage
Storage
Temperature/ -20 °C – 60 °C/20% RH – 80% RH(Non coagulation)
Humidity
Working
Temperature/ 0 °C – 40 °C/20% RH – 80% RH(Non coagulation)
Humidity
Mounting
Wall-mounted/ Floor Stand
(optional)
Outline 1546 mm x 944 mm 1771 mm x 1071 mm 2018 mm x 1211
Dimension x 89 mm x 104 mm mm x 104 mm
Packing 1720 mm x 1085 mm 1918 mm x 1190 mm 2155 mm x 1320
Dimension x 275 mm x 275 mm mm x 310 mm
Net Weight 39.5 kg 50.5 kg 65.0 kg
Gross Weight 55 kg 68 kg 87 kg
Ports
Front Interface
HDMI In x 1, USB (Touch) x 1, USB (Public) x 2
Inputs
HDMI In x 3, DP x 1, USB (Touch) x 4, HDMI Out x 1, DC Out (5 V,
Rear Interface 2 A), SPDIF out x 1, Earphone out x 1, USB 2.0 (Public) x 1, USB 2.0
Inputs (Embedded) x 1, RS-232 x 1, RJ45 x 2, USB 3.0 (Public) x 1, OPS
Slots (4 K@60 Hz), Line Out x 1
Other functions
Intelligent
Yes
thermos protector
Build-in WIFI 2.4 G/ 5 G (Optional)
69You can also read