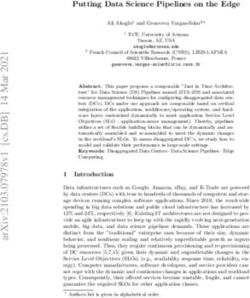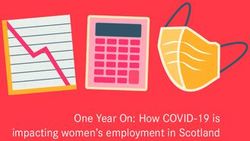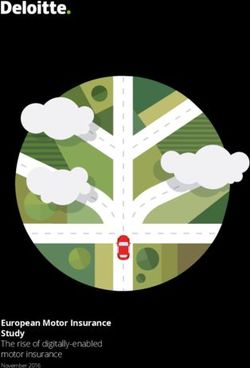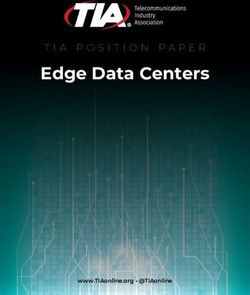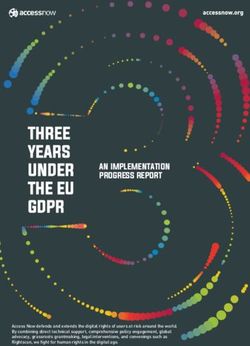CARELINKTM IPROTM THERAPY MANAGEMENT SOFTWARE FOR DIABETES - USER GUIDE
←
→
Page content transcription
If your browser does not render page correctly, please read the page content below
M6026112-024_A
MMT-7340
© 2019 Medtronic. All rights reserved. Medtronic, Medtronic logo and Further, Together are trademarks of Medtronic.™* Third
party brands are trademarks of their respective owners. All other brands are trademarks of a Medtronic company.
iPro™ , and CareLink™ are trademarks of a Medtronic company.
Microsoft™*
Windows™*
Access™*
Excel™*
Internet Explorer™*
Mozilla™*
Apple™*
Mac™*
Mac OS™*
Safari™*
Adobe™*
Reader™*
Java™*
USBGEAR™*
Ascensia® , the Ascensia Diabetes Care logo, BREEZE®, and CONTOUR® are trademarks and/or registered trademarks of Ascensia Diabetes Care Holdings AG.Contacts:
Africa: +01 800 710 2170
Medtronic South Africa and Southern Africa Medtronic Directo 24/7 (Cellular):
Office Reception Tel: +27(0) 11 260 9300 +1 381 4902
Diabetes: 24/7 Helpline: 0800 633 7867 Croatia:
Sub-Sahara 24/7 Helpline: +27(0) 11 260 9490
Mediligo d.o.o.
Albania: Tel: +385 1 6454 295
Net Electronics Albania Helpline: +385 1 4881144
Tel: +355 697070121 Medtronic Adriatic d.o.o.
Argentina: Helpline: +385 1 4881120
Corpomedica S.A. Danmark:
Tel: +(11) 4 814 1333 Medtronic Danmark A/S
Medtronic Directo 24/7: Tel: +45 32 48 18 00
+0800 333 0752
Deutschland:
Armenia: Medtronic GmbH
Exiol LLC Geschäftsbereich Diabetes
Tel: +374 98 92 00 11 Telefon: +49 2159 8149-370
or +374 94 38 38 52 Telefax: +49 2159 8149-110
Australia: 24-Stdn-Hotline: 0800 6464633
Medtronic Australasia Pty. Ltd. Eire:
Tel: 1800 668 670 Accu-Science LTD.
Bangladesh: Tel: +353 45 433000
Sonargaon Healthcare Pvt Ltd. España:
Mobile: (+91)-9903995417 Medtronic Ibérica S.A.
or (+880)-1714217131 Tel: +34 91 625 05 42
Belarus: Fax: +34 91 625 03 90
Zarga Medica 24 horas: +34 900 120 330
Tel: +375 29 625 07 77 Estonia:
or +375 44 733 30 99 AB Medical Group Estonia Ltd
Helpline: +74995830400 Tel: +372 6552310
België/Belgique: Helpline: +372 5140694
N.V. Medtronic Belgium S.A. Europe:
Tel: 0800-90805 Medtronic Europe S.A. Europe, Middle East and Africa HQ
Bosnia and Herzegovina: Tel: +41 (0) 21-802-7000
"Novopharm“ d.o.o. Sarajevo France:
Tel: +387 33 476 444 Medtronic France S.A.S.
Helpline: 0800 222 33 Tel: +33 (0) 1 55 38 17 00
Epsilon Research Intern. d.o.o. Hellas:
Tel: +387 51 251 037
Medtronic Hellas S.A.
Helpline: 0800 222 33 Tel: +30 210677-9099
Brasil:
Hong Kong:
Medtronic Comercial Ltda. Medtronic International Ltd.
Tel: +(11) 2182-9200
Tel: +852 2919-1300
Medtronic Directo 24/7:
To order supplies:
+0800 773 9200 +852 2919-1322
Bulgaria: 24-hour helpline: +852 2919-6441
RSR EOOD
India:
Tel: +359 888993083
India Medtronic Pvt. Ltd.
Helpline: +359 884504344 Tel: (+91)-80-22112245 / 32972359
Canada: Mobile: (+91)-9611633007
Medtronic of Canada Ltd. Patient Care Helpline:
Tel: 1-800-284-4416 (toll free/sans-frais) 1800 209 6777
Chile: Indonesia:
Medtronic Chile Medtronic International Ltd.
Tel: +(9) 66 29 7126 Tel: +65 6436 5090
Medtronic Directo 24/7: or +65 6436 5000
+1 230 020 9750
Israel:
Medtronic Directo 24/7 (From Santiago): +(2) 595 2942 Medtronic
China: Tel. (orders):
Medtronic (Shanghai) Management Co., Ltd. +9729972440, option 3 + option 1
Landline: +86 800-820-1981 Tel. (product support):
Mobile Phone: +86 400-820-1981 +9729972440, option 2
Calling from outside China: +86 400-820-1981 Helpline (17:00 – 08:00
daily/weekends – Israel time):
Colombia:
Medtronic Latin America Inc. Sucursal Colombia 1-800-611-888
Tel: +(1) 742 7300
Medtronic Directo 24/7 (Landline):Italia: Philippines:
Medtronic Italia S.p.A. Medtronic International Ltd.
Tel: +39 02 24137 261 Tel: +65 6436 5090
Fax: +39 02 24138 210 or +65 6436 5000
Servizio assistenza tecnica: Poccия:
Nº verde: 800 60 11 22 ООО «Медтроник»
Japan: Tel: +7 495 580 73 77
Medtronic Japan Co. Ltd. Круглосуточная линия поддержки:
Tel: +81-3-6776-0019 8 800 200 76 36
24 Hr. Support Line: 0120-56-32-56
Polska:
Kazakhstan: Medtronic Poland Sp. z o.o.
Medtronic BV in Kazakhstan Tel: +48 22 465 6934
Tel: +7 727 311 05 80 (Almaty)
Portugal:
Tel: +7 717 224 48 11 (Astana) Medtronic Portugal Lda
Круглосуточная линия поддержки:
Tel: +351 21 7245100
8 800 080 5001
Fax: +351 21 7245199
Kosovo:
Puerto Rico:
Yess Pharma Medtronic Puerto Rico
Tel: +377 44 999 900 Tel: 787-753-5270
Helpline: +37745888388
Republic of Korea:
Latin America:
Medtronic Korea, Co., Ltd.
Medtronic, Inc.
Tel: +82.2.3404.3600
Tel: 1(305) 500-9328
Fax: 1(786) 709-4244 Romania:
Medtronic Romania S.R.L
Latvija:
Tel: +40372188017
RAL SIA
Helpline: +40 726677171
Tel: +371 67316372
Helpline (9am to 6pm): Schweiz:
+371 29611419 Medtronic (Schweiz) AG
Tel: +41 (0)31 868 0160
Lithuania:
24-Stunden-Hotline: 0800 633333
Monameda UAB Fax Allgemein: +41 (0)318680199
Tel: +370 68405322
Helpline: +370 68494254 Serbia:
Epsilon Research International d.o.o.
Macedonia:
Tel: +381 113115554
Alkaloid Kons Dooel
Tel: +389 23204438 Medtronic Serbia D.o.o
Helpline: +381 112095900
Magyarország:
Medtronic Hungária Kft. Singapore:
Tel: +36 1 889 0688 Medtronic International Ltd.
Tel: +65 6436 5090
Malaysia: or +65 6436 5000
Medtronic International Ltd.
Tel: +603 7946 9000 Slovenija:
Zaloker & Zaloker d.o.o.
Middle East and North Africa: Tel: +386 1 542 51 11
Regional Office 24-urna tehnična pomoč:
Tel: +961-1-370 670 +386 51316560
Montenegro: Slovenská republika:
Glosarij d.o.o. Medtronic Slovakia, s.r.o.
Tel: +382 20642495 Tel: +421 26820 6942
México: HelpLine: +421 26820 6986
Medtronic Servicios S. de R. L. de C.V. Sri Lanka:
Tel (México DF): +(11) 029 058 Swiss Biogenics Ltd.
Tel (Interior): +01 800 000 7867 Mobile: (+91)-9003077499
Medtronic Directo 24/7 (from México DF): or (+94)-777256760
+(55) 36 869 787
Medtronic Directo 24/7: Suomi:
+01 800 681 1845 Medtronic Finland Oy
Tel: +358 20 7281 200
Nederland, Luxembourg: Help line: +358 400 100 313
Medtronic B.V.
Tel: +31 (0) 45-566-8291 Sverige:
Gratis: 0800-3422338 Medtronic AB
Tel: +46 8 568 585 20
New Zealand: Fax: +46 8 568 585 11
Medica Pacifica
Phone: 64 9 414 0318 Taiwan:
Free Phone: 0800 106 100 Medtronic (Taiwan) Ltd.
Tel: 02-21836000
Norge: Toll free: +886-800-005285
Medtronic Norge A/S
Tel: +47 67 10 32 00 Thailand:
Fax: +47 67 10 32 10 Medtronic (Thailand) Ltd.
Tel: +662 232 7400Türkiye: United Kingdom:
Medtronic Medikal Teknoloji Medtronic Ltd.
Ticaret Ltd. Sirketi. Tel: +44 1923-205167
Tel: +90 216 4694330
Österreich:
USA: Medtronic Österreich GmbH
Medtronic Diabetes Global Headquarters Tel: +43 (0) 1 240 44-0
24 Hour HelpLine: +1-800-646-4633 24 – Stunden – Hotline: 0820 820 190
To order supplies: +1-800-843-6687
Česká republika:
Ukraine: Medtronic Czechia s.r.o.
Med Ek Service TOV Tel: +420 233 059 111
Tel: +380 50 3311898 Non-stop helpLine (24/7):
or +380 50 4344346 +420 233 059 059
Лінія цілодобової підтримки: Zákaznický servis (8:00 - 17:00):
0 800 508 300 +420 233 059 950Contents
Chapter 1 1 Introduction
2 CareLink iPro Therapy Management Software
2 Indications for use
2 Contraindications
2 Storage and transportation information
2 Disposal information
2 Uploading Meter Data
2 Computer system requirements
3 Assistance
Chapter 2 4 One-time CareLink iPro software and computer
setup
5 Register clinic and create administrative user
6 Sign in
6 Create user accounts
7 Set clinic report settings
8 General Report Settings
8 Analysis Reports Settings
9 Setup computers to upload data and review reports
11 Required settings for Windows users
12 Required Internet browser settings
12 Enable JavaScript
12 Secure browsing
12 Setup for uploading your meter on Mac
13 Setup of LifeScan meters on Mac
13 Setup for all other meters or ComLink on Mac
14 Download and print resources
14 User security advisory
Chapter 3 16 Entering data into CareLink iPro software
17 Open the patient record
17 Upload blood glucose meter data
18 Enter Patient Log Sheet data
CareLink iPro Software — User Guide Contents vi19 Open the Logbook
19 Add Logbook entries
20 Exclude BG meter readings
20 Edit Logbook entries
20 Remove Logbook entries
20 Sort the Logbook entries
Chapter 4 22 CareLink iPro reports
23 View and print patient reports
23 Tips for successful report generation
24 About reports
24 Optimal accuracy
26 Area under the curve (AUC)
26 Patient Report Settings
27 Restore the default report settings
28 Generate a Data Table report
28 Export data to CSV file
Chapter 5 29 Pattern Snapshot report
30 Overview of the Pattern Snapshot report
30 General statistics
31 Observed patterns and some possible causes
31 Observed patterns
32 Some possible causes
43 Sensor data graph
Chapter 6 44 CareLink iPro software ongoing use
45 User tasks
45 Print more log sheets and other forms
45 Change your password or other user information
45 Edit patient information
46 Move a patient evaluation
46 Modify clinic information
46 Administrator tasks
47 Modify user accounts
47 Delete user accounts
Appendix A 48 Troubleshooting
48 Troubleshooting reference
50 CareLink iPro software error messages
Glossary 53
Index 55
CareLink iPro Software — User Guide Contents viiCareLink iPro Software — User Guide Contents viii
1
Introduction
Welcome to CareLink™ iPro™ Therapy Management Software for Diabetes
Thank you for your trust in Medtronic products and services.
• This user guide provides the information that you need for setting up and using the CareLink
iPro Therapy Management Software for Diabetes.
• You will find a page like this at the beginning of each chapter. This page gives you a basic
overview of that chapter, and the steps you will take to complete each task.
CareLink iPro Software — User Guide Introduction 1CareLink iPro Therapy Management Software
CareLink iPro Therapy Management Software for Diabetes, MMT-7340 (CareLink iPro software),
is a Web-based system designed to generate reports and store data.
The iPro2 digital recorder, MMT-7741 (iPro2 recorder), collects and stores data from a glucose
sensor. The data can be uploaded into the CareLink iPro Therapy Management Software for
Diabetes. The iPro2 recorder can collect up to seven 24-hour periods of data, after which it shuts
off automatically.
Indications for use
CareLink iPro software is intended for use by health care professionals, for the purpose of
analyzing and displaying uploaded data. This information is intended to supplement, not
replace, blood glucose information obtained using standard home glucose monitoring devices.
The information may allow identification of patterns of glucose-level excursions above and below
a desired range, facilitating therapy adjustments, which may minimize these excursions.
Contraindications
None known.
Storage and transportation information
Not applicable.
Disposal information
Not applicable.
Uploading Meter Data
You can upload data to CareLink iPro software from a number of blood glucose meters. You will
need a meter cable that is supplied by the meter manufacturer. Meter cables are not supplied
as part of the iPro2 system. If you use a meter that is not compatible with CareLink iPro
software, you can manually enter the BG meter readings into CareLink iPro software. You can
find a list of compatible meters on http://ipro.medtronic.com.
Computer system requirements
Computers that run CareLink iPro software must have the following software installed.
• Operating system:
- Microsoft™ Windows™ 7 Ultimate, 32-bit or 64-bit
- Microsoft Windows 8 Enterprise, 32-bit or 64-bit, from the desktop only
- Microsoft Windows 8.1 Enterprise, 32-bit or 64-bit, from the desktop only
- Microsoft Windows 10, 32-bit or 64-bit, from the desktop only
- Mac OS™ 10.10 (Yosemite)
CareLink iPro Software — User Guide Introduction 2- Mac OS 10.11 (El Capitan)
- Mac OS 10.12 (Sierra)
- MAC OS 10.13 (High Sierra)
- MAC OS 10.14 (Mojave)
• Internet browser:
NOTE: On Windows 8 and 8.1, from the Start screen, click the Desktop tile and make
sure you are viewing the desktop before you open your browser.
- On Windows only: Microsoft Internet Explorer™ 8, 9, 10, or 11, 32-bit or 64-bit
- Mozilla™ Firefox™ 38 or later
- On Mac OS only: Apple™ Safari™ 8, 9, 10, 11 or 12
• Adobe™ Reader™ 5.0 or greater
• Display: 1024x768 resolution (minimum)
• Depending on the brand and model of blood glucose meter you have, you may need a
physical serial (COM) port for the CareLink uploader to communicate with the meter.
• (Windows only) USB (Universal Serial Bus) device drivers for meters that use a USB cable to
connect to the computer for uploading data. For more information, see the instructions
provided by the meter manufacturer.
NOTE: Some meter manufacturers may not provide a USB device driver for uploading to
Windows 7, 8, 8.1, and 10 (32-bit and 64-bit). If your computer is running one of these
operating systems, you may need to use the meter's manufacturer's serial cable.
CareLink iPro software does not support USB uploads for all meters.
• (Mac OS only) Serial port driver to upload blood glucose meters. For details, see Setup for
uploading your meter on Mac on page 12.
Assistance
For assistance, please contact your local representative. There is a contacts list at the beginning
of this user guide. You may also access the following URL for contact information:
http://www.medtronicdiabetes.com/customer-support/international-contacts
CareLink iPro Software — User Guide Introduction 32
One-time CareLink iPro software and
computer setup
Key Notes:
• Do not connect the Dock to the computer until specifically told to do so in this
procedure. The software driver for the iPro2 Dock might not install properly if the Dock is
connected before the CareLink uploader application installs.
• You may need to perform a setup task on each computer that is used to upload sensor data
from an iPro2 recorder.
• Usernames for CareLink iPro software must be unique among all clinics in the system, not
just your clinic.
• Choose at least two people to be administrative users. One of them should complete the
CareLink iPro software setup for the clinic.
CareLink iPro Software — User Guide One-time CareLink iPro software and computer setup 4Register clinic and create administrative user
When you access CareLink iPro software for the first time, you will be guided through a process
to register your clinic and create an administrative user. The administrative user is the person
who will create, add, and delete user accounts for the rest of the clinic's staff.
TM
NOTE: Initially choose one person to be the first administrator for your clinic, and register
your clinic one time only using the Register Clinic link. After the initial registration, it is a
good idea to give administrative privileges to at least two users to ensure administrative
access at all times.
CAUTION: Do not create more than one clinic account for your clinic. If each user registers
another clinic, then the patient records will be divided into separate clinic accounts and will
not be accessible to all users.
1 On the computer, open your Internet browser and go to http://ipro.medtronic.com.
NOTE: On Windows 8 and 8.1, from the Start screen, click the Desktop tile and make
sure you are viewing the desktop before you open your browser.
If you have any trouble accessing the CareLink iPro software, check your web browser
settings to verify that JavaScript and Transport Layer Security 1.2 are enabled. See Required
Internet browser settings on page 12 for additional information. If you still cannot access the
website, check with your network administrator to find out if your Internet access is
restricted.
2 If necessary, click Change country/language, and follow the on-screen instructions.
3 Click the Register Clinic link near the bottom of the screen and follow the on-screen
instructions.
4 Enter the information for your clinic, and click Continue.
CareLink iPro Software — User Guide One-time CareLink iPro software and computer setup 55 Enter the information for your administrative user account (also known as Admin), and click
Continue.
You will sign in with this Admin user account to create user accounts for other users at the
clinic.
6 Click Finish to return to the Sign-in screen.
Sign in
1 Go to http://ipro.medtronic.com. If you just registered the clinic, you will already be at this
website.
2 Enter your username and password, and click Sign in.
The Home tab for your clinic appears. The clinic name will be at the top of the screen. Your
clinic’s Patient List will be in the middle of the screen. The Patient List shows one sample
patient record. There will be no other patients listed until you have conducted evaluations
using an iPro2 recorder.
To sign out of CareLink iPro software, click Sign out near the top right corner of your screen.
Create user accounts
Each staff member who might upload data from an iPro2 recorder or a blood glucose meter,
enter Logbook data, review, or print reports, will need a CareLink iPro software user account.
Any user with administrative privileges, also known as an Admin user, can add and delete user
accounts. An Admin user can also access a user account to change the password or other
information in the user account.
CareLink iPro Software — User Guide One-time CareLink iPro software and computer setup 6It is a good idea to give administrative privileges to at least two users. The reason to have more
Admin users is that the clinic does not have to rely on only one person for things like setting
up new user accounts, or removing users when they no longer need access. As staff changes at
a clinic, make sure that two or more staff members have administrative privileges.
1 Get a list of names and email addresses for staff members who need CareLink iPro software
user accounts.
2 In the Clinic Settings tab, click Users. The existing user accounts are displayed.
If you are not logged in as an Admin user, you will not see the Users tab.
3 Click the Create new user button. The Create New User screen appears.
4 Enter the required information about the user.
5 If you want this user to have permission to manage user accounts, select the Administrative
Privileges check box.
Important: Always make sure that at least two people have administrative privileges. If an
Admin user leaves the clinic, add a new one.
6 Click Save.
NOTE: Usernames for CareLink iPro software must be unique among all clinics in the
system, not just your clinic. If the username you entered is not available, the system
informs you that you must try a different username.
7 Make a note of the username and password so that you can provide them to the user. He
or she will need this information to sign in and select a new password.
Repeat this procedure for each user account that you need to create.
Set clinic report settings
The clinic report settings are the default settings for each new patient record. They are like a
template for new patient records.
xxxx xxxx xxxxxx xxxx
xxxxxxx xxxxx xxxxxx xxxxxxx xxxxx
xxxx xxx xxxx
xxxx xxx xxxx
xxxx xxxx xxxxxx xxxx xxxxxxx
xxxxxxx xxxxx xxxxxx xxxxx xxxxx xxxx
xxx xxx xxx xx xxxxxx
xxxxxxxx xxxx xx xxx xxx xxxxx xxx xxxx xxx x
xxxx xxx xxx
xxxxxxxx xxxx xx xxx xxx xxxxx xxx xxxx xxx x
xxxx xxx xxx
xxxxxxxx xxxx xx xxx xxx xxxxx xxx xxxx xxx x
NOTE: Changes to the Clinic Report Settings do not affect any existing patient reports.
If a particular patient has unique needs, you can override these settings later for individual
patients as needed.
1 Click the Clinic Settings tab. The Report Settings for the clinic are displayed.
CareLink iPro Software — User Guide One-time CareLink iPro software and computer setup 7If you do not see the Clinic Settings tab, click the Home tab. You should now see the Clinic
Settings tab.
2 In Report Settings, set the General Report Settings and the Analysis Reports Settings.
For more information about these settings, see the following two sections, or click the help
icon in CareLink iPro software for each section.
3 When you are finished, click Save.
After you change the settings, the clinic settings take effect for all new patients added to
the system. Previously added patients and previously generated reports are not affected.
However, changes to Glucose Units and Time Display will apply to all patients in the system.
For more details about how to set different report settings for a particular patient, see Patient
Report Settings on page 26.
General Report Settings
The General Report Settings determine how glucose and time information will be displayed in
patient reports.
• Glucose Target Range fields: Select a glucose target range to use in the reports.
- For High value: Enter the glucose measurement that is considered to be the upper limit
of euglycemia (target) for this patient. CareLink iPro software uses the High value in
reports to show the range that is above the euglycemic or glucose target range.
- For Low value: Enter the glucose measurement considered to be the lower limit of
euglycemia (target) for this patient. CareLink iPro software uses the Low value in reports
to show the range that is below the euglycemic or glucose target range.
• Glucose Limits fields: Select a glucose range to use in the reports.
- For Highest Limit: Enter the glucose measurement considered to be the Highest Limit
for this patient. CareLink iPro software uses the Highest Limit in reports to show glucose
excursions that are above the Highest Limit.
- For Lowest Limit: Enter the glucose measurement considered to be the Lowest Limit
for this patient. The software uses the Lowest Limit in reports to show the glucose
excursions that are below the Lowest Limit.
• Glucose Units: Select the appropriate units for reporting glucose amounts (mmol/L or
mg/dL).
• Time Display: Select 12-hour or 24-hour time display format.
Analysis Reports Settings
The Glucose Target Range fields specify a Before Meal and After Meal glucose target range for
each of the three meal periods. The overnight periods of Evening and Sleeping contain a single
target range. Enter a high glucose value and low glucose value for a target range according to
the following rules.
• When selecting mmol/L as the Glucose Units:
- The format to enter the Low value for the target range is xx.x mmol/L (for example, 12.3
mmol/L).
CareLink iPro Software — User Guide One-time CareLink iPro software and computer setup 8The Low value can range from at least 0.6 mmol/L higher than the Lowest Limit value
to 7.8 mmol/L.
- The format to enter the High value for the target range is xx.x mmol/L (for example,
12.3 mmol/L).
The High value can range from 4.4 to 1.1 mmol/L lower than the Highest Limit value.
• When selecting mg/dL as the Glucose Units:
- The format to enter the Low value for the target range is xxx mg/dL (for example, 123
mg/dL).
The Low value can range from at least 10 mg/dL higher than the Lowest Limit value to
140 mg/dL.
- The format to enter the High value for the target range is xxx mg/dL (for example, 123
mg/dL).
The High value can range from 80 to 20 mg/dL lower than the Highest Limit value.
Time periods are used to identify which meal to associate with each meal marker. For
example, if the breakfast time period is set from 6:00 to 10:00 and lunch is set from 10:00 to
15:00, then a meal marker entered for 9:30 would be interpreted as a breakfast marker, and a
meal marker entered for 12:30 would be interpreted as a lunch marker.
The duration of each period must be at least 0.5 hours. The end time of the period is the same
as the start time of the next period.
The end time of a period can be different from the start time of the next period, so gaps between
periods may exist. The one exception to this rule is that the end of Evening must be the same
as the start of Sleeping.
A post-meal analysis is used to generate statistics from data collected after a meal. The Post-
Meal Analysis window can extend up to 4.0 hours after a meal event. The duration of the analysis
window must be at least 0.5 hours. The start time can range from 0.0 to 3.5 hours and the end
time can range from 0.5 to 4.0 hours.
Setup computers to upload data and review reports
The CareLink iPro software needs the CareLink uploader application installed to upload patient
data from the iPro2 recorder. You also need Adobe Reader installed to view reports.
CareLink iPro Software — User Guide One-time CareLink iPro software and computer setup 9Before you begin, please note:
• Some operating systems may require that you have administrative privileges for each
computer in the office that will upload the installer and meters. Ask a user with
administrative privileges, such as your network administrator, to sign into each computer to
allow the software to be installed.
• You must do this for each computer that will be used to upload data from an iPro2 recorder.
• If you use a Mac computer, you may need to get a new cable and install a software driver
so that you can upload your blood glucose meter. For details, see Setup for uploading your
meter on Mac on page 12.
CAUTION: Do not connect the Dock to the computer until specifically told to do so when
reviewing the on-screen instructions. If you connect the Dock before the CareLink uploader
is installed, you may see the Window "Found New Hardware Wizard". Close the wizard
screen or click Cancel, and do not follow the instructions in the Wizard. It may prevent the
iPro2 Dock driver from installing properly.
1 Sign in to CareLink iPro software.
2 On the Home screen, a Patient list is displayed. Click to select a patient from the Patient
List.
When installing the CareLink uploader for the first time on each computer, choose the
Sample M. Patient. If you already have a list of patients, type Sample Patient in the Search
box to find the sample patient in the Patient List, and click to select.
3 Click Open patient button at the bottom of the screen. The patient record is displayed on
the Patient screen.
4 Click the Upload iPro2 button. This will direct you to the required link.
NOTE: If you see a message asking you if you want to upload another evaluation for
the sample patient, click Yes. This dialogue is to prevent multiple evaluation uploads
for the same patient on the same day. This dialogue is not relevant when installing the
CareLink uploader.
5 Within 20 seconds you should see the "CareLink uploader installation needed " dialogue
box. Click the Download CareLink Uploader Installer link. The CareLink uploader installer
must be installed one time per computer.
6 Choose the installation language, and click OK.
7 When prompted to allow the uploader to install on your computer, follow the on-screen
instructions to setup the CareLink uploader.
a. Allow time for the installation process.
b. Read the license agreement.
c. Click I accept the agreement.
CareLink iPro Software — User Guide One-time CareLink iPro software and computer setup 10NOTE: Before you continue with the installation, disconnect any medical devices from
the computer.
d. Confirm all medical devices are disconnected.
e. Click OK.
8 When the installation is complete, click Finish. This will return you to the installation
dialogue box, click the Red X in the top right corner to close this page.
9 Choose the Sample M. Patient record and click Upload iPro2 to launch the CareLink
uploader.
NOTE: If you see a message asking you to upload another evaluation for the patient,
click Yes.
10 You will be prompted by your browser to confirm that you want to launch the CareLink
Launcher.
NOTE: The prompt will vary depending on your browser. You have the option to
remember your preferences on the computer. Do this if you DO NOT want these security
prompts to be displayed each time the Uploader is launched, which occurs each time
you click the Upload iPro2 button.
11 When you confirm the Uploader launched successfully, click the Home tab to close the
sample patient record. The computer is now ready for you to upload patient data.
12 Repeat this process on each computer that is used to upload sensor data from an iPro2
recorder.
13 On each computer that is used to view reports only, make sure that Adobe Reader is
installed. If Adobe Reader is not installed, go to http://www.adobe.com/reader to download
and install Adobe Reader, so that you can open and view reports.
Required settings for Windows users
If your computer is running the Windows operating system, there are some additional steps to
follow to prepare your computer for uploading device data.
1 Make sure that User Account Control is enabled. By default, User Account Control is enabled
already, so it is likely that you do not have to enable it. For details, please see the Microsoft
documentation.
2 Close Internet Explorer.
3 If you use the Windows 7 operating system:
a. Navigate to Start > All Programs.
b. Right-click on the Internet Explorer menu item.
If you use the Windows 8 or Windows 8.1 operating system:
a. From the Start screen, click the Desktop tile and make sure you are viewing the desktop.
b. Right-click on the Internet Explorer icon in the task bar.
CareLink iPro Software — User Guide One-time CareLink iPro software and computer setup 11c. In the menu that appears, right-click again on Internet Explorer.
If you use the Windows 10 operating system:
a. Navigate to Start > All Apps > Windows Accessories.
b. Right-click on the Internet Explorer menu item.
4 Select Run as Administrator.
5 When the User Account Control window is displayed, click Allow or Yes.
NOTE: If you are not logged in as an administrator on your computer, you may be
asked to enter an administrator user's password.
6 The system will now allow software components to be installed. Complete the procedure
described in Setup computers to upload data and review reports on page 9.
Required Internet browser settings
On all computers where you plan to use CareLink iPro software, your Internet browser must have
the following settings enabled:
• JavaScript
• Cookies
• ActiveX
• Transport Layer Security (TLS) version 1.2
Enable JavaScript
The software uses JavaScript to perform some of its functions. JavaScript is enabled by default
for most Internet browsers. If the JavaScript setting for your Internet browser is disabled, you
need to follow your Internet browser’s instructions to enable this setting.
Secure browsing
To keep your therapy management information private, always remember to log off the system
by clicking the Sign out hyperlink. In addition, if you want to prevent others from seeing that
you visited this therapy management website, enable the security settings of your browser. You
will need to follow your Internet browser’s instructions to enable these features.
Setup for uploading your meter on Mac
To upload a supported Ascensia™ meter (BREEZE™, CONTOUR™, or CONTOUR NEXT family of
products) that has a USB connector on a Mac computer, you can select your meter and complete
the upload procedure. No additional setup is needed.
CareLink iPro Software — User Guide One-time CareLink iPro software and computer setup 12To upload any other blood glucose meter on a Mac computer, please follow the instructions
below for your meter and operating system version. After you have set up your computer for
uploading your meter, you do not need to complete these steps again.
NOTE: Medtronic Diabetes cannot guarantee the availability of cables, adapters, and
software drivers from other manufacturers. Websites of other manufacturers may change.
Setup of LifeScan meters on Mac on page 13
Setup for all other meters or ComLink on Mac on page 13
Setup of LifeScan meters on Mac
1 Get a serial cable from the meter manufacturer. You will need a serial cable because at the
time of this publication, the USB cable from LifeScan does not work with Mac OS.
2 Get a USB-to-serial adapter that is compatible with your Mac operating system, such as the
USBGEAR™ RS-232 Serial Adapter DB-9 Male. You will need a USB-to-serial adapter because
Mac computers do not have serial ports.
Important: If you have a different adapter, you should install the driver provided by
the adapter manufacturer. Do not continue with these driver installation steps.
3 If you have the USBGEAR RS-232 Serial Adapter, click the following hyperlink to install the
software driver: http://www.ftdichip.com/Drivers/VCP/MacOSX/
FTDIUSBSerialDriver_v2_2_18.dmg
Please note that this website is in English only.
Select the driver called FTDIUSBSerialDriver_10_4_10_5_10_6_10_7 and follow the on-screen
instructions.
4 When prompted, enter your Mac username and password. The username you enter must be
an Administrator on your computer.
5 Restart your computer when you are instructed to do so.
Setup for all other meters or ComLink on Mac
1 Get a serial cable from the meter manufacturer. You will need a serial cable because most
meter manufacturers that provide USB cables do not provide support for Macintosh
computers.
CareLink iPro Software — User Guide One-time CareLink iPro software and computer setup 132 Get a USB-to-serial adapter that is compatible with your Mac operating system, such as the
USBGEAR™ RS-232 Serial Adapter DB-9 Male. You will need a USB-to-serial adapter because
Mac computers do not have serial ports.
Important: If you have a different adapter, you should install the driver provided by
the adapter manufacturer. Do not continue with these driver installation steps.
3 If you have the USBGEAR RS-232 Serial Adapter, click the following hyperlink to install the
software driver: http://www.ftdichip.com/Drivers/VCP/MacOSX/
FTDIUSBSerialDriver_v2_2_18.dmg
Select the driver called FTDIUSBSerialDriver_10_4_10_5_10_6_10_7 and follow the on-screen
instructions.
4 When prompted, enter your Mac username and password. The username you enter must be
an Administrator on your computer.
5 Restart your computer when you are instructed to do so.
Download and print resources
After you are finished with setting up CareLink iPro software for the clinic, you can click the
Resources hyperlink in CareLink iPro software to download document resources such as Patient
Log Sheets, Clinic Equipment Log Sheets, and other useful materials.
For example, you can download a sample Patient Consent Form in Microsoft Word format. This
form allows you to easily create actual Patient Consent Forms that are appropriate for your office.
These resources are free from Medtronic for your use with your iPro2 system. Medtronic may
occasionally update these resources based on feedback from users like you.
User security advisory
Your patients' safety and the privacy of your patients' information is of highest importance to
Medtronic. To help us ensure that our CareLink iPro software products work correctly and
securely, please consider these good practices and precautions to help keep your computer
system safe and secure:
• Use a supported operating system and browser. Even though CareLink iPro software may
let you proceed with an operating system or browser that is not validated, it is better to use
one of the fully supported configurations.
CareLink iPro Software — User Guide One-time CareLink iPro software and computer setup 14• The industry responds to newly discovered security issues with updates. Keep your PC or
Mac system up to date with the most current updates for your operating system, browser,
plug-ins, and Java run-time environment.
• Use a strong password. The most important factors are length and avoiding common
spellings of words. Some password vaults offer the ability to create very strong passwords
and provide them on demand.
• Do not disclose your password to anybody.
• Medtronic Customer Service will never ask for your password. If you get a request to disclose
your password by email, please contact Customer Service immediately and do not reply to
the email.
• Refuse to provide your password and request to speak to a manager immediately if any
Medtronic Customer Service representative asks for your password.
• Change your password immediately if you think your password has been compromised.
• It is good practice to change your password every 3-6 months.
• If you suspect your account may have been accessed by somebody you have not shared
your password with, please contact Customer Service immediately.
• Use reputable security software on your PC or Mac that provides protection against
viruses, “adware” and other forms of malicious software (“malware”).
• Take advantage of “software firewall” features in your security software as added protection
for your PC or Mac.
• Consult with your Internet Service Provider about security for your access point (typically
your modem) and router. Additional protection, such as firewall features, may be available
to you.
• Be aware that many websites and emails are malicious and are designed to compromise
your computer system. Always be careful about opening email from somebody you do not
know, or going to websites from links in emails.
• Use the strongest settings on your PC or Mac security software that you can to help guard
against accidental contact with malicious software.
CareLink iPro Software — User Guide One-time CareLink iPro software and computer setup 153
Entering data into CareLink iPro
software
Key Notes:
• You will need to open or create a patient record on your internet browser to enter data for
that particular patient.
• You can upload patient meter data directly into CareLink iPro software. The meter data will
be added automatically into the CareLink iPro Logbook. Do not change the time or date on
the meter before uploading.
• Enter any additional data that a patient may have recorded on a log sheet into the CareLink
iPro Logbook. You may exclude BG meter readings or remove manually entered patient data
from the Logbook if necessary.
CareLink iPro Software — User Guide Entering data into CareLink iPro software 16Open the patient record
1 On the computer, open your Internet browser and go to http://ipro.medtronic.com.
2 Sign in to CareLink iPro software using your username and password.
If you are signed in already, click the Home tab.
3 Type any of the following into the Search box to find the patient record:
- First name
- Last name
- Patient ID or Management ID
- Date of Birth or Patient Creation Date
As you type, the Patient List displays matching patient records from the previous evaluation.
NOTE: Depending on the CareLink iPro settings in your country you may not be allowed
to enter personal identifying information.
4 When you see the patient in the list, select the patient and click the Open patient
button. You can also double-click the patient in the list.
5 If you do not see the patient in the Patient List, click the New patient button to add the
patient to CareLink iPro software.
The Create New Patient screen appears.
CAUTION: Always thoroughly search for the patient in CareLink iPro software before
adding a new patient record. If your clinic has already conducted an evaluation for the
patient, open the existing patient record. Avoid creating multiple records for one
patient, as this will make the patient's data more difficult to find in the system.
6 Enter the identifying information for the patient. The patient’s name or patient ID that you
enter will be displayed on reports.
You can modify the patient information later by clicking the Edit patient information link
on the patient's record.
7 Click Save when you are finished.
Upload blood glucose meter data
If the patient uses a supported meter, you can upload meter data directly into CareLink iPro
software. The software automatically puts the BG meter readings into the patient’s CareLink
iPro Logbook. If the patient entered events on the meter, such as meals, medication, exercise,
or other, these events also will be uploaded automatically into the Logbook.
CareLink iPro software will compare the time and date of the computer to the time and date
of the meter. If the meter time is incorrect, CareLink iPro software will use the computer's time
to automatically correct the BG meter reading times. Do not change the time or date on the
meter before uploading.
CareLink iPro Software — User Guide Entering data into CareLink iPro software 17NOTE: If you have uploaded an evaluation from an iPro2 recorder and there has been a
time change on your computer, contact your local representative for assistance in uploading
the meter.
If the patient uses a meter not on the list of CareLink iPro software supported meters, you can
enter BG meter readings manually. See the list of supported meters on http://
ipro.medtronic.com. See Enter Patient Log Sheet data for instructions.
NOTE: You can upload only one meter per evaluation.
1 When the CareLink uploader completes uploading the iPro2 recorder successfully, the
message The upload has successfully completed appears, click OK.
The CareLink uploader closes and the page updates to reflect the new evaluation.
Also, you can choose to enter BG meter readings manually using the Logbook. For details,
see Enter Patient Log Sheet data on page 18.
2 To re-launch the uploader to upload the BG readings from the meter, click the Upload BG
Meter button.
3 Follow the on-screen instructions.
4 When prompted, connect the meter to the computer using the appropriate cable (supplied
by the meter manufacturer).
CareLink iPro software tells you when the upload is completed successfully.
5 Disconnect the meter from the computer.
Enter Patient Log Sheet data
The Logbook screen in CareLink iPro software allows you to manually enter BG meter readings
and other events that the patient recorded on a Patient Log Sheet, such as meals, medication,
exercise, insulin, sleep, and notes. You can include details of an event, such as the intensity of
the exercise or the size of the meal.
CareLink iPro Software — User Guide Entering data into CareLink iPro software 18You can also exclude BG meter readings from being used for sensor calibration, or remove
manually entered events from the patient data if necessary.
xx
Xxx
xx
xxx
Xxx
xxx
Xxx
xx
Xxx
xxx
Xxx xx
xxx
Xxx
xxx
Xxx
xxx
Xxx
xx
Xxx
xxx
xxx xx
xxx xxx
Xxx Xxx
xx
xxx
Xxx
xxx
Xxx
xxx
Xxx
x
xxx xx
xxx xxx
Xxx Xxx
xxx
Xxx x
xxx
Xxx
x
xxx
x
xxx
Xxx
xx
xxx
xxx
Xxx
xxx
Xxx
xx
xxx
xxx
xx Xxx
Xxx
Open the Logbook
If you have just finished uploading the patient’s meter, click Continue to open the Logbook.
You can also open the Logbook by clicking the Open Logbook button found on the patient
record screen.
Add Logbook entries
CareLink iPro software calibrates the sensor glucose data using the patient’s BG meter
readings that are uploaded or entered manually. If you cannot upload data from the patient’s
meter, then you must enter BG meter readings manually in the Logbook.
1 Click the Add button. A small window appears, where you can make a Logbook entry.
2 Enter the date and time. If the entry is a BG meter reading, enter the BG value. If the entry
is an event, select the event.
If the patient recorded more than one entry at the same time, such as a meal and a BG
meter reading, you must enter them both in one entry.
NOTE: If a daylight saving time change occurred during the evaluation, or after the
evaluation but before you are entering the data, enter all log sheet events that
occurred before the time change according to the new time.
3 Click Enter. The information goes into the Logbook, but a new empty data entry window
stays open and is ready for the next entry.
4 When you are finished adding Logbook entries, click the X in the upper right corner of the
data entry window to close it.
5 When finished using the Logbook, click Done to return to the patient's main record screen.
NOTE: Only BG meter readings between 2.2 and 22.2 mmol/L (40 and 400 mg/dL) will
be used for calibration.
CareLink iPro Software — User Guide Entering data into CareLink iPro software 19Exclude BG meter readings
You can tell CareLink iPro software to exclude a BG meter reading so that it is not used to
calibrate the sensor glucose data.
For example, if the patient allowed a different person to use the meter, or if a control solution
was used but the BG meter reading was not marked as a control reading in the meter, you
would not want these BG meter readings to be used for sensor calibration.
1 In the patient’s Logbook screen, click the Exclude check box for each BG entry that you
want to exclude from the calibration.
2 When finished using the Logbook, click Done to return to the patient’s main record
screen. The reports are regenerated automatically.
When you view the patient’s reports, the BG meter readings that you excluded will not be
shown, and they will not affect the sensor information in the reports.
Edit Logbook entries
You can edit Logbook entries that have been entered manually. Events that were uploaded
from a meter cannot be edited. You can only exclude them from calibration.
1 In the patient’s Logbook screen, click on a Logbook entry to select it, and then click the Edit
button. The Logbook entry opens in a small window.
2 Edit the information as needed, and click Enter.
3 When finished using the Logbook, click Done to return to the patient’s main record
screen. The reports are regenerated automatically.
Remove Logbook entries
You may sometimes want to remove events from the Logbook so that they do not show up
on the patient’s reports. You can remove Logbook entries that have been entered manually.
Events that were uploaded from a meter cannot be removed. They can only be excluded from
calibration.
1 In the patient’s Logbook screen, click on a Logbook entry to select it, and then click the
Remove button.
2 A small window appears, asking you to confirm that you want to remove the item. Click
Remove. The event no longer appears in the Logbook. When you view the patient’s
reports, the events that you removed will not be shown on the reports.
3 When finished using the Logbook, click Done to return to the patient’s main record
screen. The reports are regenerated automatically.
Sort the Logbook entries
You can sort the events in the Logbook by clicking on a column heading. This can help you
find items in the Logbook. It does not affect how patient data appears on reports.
CareLink iPro Software — User Guide Entering data into CareLink iPro software 20You may need to click the column heading twice to reverse the sort order.
CareLink iPro Software — User Guide Entering data into CareLink iPro software 214
CareLink iPro reports
Key Notes:
• You can modify a patient's Report Settings, such as the glucose target range and meal
periods, and re-generate reports from an evaluation.
• Reports show up to seven calendar days of evaluation data.
• The PDF (Portable Document Format) reports easily print and store electronically.
CareLink iPro Software — User Guide CareLink iPro reports 22View and print patient reports
After you upload and enter all the patient’s evaluation data into CareLink iPro software, you have
two options for viewing the patient’s reports:
• View and print the reports individually
• Print all reports
1 If you are not already viewing the patient record, go to the Home tab and use the Search
box to find the patient record.
If you need more instructions on how to find a patient record, see Open the patient record
on page 17.
2 On the patient record screen, you can find the dates for all the evaluations conducted for
this patient. The most recent evaluation is displayed first. You may need to scroll down to
find older evaluations.
3 Select the evaluation. To view, click the report name. To print all the main reports, click Print
all reports.
4 To print, use the print functions that are set up on the computer. For example, you may
need to click a printer icon, or you may need to select File > Print.
Tips for successful report generation
• Use the Logbook to exclude BG meter readings that do not accurately reflect the patient's
blood glucose, such as:
- BG meter readings from someone other than the patient
- BG meter readings from a control solution
- BG meter readings that were taken before the patient changed the meter's time or
date. If the patient changed the time on the meter during the evaluation, first exclude
all BG meter readings before the time change. Then, use information from the Patient
Log Sheets to manually enter the BG meter readings at the correct times into the
Logbook in CareLink iPro software.
These bad BG meter readings can cause calibration errors, which may result in gaps in the
sensor plot on reports. Excluding these bad BG meter readings will often eliminate data
gaps.
• Keep in mind that you need BG meter readings within 12 hours of each other to avoid data
gaps.
• Modify a patient's Report Settings to change the target range for blood glucose, the patient's
meal periods, or other settings.
CareLink iPro Software — User Guide CareLink iPro reports 23About reports
CareLink iPro reports show up to seven calendar days of evaluation data. The reports are created
in PDF format, so they can easily be stored electronically or printed. The four main reports are:
• Daily Overlay (one page) - provides a comparison of the sensor traces for each day on a
single 24-hour graph, to look for trends or excursions that occur around the same time each
day. This report also provides daily statistical information, including an Excursion Summary
of highs and lows, and Duration Distribution pie charts. The Duration Distribution charts
show what percent of each day the patient spent above, below, and within the target range.
• Overlay by Meal (two pages) - provides a comparison of the sensor traces from each day of
the evaluation, broken down into meal and overnight periods. The meal overlay graphs are
created only if meal events are entered in the CareLink iPro Logbook. The patient's Report
Settings, if different from the clinic Report Settings, determine what the periods are. The
sensor traces for each day are overlaid, so that you can look for trends at certain times
related to meal or overnight periods. This report lines up glucose sensor traces before and
after each meal and is especially useful if patients eat meals at varying times each day.
• Daily Summary (two pages) - provides a summary of each full or partial 24-hour period of
the evaluation, including both the sensor trace and events such as meals, medication, and
exercise.
• Pattern Snapshot (one page) - provides a summary of daily glucose information and up to
three observed patterns. This report has three sections consisting of general statistics,
observed patterns and some possible causes, and an overlay graph.
• Patient Notes - provides a summary of the event markers recorded in the system. This report
includes a chronological listing of all patient events for a given time period. Each event is
represented by a corresponding icon and includes event details.
Optimal accuracy
CareLink iPro software automatically performs certain checks for optimal accuracy of the data in
an evaluation. These checks are designed to help you become aware of any data that may be
less than optimal for making therapy decisions.
The system evaluates the accuracy of the data on a calendar day basis, from midnight to
midnight for each day that sensor glucose values are recorded. There are three measurements
to determine the accuracy of the data: number of valid calibrations, mean absolute difference
percentage (MAD%), and correlation.
Days that do not meet one of the thresholds are designated as Use Clinical Judgment. This
designation appears in two places: on the Daily Overlay Report, and on the Daily Summary Report
for the individual day graph. On the Daily Overlay Report, those days that do not satisfy the
criteria are marked with an X in the Designation row.
If the Designation area is blank for a certain day on the Daily Overlay Report, then the data for
that day passes all optimal accuracy criteria.
CareLink iPro Software — User Guide CareLink iPro reports 24• MAD%: the threshold for MAD% will vary depending on the range of BG meter values for
the calendar day. If the calendar day does not meet this threshold, it will be designated with
an X (Use Clinical Judgment).
If the BG meter reading range is greater than or equal to 5.6 mmol/L (or 100 mg/dL), then
an MAD% of 28.0 or less is considered optimal.
If the BG meter reading range is less than 5.6 mmol/L (or 100 mg/dL), then an MAD% of
18.0 or less is considered optimal.
• # Valid Calibrations: 3 or more is considered optimal. If there are less than 3 valid
calibrations in a calendar day, then that day does not meet this threshold and will be
designated with an X (Use Clinical Judgment). This commonly occurs on a partial day of
sensor wear, such as the last day of the evaluation.
The system evaluates the accuracy of the sensor glucose values in comparison with the BG
meter readings used for the calibration. Each BG meter reading used for calibration is paired
with the corresponding sensor glucose value generated by the calibration algorithm at the
same point in time.
Not all BG meter readings used for calibration are considered valid for purposes of optimal
accuracy evaluation. If no other BG meter reading (used for calibration) exists within 12 hours
before or after a calibration, then the BG meter reading is not considered valid for purposes
of optimal accuracy determination.
Only BG meter readings between 2.2 and 22.2 mmol/L (40 and 400 mg/dL) will be used for
calibration.
• Correlation: 0.79 or greater is considered optimal. If the Correlation is less than 0.79, then
that calendar day does not meet this threshold and will be designated with an X (Use Clinical
Judgment).
When the BG meter reading range is less than 5.6 mmol/L (or 100 mg/dL) or the number
of valid calibrations is less than 3, then the Correlation is reported as N/A and is not
evaluated, for purposes of optimal accuracy.
If the correlation is high (close to 1.0), but the MAD% is high, this can be due to a single
outlying BG meter reading. This would cause a Use Clinical Judgment designation.
There are also two other designations that can appear on the Daily Overlay Report: S: No Sensor
Data and C: No Calibration BG's.
• S: No Sensor Data: This designation occurs on a calendar day in which there is no sensor
data. Therefore, there are no sensor values on the reports for that day. The Daily Summary
graph for that day shows only BG meter readings plotted, if there are any, and no sensor
data.
• C: No Calibration BG's: This designation occurs on a calendar day in which there are sensor
values available, but there are no valid BG meter readings with which to calibrate the sensor
values. Sensor data that cannot be calibrated will be missing from the reports for that day.
CareLink iPro Software — User Guide CareLink iPro reports 25Area under the curve (AUC)
Area under the curve (AUC) information appears in the Excursion Summary on the Daily Overlay
Report. AUC provides more insight into how much time the patient's glucose was high or low,
as well as the severity of excursions outside of the target range. A high AUC indicates more
excursions or more severe excursions. The closer that AUC is to zero, the more that the patient's
glucose stayed within the target range.
AUC calculations are reported in mmol/L per day (or mg/dL per day). The Daily Overlay Report
provides two AUC amounts for each day: AUC Above Limit and AUC Below Limit.
• AUC Above Limit: this statistic provides a relative indication of the overall extent and
duration of high glucose excursions over the entire day. The calculation is dependent on
the patient Glucose Target Range High setting. The High limit value is subtracted from each
individual sensor glucose value that exceeds the limit. The differences are added, and the
total is divided by the total number of sensor glucose values that exist for the day.
• AUC Below Limit: this statistic provides a relative indication of the overall extent and
duration of low glucose excursions over the entire day. The calculation is dependent on the
patient Glucose Target Range Low setting. Each individual sensor glucose value that exceeds
the limit is subtracted from the Low limit value. The differences are added, and the total is
divided by the total number of sensor glucose values that exist for the day.
Patient Report Settings
When you first add a patient into CareLink iPro software, the patient's Report Settings are set
based on the current Clinic Report Settings that are defined on the Clinic Settings tab. The Clinic
Report Settings are like a template for creating the Report Settings for each new patient. After
a patient record has been created, you can change the Report Settings for that patient's reports.
For example, the patient’s meal periods may not match the default meal periods, which were
defined for your clinic in the Clinic Report Settings. Or, the target glucose range for the patient
may be different from the default range set in the Clinic Report Settings.
In these cases, you can modify a patient’s report settings manually.
• If you change the Patient Report Settings before generating reports, future reports will be
generated based on the changes you made.
• If you change the Report Settings after generating reports, you must choose whether you
want to apply the new settings to the most recent reports. You can also apply the new
settings to older evaluations. Existing evaluation reports do not update automatically based
on the new settings.
After viewing the first reports you generate for a patient, you may decide to modify the Patient
Report Settings, and then generate the reports again based on the new settings.
Modifying Patient Report Settings
1 Click the Edit link in the Patient Report Settings section of the patient record screen.
CareLink iPro Software — User Guide CareLink iPro reports 26You can also read