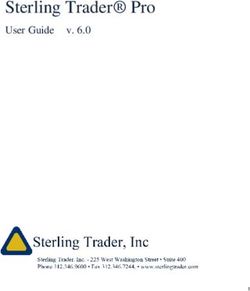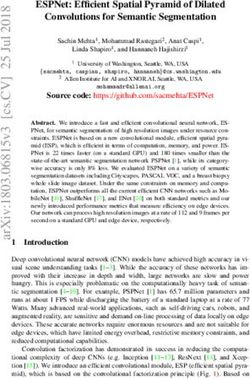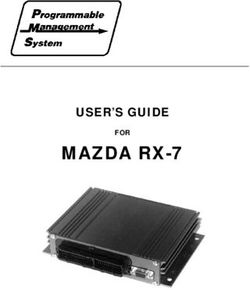User Manual NV Charts App - NV Chart Group GmbH Carlshöhe 75 24340 Eckernförde +49 4351 469 87 70
←
→
Page content transcription
If your browser does not render page correctly, please read the page content below
User Manual
NV Charts App
NV Chart Group GmbH
Carlshöhe 75 24340 Eckernförde • +49 4351 469 87 70
•
info@nvcharts.com
© 2020 Copyright NV Chart Group GmbHTable of contents
1. Introduction 5
2. Devices and operating systems 5
2.1 iOS Devices .................................................................................................................. 5
2.2 OS X Devices ............................................................................................................... 5
2.3 Android Devices ........................................................................................................... 6
2.4 Windows Devices ......................................................................................................... 6
3. Requirements / Installation 6
Installation steps....................................................................................................................... 6
4. First start of the app 6
4.1 Login .................................................................................................................................. 6
4.2 Create an account............................................................................................................... 7
4.3 Start screen......................................................................................................................... 7
5. Functions overview 8
nv charts
6. Chart interactions 9
7. Weather 9
7.1 Currents.............................................................................................................................. 9
7.2 Wind.................................................................................................................................... 9
7.3 Wind and Current Display Setup....................................................................................... 10
8. Man over Board (MOB) 11
9. Location & Chart orientation 11
10. Dashboard 11
11. Search function 12
12. Routes 12
12.1 Route list......................................................................................................................... 12
12.2 Create new route ............................................................................................................ 13
12.2.1 Create manual route........................................................................................... 13
12.2.2 Auto-Routing....................................................................................................... 14
12.3 Route editing................................................................................................................... 15
12.3.1 Editing Menu....................................................................................................... 15
12.3.2 Interaktionen with the route ................................................................................ 16
12.4 Route check.................................................................................................................... 16
12.5 Start navigation............................................................................................................... 17
13. Community Layer / Point of Interest 17
13.1 POI-View......................................................................................................................... 17
13.2 Edit a POI........................................................................................................................ 18
13.3 Create a new POI............................................................................................................ 18
®
13.4 Rate and comment a POI................................................................................................ 19
13.5 Navigate to a POI............................................................................................................ 19
13.6 Add a photo..................................................................................................................... 19
13.7 Picture gallery................................................................................................................. 19
13.8 Notifications about POIs.................................................................................................. 20
14. Marker 20
14.1 Marker details.................................................................................................................. 20
14.2 Create a marker.............................................................................................................. 21
14.3 Edit a marker................................................................................................................... 21
14.3.1 Editing menu....................................................................................................... 21
NV Chart Group GmbH User Manual - NV Charts App
25.08.2020 Version 2.674.0+ 214.3.2 Interactions with the marker................................................................................ 22
14.4 Navigation to Marker....................................................................................................... 22
14.5 Add Photos to marker...................................................................................................... 22
14.6 Image gallery................................................................................................................... 22
15. Bearing 23
16. Anchoralarm 23
17. Charts 24
17.1 Online Charts.................................................................................................................. 24
17.2 Add Charts with product id.............................................................................................. 25
17.3 Buy offline charts............................................................................................................. 26
17.3.1 Digital subscription (only on mobile devices)...................................................... 26
17.3.2 Paper & Digital.................................................................................................... 26
17.4 My Charts........................................................................................................................ 26
17.4.1 Download Charts................................................................................................ 26
17.4.2 Updating Charts.................................................................................................. 27
17.5 Vector and Rastercharts................................................................................................. 27
17.6 Chart Settings................................................................................................................. 28
nv charts
18. Logbook and Track recording 28
18.1 Logbook Trips.................................................................................................................. 28
18.2 Record a new track......................................................................................................... 29
18.3 Add Photos to track......................................................................................................... 29
18.4 Image Gallery.................................................................................................................. 29
19. At Location 30
19.1 Report something about a location to us......................................................................... 30
20. Enhanced lighthouse rendering 31
21. Tide informationen 31
22. Settings 31
22.1 Boat and App................................................................................................................... 32
22.2 App Settings.................................................................................................................... 32
22.3 Units................................................................................................................................ 34
22.4 Trackline.......................................................................................................................... 34
22.5 Chart Settings................................................................................................................. 34
22.6 GPS/AIS.......................................................................................................................... 36
22.7 Weather........................................................................................................................... 37
22.8 Privacy............................................................................................................................ 38
23. Feedback 38
24. Help 38
25. About this App 38
26. My Profile 39
®
27. Troubleshooting 39
27.1 Free RAM Memory.......................................................................................................... 39
27.2 Installation Mac OSX Safetychecks................................................................................ 39
27.3 Windows menu size scaling............................................................................................ 40
NV Chart Group GmbH User Manual - NV Charts App
25.08.2020 Version 2.674.0+ 3List of abbreviations
AIS Automatic Identification System
AIVDO AIS Own position Sentence
BRG Bearing
BSH Bundesamts für Seeschifffahrt und Hydrographie
COG Course Over Ground
CPA Closest Point of Approach
ETA Estimated time of arrival
GPS Global Positioning System
nv charts
kt Knots
LAT Latitude
LON Longitude
MOB Man Over Bord
nm Nautical Miles
NMEA National Marine Electronics Association
POI Point of Interest
RNG Range
SOG Speed Over Ground
WLAN / Wifi Wireless Local Area Network
WP Waypoint
XTE Cross Track Error
®
NV Chart Group GmbH User Manual - NV Charts App
25.08.2020 Version 2.674.0+ 41. Introduction
Ahoy, water sports enthusiasts!
This manual is intended to give you an easy start with the NV Charts App and to serve as a manual
as well as a reference book for any questions that may arise.
One way to have great nautical charts on paper as well as on our phone or tablet is to use our
popular combination pack of paper and digital nautical charts. You will receive both nautical charts
in clever atlas format and digital nautical charts for use in the NV Charts App including a one year
update service. There is also a direct in-app purchase of digital nautical charts subscriptions in the
NV Charts App available. The subscription period is one year and is automatically renewed. The
advantage: your charts are always up to date.
The NV Charts App is the ideal software for navigation with NV Charts. The clearly structured nav-
igation app with intuitive operation and comprehensive tools for navigation on board is ideal for all
activities on the water.
nv charts
Together navigation on board is even more fun! You can now share your tracks with friends or
use the data outside the app and export it as GPX file. You can share your favourite harbours and
anchorages from the app simply by clicking on a link and coordinate your trip planning even better
with everyone.
Enjoy your time on the Water!
2. Devices and operating systems
The NV Charts App is available for mobile devices as well as for desktop PCs or laptops. For opti-
mal use, it is recommended to use it with GPS and at least 4 GB RAM
The following operating systems and versions are supported for the use of NV Charts App:
2.1 iOS Devices 2.2 OS X Devices
Al with iOS 13+ All recent models with Mac OS X 10.5+
• iPhone 6 / 6 Plus und iPhone 6s / 6s Plus
(not vector charts compatible) • MacBook from beginning 2015 or later
• iPhone 7 / 7 Plus • MacBook Pro from mid 2012 or later
(not vector charts compatible) • MacBook Air from mid 2012 or later
• iPhone 8 / 8 Plus
• iPhone 11 / 11 Pro / 11 SE 2020 • Mac Mini from end of 2012 or later
• iPhone X
• iPhone XS / XS Max • iMac from end of 2012 or later
• iPhone XR • iMac Pro from 2017 or later
• iPad Air (not vector charts compatible) • Mac Pro from 2013 or later
®
• iPad Air 2
• iPad (2017 & 2018)
• iPad Mini 2 ,3, 4
• iPad Pro (1. Generation)
• iPad Pro (2. Generation)
• iPad Pro (3. Generation)
NV Chart Group GmbH User Manual - NV Charts App
25.08.2020 Version 2.674.0+ 52.3 Android Devices 2.4 Windows Devices
General system requirements: General system requirements:
• Android 7.0 oder later • Windows 7 or later
• 4 GB RAM (DDR4) • 64 Bit Version
• 500 MB free disk space • 4 GB RAM (DDR4)
• 500 MB free disk space
3. Requirements / Installation
To install the app make sure that the device is compatible with the NV Charts App (see 2 Devices
and operating systems).
Installation steps
1. Tap on the following link or enter the following lines directly into the address field
of your browser: https://www.nvcharts.com/app/
nv charts
2. Tap on „Download App“..
3. Choose the download that suits your device from the options
and tap the appropriate button for your system.
4. iOS: Tap on „Load“ in the App Store.
Android: Tap on „Install“ in the Play Store App.
Windows: Click on „Save file“ and open the saved file afterwards with a double click.
Then follow the displayed instructions.
OS X: Follow the displayed instructions.
If you have completed the installation, you can open the app by tapping (double-click on the com-
puter) on the app icon and thus start the app.
4. First start of the app
Upon first start of the NV Chart App a few steps are required to get started. Fist, there is a user
account required. This user account is used to associate any purchased offline charts to or to store
your personal routes and tracks and sync these to other devices.
4.1 Login
If you already have a NV Charts App account, tap on „Login“ (see Fig.1).
Then enter your e-mail address and password in the fields provided and tick the box if you have
®
read and accepted the terms of use and privacy policy.
Only if you have read and accepted both the terms of use and the privacy policy
you can use the NV Charts App.
Then tap the „Login“ button. You can now start using the NV Charts App.
If you have entered your password incorrectly and cannot remember your correct password, tap
the „Reset Password“ link below the login button and you will be taken to a new page. At this point
NV Chart Group GmbH User Manual - NV Charts App
25.08.2020 Version 2.674.0+ 6you will need to enter your email address again and request a new password by tapping the „Re-
trieve“ button. You will then receive an email to the previously entered email address with instruc-
tions on how to proceed.
Fig.1:
Login with existing account
4.2 Create an account
If you do not have a NV Charts App account, you can tap on „Create account“ to create a new
account. Then enter your email address in the field provided and choose a password that you will
nv charts
have to repeat. Once you have read and accepted the Terms of Use and Privacy Policy (see Fig.2)
, check the box and then tap the „Create Account“ button.
Only if you have read and accepted both the terms of use and the privacy policy
you can use the NV Charts App.
You can now start using the NV Charts App. At the same time you will receive an email with a con-
firmation link to the previously entered email address. Please confirm this link within seven days to
continue using the app to its full extent.
Fig.2:
Accept terms of use and privacy policy
®
4.3 Start screen
The following figure (see Fig.3) shows the start screen in navigation mode and describes the func-
tions available here.
NV Chart Group GmbH User Manual - NV Charts App
25.08.2020 Version 2.674.0+ 7main menu weather features
set MOB mark
navigation info
zoom in/out dashboard
orientation north-up
present scale of chart
move to current position
nv charts
Fig.3:
Start screen in navigation mode
5. Functions overview
The main functions of the app are listed below. You will find a more detailed explanation of the in-
dividual functions in the rest of this manual. Please refer to the table of contents to find out exactly
where the corresponding explanations can be found.
• Search • Track recording with logbook entry
• Plan your route • manual logbook entry
• Check route
• Navigation along a route • Expert mode with advanced displays
• Coordinate input of waypoints • Real-time current prediction display
• Real-time wind prediction display
• Add a POI
• Navigation to a POI • Man overboard function
• interact with POI‘s • Enhanced lighthouse display
• Create marker • Tidal curve
• Navigation to marker
• Information on each map location
• Create bearing
• Show vector charts
• Anchor alarm (also in standby mode)
• chart adjustment to the ship‘s draft and
®
• In-App purchase of charts the air draft
• Managing purchased charts
• Feedback function & report something about
the chart
NV Chart Group GmbH User Manual - NV Charts App
25.08.2020 Version 2.674.0+ 86. Chart interactions
Aktion Mobile Device Desktop-PC/Laptop
• Single tap in the chart display
Close menu • Single tap in the chart
• Swipe the menu to the left
• Pinch gesture with two fingers • Mouse wheel turning
• double tap in the chart • Double click in the chart
Zooming into the chart
• Using the plus icon on the left • Using the plus icon on the left
screen side screen side
• Pinch gesture with two fingers • Mouse wheel turning
Zooming out of the chart • Using the minus icon on the • Using the minus icon on the
left screen side left screen side
Open “At location” information • Long tap on the chart • Long tap on the chart
nv charts
Open POI • Single tab on a POI icon • Click on a POI icon
Pan chart • Hold and drag the chart • Hold and drag the chart
Quick Menu for Route/Mark/ • Long tab in the charts and • Long tab in the charts and
Bearing/POI selection of desired function selection of desired function
Tab.1:
Chart interactions
7. Weather
To open the weather menu, tap the weather icon in the upper right corner .
You need a Internet connection for the weather function to update the forecast data available for
three days in the future.
7.1 Currents
By tapping on the current symbol, the ocean currents in the area of the selected chart section
are displayed. The arrows describe the direction of the current, the colouring of the water and the
displayed nodes determine the speed of the current. The speed is indicated by the colour scale on
the left-hand side of the screen (see Fig.4).
7.2 Wind
®
By tapping on the current symbol, Wind-Symbol the current wind data in the area of the se-
lected map section are displayed. The arrows indicate the direction in which the wind is blowing,
the colour of the water and the lines on the arrows determine the wind force. You can also read the
strength of the wind in the colour scale on the left side of the screen (see Fig.4).
The speed is indicated by the colour scale on the left-hand side of the screen. The following table
(see Tab.2) gives you an overview of the different wind forces.
NV Chart Group GmbH User Manual - NV Charts App
25.08.2020 Version 2.674.0+ 9Bft Kn m/sec Bft Kn m/sec Bft Kn m/sec
0 64 > 32,7
3 7 - 10 3,4 - 5,4 8 34 - 40 17,2 - 20,7
Tab.2:
4 11 - 15 5,5 - 7,9 9 41 - 47 20,8 - 24,4 Wind forces
7.3 Wind and Current Display Setup
Using the menu at the top of the screen, you can select the exact day and time for the current/wind
display.
To do this, tap on the arrow buttons to the right and left of the current date display to move forward
or backward step by step. Alternatively, you can select the desired date directly from the list which
opens by tapping on the drop-down menu (see Fig.4).
Fig.4:
Winddarstellung
nv charts
Datumsliste öffnen
By tapping on the play symbol you can display currents and wind interactively and in real time.
You can end the interactive view by tapping on the stop symbol that appears. Tap on the set-
tings symbol opens an extended menu on the left side of the screen for both the current and
wind display.
Under “Area” you can define the area in which the current/wind data should be displayed. Leave
the settings here on “load automatically”, so that the data are always displayed on the currently
selected map section.
If the slider at “Automatically update” is active, the data is continuously adjusted and changed
accordingly..
We recommend that you only set this function to inactive when you have power on
device or if your device has problems with the display.
If the slider at “Show colours” is active, the map is coloured according to the intensity when the
current/wind display is activated. Set this slider to inactive by tapping it to have only the arrows
displayed on the map.
®
NV Chart Group GmbH User Manual - NV Charts App
25.08.2020 Version 2.674.0+ 10Fig.5:
Menu Wind/Strömung -
„Show Colours“ deactivated
8. Man over Board (MOB)
If a person has gone overboard, you can tap the MOB icon in the upper right corner of the start
nv charts
screen. A MOB marker will automatically appear at your current ship position.
In addition, a navigation to the set MOB mark is started. If you are currently navigating to another
position on the map, this navigation will be stopped automatically.
If you have accidentally set the MOB marker or if the person to be rescued is safe again, you can
delete the marker by stopping navigation by pressing the “Stop navigation” button at the bottom of
your screen and confirming the warning message that appears with “Yes” (see Fig.6).
Fig.6:
Stoppen der MOB Route bestätigen
If an AIS SART distress transmitter signal is received while an AIS device is connected, a MOB
route to the receiving position is automatically suggested and the current route is stopped.
9. Location & Chart orientation
Tippen Sie auf die Kompassnadel , um die Karte nach Norden auszurichten. Tippen Sie auf das
Standort-Symbol unter der Kompassnadel, um in der Karte zu Ihrer aktuellen Position zu sprin-
gen.
10. Dashboard
If you are in the offline map mode (“Show online maps” is deactivated - (see 17 Charts) you have
®
the possibility to fold in and out an information panel by using the arrow on the right side of the
screen.
The panel provides you with various information about your ship’s position or the current wind con-
ditions and additionally shows a list of all existing AIS targets.
If you have activated the expert mode in the settings (see 22.2 App Settings), a bar with the cur-
rent XTE (Cross Tracking Error) is displayed additionally.
NV Chart Group GmbH User Manual - NV Charts App
25.08.2020 Version 2.674.0+ 11Fig.7: Fig.8:
Informationstafel öffnen Informationstafel schließen
nv charts
11. Search function
In the main menu, you will find a search bar at the top above the menu items (see Fig.9). Tap in
this field and then enter what you want to search for. You can search for places, harbours, anchor-
ages, restaurants or other Points of Interest (POIs).
While you are entering your search term, the corresponding search results are displayed below the
bar. Tap on one of these results and you will be taken to the corresponding location on the map.
Tap on the x in order to delete the search term used and to enter another one if necessary.
As long as no entry has been made, a number of common queries are listed as quick entries.
Fig.9:
Suchfunktion
12. Routes
12.1 Route list
Tap on the „Routes“ tab in the main menu to get to your route list. At this point, all routes that you
have already created are listed.
Tap on the visibility icon in front of a route to hide it on the chart (see Fig.10). The correspond-
ing route will be greyed out in the list and the visibility symbol will be crossed out (see Fig.10). Tap
the crossed-out symbol again to display the route on the map.
®
Tap on one of the listed routes to jump directly to it on the map and open the Edit menu at the
same time (see 12.3 Route editing).
Fig.10:
Ein- sowie ausgeblendete Route
NV Chart Group GmbH User Manual - NV Charts App
25.08.2020 Version 2.674.0+ 1212.2 Create new route
It is possible to create a route manually or automatically or to use both variants in combination.
12.2.1 Create manual route
To create a new route, open the quick menu by holding down on the map. The menu will open in
the appropriate place and you can choose to create a new marker, route, bearing or POI at that
location (see Fig.11).
Fig.11:
Long press and hold opens quick menu to create a marker,
route, bearing or POI
Select „Route“ and the first waypoint is created at the previously selected location. Use the „Auto
nv charts
Route Off“ switch at the bottom of the screen to disable automatic route creation, allowing you to
add waypoints manually and individually.
You can also complete a manual route automatically in sections.
To do this, simply switch the auto-routing back on for a section, and the route-
points are automatically connected along the route network. As soon as you want to con-
tinue manually again, you can deactivate the Auto Routing (see 12.2.2 Auto-Routing) and
the waypoints will be connected directly.
To set the next waypoint, tap and hold for about one second at the desired location on the map. A
blue bar will appear, showing you how long you have to hold it down until the waypoint is created
(see Fig.12). Continue by adding more waypoints in the same way.
You can undo the setting of the last waypoint by clicking the „Back“ button below.
When you are satisfied with your route, tap the Done button at the bottom of your screen.
The routes can also be transferred from paper to the app (or vice versa). For this purpose,
each WP can be positioned with coordinates read from the map. Enter the coordinates in
the properties of the WPs. Separated by spaces, degrees min.dec or degrees min.sec can
be entered.
Fig.12:
Long press and hold to create a new
waypoint
®
NV Chart Group GmbH User Manual - NV Charts App
25.08.2020 Version 2.674.0+ 1312.2.2 Auto-Routing
There are 2 possibilities for automatic route creation:
1. via the direct link in a POI
2. about automatic completion between waypoints entered the chart
In the first option, the route is searched for from the current position directly to the POI over the
shortest distance. The starting point can be moved later with long press and hold as described
above. You can also add intermediate waypoints by holding down and dragging them to the side.
In the second option, a first waypoint is created first and then further waypoints are added. The
segments are routed with the shortest way. With back the last action can be cancelled.
In both cases the set ship values for mast height, width, length and draught up to 10 m (see 22.1
Boat and App) are taken into account. The route calculation also considers usual traffic routes and
restrictions due to traffic separation areas. In order to correct routes manually in a targeted manner,
the function of manually creating a partial route from a certain waypoint is useful. To do this, press
a WP and deactivate „Autoroute from WP“ in the WP‘s properties. Proceed in the same way as for
nv charts
creating a route manual (see 12.2.1 Create manual route). As soon as further waypoints are to be
automatically connected again, „Autoroute from WP“ can be reactivated. It may happen that a part
of the route cannot be created automatically. These route sections are shown dashed.
It should be explicitly mentioned that the auto-routing function can not replace route planning and
trip preparations on board. It is, just like the app as a whole, a navigation aid to supplement the
navigation on board. Once you have created the route, we recommend that you follow it carefully
at a higher zoom level and check for obstacles and other possible dangers. Use paper and digital
charts together to make navigation safer and clearer for everyone on board. We also recommend
safe navigation in terms of wind and current. For example, greater distance from the coast can
be useful in onshore winds.
Transfer the route to your current NV Charts nautical charts for the region. This is of course for
safety reasons, but it is also a good opportunity to check the route again in detail and discuss it
with everyone on board. At the same time, you can practice all practical navigation methods.
The routes can also be transferred from paper to the app (or vice versa). For this purpose,
each WP can be positioned with coordinates read from the map. Enter the coordinates in
the properties of the WPs. Separated by spaces, degrees min.dec or degrees min.sec can
be entered.
Autorouting in tidal regions
In tidal regions, the planning of the trip is significantly influenced by the tides. Water levels and cur-
rents make it even more difficult to create routes automatically. For this purpose, the water depth
at mean high tide is assumed for the calculation and the water depth at Lowest Astronomical Tide
®
(LAT) is also specified in the route details. So it is assumed that you cross a shallow area at high
tide, at the same time the water depth at low tide is also listed.
In order to make a more precise route planning, taking into account the water levels and all other
factors. Your assessment as a skipper is absolutely necessary. As an aid, each route segment is
displayed with distances from start to the respective waypoint and segment distances (in brackets)
(see Fig.13). Now use the tide display of the NV Charts App or the tide table to calculate the opti-
mal route schedule. In areas of the German and Dutch North Sea the tide table is already printed
in the current NV Charts paper charts and is therefore available in paper and digital form. Be care-
ful on the water and refresh your knowledge in this area regularly. In our webshop you will also find
more detailed and good literature on this topic: Hansenautic Webshop
NV Chart Group GmbH User Manual - NV Charts App
25.08.2020 Version 2.674.0+ 14Fig.13:
Display of route segments with distan-
ces from start to the particular WP and
each segment distances (in brackets).
Auto-Routing in Inland Waters
On inland waters, it should be mentioned that the depth information usually refers to maximum all-
owed depths or average water levels. It may therefore be necessary to check current water levels
nv charts
and to consider them in the route planning.
The widths and heights of bridges and locks and allowed dimensions are also taken into account
by the auto-routing system.
In the settings for the safety margin for mast height and draft, this can usually be set somewhat
lower in inland areas than would perhaps be more usual in other sea areas. This way you can set
how many routes are excluded from auto-routing due to the safety distances.
12.3 Route editing
To edit your route, either select it from the route view or tap the route directly on the map (see
Fig.14).In both cases, an edit options will open on the left side of the screen and three edit buttons
directly on the route. In the upright view on mobile phones the menu opens at the bottom of the
screen and can be opened in full screen by tapping the menu icon.
Fig.14:
Open editing options for a route
12.3.1 Editing Menu
In the edit menu you can start navigation along the route (see 12.5 Start navigation), change the
name of the route - tap the edit icon next to the name - and you will see the distance of the route
®
and the travel time from the first to the last waypoint.
NV Chart Group GmbH User Manual - NV Charts App
25.08.2020 Version 2.674.0+ 15The duration displayed in the Edit View is calculated based on the speed settings you
entered in the settings for your boat. (siehe 20.1 Fahrmodus und App). The duration may
vary depending on your actual speed. If you have started navigation, the duration is conti-
nuously calculated and adjusted (see 12.5 Start navigation).
Furthermore, you can use switch to determine whether the route should be displayed on the chart
and whether the individual waypoints of the route should be labelled. You can also delete your
route or check it for obstacles/hazards (see 12.4 Route check).
With the Sync Icon you can start the synchronization to have the data available on other devices
with the same username. With the share icon you can share the route with others as a link and
also or download it as a GPX/NOB/KML file.
At the bottom of the editing view you will see all the waypoints you have created and the distance
between each waypoint. At this point you have the opportunity to adjust the names and the position
of the waypoints again. To do this, tap the edit icon next to the respective waypoint and enter the
nv charts
appropriate data. The arrow in the upper left corner will take you back to the editing menu.
12.3.2 Interaktionen with the route
Using the three buttons directly on the route, you can change the colour of the route, reverse
the direction or delete the route.
To add more waypoints to your route, you have two options:
Möchten Sie einen bzw. mehrere neue Punkte am Ende hinzufügen, so tippen Sie auf den erIf you
want to add one or more new points at the end, tap the first or last waypoint on your route and then
tap the “Append” •
button -. You can now add further points as described in (see 12.2 Create new
route) and then confirm with “Done”.
If you want to create a waypoint between two existing points, tap on the route section and long
press about one second. A blue circle appears. If it is completely filled, you can create the new
waypoint on the map by moving it.This function also prevents accidental moving of a route. If you
want to move one of the waypoints to another location, tap on the point and long tab. Then you can
move the waypoint in all directions while holding and moving.
To remove a waypoint, simply tap the point and then tap the delete button .
12.4 Route check
The route check is only available with vector charts.
You can check your route for obstacles and/or danger spots using the “Check route” button. For an
exact check it is necessary to enter the correct information about your boat in the settings under
®
(see 22.1 Boat and App), as this data is used for the route check.
To check your route, open the editing menu as described in (see 12.3.1 Editing Menu) and then tap
the “Check route” button. If an obstacle is detected along the route, it will be indicated by a red
highlighted marker along the route (see Fig.15).
The distance to the route in which is searched is based on your default XTD Settings (see XTE
(Cross track Error)). In expert mode a custom XTE can be set for each segment using the orage
bars on the side of the route segment.
The process of the check can take a few seconds depending on the length/position of the
route.
NV Chart Group GmbH User Manual - NV Charts App
25.08.2020 Version 2.674.0+ 16You can hide the red warnings again by tapping the “Warnings off” button. To display the warnings
again, check the route again.
If you have adjusted or changed your route after checking it, you will need to tap the appropriate
button again to check it again.
Fig.15:
Display of a checked route
nv charts
12.5 Start navigation
Tap the “Start Navigation” button to start navigating along the route. The editing menu closes and
a bar appears at the bottom of your device showing the remaining distance and duration until the
route is completed as well as the range to the next waypoint. At the top of your device, in addition
to the speed, the direction (BRG) and the course over ground (COG) to the next waypoint are
displayed. A dashed line from your boat to the first waypoint on your route is also displayed (see
Fig.16).
To stop navigation again, tap the “Stop Navigation” button at the bottom.
Fig.16:
Navigation to first waypoint started
13. Community Layer / Point of Interest
Together, navigation on board is even more fun! With the NV Charts App you now have the possi-
®
bility to become part of the chart community yourself. You can now add your favourite harbours and
anchorages with pictures and share them with the community. Other users can react directly with
comments. The continuously edited content can be downloaded directly to be available offline.
This makes the NV Charts app uniquely well integrated navigation and planing on board.
13.1 POI-View
NV Chart Group GmbH User Manual - NV Charts App
25.08.2020 Version 2.674.0+ 17The Points of Interest (POI for short) describe places on the chart that may be of interest to the sai-
lor or motorboat driver. These include harbours, marinas and anchorages as well as restaurants,
sailmakers or even places of interest.
The POIs are shown on the map using grey symbols (e.g. ) and can be opened by sim-
ply tapping on the respective icon.
The POI view opens on the left-hand side of your device (on mobile phones, the window at the
bottom of the screen opens and can be opened in full screen by tapping the right arrow symbol).
Depending on whether you have tapped on a harbour, anchorage or similar, different information
about the corresponding location will be displayed.
At the bottom of the POI view you will always be shown when it was last edited and whether the
last editing was checked by the nautical editors of our team at NV Charts.
13.2 Edit a POI
You have the possibility to actively participate in the app and the NV Charts Community Layer and
to add or edit ports and anchorages yourself and share your experiences with the community. To
do this, you can press and hold down on the map and add a new entry with “+” or at the bottom of
nv charts
the POI view you can edit an existing POI with the “Edit this POI” buttons.
By tapping on the corresponding button, you can access the edit menu. Depending on the type
of POI, you now have the option at this point to edit all the information that will be displayed later.
For example, you can add a berth description for a harbour if none is available yet, or update the
navigation information or contact details.
Once you have customized the information to your liking, exit the edit view by tapping the save
button at the bottom.
You can see under the POI when the last editing took place and whether this was verified by the
nautical editors of NV Charts.
Your contribution will certainly help us all on the water enormously. The changes can be made by
any user and we will then provide editorial support and assistance. So please contact us directly if
you are unsure about an entry or have any questions.
13.3 Create a new POI
Press and hold on the map to open the quick menu (see Fig.17) in the appropriate place and use
the plus (add) symbol to create a new POI.
Fig.17:
Lange Gedrückthalten, um Markierung, Route, Peilung oder
POI zu erstellen
A new window opens and you can select the type of POI you want to add. Click on the appropriate
®
button and you will be taken to a further view to provide more detailed information or upload pic-
tures.
The first time you upload a POI or image, we will ask you to confirm that you own all rights
to the images and text and that we are allowed to use them and we will assume the same
for your future uploads as well. If something was not quite right, you can write us and we
will correct it accordingly.
Depending on the type of POI, you now have various options for entering information in the corre-
sponding fields or selecting it using buttons. The “Next” button always takes you to the next editing
NV Chart Group GmbH User Manual - NV Charts App
25.08.2020 Version 2.674.0+ 18page or “Save” finally completes the editing and the POI is created.
If you have created or edited the text for a POI or taken a picture for a POI added, your
user name, ship name and date of editing will be visible to other users and will help others
to see how up-to-date the information is and will provide the source of the wonderful
image.
13.4 Rate and comment a POI
To give a rating, click on the chosen number of stars above the comment field (see Fig.18). Af-
terwards you can enter something in the comment field. If you only want to give a rating without
comment, leave this field empty and press the send icon.
Fig.18:
Create rating and comment
nv charts
To send your rating and, if applicable, your comment, press the blue arrow on the right side of the
comment field. . Your rating/comment now appears below the comment field. It will take up to
24h for the POI comment to appear in the offline version of the POI used when a internet connec-
tion is unavailable.
13.5 Navigate to a POI
By tapping the “Create Route” button and a route selected POI is automatically created (see 12.2.2
Auto-Routing) and the route view for this route opens. To start navigation to the POI, tap the “Start
Navigation” button.
The editing menu closes and the automatically generated route to the POI is displayed. In addition,
a bar will appear at the bottom of your device to show you the remaining distance and duration
until the route is completed and the distance to the next waypoint.
At the upper edge of your device - in addition to the speed - the direction (BRG) and again the
course over ground (COG) to the next waypoint is displayed.
To stop navigation again, tap the “Stop navigation” button at the bottom.
Starting and stopping routes is saved as an automatic entry in the current track recording.
13.6 Add a photo
To add a photo to the POI, tap the camera icon . at the top of the POI view. You will now have
the option of either taking a new photo or selecting a picture directly from your device gallery.
To use this function, you must allow the app to access your camera. You must also grant a
use permission for NV Charts to use the images and that you have rights of use to these.
®
This authorization can be revoked at any time by sending an e-mail to support@nvcharts.
com.
Once you have selected a photo, it will appear first in the POI view. If you add more pictures if you
like.
13.7 Picture gallery
If at least one photo has been added to the POI, it will be previewed at the top of the POI view. Tap
on this preview picture to open the picture gallery (see Fig.19). At this point the pictures already
added are displayed in large format and you can move through the gallery by wiping to the right or
NV Chart Group GmbH User Manual - NV Charts App
25.08.2020 Version 2.674.0+ 19left (only on mobile devices) or by tapping the arrows on the right and left edge of the picture.
Using the magnifying glass icon or the 2-finger zoom gesture (only on mobile devices) you can
zoom in or out on an image. Tap the cross in the upper right corner to close the image gallery
again and return to the marker editing menu.
Fig.19:
Picture gallery of a POI.
nv charts
13.8 Notifications about POIs
Show others what it looks like where you are on board and upload a picture to a POI near you. The
NV Charts app allows you to display messages on the lock screen of the device to stay informed
about navigation alerts and POIs even in the background.
The setting can be adjusted in the operating system settings under Privacy according to personal
preference.
On iOS devices, notifications can only be deactivated generally, while on Android systems,
a distinction can be made between the type of notification. If the notifications are disabled
on iOS, the anchor alarm is also affected and anchor alerts are not displayed in the back-
ground.
14. Marker ®
Setting markers allows you to personally mark certain locations on the map for you. In this way
you can, for example, graphically mark particularly beautiful anchorages or even very good fishing
spots and thus find them again quickly and easily when you get there some othere time.
14.1 Marker details
Tap the Markers tab in the main menu to go to your markers view. At this point you will see a list of
all the markers you have already created.(see 14.2 Create a marker).
NV Chart Group GmbH User Manual - NV Charts App
25.08.2020 Version 2.674.0+ 20Tap on the visibility symbol in front of each marker to hide it on the map (see Fig.20).The corre-
sponding marker in the list will then be greyed out and the visibility symbol will be crossed out (see
Fig.20). Tap the crossed-out symbol again to display the marker on the map.
Tap on one of the listed markers to jump directly to the respective marker on the map and at the
same time open the edit menu for this marker
Fig.20:
Show and hide marker
14.2 Create a marker
Press and hold on the map to open the quick menu (see Fig.21) in the appropriate place and use
nv charts
the Marker icon to create a new marker.
Fig.21:
Lange Gedrückthalten, um Markierung, Route, Peilung oder
POI zu erstellen
14.3 Edit a marker
To edit your marker, either select it from the marker view or tap the marker directly on the map.
In both cases, an edit menu will open on the left side of the screen and two edit buttons will open
directly at the marker (see Fig.22). On mobile phones the menu opens at the bottom of the screen
and can be opened in full screen by tapping the menu symbol .
Fig.22:
Editing details of a marker.
®
14.3.1 Editing menu
In the edit menu you can start navigation to the marker (see Fig.22), change the name and the
exact position of the marker - tap the edit symbol . You will be shown the distance and the travel
time to the marker.
The marker can also be transferred from paper to the app (or vice versa). For this purpose, each
marker can be positioned with coordinates read from the map. Enter the coordinates in the proper-
NV Chart Group GmbH User Manual - NV Charts App
25.08.2020 Version 2.674.0+ 21ties of the marker. Separated by spaces, degrees min.dec or degrees min.sec can be entered.
You can also delete the marker or add pictures to your marker (see 14.5 Add Photos to marker).
With the Sync Icon you can start the synchronization to have the data available on other devices
with the same username. With the share icon you can share the route with others as a link and
also or download it as a GPX/NOB/KML file.
14.3.2 Interactions with the marker
If you want to move a set marker to another location, click on the corresponding marker and hold
the click again for about one second. A blue bar appears, indicating the point at which you can
move the marker.
To remove a marker, briefly tap on it and press the delete button that opens up . You can also
change the colour of the marker if you tap on it and .
14.4 Navigation to Marker
Tap the “Plan route” button to automatically create a route to the selected marker (see 12.2.2 Au-
to-Routing) and open the route view for this route. To start navigation to the marker, tap the “Start
nv charts
Navigation” button.
The editing menu closes and the automatically generated route to the marker is displayed. In
addition, a bar will appear at the bottom of your device to show you the remaining distance and
duration until the route is completed. At the top edge of your device - in addition to the speed - the
direction (BRG) and once again the distance (RNG) to the marker is displayed.
To stop navigation again, tap the “Stop navigation” button at the bottom.
Starting and stopping routes is saved as an automatic entry in the current track recording.
14.5 Add Photos to marker
If you want to add a photo to your tag, tap the camera icon (see Fig.22). . You will now have the
option of either taking a new photo or selecting a picture directly from the gallery of your device.
To use this function, you must allow the app to access your camera. You must also grant
us a usage permission. This permission can be revoked at any time by sending an e-mail
to support@nvcharts.com.
Once you have selected a photo, it will appear at the bottom of the editing menu. If you add more
pictures, they will be arranged next to each other.
Once you have added an image to your marker, the icon of your marker will have a camera icon in
the chart display.
14.6 Image gallery
®
If you have added at least one photo to your marker, it will be previewed in the lower part of the
edit menu. Tap on this preview image to open the image gallery (see Fig.23). At this point the
already added pictures are displayed in large size and you can move through the gallery by wiping
to the right or left (only on mobile devices) or by tapping on the arrows on the right and left edge of
the picture.
You can remove a photo from the gallery by clicking on the delete icon in the upper left corner
of the gallery. Tap the cross in the upper right corner to close the image gallery again and return to
the marker editing menu.
NV Chart Group GmbH User Manual - NV Charts App
25.08.2020 Version 2.674.0+ 22Fig.23:
Close image gallery
15. Bearing
To create a bearing, tap the map for about one second. A small quick menu will open in the appro-
nv charts
priate place and you can choose to create a new marker, route, bearing or POI at that location (see
Fig.17).
Once you have selected the bearing using the above menu, it will appear on the map with start and
end points. Above the bearing, the direction is displayed, below it the length and the time to travel
for the section.
Two dashed lines help you to align the bearing on the map.
You can adjust the position and length of the bearing by holding down and simultaneously moving
the start and end point.
If you want to delete the bearing, tap the button at the lower end of the screen (see Fig.24). If the
delete button is not displayed, you must first select the bearing again by tapping it.
Fig.24:
Delete selected bearing
16. Anchoralarm
Tap on the “Anchor Alarm” tab in the main menu to open the corresponding editing menu for it. ®
You will automatically be directed to your current location and an alarm circle will appear with your
location as the centre point (see Fig.25).
You can activate the alarm using the slider. If it is active, the alarm circle is permanently displayed
on the map. If the alarm is deactivated again, the circle will disappear from the map as soon as you
close the edit menu.
By tapping on the “Set on location” button, you can jump directly to your ship on the map and the
anchor alarm is displayed with the ship as the centre point.
NV Chart Group GmbH User Manual - NV Charts App
25.08.2020 Version 2.674.0+ 23You can define the radius of the alarm limit in two ways: Either you enter the size of the radius
manually in the editing menu in the upper left corner or you hold the orange circle on the alarm for
about one second and then drag the circle larger or smaller (see Fig.25).
You can move the alarm by holding down the blue circle in the middle of the alarm for about one
second. If your ship is the exact centre of the alarm, you will only see the blue circle schematically
under the ship, but you can still select it.
The anchor alarm works as soon as the app is started but also runs in the background if
but the device is locked or another app is active. For background use, the messages for
the NV Charts app must be allowed in the operating system.
During installation, you will be asked if the app is allowed to send messages to you.
Agree at this point or go later to the privacy settings of your operating system to allow
messages for the NV Charts app at a later point.
Fig.25:
Hold down and pull to enlarge/reduce the radius
nv charts
17. Charts
One way to have great nautical charts both on paper and on our phone or tablet is to use our popu-
lar combination pack of paper and digital nautical charts, which includes both charts in clever atlas
format and digital nautical marine boating charts/maps for use in the NV Charts App, including a
one-year update service. This is of course the safer option for your navigation solution. However,
you can also purchase digital boating charts as a subscription directly in the NV Charts App. You
can purchase digital charts as a subscription directly in the app. The subscription duration is one
year and is automatically extended. The advantage: your boating charts are always up to date in
the app.
If it is not yet clear where the journey is going to take you, free online charts can be displayed for
all NV Charts nautical chart areas in the app, or in your browser.
17.1 Online Charts
Enjoy the NV Charts App even without purchased charts online for planning a trip or exploring
a new sea area. When using the online charts, you will always have all chart areas displayed in
the app, but you will not be able to navigate with these charts. Your location is only shown as an
®
approximate position in the form of a blue circle and not as a ship and the arrow for opening the
information dashboard is not shown. Route navigation cannot be started using online charts. At the
top of the screen, you will see a notice that the online maps are activated. As soon as you have
purchased the offline charts, you can start navigating on board. All community layer information
with ports, anchorages, navigation hints, photos, shops and places of interest are displayed directly
online in the NV Charts App and information can also be added or commented.
NV Chart Group GmbH User Manual - NV Charts App
25.08.2020 Version 2.674.0+ 24Fig.26:
Navigation functions are only available with offline maps.
Open the Chart menu by tapping on the Charts tab in the main menu.
Use the slider to select whether you want to display online charts . An Internet connection is
nv charts
required to use this online mode.
If the function is deactivated, only the maps you have already purchased will be displayed and all
other areas will be shown as grey areas or with a base map. Furthermore you have the possibility
to access the information panel and your location is shown as an orange ship on the map and you
can start a route navigation or set the chart to center on your boats location.
If you start a route navigation, the app automatically switches to offline mode and you will only get
a detailed map if you have already purchased and nautical charts for the corresponding region and
downloaded them on your device.
Open the Chart Menu by tapping on the “Charts” tab in the main menu.
17.2 Add Charts with product id
By tapping on the „Add charts with product id“ tab, you can access a new screen. Here you can
enter the 16-digit product ID of your chart and unlock your card this way. (see Fig.27)
Fig.27:
Add charts (the product ID is only an example here)
®
Once you have entered the code in the corresponding field, tap on “Activate”. If the entry is incor-
rect, a note will appear and you can re-enter the product ID. If the entry is correct, the correspond-
ing map will be displayed again as an image and you can activate it by tapping the “Install” button.
You will then automatically be taken to the “My Charts” menu with the option to download the
charts on your device. (see 17.4 My Charts).
NV Chart Group GmbH User Manual - NV Charts App
25.08.2020 Version 2.674.0+ 2517.3 Buy offline charts
The tab “Buy offline charts” takes you to a selection page where you can choose between a digital
subscription or paper & digital charts.
With the digital subscription you will receive the maps for one year, in exclusively digital
form, available directly in of the NV Charts App. The subscription is automatically rene-
wed, but can also be can be cancelled at any time. Select Paper & Digital if you want to
use the charts as a combination pack with paper and digital charts available through the
NV Chart online shop.
17.3.1 Digital subscription (only on mobile devices)
If you have selected “Digital Subscription”, you will see all available nautical chart subscriptions as
frames in the chart and in a list view (for mobile phones, select the frame below).
You can select the charts either by tapping on the corresponding frame or directly from the list.
Only one chart can be selected at a time.
nv charts
If you want to change your selection, either tap on another frame or go back using the arrow in the
top left corner and select another map from the list.
If you have selected a region from the list, it will be displayed again with a picture and a short info
text. You can buy the region by clicking on the “Subscribe” button, which also shows the price of
the respective chart region again.
A system-specific window will then open and you will have to confirm the purchase again.
You can renew and manage the digital subscription is operating system dependent and can be
adjusted at any time. The region is then valid until the end of the current billing period.
You can manage your subscriptions under iOS in Settings > iTunes & App Store > Press Apple ID
> Show Apple ID > Manage Subscriptions
On Android, open the Play Store > Menu > Subscriptions > Manage
17.3.2 Paper & Digital
If you have selected “Paper & Digital”, you will see all the nautical charts as frames in the chart (on
mobile phones, select the frame below) and in a list view.
You can select the charts either by tapping on the corresponding frame or directly from the list.
Once you have selected a chart from the list, your browser will open and you will automatically be
directed to the corresponding product in the NV Charts Onlineshop. The webshop uses a different
login than your NV Charts App account, so you might have to create a new account in the web-
shop.
17.4 My Charts
In “ My charts” all charts that you have already added (see 17.2 Adding charts) are displayed in a
®
list view. The list is arranged alphabetically, with updated charts always at the top of the list and
already loaded charts are displayed before unloaded charts. If a new chart is available, there is an
orange hint link under the corresponding chart. By tapping on this link you can go directly to the
respective chart in the NV Charts Onlineshop.
17.4.1 Download Charts
To display an added chart in the app, you need to download or download it. You do this by tapping
on the downward pointing download arrow to the right of the corresponding chart. Below the ar-
row you will always see the file size and thus the required device memory of the chart to be loaded.
NV Chart Group GmbH User Manual - NV Charts App
25.08.2020 Version 2.674.0+ 26You can also read