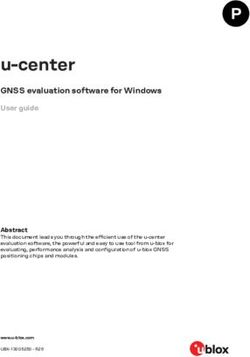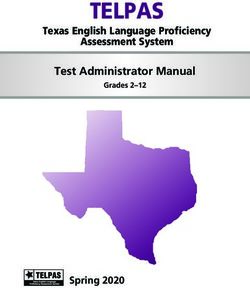Camera Control Pro Reference Manual
←
→
Page content transcription
If your browser does not render page correctly, please read the page content below
Camera Control Pro Reference Manual
Overview
This section describes the structure of this manual, outlines Camera Control Pro’s
main functions, and gives the system requirements and installation instructions.
Using Camera Control Pro
This section describes how to use Camera Control Pro.
Appendices
This section lists preferences and describes how to uninstall the software.
Important Information on the Product Key
The product key may be found on the CD-ROM case. Do not lose this key. It is required
when installing or upgrading this software and can not be replaced if lost.
xxxxx–xxx–xxxx–xxxx–xxxx–xxxx Product key
SB6E01(B1)
6MS522B1--Overview Using Camera Control Pro Appendices
Overview
Introduction 3
About This Manual 6
System Requirements
Windows 7
Macintosh 8
Installing Camera Control Pro 9
Windows 10
Macintosh 15
Getting Started
Starting and Exiting Camera Control Pro 20
Getting Help 26
Software Updates 27
Click a page number to view.
Return to first page 2Overview Using Camera Control Pro Appendices Introduction 1/3 This manual has been written to help you take advantage of the many features included in Camera Control Pro. Be sure to read this manual thoroughly, and to keep it handy when using Camera Control Pro. Conventions This manual assumes basic knowledge of cameras and Windows or Finder operations. Refer to the documentation provided with your computer or camera for more information. Where the Windows and Macintosh versions of the program use differing commands, the Windows menu name is listed first, followed by the Macintosh menu name in square brackets. Where multiple menu items or folders are selected in sequence, the menu items are separated by a “>”. Throughout this manual, Windows XP Professional and Windows XP Home Edition are referred to as “Windows XP.” Windows 2000 Professional is referred to as “Windows 2000.” D1, D1X, and D1H cameras are referred to as “D1-series cameras,” D2Xs, D2X, D2Hs, and D2H cameras as “D2-series cameras.” Illustrations This manual is for use with both Windows and Macintosh. While the majority of the illustrations come from Windows XP, save where otherwise noted the operations described are the same in other operating systems. Depending on the operating system used, the dialogs and menus may differ from slightly from those shown here. Some illustrations are composites. Printing This Manual To print this manual, select Print from the File menu in Adobe Reader. This manual is A5 size, al- lowing facing pages to be printed on a single sheet of A4 paper (to print facing pages, start printing from an even-numbered page). Installing/Uninstalling Camera Control Pro Use an account with administrator privileges to install or uninstall Camera Control Pro under Windows XP, Windows 2000, and Mac OS X. Return to first page 3
Overview Using Camera Control Pro Appendices Introduction 2/3 Camera Control Pro Changes made to settings in the Camera Control Pro window only apply to photographs taken after the changes are made, not to photographs that have already been taken. Camera Control Pro can not be used to modify existing photographs. The controls in the Camera Control Pro window vary with the type of camera connected. More information on camera settings may be found in the documentation provided with your camera. Illustrations Save where otherwise noted, the illustrations in this section show the dialogs displayed when the D2Xs is connected. Camera Control Pro for D100 Cameras (Macintosh) Before using Camera Control Pro with a D100 digital camera under Mac OS X, confirm that the camera firmware is version 2.00 or later. Users of earlier versions will need to upgrade the camera firmware before using Camera Control Pro. Contact a Nikon-authorized service representative for information on firmware upgrades. Return to first page 4
Overview Using Camera Control Pro Appendices
Introduction 3/3
Customer Support
See Customer Support for information on customer support.
Notices
• No part of the manuals included with this product may be reproduced, transmitted, transcribed,
stored in a retrieval system, or translated into any language in any form, by any means, without
Nikon’s prior written permission.
• Nikon reserves the right to change the specifications of the hardware and software described in
these manuals at any time and without prior notice.
• Nikon will not be held liable for any damages resulting from the use of this product.
• While every effort has been made to ensure that the information in these manuals is accurate and
complete, we would appreciate it were you to bring any errors or omissions to the attention of
the Nikon representative in your area (address provided separately).
Note
The copying or reproduction of copyrighted creative works such as books, music, paintings, wood-
cut prints, maps, drawings, movies, and photographs is governed by national and international
copyright laws. Do not use the camera for the purposes of making illegal copies or to infringe copy-
right laws. Do not use in venues where photography or recording is prohibited.
Trademark Information
Microsoft® and Windows® are registered trademarks of Microsoft Corporation. Adobe Reader and
Acrobat are registered trademarks of Adobe Systems, Inc. Pentium is a trademark of Intel Corpora-
tion. Macintosh®, Mac OS, and QuickTime are registered trademarks of Apple Computer, Inc. All
other trade names mentioned in this manual or the other documentation provided with your Nikon
product are trademarks or registered trademarks of their respective holders.
Return to first page 5Overview Using Camera Control Pro Appendices
About This Manual
How to Use This Manual
The pages of this manual are structured as shown here:
Overview Using Camera Control Pro Appendices
Camera Controls 11/12
The Image Processing Tab
The following settings can be adjusted from the Image Processing tab:
Image Optimize Choose the type of image optimization performed. See the
D200 D70s D70 D50 camera manual for details.
Choose how much the camera sharpens outlines. See the
Sharpening
camera manual for details.
Adjust contrast. See the camera manual for details. Select-
Tone Comp ing “Custom“ or “Custom 1–3 “ (D2Xs only) and clicking Edit
will display “Edit Camera Curves
Curves““ dialog.
dialog
Color space D2X D2Xs D200 Choose a color space. See the camera manual for details.
Color Mode Choose a color mode. See the camera manual for details.
D1X D1H D2-series D100 With the D1, colors are optimized for the NTSC color space,
D200 D70s D70 D50 regardless of the option chosen.
Saturation
D200 D70s D70 D50 Adjust color saturation. See the camera manual for details.
Return to first page 56
Click here to go to the beginning of each of the three chapters. The chapter you are
currently viewing is displayed in a darker color.
Page title
Description
Blue underlined text indicates a link to another part of this manual or the World Wide
Web. Click the text to follow the link (note that a web browser and an Internet connec-
tion are required to link to the World Wide Web). To return to the previous topic, click
the button in Adobe Reader.
Click here to return to the first page.
Return to first page 6Overview Using Camera Control Pro Appendices
System Requirements Windows
Before installing Camera Control Pro, be sure that your system meets the following require-
ments:
CPU 300 MHz Pentium or better recommended
OS Preinstalled versions of Windows XP Home Edition or Windows XP
Professional, Windows 2000 Professional
Hard-disk space 50 MB required for installation, with an additional 1 GB of free disk space
available when Camera Control Pro is running
RAM 256 MB (768 MB or more recommended)
Video resolution 800 × 600 pixels or more with 16-bit color (High Color/thousands of colors).
24-bit color (True Color/millions of colors) recommended.
Interface* USB: Only built-in USB ports supported
IEEE 1394: OHCI-compliant IEEE 1394 interface board or card required †
Supported cameras D1-series, D2-series, D100, D200, D70S, D70, D50
Miscellaneous • CD-ROM drive required for installation
• Internet connection required for Nikon Message Center
*
Connect the camera directly to the computer. The camera may not function as expected when
connected via a hub, extension cable, or keyboard.
†
See the website below for the latest information on boards that have been tested and approved
for use.
Check the support information at the website below for the latest on compatible cameras
and operating systems.
Europe ,Africa: www.europe-nikon.com/support
Asia, Oceania, Middle East: www.nikon-asia.com
U.S.A.: www.nikonusa.com
Additional information may be available from the Nikon representative in your area.
Visit http://nikonimaging.com/ for contact information.
Return to first page 7Overview Using Camera Control Pro Appendices
System Requirements Macintosh
Before installing Camera Control Pro, be sure that your system meets the following require-
ments:
CPU PowerPC G3/G4/G5 *
OS Mac OS X version 10.3.9 or later
Hard-disk space 50 MB required for installation, with an additional 1 GB of free disk space
available when Camera Control Pro is running
RAM 256 MB (768 MB or more recommended)
Video resolution 800 × 600 pixels or more with 16-bit color (High Color/thousands of colors).
24-bit color (True Color/millions of colors) recommended.
Interface† USB: Only built-in USB ports supported
FireWire: Only built-in FireWire ports supported
Supported cameras D1-series, D2-series, D100, D200, D70S, D70, D50
Miscellaneous • CD-ROM drive required for installation
• Internet connection required for Nikon Message Center
*
Operation not guaranteed on Intel-based Mac computers.
†
Connect the camera directly to the computer. The camera may not function as expected when
connected via a hub, extension cable, or keyboard.
Check the support information at the website below for the latest on compatible cameras
and operating systems.
Europe ,Africa: www.europe-nikon.com/support
Asia, Oceania, Middle East: www.nikon-asia.com
U.S.A.: www.nikonusa.com
Additional information may be available from the Nikon representative in your area.
Visit http://nikonimaging.com/ for contact information.
Return to first page 8Overview Using Camera Control Pro Appendices
Installing Camera Control Pro
Before installing Camera Control Pro:
• Confirm that the computer satisfies the sy stem requirements for Camera Control Pro.
system
• Exit any other applications that may be running, including anti-virus software.
Follow the links below to view installation instructions for your operating system:
Windows Macintosh
Existing Versions of Camera Control Pro
If an existing copy of Camera Control Pro is detected during installation, a notification will be dis-
played. Follow the on-screen instructions.
Return to first page 9Overview Using Camera Control Pro Appendices
Installing Camera Control Pro Windows 1/5
Use an account with administrator privileges when installing Camera Control Pro.
The “Install Center” window
Start the computer and insert the Camera Control Pro CD in a CD-ROM drive. The “Select
Region” dialog will be displayed; select a region and click Next. A language-selection dia-
log will be displayed; select a language and click Next to display the “Install Center” win-
dow.
Easy Install: Install the minimum
software needed to run Camera
Control Pro.
Custom Install: Install selected software.
Manual: Open the “Manuals” folder,
which contains software instruction man-
uals. Double-click INDEX.pdf to view a
region selection screen. This button is not
displayed in the trial version.
Try other Nikon Software: Download
trial versions of Nikon software (Internet
connection required).
Register Here: Register your Nikon
product on-line (Internet connec- Customer Support: View the ReadMe
tion required). This button does not file or visit Nikon technical support web-
appear in some regions. sites (Internet connection required).
To uninstall Camera Control Pro, see Uninstalling Camera Control Pro
Pro.
If the “Select Region” dialog Is Not Displayed
To display the “Select Region” dialog, select My Computer from the Start menu (Windows XP) or
double-click the My Computer icon on the desktop (Windows 2000) and double-click the CD-ROM
(Camera Control Pro) icon in the My Computer window.
Return to first page 10Overview Using Camera Control Pro Appendices Installing Camera Control Pro Windows 2/5 Follow the steps below to install Camera Control Pro: 1 Click Easy Install. 2 Click Next. Return to first page 11
Overview Using Camera Control Pro Appendices
Installing Camera Control Pro Windows 3/5
3 After reading the license agreement (), select I accept the terms of the license
agreement () and click Next () to proceed with installation.
4 Enter the product key () found on the CD case and click OK (). The trial version
does not show this dialog.
5 Personalize your copy of Camera Control Pro () and click Next ().
Product Key
Do not lose this key. It is required when installing or upgrading this software and can not be re-
placed if lost.
Return to first page 12Overview Using Camera Control Pro Appendices
Installing Camera Control Pro Windows 4/5
6 The destination folder for Camera Control Pro will be displayed under “Install
Camera Control Pro to.” Click Next to install Camera Control Pro to this folder, or
click Change… to select another destination.
7 Click Install.
Return to first page 13Overview Using Camera Control Pro Appendices
Installing Camera Control Pro Windows 5/5
8 Click Finish.
9 Click Yes and remove the Camera Control Pro CD from the CD-ROM drive.
If a dialog is displayed directing you to restart the computer, follow the on-screen
instructions.
This completes installation of Camera Control Pro.
Return to first page 14Overview Using Camera Control Pro Appendices
Installing Camera Control Pro Macintosh 1/5
Use an account with administrator privileges when installing Camera Control Pro.
The “Install Center” window
Start the computer and insert the Camera Control Pro CD in a CD-ROM drive. Double-click
the Camera Control Pro CD-ROM icon ( ) on the desktop and then double click the
Welcome ( ) icon. The “Select Region” dialog will be displayed; select a region and click
Next. A language-selection dialog will be displayed; select a language and click Next to
display the “Install Center” window.
Easy Install: Install the minimum soft-
ware needed to run Camera Control
Pro.
Instruction Manual: Open the “Manuals”
folder, which contains software instruc-
tion manuals. Double-click INDEX.pdf
to view a region selection screen. This
button is not displayed in the trial version.
Try other Nikon Software: Download
trial versions of Nikon software (Internet
connection required).
Customer Support: View the ReadMe
file or visit Nikon technical support web-
sites (Internet connection required).
Register Here: Register your Nikon
product on-line (Internet connection
required). This button does not appear in
some regions.
To uninstall Camera Control Pro, see Uninstalling Camera Control Pro
Pro.
Return to first page 15Overview Using Camera Control Pro Appendices
Installing Camera Control Pro Macintosh 2/5
Follow the steps below to install Camera Control Pro:
1 Click Easy Install.
2 Enter the administrator name and password () and click OK ().
3 After reading the license agreement (), click Continue ().
Return to first page 16Overview Using Camera Control Pro Appendices
Installing Camera Control Pro Macintosh 3/5
4 Click Agree to accept the license agreement and proceed with installation.
5 Click Install.
6 Enter the product key () found on the CD case and click OK (). The trial version
does not show this dialog.
Product Key
Do not lose this key. It is required when installing or upgrading this software and can not be re-
placed if lost.
Return to first page 17Overview Using Camera Control Pro Appendices
Installing Camera Control Pro Macintosh 4/5
7 Personalize your copy of Camera Control Pro () and click OK ().
8 Click Yes.
Return to first page 18Overview Using Camera Control Pro Appendices
Installing Camera Control Pro Macintosh 5/5
9 Click Quit.
10 Click OK and remove the Camera Control Pro CD from the CD-ROM drive.
This completes installation of Camera Control Pro.
Return to first page 19Overview Using Camera Control Pro Appendices
Starting and Exiting Camera Control Pro 1/6
1 Turn the camera off and use the interface cable to connect the camera to the
computer as described in the camera manual. If you are using a D1-series camera,
choose “PC” as the operating mode. If you are using a D100, choose P, S, A, or M
mode. Users of D2-series cameras can select any mode other than M-UP (mirror up).
The D70S, D70, and D50 can be connected in any shooting mode.
2 Turn the camera on. If PictureProject Transfer or Nikon Transfer starts, click the close
button.
USB D2-series D100 D200 D70S D70 D50
Users of the above cameras will need to ensure that the appropriate setting is chosen for USB
option in the camera setup menu before connecting the camera to a computer running Camera
Control Pro. Choose a USB setting according to your computer’s operating system:
Operating system D100 D2-series D200 D70S D70 D50
*
Windows XP Choose Mass Storage or PTP.
Windows 2000 Choose Mass Storage. * Choose PTP.
Mac OS Choose PTP.
* Log on to an administrator account when using Camera Control Pro.
No Camera Connected
If no camera is connected when Camera Control Pro is launched, a warning will be displayed.
Click OK to close the warning and display the following window. Preferences can be adjusted using
the options in the menu bar. For information on connecting the camera, see the camera manual.
Return to first page 20Overview Using Camera Control Pro Appendices
Starting and Exiting Camera Control Pro 2/6
3 Start Camera Control Pro.
Windows
Method 1: Double-click the Camera Control Pro shortcut on the desktop.
Method 2: Click Start and select Camera Control Pro > Camera Control Pro from All
Programs (Windows XP) or Programs (Windows 2000).
Macintosh
Method 1: Click the Camera Control Pro icon in the Dock (if available).
Method 2: Open the “Nikon Software/Camera Control Pro” folder in the “Applications”
folder and double-click the Camera Control Pro icon.
Product Key
If prompted to supply a product key key, enter the key found on the product packaging and click OK.
Users of the trial version will see a dialog listing the time remaining in the thirty-day trial period; click
Trial to use the trial version or Buy (if available) to visit a website where you can purchase a product
key. Be sure not to lose the key, as it may be required when re-installing or upgrading the product.
Return to first page 21Overview Using Camera Control Pro Appendices
Starting and Exiting Camera Control Pro 3/6
4 The Camera Control Pro window will be displayed.
Windows
Macintosh
Return to first page 22Overview Using Camera Control Pro Appendices
Starting and Exiting Camera Control Pro 4/6
USB Connection to a Windows XP Computer
When a camera with USB interface is connected to a Windows XP computer, one of the following
dialogs may be displayed.
Mass Storage PTP
Select Cancel to close the dialog.
Return to first page 23Overview Using Camera Control Pro Appendices Starting and Exiting Camera Control Pro 5/6 Exiting Camera Control Pro Windows Select Exit from the File menu. Macintosh Select Quit Camera Control Pro from the application menu. Return to first page 24
Overview Using Camera Control Pro Appendices
Starting and Exiting Camera Control Pro 6/6
Disconnecting the Camera
To disconnect the camera:
• USB (PTP)/IEEE 1394 (FireWire): Turn the camera off and disconnect the interface cable.
• USB (Mass Storage): Remove the camera from the system as described below, then turn the
camera off and disconnect the USB cable.
Windows XP: Click the “Safely Remove Hardware” icon in the taskbar and select Safely
Remove USB Mass Storage Device from the menu that appears.
Windows 2000: Click the “Unplug or Eject Hardware” icon in the taskbar and select Stop
USB Mass Storage Device from the menu that appears.
Return to first page 25Overview Using Camera Control Pro Appendices
Getting Help
To view help on Camera Control Pro, select Camera Control Pro Help from the Help
menu.
Windows Macintosh
Return to first page 26Overview Using Camera Control Pro Appendices Software Updates Camera Control Pro is equipped with an automatic update function known as Nikon Message Center. Nikon Message Center checks for updates to a variety of Nikon digital products, including Camera Control Pro. If the computer is connected to the Internet, Nikon Message Center will automatically check for updates when Camera Control Pro starts. You can also check for updates by selecting Check for Software Updates… from the Help menu. If an update is available, an update dialog will be displayed. Downloading Updates An Internet connection is required to download updates. The user bears all applicable fees charged by the phone company or Internet service provider. Dial-up Connections When using a dial-up connection, be aware that the connection is not automatically terminated when download is complete. Be sure to terminate the connection manually. Privacy Information provided by the user as part of this service will not be given to third parties without the user’s permission. Return to first page 27
Overview Using Camera Control Pro Appendices
Using Camera Control Pro
Screen Layout 29
Capturing Photographs to Disk 31
Viewing Captured Photographs 36
Time Lapse Photography 38
The Camera Control Pro Window 42
Camera Controls 46
Saving and Loading Camera Control Settings 58
The Camera Menu 59
Custom Settings 63
Return to first page 28Overview Using Camera Control Pro Appendices
Screen Layout 1/2
Camera Control Pro screen layout is described below.
Windows
Menu bar
Connection status:
status Shows the status and name of any cameras connected.
/ : View or hide camera controls. Camera controls can also be displayed or hidden
by selecting Show/Hide Camera Control Panels in the Tools menu.
Camera control tabs: Click to view the associated camera controls.
Camera controls
Simulated LCD panel
panel: Performs the same function as the information display in the
camera viewfinder.
Shoot buttons:
buttons Click these buttons to take pictures.
Return to first page 29Overview Using Camera Control Pro Appendices
Screen Layout 2/2
Macintosh
Connection status:
status Shows the status and name of any cameras connected.
/ : View or hide camera controls. Camera controls can also be displayed or hidden
by selecting Show/Hide Camera Control Panels in the Tools menu.
Camera control tabs: Click to view the associated camera controls.
Camera controls
Simulated LCD panel
panel: Performs the same function as the information display in the
camera viewfinder.
Shoot buttons:
buttons Click these buttons to take pictures.
Return to first page 30Overview Using Camera Control Pro Appendices Capturing Photographs to Disk 1/5 If Camera Control Pro is running when a D2-series, D200, D100, D70S, D70, or D50 camera is connected, or a D1-series camera is connected with the mode dial set to PC, pictures taken with the camera will be stored on your computer hard disk, not the camera memory card. 1 Start Camera Control Pro. 2 Select Download Options… in the Tools menu to display download options. Return to first page 31
Overview Using Camera Control Pro Appendices
Capturing Photographs to Disk 2/5
3 Adjust capture options:
Folder for images downloaded from the camera
Select the folder to which photographs will be downloaded as they are taken.
Next file name to be used
Shows how images download to the computer will be named. To change how
files are named, click Edit.... The dialog shown at below will be displayed. Using
the sample file name as a guide, enter a prefix and suffix and choose the starting
number and number of digits for automatic file numbering. You can also use the
shooting date and time in the file name.
Step 3 continues on the next page
File Naming Conventions
Windows: File names may not contain quotes or any of the following characters: “\” “/” “:” “*” “?” “”
and “|”. Periods (“.”) may not appear at the beginning or the end of file names.
Macintosh: The maximum length for Macintosh file names is thirty-one characters. Colons (“:”) are
not allowed.
Return to first page 32Overview Using Camera Control Pro Appendices
Capturing Photographs to Disk 3/5
When a new image is received from camera
Choose the application that will be used to display captured photographs after
they are saved to disk.
• Do nothing: Photographs are not displayed after being saved to the computer
hard disk.
• Show it with viewer: Photographs are displayed in the viewer window. window
• Send it to Capture NX watched folder (available only if Capture NX is installed): Pho-
tographs are saved in the “watched” folder selected in Capture NX (available
separately; see the Capture NX manual for details). Capture NX will automatically
process the pictures according to the batch settings in Capture NX, approximat-
ing the “Live Batch” option in Nikon Capture Camera Control.
• Import it into PictureProject (available only if PictureProject is installed): PicturePro-
ject starts automatically and displays the captured images. See the PicturePro-
ject manual for details.
Attach IPTC Information
Check this option to add IPTC information to captured images and enable the Copy
Shooting Data to IPTC Caption option.
Step 3 continues on the next page
Image Authentication D2Xs
The Attach IPTC Information and Embed ICC Profile options do not apply to photo-
graphs taken with Image Authentication on. Image authentication information is not em-
bedded in TIFF photographs when capturing images using the Camera Control Pro.
Return to first page 33Overview Using Camera Control Pro Appendices
Capturing Photographs to Disk 4/5
IPTC Information…
Clicking this button displays a dialog where you can select the IPTC information, in-
cluding keywords and captions, that will be added to images as they are captured.
Copy Shooting Data to IPTC Caption
Check this option to copy shooting data to the caption field of images as they are
captured.
Embed ICC Profile
Select this option to embed an ICC profile according to the camera Color Space set-
tings. The ICC profile is embedded in JPEG and TIFF images as they are captured.
After adjusting the above options, click OK to exit the dialog and apply settings to
subsequent photographs.
4 Choose whether to embed information on picture orientation in captured images
(note that these options are not available when On or Automatic is selected for
the auto image rotation option in the camera setup menu). Select an option once
to enable it, again to disable it.
Rotate all downloaded images by 90 degrees CCW
If this option is checked, pictures will be marked as being rotated 90 ° counterclock-
wise as they are saved.
Rotate all downloaded images by 90 degrees CW
If this option is checked, pictures will be marked as being rotated 90 ° clockwise as
they are saved.
Auto Image Rotation D2-series D200 D70S D70 D50
If On or Automatic (the default setting) is selected for the auto image rotation option in the cam-
era setup menu, D2-series, D200, D70S, D70, and D50 cameras will detect camera orientation and
automatically embed this information in photographs (note that in continuous mode, the orienta-
tion for the first image in each burst applies to all images in the series, even if camera orientation is
changed during shooting). If Off is selected, camera orientation will not be recorded. Information
on picture orientation can be added during download as described in Step 4.
Image Authentication D2Xs
The “Rotate all downloaded images…” options do not apply to photographs taken with
Image Authentication on. Image authentication information is not embedded in TIFF pho-
tographs when capturing images using the Camera Control Pro.
Return to first page 34Overview Using Camera Control Pro Appendices
Capturing Photographs to Disk 5/5
5 Take pictures using the camera shutter-release button or the AF and Shoot or
Shoot buttons in the Camera Control Pro window. The Status dialog shown below
will be displayed.
Close button
triangle
To display a histogram of the current image, click the triangle at the bottom of the
Status dialog.
If the Show highlights over option is checked, any areas of the preview image
with a brightness over the value entered in the neighboring text box will be indi-
cated by a flashing border. To display histograms for the red (R), green (G), and blue
(B) channels, put a check in the corresponding box.
6 Click Close to close the Status dialog.
Return to first page 35Overview Using Camera Control Pro Appendices
Viewing Captured Photographs 1/2
If Show it with Viewer is selected for When a new image is received from camera in
the “Download Options” dialog
dialog, pictures will automatically be displayed in the “Viewer”
window after capture. The “Viewer” window can also be started by selecting Show Viewer
from the Tools menu. The most recent image in the folder selected for Folder for images
downloaded from the camera in the “Download Options” dialog will be displayed.
Close button
To close the “Viewer” window, click Close.
Return to first page 36Overview Using Camera Control Pro Appendices
Viewing Captured Photographs 2/2
The “Viewer” window contains the following buttons :
Button Name Function
Previous image Go back one image.
Next image Display next image
Display focus area used when taking picture. Focus area is displayed
Show focus area
in red.
Fit to screen Fit image to viewing area (maximum zoom ratio is 100%).
100% View image at 100%.
50% View image at 50%.
Delete Delete current image.
Show Focus Area
Focus area display is only available with photographs taken with Nikon digital SLR cameras. It will
not be displayed in photographs taken with a non-CPU lens, manual focus, or when focus areas not
displayed in the viewfinder.
Return to first page 37Overview Using Camera Control Pro Appendices
Time Lapse Photography 1/4
Using Camera Control Pro, you can take a series of photographs automatically at a time
interval you select.
1 Select Time Lapse Photography… from the Camera menu. The Time Lapse
Photography dialog will be displayed.
Return to first page 38Overview Using Camera Control Pro Appendices
Time Lapse Photography 2/4
2 Before shooting starts, adjust the following settings:
Autofocus before each shot
If this option is checked, the camera will perform an autofocus operation before
each shot. If the selected focus mode is AF-A (D50 only) or single-servo AF, an au-
tofocus operation will be performed even when the check box is off.
Keep shooting until cancelled
If this option is checked, the camera will continue to take photographs until you
click Stop Shooting in the Time Lapse Photography dialog.
Auto bracketing D2-series D200 D70S D70 D50
Select this option to perform exposure, flash, or white
balance bracketing during shooting. To change brack-
eting options, click Set BKT.... The dialog shown at
right will be displayed.
AE/WB/Flash Choose the type of bracketing
Bracketing performed.
Change Factor when
Choose how bracketing is per-
Exposure Mode
formed in manual exposure
is set to Manual D2 series/D200
D2-series
mode.
D200
Choose the bracketing pro-
gram, exposure or white bal-
Bracketing Type /
ance increment, bracketing
Bracketing Step /
order, and exposure mode.
Bracketing Order /
Bracketing type and bracket-
Exposure Mode
ing order are not available with
the D50.
D70S/D70/D50
Return to first page 39Overview Using Camera Control Pro Appendices
Time Lapse Photography 3/4
3 Use the Shots box to choose a number of shots from 2 to 9,999. This option is not
available when Keep shooting until cancelled is selected.
4 The delay between shots can be set to any value between 00:00:01 (one second)
and 99:59:59 (ninety-nine hours, fifty-nine minutes, and fifty-nine seconds).
5 Click Start. If Send it to Capture NX watched folder is selected for When a
new image is received from camera in the “Dow “Download
nload Options” dia log, pho-
dialog
tographs will be saved to the “watched” folder selected in Capture NX (available
separately; see the Capture NX manual for details). Capture NX will automatically
process the pictures according to the batch settings in Capture NX, approximating
the “Live Batch” option in Nikon Capture Camera Control.
Time Interval Settings
If the delay is shorter than the time required to record each photograph, the actual interval between
photographs will be longer than that specified in the Time Lapse Photography dialog.
Auto Off D1-series
When the camera is operated on battery power and for 15 minutes has been selected for “While
Camera Control Pro is running, keep camera awake” in the General tab of the Preferences dialog,
choose a delay of fifteen minutes or less. When taking photographs at longer intervals, use an AC
adapter (available separately) to power the camera.
During Time-Lapse Photography
The camera can not be operated during time-lapse photography. No other operations can be per-
formed until the Time Lapse Photography dialog is closed.
Return to first page 40Overview Using Camera Control Pro Appendices
Time Lapse Photography 4/4
6 Follow the progress of time lapse photography in the progress dialog.
Click Stop Shooting to end time lapse photography at any time. If a number
of shots was specified in the “Time Lapse Photography” dialog, shooting will end
when the specified number of shots has been taken.
7 Once the specified number of shots has been taken, the Stop Shooting button
will change to Shooting Complete. Click Shooting Complete to exit the “Time
Lapse Photography” dialog.
Error Logs
If an error occurs during shooting, an error log will be displayed; click OK to close the log and return
to the Camera Control Pro window.
The Time Lapse Photography Dialog
If you make a mistake in entering settings in the Time Lapse Photography dialog, a warning will be
displayed. Return to the Time Lapse Photography dialog and adjust settings as directed.
Hard Disk Full
A warning will appear when space is no longer available on the destination disk for photographs
taken using time lapse photography. Use the information in the warning to reduce the number of
photographs or change the destination drive.
Return to first page 41Overview Using Camera Control Pro Appendices
The Camera Control Pro Window 1/4
The Camera Control Pro window shows current camera settings, which may be viewed by
clicking the five page selection tabs. Camera settings can be altered using the controls in
each tab as in “Camera Controls.” The other settings in this window are described below.
Camera Controls
Connection Status
Connection status
This area shows the following information about the camera currently connected:
Camera name
Camera orientation D2-series D200 D70S D70 D50
If On or Automatic (the default setting) is selected for the auto image rotation option
in the camera setup menu, camera orientation will be indicated by an icon as shown
below. No icon will be displayed if Off is selected.
Horizontal Rotated 90 ° clockwise Rotated 90 ° counterclockwise
Return to first page 42Overview Using Camera Control Pro Appendices The Camera Control Pro Window 2/4 The / Button Click this button to view or hide camera controls. Simulated LCD Panel This panel shows the information displayed in the camera’s viewfinder, with the exception of camera errors. Clicking on an indicator in the panel opens the Camera Control Pro win- dow to the tab that controls the selected option, where adjustments can be made. When a D2-series, D200, D70S, D70, or D50 camera is connected, the amount of memory remaining in the camera memory buffer is displayed at the right edge of the simulated LCD panel. This information is updated at regular intervals, but temporary discrepancies may exist between the display and the actual amount of memory remaining in the buffer. Return to first page 43
Overview Using Camera Control Pro Appendices
The Camera Control Pro Window 3/4
Shoot Buttons
Click either of these buttons to take a photograph at current settings. If a D2-series, D200,
D70S, D70, or D50 camera is connected, photos can be taken in continuous shooting mode;
in this case, the AF and Shoot and Shoot buttons will instead be labeled AF and Start
and Start. Continuous shooting with D1-series and D100 cameras can only be performed
with shutter-release button on the camera body; the shooting buttons in the “Camera Con-
trol Pro” dialog can only be used to take pictures one at a time.
AF and Shoot / When this button is clicked, the camera will perform an autofocus operation
AF and Start and then release the shutter to take a photograph.
Click this button to take a photograph. If the selected focus mode is AF-A (D50
Shoot / Start only) or single-servo AF, an autofocus operation will be performed before the
shutter is released.
The Function Dial D100
The D100 can only be used to take photographs when the function dial is set to P, S, A, or M. At other
settings, the shoot buttons in the “Camera Control Pro” dialog will be disabled and the simulated
LCD panel will not be displayed.
Return to first page 44Overview Using Camera Control Pro Appendices
The Camera Control Pro Window 4/4
Camera Settings That Can Not Be Adjusted from Camera Control Pro
The following operations can only be performed using the controls on the camera body:
Operation Camera
Burst photography (continuous shooting mode) D1-series D100
Continuous servo autofocus All supported models
Pressing the shutter-release button halfway to check focus All supported models
Autofocus-only operation
All supported models
(use AF and Shoot to perform autofocus)
Status not displayed
Manual aperture adjustment using the lens aperture ring D1-series D2-series D200
Reactivating the camera after it has entered sleep mode D1-series
Depth-of-field preview All supported models
Auto bracketing D1-series D100
Compression options for NEF (RAW) images D100
Operation assigned to FUNC. button D2-series D200
with Custom Setting f4
Remote (D70S, D70, and D50 only) D2-series D200 D70S
and self-timer mode selection D70 D50
Focus mode selection using camera focus-mode selector All supported models
Metering D1-series D100
Exposure mode (can be adjusted if Enable controls on camera D100 D70S D70
body is selected when D70S, D70, or D50 is connected) D50
Status displayed
Shooting mode D100
Shutter-speed lock D1-series D2-series
Aperture lock D1-series D2-series
Autoexposure lock All supported models
Speedlight flash-level compensation D1-series D2-series
M-up (mirror up) mode selection D2-series D200
Selection of second center focus area group (group dynamic-AF) D2-series D200
Return to first page 45Overview Using Camera Control Pro Appendices
Camera Controls 1/12
Camera controls are described below using the D2Xs as an example:
The Exposure 1 Tab
The following settings can be adjusted from the Exposure 1 tab:
This menu can be used to set the exposure mode for D2- and D1-series and D200
cameras. If a D100 is connected, or if Enable controls on the camera body is
Exposure
checked when a D70S, D70, or D50 is connected, it will show the current exposure
Mode
mode but the mode itself must be selected using the camera function dial. See the
camera manual for details.
Shutter speed can only be adjusted in Manual and Speed Priority modes, when it
Shutter can be set to values between the maximum and minimum values supported by the
Speed camera. Use high shutter speeds to freeze motion, low shutter speeds to suggest
motion by blurring moving objects.
Aperture can only be adjusted in Manual and Aperture Priority modes, when it
can be set to values between maximum and minimum aper ture (small apertures
have high f-numbers, wide aper tures low f-numbers; the actual aper tures available
Aperture
depend on the lens used). Aper ture can not be controlled from Camera Control Pro
when Custom Setting 22 has been set to allow aperture to be adjusted manually
using the lens aperture ring (D1-series only).
Return to first page 46Overview Using Camera Control Pro Appendices
Camera Controls 2/12
The Exposure 1 Tab
Exposure compensation is useful when shooting subjects containing
Exposure sharp lighting contrasts, or on other occasions when you want to modify
Comp. the exposure value determined by the camera. Exposure compensation
is available in all exposure modes.
Flash Comp.
D100 D200 D70S This option is used to adjust the level of the camera’s built-in Speed-
D70 D50 light.
Flexible program can only be used in Program Mode, when it allows
Flexible
you to choose from predetermined combinations of shutter speed and
Program
aperture appropriate to current lighting conditions.
The Function Dial D100
The D100 can only be used to take photographs when the function dial is set to P, S, A, or M. At
other settings, the controls in the Exposure 1 tab will be disabled.
Bulb
At a shutter speed of Bulb, the shutter remains open while the shutter release button is held down.
Use the camera shutter-release button to take photos at this setting. Clicking either of the shoot
buttons will display an error message.
Return to first page 47Overview Using Camera Control Pro Appendices
Camera Controls 3/12
The Exposure 2 Tab
The following settings can be adjusted from the Exposure 2 tab.
The focus area can be selected using the arrow buttons; see the camera manual for
Focus Area details. For information on AF-area mode and focus mode, see “The Mechanical
Tab.”
The metering mode can be selected from this menu (D2 series, D200, D70S, D70,
and D50 only). Metering mode defaults to the option selected with the camera. If a
Metering D1-series or D100 camera is connected, or if Enable controls on the camera body
Mode is checked when a D2-series or D200 camera is connected, the current metering
mode will be shown, but changes can only be made using camera controls. See
the camera manual for details.
Flash Sync This option controls the camera flash sync mode. See the camera manual for de-
Mode tails.
Return to first page 48Overview Using Camera Control Pro Appendices
Camera Controls 4/12
The Exposure 2 Tab
Sensitivity (ISO equivalency) can be raised when taking photographs
Sensitivity in low light conditions. See the user’s manual provided with your
camera for details.
Auto When this option is checked, the camera will adjust sensitivity (ISO
D2-series D100 D200
equivalency) automatically (ISO auto).
D70S D70 D50
White balance is used to ensure that colors which appear white when
viewed directly are white in the final photograph. It can also be used
White Balance
to produce an intentionally unbalanced rendering of a scene. See
the camera manual for details.
Click Fine Tune… to make fine adjustments to white balance. If
Fine Tune… /Set Temp… Choose color temp. is selected (D2 series and D200 only), this but-
D1-series D2-series D100
ton will be labeled Set temp…. Click this button to choose a color
D200 D70S D70
temperature. Fine tuning is not available with preset white balance.
This field lists the comments
for all white balance presets.
Clicking Edit… when Preset is
selected for white balance dis-
plays the dialog shown at right,
where the comments for each
Comment D2-series D200 of the white balance presets
can be edited.
Click OK to copy the comments to the camera. Comments can be
up to thirty-six characters long and contain letters, numbers, quotes,
apostrophes, spaces, and any of the following characters: “,” “.” “!” “?”
“#” “$” “%” “&” “(” “)” “[” “]” “{” “}” “*” “+” “-” “/” “:” “;” “” “_” and
“@”.
Return to first page 49Overview Using Camera Control Pro Appendices
Camera Controls 5/12
The Storage Tab
The following settings can be adjusted from the Storage tab:
The following data formats are available: RAW (12-bit) + JPEG (8-
bit) (D2 series/D200/D70S/D70/D50 only), RAW (12-bit), TIFF-RGB
Data Format (8-bit) (D1 series/D2 series/D100 only), TIFF-YCbCr (8-bit) (D1 series
only), and JPEG (8-bit). This setting determines pixel bit depth and
file size.
When data format is set to JPEG (8-bit), you can choose image quality
from Fine, Normal, and Basic. When RAW (12-bit) + JPEG (8-bit)
JPEG Quality is selected with the D2 series and D200, image quality can be selected
from Fine, Normal, and Basic. When RAW (12-bit) + JPEG (8-bit) is
selected with the D70S, D70, or D50, image quality is fixed at Basic.
JPEG Compression
D2X D2Xs D2Hs Choose from Fixed size and Optimal quality. See the camera man-
D200
ual for details.
Return to first page 50Overview Using Camera Control Pro Appendices
Camera Controls 6/12
The Storage Tab
Choose from Color and Black & White. Black & White is not
Color D1-series
available when RAW is selected for Data Format.
Image Size Choose image size. See the camera manual for details.
Check this option to compress NEF (RAW) images taken at a
RAW Compression
D2-series D1X D1H D200 data format setting of RAW (12-bit) + JPEG (8-bit) (D2 series
and D200 only) or RAW (12-bit).
High-speed crop Select this option to enable high-speed crop. See the camera
D2Xs D2X manual for details.
Return to first page 51Overview Using Camera Control Pro Appendices
Camera Controls 7/12
The Mechanical Tab
The following settings can be adjusted from the Mechanical tab:
Sets the shooting mode for D1-series cameras connected in PC mode to Single
or Continuous. Changes to this setting also apply to Custom Setting 30. The
shooting mode for the D70S, D70, and D50 can be selected from Single and
Continuous. Unless Enable controls on the camera body is checked in the
connection status area, the shooting mode for D2-series and D200 cameras
can be selected from Single, Continuous low speed, and Continuous high
Shooting Mode
speed. If Continuous is selected for the D70S, D70, or D50 or if Continuous
low speed or Continuous high speed is selected for a D2-series or D200 cam-
era, the AF and Shoot and Shoot buttons will instead be labeled AF and Start
and Start. If Enable controls on the camera body is checked or a D100 cam-
era is connected, the current shooting mode will be shown, but changes can
only be made using camera controls. See the camera manual for details.
Use the arrows to choose the maximum number of shots that can be taken in
a single burst in continuous mode, or enter a value directly in the text box. The
Maximum Shots maximum permitted value varies with the current image-quality setting; the
D2-series D200 value chosen should not, however, exceed the capacity of the camera memory
D70S D70 buffer as shown at the right edge of the LCD display. Values larger than the
D50 capacity of the camera memory buffer will be shown in red. This setting only
applies when the camera is connected, and differs from the maximum selected
in the Custom Settings menu.
Return to first page 52Overview Using Camera Control Pro Appendices
Camera Controls 8/12
The Mechanical Tab
Select this option to perform exposure,
flash, or white balance bracketing dur-
ing shooting. To change bracketing op-
tions, click Set BKT. The dialog shown
at right will be displayed.
• AE/WB/Flash Bracketing: Choose
the type of bracketing performed.
• Change Factor when Exposure
Mode is set to Manual (D2 series/
Auto Bracketing D200 only): Choose how bracketing is
D2 series / D200
D2-series D200 D70S performed in manual exposure mode.
D70 D50 • Bracketing Type / Bracketing Step /
Bracketing Order / Exposure Mode:
Choose the bracketing program, ex-
posure or white balance increment,
bracketing order, and exposure mode.
Bracketing type and bracketing order
are not available with the D50.
D70S/D70/ D50
Choose the AF-area mode. If Enable controls on the camera body is
checked (D2 series/D200 only), the current AF-area mode will be shown,
AF-Area Mode
but changes can only be made using camera controls. See the camera
manual for details.
The current focus mode setting is displayed. See the camera manual for
Focus Mode
details. This setting can not be changed from Camera Control Pro.
Return to first page 53Overview Using Camera Control Pro Appendices
Camera Controls 9/12
The Mechanical Tab
Displays the focal length and maximum aper ture of the lens currently
attached to the camera. Depending on the lens type, some information
Lens
may not be displayed. If the lens focal length or maximum aperture have
been specified manually, an asterisk will appear next to these values.
This button is only available when a non-
CPU lens is mounted on the camera. Click-
ing Edit… displays the dialog shown at
Edit… D2-series D200
right, where the lens focal length and maxi-
mum aperture can be entered. Click OK to
copy the values to the camera.
Displays the level of the main camera battery. Green indicates that the
battery has enough charge for continued operation. Yellow indicates
that battery level is low; ready a fully charged spare battery pack. Red
indicates that the battery is exhausted, and that no further photographs
Main Battery Level
can be taken until the battery pack has been replaced. You may not be
able to control the camera from Camera Control Pro when the battery is
exhausted. Replace with a fully charged spare battery pack or use an AC
adapter (available separately).
Displays the level of the camera clock battery. Should this display turn
Clock Battery Level
D1-series yellow or red, have the clock battery replaced by an authorized Nikon
service representative (a fee is charged for this service).
Self-Timer and Remote Modes
When a D2-series, D200, D70S, D70, D50, or D100 camera is set to self-timer mode, or when the D70S,
D70 or D50 is set to delayed remote or quick-response remote mode, the Mechanical tab will show
a shooting mode of Single, and any photographs taken with the Camera Control Pro shoot buttons
will be taken in single-frame mode with no shutter-release delay. To take pictures in self-timer or
remote mode, use the shutter-release button on the camera.
Return to first page 54Overview Using Camera Control Pro Appendices
Camera Controls 10/12
Continuous Mode D2-series D200 D70S D70 D50
When a D2-series, D200, D70S, D70, or D50 camera is connected, the amount of memory remaining
in the camera memory buffer is displayed at the right edge of the simulated LCD panel. This infor-
mation is updated at regular intervals, but temporary discrepancies may exist between the display
and the actual amount of memory remaining in the buffer.
Non-CPU Lenses
The following restrictions apply to Camera Control Pro when a non-CPU lens is mounted on the
camera (the operations listed can still be performed using the controls on the camera body; see the
camera manual for details):
D2-series D200
No lens
With lens data D1-series D100 D70S D70 D50
data
Can not be ad-
Can only be adjusted
justed. Mode se-
if Enable controls on
Exposure Can be selected from Aperture- lected with camera
the camera body is
Mode priority auto and Manual. displayed. Photos
not checked. Otherwise
can only be taken
same as D100.
in mode M.
Shutter
Can only be adjusted in manual exposure mode.
Speed
Shown with as-
Aperture Aperture shown as “f/--”. Can not be adjusted.
terisk.
AF and
Can not be used.
Shoot
Shoot Can be used.*
* If D100, D70S, D70, or D50 is connected and set to an exposure mode other than manual, a warning will be displayed.
Return to first page 55Overview Using Camera Control Pro Appendices
Camera Controls 11/12
The Image Processing Tab
The following settings can be adjusted from the Image Processing tab:
Image Optimize Choose the type of image optimization performed. See the
D200 D70S D70 D50 camera manual for details.
Choose how much the camera sharpens outlines. See the
Sharpening
camera manual for details.
Adjust contrast. See the camera manual for details. Select-
Tone Comp ing “Custom“ or “Custom 1–3 “ (D2Xs only) and clicking Edit
will display “Edit Camera Curves
Curves““ dialog
dialog.
Color space D2X D2Xs D200 Choose a color space. See the camera manual for details.
Color Mode Choose a color mode. See the camera manual for details.
D1X D1H D2-series D100 With the D1, colors are optimized for the NTSC color space,
D200 D70S D70 D50 regardless of the option chosen.
Saturation
D200 D70S D70 D50 Adjust color saturation. See the camera manual for details.
Return to first page 56Overview Using Camera Control Pro Appendices
Camera Controls 12/12
The Image Processing Tab
Modify hue while leaving brightness and chroma unaf-
fected. Adjustments can be made in the range –9 ° to 9 °,
Hue Adjustment
D1X D1H D2-series D100 with 0 ° representing the original hues as recorded by the
D200 D70S D70 D50 camera (in D1-series cameras, –9 ° is equivalent to a camera
hue setting of 0, 0 ° to a setting of 3, and 9 ° to a setting of
6).
Long Exposure Noise Reduction
D2-series D100 D200 D70S Select this option to reduce noise at slow shutter speeds.
D70 D50
See the camera manual for details.
Select On (Normal), On (Low)(D200 only) or On (High)
High ISO Noise Reduction
D2X D2Xs D2Hs D200
to reduce noise at high sensitivities. See the camera manual
for details.
Return to first page 57Overview Using Camera Control Pro Appendices
Saving and Loading Camera Control Settings
The Camera Control Pro option in the Settings menu is used to save Camera Control Pro
settings and to load and apply previously saved settings.
Select this item to load camera settings previously saved using Save Control Set-
tings… (see below). A dialog will be displayed where you can navigate to the drive
Load Control
(volume) and directory containing the desired settings file (only files with the exten-
Settings…
sion “.ncc” will be displayed). The settings in the Camera Control Pro window will
instantly revert to the saved settings. Bracketing settings are not affected.
Select this item to save the settings in the Camera Control Pro window to a named
file. These settings can later be recalled using Load Control Settings…. Choosing
Save Control
Save Control Settings… displays a dialog where you can choose a destination and
Settings…
file name for current camera settings. Camera Control Pro settings are saved with the
extension “.ncc”. Note that bracketing settings are not saved.
Return to first page 58Overview Using Camera Control Pro Appendices
The Camera Menu 1/4
The commands in the Camera menu are used to adjust the following camera settings:
Custom Settings…
Selecting this option opens the Custom Settings dialog
dialog, where camera Custom Settings can be
adjusted.
Set Date and Time…
Selecting this option opens the dialog shown at right, where you can
set the camera’s clock calendar to the current date and time. To view
the current time and date settings, click Use Current Date/Time.
Click Set to set the clock calendar to the time and date shown.
Edit Camera Curves…
This option is used to create a custom tone compensation curve and download it to the camera,
where it applies when “Custom” is selected for the camera tone compensation option.
The controls in the Edit Camera Curves window are similar to those used to edit tone curves in
Adobe Photoshop and other imaging software, except in the following respects: (1) only the mas-
ter channel, not individual RGB channels, may be edited; (2) there is a limit of 20 spline points; (3)
the midpoint may not be edited; (4) a user-defined sample image can be selected by clicking
Sample Image… (the sample image must be a RAW image created with a D1-series, D2-series,
D100, D200, D70S, D70, or D50 camera). Any changes to curves are reflected in the sample image.
In the case of the D2Xs, up to three curves can be edited using the Select the Curve for Edit
menu. To copy the edited curve to the camera, click OK.
The upper left section of the Edit Camera Curves window contains Load… and Save… buttons.
By clicking the Load… button, previously stored curves, with less than 20 spline points, can be
selected via the “Open” dialog (if the selected file has more than 20 spline points, a warning will
be displayed, and no file will be loaded). The Curves settings files from Nikon Capture Editor can
also be selected. Look for files with the “.ntc” or “.ncv” extension.
The Save… button opens the “Save As” dialog, where you can save the current curve.
Return to first page 59You can also read