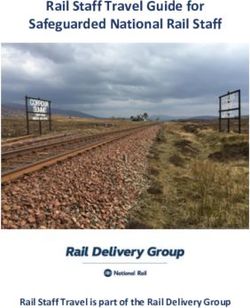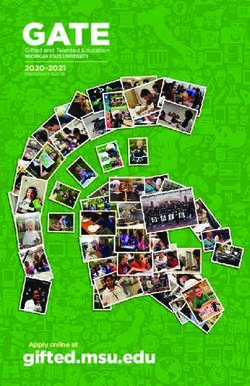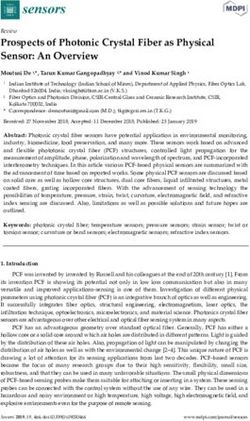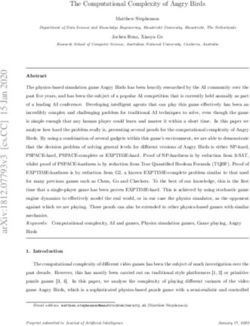U-center GNSS evaluation software for Windows - U-Blox
←
→
Page content transcription
If your browser does not render page correctly, please read the page content below
u-center GNSS evaluation software for Windows User guide Abstract This document leads you through the efficient use of the u-center evaluation software, the powerful and easy to use tool from u-blox for evaluating, performance analysis and configuration of u-blox GNSS positioning chips and modules. www.u-blox.com UBX-13005250 - R26
u-center - User guide Document information Title u-center Subtitle GNSS evaluation software for Windows Document type User guide Document number UBX-13005250 Revision and date R26 02-Mar-2020 Disclosure restriction This document applies to the following products: Product name Type number Firmware version PCN reference u-center u-blox reserves all rights to this document and the information contained herein. Products, names, logos and designs described herein may in whole or in part be subject to intellectual property rights. Reproduction, use, modification or disclosure to third parties of this document or any part thereof without the express permission of u-blox is strictly prohibited. The information contained herein is provided "as is" and u-blox assumes no liability for the use of the information. No warranty, either express or implied, is given with respect to, including but not limited to, the accuracy, correctness, reliability and fitness for a particular purpose of the information. This document may be revised by u-blox at any time. For most recent documents, please visit www.u blox.com. Copyright © 2020, u-blox AG. u-blox is a registered trademark of u-blox Holding AG in the EU and other countries. UBX-13005250 - R26 Page 2 of 71 Production information
u-center - User guide
Contents
1 Preface.......................................................................................................................................5
1.1 Overview.................................................................................................................................................... 5
1.2 Using this guide.......................................................................................................................................5
1.3 Technical support....................................................................................................................................5
1.3.1 Worldwide Web............................................................................................................................... 5
1.3.2 By email............................................................................................................................................ 5
1.3.3 Helpful information when contacting technical support....................................................... 5
2 Features.................................................................................................................................... 6
3 Getting started...................................................................................................................... 7
3.1 General information about displayed values..................................................................................... 7
3.2 Connecting an u-blox evaluation kit to the PC................................................................................. 7
3.3 Installing u-center................................................................................................................................... 7
3.4 Connect to the receiver......................................................................................................................... 8
3.4.1 Select the port................................................................................................................................ 8
3.4.2 Select the baud rate (only for COM ports)................................................................................9
4 Concept and philosophy................................................................................................... 10
4.1 Color and satellite coding scheme....................................................................................................11
4.2 Operating modes.................................................................................................................................. 12
4.2.1 Online mode.................................................................................................................................. 13
4.2.2 Stop mode..................................................................................................................................... 13
4.2.3 Record mode................................................................................................................................. 13
4.2.4 Play mode.......................................................................................................................................13
4.2.5 Relations between modes..........................................................................................................13
4.2.6 Database limitations................................................................................................................... 14
4.2.7 Receiver information................................................................................................................... 15
5 u-center menus and windows......................................................................................... 16
5.1 Main frame and toolbars.....................................................................................................................16
5.1.1 Standard menu bar..................................................................................................................... 16
5.1.2 Standard toolbar.......................................................................................................................... 25
5.1.3 Views toolbar................................................................................................................................ 25
5.1.4 Communication toolbar.............................................................................................................. 25
5.1.5 Logfile toolbar............................................................................................................................... 25
5.1.6 Action toolbar............................................................................................................................... 26
5.1.7 Standard statusbar..................................................................................................................... 26
5.2 Views and windows.............................................................................................................................. 27
5.2.1 Packet console..............................................................................................................................27
5.2.2 Binary console...............................................................................................................................28
5.2.3 Text console.................................................................................................................................. 29
5.2.4 Icons and text field of console views....................................................................................... 30
5.2.5 Regular expression evaluation.................................................................................................. 30
5.2.6 Messages view..............................................................................................................................32
5.2.7 Generation 9 configuration view...............................................................................................34
5.2.8 Statistic view................................................................................................................................ 37
UBX-13005250 - R26 Contents Page 3 of 71
Production information5.2.9 Table view...................................................................................................................................... 38
5.2.10 Map view......................................................................................................................................39
5.2.11 Chart view................................................................................................................................... 45
5.2.12 Histogram view...........................................................................................................................48
5.2.13 Camera view................................................................................................................................50
5.2.14 Deviation map.............................................................................................................................50
5.2.15 Sky view....................................................................................................................................... 52
6 NTRIP...................................................................................................................................... 53
6.1 NTRIP client........................................................................................................................................... 53
6.2 NTRIP server/caster............................................................................................................................. 54
7 Google Earth server............................................................................................................56
8 Tools........................................................................................................................................ 58
8.1 Firmware update................................................................................................................................... 58
8.2 Legacy Firmware update u-blox 5 - 8............................................................................................... 60
8.3 Dump receiver diagnostics................................................................................................................. 61
8.4 GNSS configuration..............................................................................................................................61
8.4.1 Read/Write configuration files.................................................................................................. 62
8.4.2 Editing configuration file............................................................................................................ 62
8.5 Preferences.............................................................................................................................................63
9 How To.................................................................................................................................... 64
9.1 Change baud rate of receiver............................................................................................................. 64
9.2 Save parameters to receiver non-volatile memory (BBR/Flash)................................................. 64
9.2.1 Saving parameters with UBX-CFG-CFG.................................................................................. 64
9.2.2 Saving parameters with GNSS configuration........................................................................ 65
9.3 Recording/Playing a log file.................................................................................................................65
9.4 Conduct sensitivity tests....................................................................................................................65
9.5 Read/Write configuration files........................................................................................................... 66
9.6 Set GNSS configuration...................................................................................................................... 66
9.7 Change epoch detection method......................................................................................................66
10 Troubleshooting................................................................................................................ 68
Related documents................................................................................................................ 69
Revision history....................................................................................................................... 70u-center - User guide
1 Preface
1.1 Overview
u-center is u-blox's powerful GNSS evaluation and visualization tool which can be downloaded free-
of-charge from our website (www.u-blox.com). This user guide provides a description of the features
of this software. It allows end users to assess and test u-blox GNSS positioning chips and modules
for navigation and positioning performance.
The purpose of u-center is to enable users to:
• Conduct performance tests on u-blox and other GNSS devices.
• Configure u-blox GNSS positioning chips and modules.
• Update the firmware on GNSS modules.
• Test the added performance provided by u-blox's AssistNow service.
1.2 Using this guide
This guide assumes that the user has basic computer skills and is familiar with the Windows
Graphical User Interface (GUI) and GNSS receiver environments.
The following symbols are used to highlight important information:
An index finger points out key information pertaining to integration and performance.
A warning symbol indicates actions that could negatively impact u-center behavior.
1.3 Technical support
If you have questions about installing or using u-center:
• Read this user guide carefully.
• Check our homepage (https://www.u-blox.com) to ensure that your GNSS device, firmware and
the u-center software are the latest versions.
• Refer to our web based information service.
1.3.1 Worldwide Web
Our website (www.u-blox.com) is a rich pool of information. Product information and technical
documents can be accessed 24/7.
1.3.2 By email
If you have technical problems or cannot find the required information in the provided documents,
contact the closest technical support office. To ensure that we process your request as soon as
possible, use our service pool email addresses rather than personal staff email addresses. Contact
details are at the end of the document.
1.3.3 Helpful information when contacting technical support
When contacting technical support, have the following information ready:
• Receiver type (e.g. NEO-7N), firmware version (e.g. 1.00), u-center release (e.g. u-center 8.00).
• Receiver configuration and short description of the application.
• Your complete contact details.
UBX-13005250 - R26 1 Preface Page 5 of 71
Production informationu-center - User guide 2 Features u-center evaluation software provides system integrators and end users with a quick and simple way to interface with u-blox GNSS chipsets, modules and boards. It enables easy evaluation, performance testing, development and debugging of GNSS positioning chips and modules. u-center allows easy connection to u-blox products and provides a suite of features to view, log, and analyze performance. The features include: • Support for u-blox's receivers using u-blox positioning technology. u-center can communicate with these receivers using either the UBX protocol or the NMEA-0183 standard protocol. • Support for receivers that utilize standard NMEA strings. • u-center presents all the information collected during the operation of the GNSS device. All aspects of GNSS data (position, velocity, time, satellite tracking, etc.) can be monitored and logged under various test scenarios for the evaluation of a receiver. u-center software allows analysis of the collected data in order to investigate performance issues such as accuracy, road test position and trajectory, satellite tracking, time to first fix, etc. All processed data can be captured in ASCII format and ported into popular spreadsheets for creating additional plots and statistics. • Camera View: photographic data can be stored in the log file together with the navigation data and later be replayed in the application. • Export data files to Google Earth and Google Maps. • Supports (Multiple GNSS) AssistNow Online and AssistNow Offline. • Data recording and playback function. • Structural and graphical data visualization in real-time. • Export functionality to standard PC applications. • Docking views (real-time cockpit instruments): Satellite constellation, compass, clock, altimeter, speedometer, GNSS and satellite information views. • Download firmware updates to GNSS positioning modules. • Support for NTRIP server and NTRIP client functionality. • Google Earth server support. • SQLITE database support UBX-13005250 - R26 2 Features Page 6 of 71 Production information
u-center - User guide
3 Getting started
3.1 General information about displayed values
• Longitude and latitude are displayed according to the datum selected in the GNSS device
(either the default WGS-84 or based on user-defined parameters). This option can be polled
and set using the UBX-CFG-DAT message.
• Time is displayed with reference to UTC.
• Elevation is displayed with reference to either MSL (Height above Mean Sea Level or
Orthometric Height) or to HAE (Height Above WGS-84-Ellipsoid). The reference is controlled by
the GNSS configuration.
3.2 Connecting an u-blox evaluation kit to the PC
This section assumes that you have purchased an u-blox evaluation kit. Should you try to connect a
module or IC receiver directly to the PC, make sure you use appropriate RS-232 level shifters.
The evaluation kit can be connected to the PC by using either an USB or a serial cable. In case of using
the USB port, a driver is required (installed by the u-center for Windows installer or downloadable
from our homepage). Be sure to install the driver before connecting the evaluation kit to the
computer.
3.3 Installing u-center
The installation program guides you through the necessary steps for a successful program
installation. During the installation, you can choose the destination folder for the program.
u-center uses dynamic link libraries (DLL). The installation program will automatically install
the required DLL's into the u-center program directory. Should you try to copy a u-center
installation from one location to another after the installation, make sure you copy the DLL
files as well.
After a successful installation, u-center can be started from the Start Menu (All Programs > u-blox
> u-center > u-center) and will start up as shown in Figure 1.
UBX-13005250 - R26 3 Getting started Page 7 of 71
Production informationu-center - User guide Figure 1: Start display 3.4 Connect to the receiver 3.4.1 Select the port Locate the communication toolbar (Figure 2) and click on the arrow beside the icon. This will show a list with all available COM ports (Figure 3). Select the corresponding COM port where the receiver is connected. If a link could be established, the icon will turn green and the text in the status bar changes from to (in this example u-center is connected to COM6). This does not mean that the communication already works but only that the port could be opened. Figure 2: Communication Toolbar UBX-13005250 - R26 3 Getting started Page 8 of 71 Production information
u-center - User guide Figure 3: List of available COM ports 3.4.2 Select the baud rate (only for COM ports) Again in the communication toolbar, click on the arrow beside the icon. This will show a list with all available baud rates (Figure 4). Select the correct baud rate on which the receiver is communicating (typically 9'600 baud). If u-center is able to decode data from the receiver, the status bar begins to blink in green as shown in the following icon: . This means that the connection is established successfully and the communication between the receiver and u-center is working. Figure 4: List of available baud rates Now you are ready to use the receiver. UBX-13005250 - R26 3 Getting started Page 9 of 71 Production information
u-center - User guide
4 Concept and philosophy
Understanding the basic concept behind u-center is important in order to get the highest benefit out
of this powerful evaluation software. Figure 5 depicts the architecture of the software. The program
gets a data stream from either a communication port or a log file and splits this stream into protocol
messages. From the messages, relevant parameters are extracted and inserted into the current
dataset of the database that is used by the display and analysis features of the application.
In the current dataset, statistical values of the parameters are calculated. Average, minimum,
maximum and standard deviation are calculated for most parameters. If the available messages do
not provide a parameter, u-center tries to calculate the parameter from the ones that are available.
For example if velocity-north and velocity-east are available, u-center calculates the speed over
ground and course over ground, unless this data is already available in other messages.
Figure 5: Engine architecture
The u-center database size may be adjusted. If the size is exceeded u-center keeps only the latest
datasets and the oldest ones are removed. Refer to Database limitations for the details.
Very long recordings may decrease performance of u-center.
u-center provides various view classes (described below) for display and presentation. Most views
take their data from the database, but some get their data directly from the message without using
the database at all. The other views are updated when the database changes.
• Message Views display and decode a copy of every known message. These views allow observing
a single message in detail and they may also be used to configure the GNSS device. Refer to
UBX-13005250 - R26 4 Concept and philosophy Page 10 of 71
Production informationu-center - User guide
Messages view for details. The configuration view is a subset of the message view and only
displays message to configure the receiver.
• Console Views display the messages in text form. There is also a wide range of information
available which is useful for evaluation and testing. Refer to sections Packet console, Binary
console and Text console for details.
• Graphical Views display parameters from the database in graphical form. Charts (see Chart
view), histograms (see Histogram view) and a map view (see Map view) can be created. There are
two more views (deviation map and sky view, see Deviation map and Sky view) that may be used
for statistical performance and antenna pattern analysis.
• Tabular Views show the parameters of the database in tabular form. They can be freely
configured to allow customized tables. Refer to Table view and Statistic view for details.
• Docking Windows can be docked to the frame of u-center. An analog watch, compass, world
map, altitude and speed meter are available. There are also docking windows showing the current
signal power and the constellation of the satellites received by the device as well as a summary
of the GNSS status.
Displaying various views and docking windows requires computing power. Minimizing or
closing them may significantly reduce CPU usage.
4.1 Color and satellite coding scheme
In the graphical views and some docking windows, colors are used to indicate data quality. Table 1
shows the color codes for graphical views depending on the quality of the navigation solution.
Color Meaning
Yellow Current value
Orange Valid 3D navigation fix + Dead Reckoning
Green Valid 3D navigation fix
Cyan Valid 2D navigation fix
Magenta Dead Reckoning fix
Blue Degraded navigation fix
Red No or invalid navigation fix
Table 1: Color-coding scheme for graphical views
Table 2 gives the color-coding scheme for the docking windows and sky view. It indicates the state
of each satellite.
Color Meaning
Green Satellite used in navigation (with Ephemeris)
Olive Satellite used in navigation (with Ephemeris and PPP)
Dark Green Satellite used in navigation (with aiding data: AssistNow Autonomous, AssistNow Online/Offline)
Cyan Satellite signal available, available for use in navigation
Blue Satellite signal available, not available for use in navigation
Red Satellite signal not available
Table 2: Color-coding scheme for the docking windows and sky view
UBX-13005250 - R26 4 Concept and philosophy Page 11 of 71
Production informationu-center - User guide Table 3 gives the satellite-coding scheme for the docking windows and sky view. It indicates to which GNSS a satellite belongs. Code System Gxx GPS Rxx GLONASS Bxx BeiDou Exx Galileo Sxx SBAS Qxx QZSS Table 3: Satellite-coding scheme for the docking windows and sky view Figure 6 shows the Status Color configuration. This is available under: Tools > Preferences > Status Colors. Figure 6: Color-coding configuration 4.2 Operating modes u-center has different operating modes (see Figure 7). The mode changes when you open or close a log file or when you invoke the player. To be able to use the record mode you have to create a new file, save to a new file or open an existing file. The record and play mode are only available if you have created a new file or when you have opened a writable file. UBX-13005250 - R26 4 Concept and philosophy Page 12 of 71 Production information
u-center - User guide Figure 7: Relation between operating modes 4.2.1 Online mode In this mode a GNSS device is directly connected to u-center via a COM port. u-center can control and configure the receiver and it will display the data that the receiver is sending periodically. 4.2.2 Stop mode In this mode no data from a receiver or a log file is forwarded to the database and views. u-center is in this mode when a log file is open but player and recorder are not active. 4.2.3 Record mode Record Mode is the same mode as the Online Mode, except u-center additionally creates a log file, concatenating all the messages sent by the receiver. You enter this mode by creating a new log file or opening an existing log file without write protection and pressing the record button. An example of using this mode would be to make overnight measurements and evaluate the data at a later time. u-blox customer support may request a log file from you when you are experiencing a problem with one of our receivers and will usually need this to be recorded with debug data enabled (see Receiver). 4.2.4 Play mode The Play Mode allows replaying a previously recorded log file step by step, in real-time or at an accelerated rate. You enter this mode by opening a file and pressing the play, step or scan button. 4.2.5 Relations between modes The operating mode depends on the status of the log file player. Modes are changed by user actions. Each mode has different states that are changed by a user action or by an event (see Figure 7). In Online mode and Record mode, u-center displays data from the receiver. In Play mode data from a log file is displayed. Play mode has different states: • Play reads and displays messages periodically from the log file. The user interface is derived from that of a CD player. u-center updates the views after each message. • Step gets one message from the log file and immediately returns to paused Play state. UBX-13005250 - R26 4 Concept and philosophy Page 13 of 71 Production information
u-center - User guide • Scan reads messages periodically but the display is only updated when paused or by changing the state. Position can be set in a log file. This behaves differently in Play mode and Stop mode. In Stop mode the position is just set and no data is read and displayed. u-center will start recording or playing from that position when changing the mode. If position is set in Play mode, u-center will load the data up to this position from the log file and display the contents. 4.2.6 Database limitations The number of epochs displayed by views that show history (Table, Chart, Histogram, Sky, Satellite level history etc.) can be limited in order to allow an efficient analysis of large log files and not to consume too much disk space. There is a setting which controls this history database limit, which is available under: Tools > Preferences > General. By default the value for the number of epochs is set to 0, which means the database size is not limited. Any other number higher than 0 will limit the size of this history database. When this limit is set, then the oldest values will be discarded after the database reaches this limit size. Data stored to a log file is not affected by the database limitation. Also controlled in Tools > Preferences > General is the max number of messages stored. This limit applies to how many messages from a log file can be loaded and are playable. The default value for this is set very high, but can be reduced to save disk space, or increased if a very large log file cannot be fully loaded. Figure 8: Example of setting maximum number of epochs to keep in database UBX-13005250 - R26 4 Concept and philosophy Page 14 of 71 Production information
u-center - User guide
For long-term observations, it is recommended to record the messages to a log file.
If a high value of epochs is selected, the display of data in real-time cannot be guaranteed,
especially when graphical views are open.
4.2.7 Receiver information
u-center will try to retrieve some information about what kind of receiver is connected by sending
UBX-MON-VER message on every successful connection. In this way certain functionality can
automatically be disabled if it is not supported by the connected receiver. In some cases this might
not be the desired behavior as it might hinder some other operation where these extra messages
are not desired. There is a setting that controls if receiver information is auto-retrieved or not, and
that is available under: Tools > Preferences > General. By default the auto retrieval is enabled.
Figure 9: Enabling/disabling automatic receiver information retrieval
UBX-13005250 - R26 4 Concept and philosophy Page 15 of 71
Production informationu-center - User guide 5 u-center menus and windows 5.1 Main frame and toolbars The main frame is the primary display screen of u-center. It displays all tool bars and some of the information provided by the device. In the standard status bar, information about communication, UTC time, connection time, used protocol (NMEA or UBX), used file, etc. is shown. Button tool tip: A description about each button in the toolbars can be obtained by holding the mouse cursor over the button for a few seconds. A tool tip message will appear near the icon with additional information while a detailed description is displayed in the status display. Figure 10: u-center main frame and toolbars 5.1.1 Standard menu bar All u-center functions can be accessed through the standard menu bar. Commands can also be accessed by shortcuts that are listed in the menus. Some often used operations are also available in the different toolbars. UBX-13005250 - R26 5 u-center menus Page 16 of 71 Production information and windows
u-center - User guide
5.1.1.1 File
Figure 11: File menu entries
Function Description Shortcut /
Toolbar icon
New... Creates a new log file. No data is yet written but only the file is opened. The Ctrl+N /
duration of the logging time is displayed in the status bar field Operating time.
Save... Creates a new log file, saves the data from the internal database to the log file and Ctrl+S /
starts immediately recording all new data from the receiver. This is useful when an
error or an unexpected event occurred and no log file was recorded. The size of the
ring buffer (4 MB) is large enough to retain the data for the last hour (approx.).
Open... Opens a stored log file to be replayed. Ctrl+O
Close Closes the active file. Ctrl+E /
Database Empty Deletes the internal database and all saved values.
Database Export Exports the internal database into HTML or KML data formats for displaying with
Google Map or Google Earth.
Google Map Html... Exports the internal database into HTML data format for displaying with Google
Map.
Google Earth Kml... Exports the internal database into KML data format for displaying with Google
Earth.
Google Earth Server... Starts u-center's Google Earth server which allows continuous and real time
tracking to be visualized in Google Earth.
Print... Prints the active document.
Print Preview Shows a preview of the print output.
Print Setup... Shows the setup dialog of the printer.
Recent Files Lists all recently used files.
Exit Exits u-center. Ctrl+F4
Table 4: File menu entries
UBX-13005250 - R26 5 u-center menus Page 17 of 71
Production information and windowsu-center - User guide
5.1.1.2 Edit
Figure 12: Edit menu entries
Function Description Shortcut /
Toolbar icon
Cut Cut the current selection and put in to the clipboard. Ctrl+X / Shift
+Del /
Copy Copy the current selection to the clipboard. Ctrl+C / Ctrl-
Insert /
Paste Paste the clipboard content to the current position. Ctrl+V / Shift
+Insert /
Delete Delete the current selection. Del
Select All Select all in the current view. Ctrl+A
Clear All Clear all in the current view. Ctrl+Del
Table 5: Edit menu entries
UBX-13005250 - R26 5 u-center menus Page 18 of 71
Production information and windowsu-center - User guide
5.1.1.3 View
Figure 13: View menu entries
Function Description Shortcut /
Toolbar icon
Packet Console Opens the packet console. F6 /
Binary Console Opens the binary console. F7 /
Text Console Opens the text console. F8 /
Messages View Opens the dialog with all supported messages. F9 /
Configuration View Opens the dialog with all configuration messages. This is a subset of the Ctrl-F9 /
Messages View.
Generation 9 Opens the dialog for Generation 9 Advance configuration view. All the Generation
Configuration View 9 receivers should be configured with this new dialog.
Statistic View Opens the statistic view with all data from the internal database. F10 /
Table View Opens the empty table view. All values from the internal database can be F11 /
displayed individually.
Recent Table View Lists all the table views that have been opened. This information comes from the
Windows registry and is also valid after a restart of u-center.
Map View Opens a window allowing to display a map.
Recent Map View Lists all the maps views that have been opened. This information comes from the
Windows registry and is also valid after a restart of u-center.
UBX-13005250 - R26 5 u-center menus Page 19 of 71
Production information and windowsu-center - User guide
Function Description Shortcut /
Toolbar icon
Chart View Opens a window with chart functionality. All values from the internal database can
be displayed individually.
Recent Chart View Lists all the chart views that have been opened. This information comes from the
Windows registry and is also valid after a restart of u-center.
Histogram View Opens a window with histogram functionality. All values from the internal
database can be displayed individually.
Recent Histogram View Lists all the histogram views that have been opened. This information comes from
the Windows registry and is also valid after a restart of u-center.
Camera View Opens a window allowing to connect to a web cam and visualize and save the
image.
Deviation Map Opens a window with a position deviation map. F12 /
Sky View Opens a window with the sky view. The current position of the satellites and their
values from the internal database are shown.
Docking Windows Opens a list with all available docking windows that can be shown.
Satellite Position Shows or hide the current satellite positions.
Satellite Level Shows or hide the current satellite levels.
Satellite Level History Shows or hide the history of the satellite levels.
World Position Shows or hide the current position on the world map.
Data Shows or hide data from the navigation solution (like position, TTFF, accuracy and
DOPs).
Altitude Meter Shows or hide the altitude meter.
Compass Shows or hide the compass.
Speed Meter Shows or hide the speed meter.
Watch Shows or hide the clock.
Toolbars Opens a list with all available toolbars that can be shown.
Standard Toolbar Shows or hide the standard toolbar.
Views Toolbar Shows or hide the views toolbar.
Receiver Toolbar Shows or hide the receiver toolbar.
Player Toolbar Shows or hide the player toolbar.
Action Toolbar Shows or hide the action toolbar.
Table 6: View menu entries
UBX-13005250 - R26 5 u-center menus Page 20 of 71
Production information and windowsu-center - User guide
5.1.1.4 Player
Figure 14: Player menu entries
Function Description Shortcut /
Toolbar icon
Eject Closes the active log file. Ctrl+E /
Pause Pauses reading or recording from the active log file. Ctrl+P /
Record Starts recording to a new or already opened log file. Any data in the internal Ctrl+R /
database will not be written to the file. If you want to save this data into a log file,
open the File menu and click Save. To stop recording, press the same button.
Stepback Single step function. The previous message is read. Ctrl+B /
Step Single step function. The next message is read. Ctrl+Space /
Play Starts reading from the active log file. The speed of the action can be chosen on Ctrl+G /
the sub-menu.
Scan Reads the entire log file into the database and updates the display at the end of Ctrl+F /
the scan period.
Goto Begin Sets the read position to the beginning of the log file.
Goto End Sets the read position to the end of the log file.
Table 7: Player menu entries
UBX-13005250 - R26 5 u-center menus Page 21 of 71
Production information and windowsu-center - User guide
5.1.1.5 Receiver
Figure 15: Receiver menu entries
Function Description Shortcut /
Toolbar icon
Connection Defines the port u-center connects to. The list is generated automatically using
the enumeration method under Tools > Preferences > Generic > Serial ports. The
currently used port will be indicated.
Disconnect Disconnects from a connected receiver.
COMx Connects to COMx with the current baud rate. Ctrl+[1...9]
(if available)
Network connection Connects to a receiver through network.
Location API Connects to the receiver using the Location API available in windows 7 onwards.
Sensor API Connects to the receiver using the Sensor API in Windows 7 and Windows 8 (the
USB Sensor driver is required in this case) but not in Windows 10.
Baud rate Defines the baud rate of the communication. The list is predefined and cannot be
changed. The currently set baud rate will be indicated.
NTRIP Server/Caster Enables u-center to act as a NTRIP server.
NTRIP Client Enables u-center to act as a NTRIP client.
Autobauding Enables or disables autobauding for the current communication with the receiver.
Debug Messages Enables all debug messages in the receiver. Can be requested from u-blox
support.
Generation Defines the generation of the attached u-blox GNSS receiver. u-center also tries to
detect automatically the correct generation.
Protocol Filter Sets the message filter against versions of protocol specification.
Action Lists all possible actions that can be performed with the u-blox GNSS receiver.
UBX-13005250 - R26 5 u-center menus Page 22 of 71
Production information and windowsu-center - User guide
Function Description Shortcut /
Toolbar icon
Hot start Sends a hot start command to the receiver. No data is deleted in the receiver.
Warm start Sends a warm start command to the receiver. Only the ephemeris are deleted
from the memory.
Cold start Sends a cold start command to the receiver. All information is deleted from the
memory.
Save Config Saves the current receiver configuration to the memory so that it will be loaded
after a restart.
Load Config Loads the last saved configuration from the memory.
Revert Config Deletes all configurations in the memory and reverts the receiver to the default
configuration.
Auto Detect Enable/Disables the automatic polling of the UBX-MON-VER message to allow u-
center to obtain information about the receiver. On receiving the message, the
receiver information contained within the message is extracted, stored and used
by u-center for any receiver specific features. Having this feature enabled allows
u-center to automatically be aware of the type of receiver attached. Disabling
this feature might be useful when the random appearance of UBX-MON-VER
messages could interfere with the current users task.
Get Information Manually polls the receiver for a UBX-MON-VER message. On receiving the
message, the receiver information contained within the message is extracted,
stored and used by u-center for any receiver specific features. Typical use would
be when the users need auto detection disabled, but would like u-center to be
aware of the connected receiver's details.
Differential DGNSS Allows the streaming of RTCM messages to the receiver for high precision
Interface… applications.
Epoch detection… Defines which time information determines the boundary of an epoch detection in
u-center (see Change epoch detection method).
Table 8: Receiver menu entries
5.1.1.6 Tools
Figure 16: Tools menu entries
Some of the menu items will only be displayed when the correct receiver generation is connected
and identified by u-center. If you cannot select one option, change the receiver generation under
Receiver > Generation.
Function Description Shortcut /
Toolbar icon
Firmware Update u-blox Opens the firmware update dialog for u-blox 5 - 8 generation receivers. Ctrl+U
5 - 8...
Dump Receiver Tool to create the receiver diagnostic. Can be requested by the u-blox support
Diagnostics... team.
UBX-13005250 - R26 5 u-center menus Page 23 of 71
Production information and windowsu-center - User guide
Function Description Shortcut /
Toolbar icon
u-blox 7/8/M8 Retrieve Opens the dialog to download log information from the receiver. This is supported
Log... only since u-blox 7 receivers.
AssistNow Offline Opens the AssistNow Offline dialog. Please switch over to AssistNow Offline as
the Legacy AssistNow Offline service is marked deprecated.
AssistNow Online Opens the AssistNow Online dialog. Please switch over to AssistNow Online as the
Legacy AssistNow Online service is marked deprecated.
GNSS Configuration... Opens the dialog to save the receiver configuration to a file on the PC or to restore
a configuration from a file on the PC.
File transfer... Opens the dialog to transfer a file to the receiver.
Preferences... Opens the dialog for the u-center preferences.
Table 9: Tools menu entries
5.1.1.7 Window
Figure 17: Window menu entries
Function Description Shortcut /
Toolbar icon
Cascade Arranges all open dialogs cascaded.
Tile Horizontally Arranges all open dialogs horizontally.
Tile Vertically Arranges all open dialogs vertically.
Close All Closes all open dialogs and windows.
Save Workspace As... Saves the position of the open dialogs and windows to a file on the computer.
Restore Workspace Restores the position of the dialogs and windows from a file on the computer.
From...
Recent Workspace Lists all recently used workspace files.
Arrange Icons Arranges the icons at the bottom of the window.
List of dialogs and Lists all visible and hidden dialogs and windows in u-center.
windows
Table 10: Window menu entries
5.1.1.8 Help
Figure 18: Help menu entries
Function Description Shortcut /
Toolbar icon
Contents... Gives a reference to this user guide. F1
UBX-13005250 - R26 5 u-center menus Page 24 of 71
Production information and windowsu-center - User guide
Function Description Shortcut /
Toolbar icon
About u-center... Shows the about dialog with the software version and the used libraries and their
versions.
Table 11: Help menu entries
5.1.2 Standard toolbar
The standard toolbar gives access to standard operations like opening and saving files, print the
current view or empty the database.
5.1.3 Views toolbar
5.1.4 Communication toolbar
5.1.5 Logfile toolbar
UBX-13005250 - R26 5 u-center menus Page 25 of 71
Production information and windowsu-center - User guide
5.1.6 Action toolbar
5.1.7 Standard statusbar
The standard status bar is updated automatically and shows the information about the opened file,
the connection and the time. The following fields are available:
Status display: Displays the current action or the function of a button if the mouse cursor is over
the button.
NTRIP client information: Shows the connection to an NTRIP caster (only when activated through
Receiver > NTRIP Client...). Clicking on it will show up to 100 of the last errors between u-center and
connected NTRIP caster.
NTRIP server information: Shows the status and number of clients currently connected to u-
center's NTRIP caster (only when activated through Receiver > NTRIP Server/Caster...). Clicking on
it will show up to 100 of the last errors between u-center's NTRIP caster and connected clients.
DGNSS information: Shows the connection to a DGNSS source (only when activated through
Receiver > Differential GNSS Interface...).
Receiver generation: u-center tries to automatically detect the type of device connected and
activates the appropriate mode of operation in order to take optimal advantage of the features. The
mode can also be manually selected through the menu bar (Receiver > Generation).
Port information: Shows the active COM port and baud rate. Color coding of the icon:
Disconnected
Waiting for first data
Data is being received but errors are detected (mostly because of wrong baud rate settings)
Last data received was valid but there is no data to collect at this time
No data is being received but errors have been detected in the past
UBX-13005250 - R26 5 u-center menus Page 26 of 71
Production information and windowsu-center - User guide
Data is being received and collected at the correct baud rate
File: The file opened in the u-center player.
Protocol information: This box indicates the current message set that is being used to
communicate with the device.
Operating time: The time elapsed since you started u-center.
UTC time: The current time sent by the device. This field is only updated if a receiver is connected.
Receiver status: Shows the last known status of the receiver. Color coding of the icon:
Power status of receiver is unknown
Receiver is powered on
Receiver is powered off
5.2 Views and windows
5.2.1 Packet console
The packet console lists all incoming and outgoing messages, and provides information about
message length and type. The direction of the message is shown in the following way:
R Indicates the message came from the receiver
L -> Indicates the message came from the log file
UBX-13005250 - R26 5 u-center menus Page 27 of 71
Production information and windowsu-center - User guide Figure 19: Packet console Refer to Table 12 for an explanation of the icons and text field. 5.2.2 Binary console The binary console lists all incoming messages in binary and ASCII format. UBX-13005250 - R26 5 u-center menus Page 28 of 71 Production information and windows
u-center - User guide Figure 20: Binary console Refer to Table 12 for an explanation of the icons and text field. 5.2.3 Text console The text console displays the content messages in textual form such as UBX-INF or NMEA messages. NMEA messages are shown with heading $Gxyyy, where x stands for the satellite system (P = GPS, SBAS, QZSS, L = GLONASS, A = Galileo, B = BeiDou, N = Any combination of GNSS) and yyy for the type of message (e.g. ZDA=Time & Date). UBX-13005250 - R26 5 u-center menus Page 29 of 71 Production information and windows
u-center - User guide
Figure 21: Text console displaying UBX-INF and NMEA messages with "Show PC Time" and "Show/hide epoch markers"
enabled
Refer to Table 12 for an explanation of the icons and text field.
5.2.4 Icons and text field of console views
Element Name Description
Lock / Locked Prevents the console from being updated with new data when locked. Pause key can
/ be used to Lock/Unlock the current console window.
Clear All Erases all data in the console.
Show/Hide PC time Shows/Hides the PC time in the console.
Show/Hide epoch Shows/Hides text for every new epoch with enumeration.
markers
Filter on/off Filters unwanted data from the data stream. This allows searching for certain
expression, e.g. all RMC messages.
Pause player Pauses the player when the search expression is found. Only works in playback mode.
Table 12: Description of the buttons and text field of the console views
5.2.5 Regular expression evaluation
Normally, when you search for a sub-string in a string, the match should be exact. So if we search
for a sub-string "abc" then the string being searched should contain these exact letters in the same
sequence for a match to be found. We can extend this kind of search to a case insensitive search
where the sub-string "abc" will find strings like "Abc", "ABC" etc. That is, the case is ignored but the
sequence of the letters should be exactly the same. Sometimes, a case insensitive search is also not
enough. For example, if we want to search for numeric digit, then we basically end up searching for
each digit independently. This is where regular expressions come in to our help. Regular expressions
UBX-13005250 - R26 5 u-center menus Page 30 of 71
Production information and windowsu-center - User guide
are text patterns that are used for string matching. Regular expressions are strings that contain a
mix of plain text and special characters to indicate what kind of matching to do. Here's a very brief
tutorial on using regular expressions.
Suppose, we are looking for a numeric digit then the regular expression we would search for is "[0-9]".
The brackets indicate that the character being compared should match any one of the characters
enclosed within the bracket. The dash (-) between 0 and 9 indicates that it is a range from 0 to 9.
Therefore, this regular expression will match any character between 0 and 9, that is, any digit. If we
want to search for a special character literally we must use a backslash before the special character.
For example, the single character regular expression "\*" matches a single asterisk. In the table below
the special characters are briefly described. A regular expression search is case-sensitive.
Character Description
^ Beginning of the string. The expression "^A" will match an "A" only at the beginning of the string.
[^ The caret (^) immediately following the left-bracket ([) has a different meaning. It is used to exclude the
remaining characters within brackets from matching the target string. The expression "[^0-9]" indicates
that the target character should not be a digit.
$ The dollar sign ($) will match the end of the string. The expression "abc$" will match the sub-string "abc"
only if it is at the end of the string.
| The alternation or logic OR character (|) allows either expression on its side to match the target string. The
expression "a|b" will match "a" as well as "b".
. The dot (.) will match any character.
* The asterisk (*) indicates that the character to the left of the asterisk in the expression should match 0 or
more times.
+ The plus (+) is similar to asterisk but there should be at least one match of the character to the left of the +
sign in the expression.
? The question mark (?) matches the character to its left 0 or 1 times.
() The parenthesis affects the order of pattern evaluation.
[] Brackets ([ and ]) enclosing a set of characters indicates that any of the enclosed characters may match the
target character.
Table 13: Regular expression syntax
5.2.5.1 Examples
Let's assume that the lines in Figure 22 would appear in the NMEA console without filtering.
Figure 22: Regular Expression Template
5.2.5.1.1 Example 1
Searching for the RMC with a valid position and all GGA Messages:
GP(GGA|RMC,.*,A,)"
UBX-13005250 - R26 5 u-center menus Page 31 of 71
Production information and windowsu-center - User guide Figure 23: Regular Expression Example 1 5.2.5.1.2 Example 2 Searching for all GSV with the message index of "2" or "3": GSV,.*,[2-3], Figure 24: Regular Expression Example 2 5.2.5.1.3 Example 3 Searching for all messages starting with $GP, which have a "G" in the message identifier but not at the first position: ^\$GP.+G.*, Figure 25: Regular Expression Example 3 5.2.5.1.4 Example 4 Searching for all messages having a checksum of which the higher nibble is 3 \*3.$ Figure 26: Regular Expression Example 4 5.2.6 Messages view The messages view is utilized to communicate with the device. Receiver output messages (e.g. navigation output, status and debug information) are displayed; input messages (e.g. configuration messages) can be sent. There are different sections for NMEA and UBX protocol. See Figure 27 for an overview of the different elements in the messages view. UBX-13005250 - R26 5 u-center menus Page 32 of 71 Production information and windows
u-center - User guide
Figure 27: Messages view
Lock / Prevents the message view from being updated with new data when locked. Pause key can be used
/ Locked to Lock/Unlock the current view window.
Clear All Erases the entire message view.
Send Sends the current message to the device.
Poll Polls the selected message once.
Auto poll Automatically polls a newly selected message once.
Message Assigns a hotkey to the selected message.
Hotkey
Table 14: Description of the buttons in the messages view toolbar
UBX-13005250 - R26 5 u-center menus Page 33 of 71
Production information and windowsu-center - User guide
5.2.6.1 Receiver output messages
Figure 28: Message display of an output message
Double-clicking on an output message enables or disables the periodic message update if
the communication protocol is active. This feature is currently only supported for the UBX
protocol.
5.2.7 Generation 9 configuration view
The new u-blox Generation 9 configuration view allows the users to check the current configuration
of the receiver and change it if needed. This view can only be used to configure u-blox 9 generation
receivers.
By default, the configuration values being edited come from (and can be written back to) an
attached receiver. This view consists of two different sub-views, GNSS Configuration and Advanced
Configuration.
5.2.7.1 GNSS configuration
This GNSS configuration sub-view enables the users to poll and configure the basic and advanced
GNSS system configurations of the attached receiver. This sub-view describes sections below:
UBX-13005250 - R26 5 u-center menus Page 34 of 71
Production information and windowsu-center - User guide
Figure 29: u-blox Generation 9 Advanced Configuration View
Basic This section shows the GNSS constellation configuration of the receiver by pressing
Poll Active Configuration. The receiver’s GNSS constellations can also be configured
by enabling/disabling the required satellite constellations, and then pressing Send
Configuration. See position a.
Advanced This section shows the GNSS constellation signal information configured in the
receiver by pressing Poll Active Configuration. The receiver’s GNSS signals can also
be configured by enabling/disabling the required signals, and then pressing Send
Configuration. See position b.
Show Hex/ Hide Hex Shows or hides the hex values that make up the messages describing the receiver
configuration just sent or received. See position c.
Status Shows the status of the action taken. See position d.
Write to layer Once selected the desired layer, Send configuration button sends the GNSS
constellation and signal information to the receiver. See position e.
Poll Active Configuration (RAM Polls the GNSS constellation and signal configuration from RAM layer of the attached
Layer) receiver. See position f.
Table 15: Description of the buttons and sections in the GNSS Configuration sub-view
5.2.7.2 Advanced Configuration
In the Advanced Configuration sub-view, all groups of configuration items are displayed in a tree
structure. Expanding a group will show the RAM layer values for all readable configuration items in
that group. Each item is read individually from the receiver as the group is expanded. Some item
values may not be known to the receiver in which case the value will be shown as "-".
If no receiver is attached or if the receiver does not support the new configuration concept then no
values will be visible. If the receiver is not responding for some reason then close the group and open
it again to retry.
UBX-13005250 - R26 5 u-center menus Page 35 of 71
Production information and windowsYou can also read