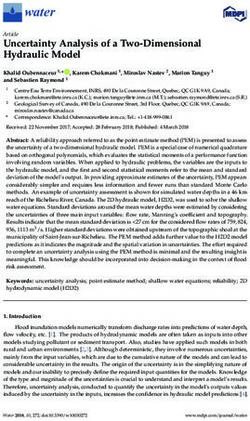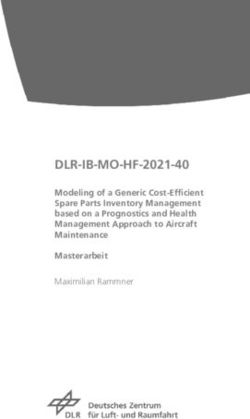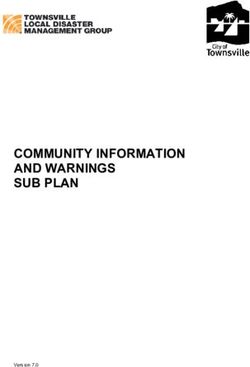Windows QTL Cartographer 2.5 User Manual - 2010 N.C. State University, Bioinformatics Research Center
←
→
Page content transcription
If your browser does not render page correctly, please read the page content below
Windows QTL Cartographer 2.5
User Manual
© 2010 N.C. State University, Bioinformatics Research CenterI Windows QTL Cartographer 2.5
Table of Contents
About Windows QTL Cartographer 1
WinQTLCart
...................................................................................................................................
features 1
Compatible
...................................................................................................................................
programs and formats 1
System...................................................................................................................................
requirements 2
Installing,
...................................................................................................................................
uninstalling, upgrading 2
Using WinQTL - a high-level overview 2
When to
...................................................................................................................................
use WinQTLCart 4
WinQTLCart Windows & Menus 4
Main window
...................................................................................................................................
- Menus 4
Main w indow - ..........................................................................................................................................................
Menus - File 4
Main w indow - ..........................................................................................................................................................
Menus - Edit 5
Main w indow - ..........................................................................................................................................................
Menus - View 5
Main w indow - ..........................................................................................................................................................
Menus - Method 5
Main w indow - ..........................................................................................................................................................
Menus - Tools 6
Main w indow - ..........................................................................................................................................................
Menus - Help 7
Chromosome
...................................................................................................................................
graph display - Menus 7
Chrom osom e ..........................................................................................................................................................
graph - Menus - File 7
Chrom osom e graph
..........................................................................................................................................................
- Menus - View 7
Chrom osom e graph
..........................................................................................................................................................
- Menus - Setting 8
Main window
...................................................................................................................................
tour 9
Main w indow ..........................................................................................................................................................
- Tree Pane 10
Main w indow ..........................................................................................................................................................
- Form Pane 12
Main w indow ..........................................................................................................................................................
- Data Pane 12
Graph...................................................................................................................................
window - Menus 12
Graph w indow..........................................................................................................................................................
- Menus - File 13
Graph w indow..........................................................................................................................................................
- Menus - Chrom 13
Graph w indow..........................................................................................................................................................
- Menus - Traits 14
Graph w indow..........................................................................................................................................................
- Menus - Effects 14
Graph w indow..........................................................................................................................................................
- Menus - Tools 15
Graph w indow..........................................................................................................................................................
- Menus - Setting 15
One-page
...................................................................................................................................
display window - Menus 16
One-Page w indow
..........................................................................................................................................................
- Menus - File 16
One-Page w indow
..........................................................................................................................................................
- Menus - View 16
One-Page w indow
..........................................................................................................................................................
- Menus - Setting 17
Graph...................................................................................................................................
window - Procedures 17
Tracing coordinates
..........................................................................................................................................................
on the graph 19
Selecting traits
..........................................................................................................................................................
for graph display 20
Selecting chrom..........................................................................................................................................................
osom es for graph display 21
Setting display..........................................................................................................................................................
param eters 21
Setting a test ..........................................................................................................................................................
hypothesis 23
Show ing QTL ..........................................................................................................................................................
inform ation 24
© 2010 N.C. State University, Bioinformatics Research CenterContents II
WinQTLCart Procedures 25
Setting
...................................................................................................................................
the working directory 25
Importing
...................................................................................................................................
and exporting 25
Im porting files
.......................................................................................................................................................... 25
Exporting source
..........................................................................................................................................................
data and results 29
Exporting source
.........................................................................................................................................................
data to QTL Cartographer 30
Exporting source
.........................................................................................................................................................
data to an MCD file 30
Exporting results
.........................................................................................................................................................
from the Graph w indow 31
Working
...................................................................................................................................
with source data files 31
Opening source..........................................................................................................................................................
data files 32
Working w ith ..........................................................................................................................................................
a source file's m arker genotype data 32
Working w ith ..........................................................................................................................................................
a source file's traits values 33
Working w ith ..........................................................................................................................................................
a source file's basic inform ation 34
Working w ith ..........................................................................................................................................................
source file's individual inform ation 35
Working w ith ..........................................................................................................................................................
source file's chrom osom e inform ation 37
Working w ith ..........................................................................................................................................................
source file's trait inform ation 38
Working w ith ..........................................................................................................................................................
source file's other trait inform ation 39
MCD file form..........................................................................................................................................................
at 39
Creating
...................................................................................................................................
a new source data file from raw data 44
Creating
...................................................................................................................................
simulation data 51
Single-marker
...................................................................................................................................
analysis 55
Setting
...................................................................................................................................
threshold levels (IM & CIM) 56
Setting threshold
..........................................................................................................................................................
levels m anually 57
Setting threshold
..........................................................................................................................................................
levels via perm utations 57
Interval
...................................................................................................................................
Mapping 58
Running interval
..........................................................................................................................................................
m apping analysis 58
Composite
...................................................................................................................................
Interval Mapping 60
Running com posite
..........................................................................................................................................................
interval m apping analysis 60
Multiple
...................................................................................................................................
Interval Mapping 63
About the MIM..........................................................................................................................................................
form 63
Creating MIM ..........................................................................................................................................................
initial m odel 65
Regression.........................................................................................................................................................
options 66
CIM search.........................................................................................................................................................
option 68
MIM search.........................................................................................................................................................
option 69
Refining the MIM
..........................................................................................................................................................
m odel 70
Multiple-trait
...................................................................................................................................
MIM 72
About the Mt-MIM
..........................................................................................................................................................
form 72
Mt-MIM Control
..........................................................................................................................................................
File 74
Mt-MIM Functions
.......................................................................................................................................................... 75
Bayesian
...................................................................................................................................
Interval Mapping 76
Running Bayesian
..........................................................................................................................................................
interval m apping analysis 77
Multiple-trait
...................................................................................................................................
analysis 78
Drawing
...................................................................................................................................
a chromosome tree 78
Adding QTL positions
..........................................................................................................................................................
to the chrom osom e graphics 80
Tutorials 81
Import...................................................................................................................................
data files 81
© 2010 N.C. State University, Bioinformatics Research Center
IIIII Windows QTL Cartographer 2.5
Im port data - INP
..........................................................................................................................................................
form at 81
Using Em ap function
.......................................................................................................................................................... 81
Im port data - OUT
..........................................................................................................................................................
form at 81
Im port data - MapMaker
..........................................................................................................................................................
form at 82
Im port data - Excel
..........................................................................................................................................................
form at 82
Im port data - CSV
..........................................................................................................................................................
form at 82
Simulation
...................................................................................................................................
source data file 82
Create...................................................................................................................................
new source data file 83
Single...................................................................................................................................
marker analysis 83
Interval
...................................................................................................................................
mapping 84
Composite
...................................................................................................................................
interval mapping 84
Multiple-trait
...................................................................................................................................
analysis 84
Multiple
...................................................................................................................................
Interval Mapping 84
Bayesian
...................................................................................................................................
interval mapping 85
Result...................................................................................................................................
manipulation 85
Technical notes 85
Troubleshooting
................................................................................................................................... 85
1. Errors even..........................................................................................................................................................
to run Single Marker Analysis 85
2. Why m y trait ..........................................................................................................................................................
values are truncated into integers 86
3. WinQTLCart..........................................................................................................................................................
cannot im port Map inform ation from selected file 86
4. Invalid file or
..........................................................................................................................................................
w rong form at m essages 86
5. Failures w hen..........................................................................................................................................................
I try to creat MCD file from text files 86
Technical
...................................................................................................................................
Support 86
Credits
...................................................................................................................................
& acknowledgements 87
Index 88
© 2010 N.C. State University, Bioinformatics Research CenterAbout Windows QTL Cartographer 1
About Windows QTL Cartographer
WinQTLCart features
Windows QTL Cartographer maps quantitative trait loci (QTL) in cross populations from inbred lines.
WinQTLCart includes a powerful graphic tool for presenting mapping results and can import and export
data in a variety of formats.
WinQTLCart incorporates many of the modules found in its command-line sibling, QTL Cartographer, and
provides a graphical interface to many of QTL Cartographer's features.
WinQTLCart implements the following statistical methods:
Single-marker analysis 55
Interval mapping 58
Composite interval mapping 60
Bayesian interval mapping 76
Multiple interval mapping 63
Multiple trait analysis 78
Multiple trait MIM analysis 78
Features
Supports various QTL mapping methods
View, copy, and print graphs
Includes an interface to help you build a source data file that WinQTLCart can use for analysis
Import 25 data from Mapmaker / QTL and Microsoft Excel and CSV formats
Export 29 graph data to Windows Excel format
View, copy, and print chromosome information 78 graphically
Produce a simulation 51 data file
Compatible programs and formats
WinQTLCart can import and export data files in a variety of formats.
Import success depends on the data file's format. Some data may need to be formatted manually before
WinQTLCart can import it.
Applications Formats Supported Import Export
MapMaker/QTL .MAP – Map file X
.MPS – Map file
.RAW – Cross data file
Microsoft Excel .XLS X X
Microsoft CSV .CSV X
QTL Cartographer .INP – Map and Cross data files X X
.MAP – Map file
.CRO – Cross data file
WinQTLCart .MCD – Source data file X X
© 2010 N.C. State University, Bioinformatics Research Center2 Windows QTL Cartographer 2.5
Related topics
Creating a new source data file 44
Troubleshooting import errors 86
Importing files 25
Exporting source data and results 29
System requirements
WinQTLCart can run on the following operating systems: Windows 95, 98, ME, NT, 2000, XP and
Windows 7.
Because some WinQTLCart windows are quite large, the suggested minimum monitor resolution is
1024x768.
20MB free disk space for program files.
512MB RAM.
Any mouse or pointing device supported by Windows.
Installing, uninstalling, upgrading
Installing
To install, double-click the WQTLSetup.exe file and follow the prompts. The default install directory is C:
\NCSU\WinQTLCart2.5, though you can specify a different directory.
The installer places a shortcut to the Windows QTL Cartographer program on your PC's Desktop,
labeled WinQTLCart. Double-click the icon to run the program.
Uninstalling
To uninstall, run the Add/Remove Programs control panel and select Windows QTL Cartographer from
the installed programs list.
Upgrading
If you have a prior version of WinQTLCart already on your PC, simply run the installer program.
Upgrading to a new version of WinQTLCart does not overwrite your working files. However, the upgrade
will replace the sample files that are part of the WinQTLCart distribution.
Note
You should close current running version of WinQTLCart first before installing the upgrading version.
Using WinQTL - a high-level overview
Your goals in using WinQTLCart may include preparing data for publication or continued research into
possible QTL sites.
Step 1—Preparing your source data
Your data files may come from another program or they may exist as raw data files. For WinQTLCart to
work with your files, they need to conform to the program's .MCD file format 39 . Review that file, as well
as the other files included in the WinQTLCart distribution, such as the .QRT, .QPE, and other files.
© 2010 N.C. State University, Bioinformatics Research CenterUsing WinQTL - a high-level overview 3
These are all text files that you can view in any text editor.
Or, you may not have any data files or any data ready for import. You may instead want to use
WinQTLCart to create simulation data to try out some hypotheses to view potential results.
See these topics for more information: MCD file format 39 , Creating a new source data file from raw
data 44 , Creating simulation data 51
Step 2—Bringing data into WinQTLCart
WinQTLCart can import map and cross data files from MapMaker/QTL, QTL Cartographer, and Microsoft
Excel. As part of the import, WinQTLCart runs verification checks against the data. If the data does not
conform to the accepted format, WinQTLCart displays an error message that should indicate the source
of the problem.
See these topics for more information: Importing files 25 , WinQTLCart cannot import Map information
from selected file 86 , Invalid file or wrong format messages 86
Your source data may not have come from another program, but may instead exist as raw source files.
In that case, using WinQTLCart's Create a New Source File command steps you through all of the steps
needed to translate the raw data into a readable form. The new source file will conform to WinQTLCart's
MCD file format.
See these topics for more information: Creating a new source data file from raw data 44 , MCD file
format 39
Step 3—Analyzing data using QTL Mapping Methods
With WinQTLCart able to view the data, you can then select any of seven different analysis methods.
The end result for some of these methods is another MCD file, but in most cases the process will create
a .QRT result file that WinQTLCart can use to graph QTL information.
See these topics for more information: Single-marker analysis 55 , Interval Mapping 58 , Composite
Interval Mapping 60 , Multiple Interval Mapping 63 , Bayesian Interval Mapping 76 , Multiple-trait
Analysis 63 , Multiple-trait MIM.
Step 4—Viewing results and graphs
WinQTLCart can present your data in graphics suitable for publication. You can show all chromosomes
and their intervals in one display, while the Graph window display offers many parameters to help you
fine-tune the visualization.
See these topics for more information: Drawing a chromosome tree 78 , Graph Window tour 17
Step 5—Saving and exporting results
You can save your source data in .MCD format and your results files in .QRT format so you can work
with them later in WinQTLCart. You can also export your results to other selected formats.
See these topics for more information: Exporting source data and results 29 , Exporting results from the
Graph window 31 , Exporting source data to an MCD file 30 , Exporting source data to QTL Cartographer
30
© 2010 N.C. State University, Bioinformatics Research Center4 Windows QTL Cartographer 2.5
When to use WinQTLCart
You can use WinQTLCart for any kind of data that is cross populations from inbred lines. WinQTLCart is
a particularly powerful tool when you want to explore your results graphically.
Prior to doing experiments, you could use WinQTLCart to explore some "what-if" scenarios in planning
your experimental design. In WinQTLCart, you can create simulation data and then vary parameters
setting to explore various QTL models.
However, if you're working on a repetitive task that would be better off scripted, you may want to turn to
QTL Cartographer, WinQTLCart's command-line sibling. For example, if you have expression data with
thousands of features, you might want to run interval mapping on each feature, which would take a long
time. This task can be automated via a shell script and made to run overnight. The results can then be
imported into WinQTLCart and its graphs charted.
WinQTLCart Windows & Menus
Main window - Menus
Menus in Main window include File 4 , Edit 5 , View 5 , Method 5 , Tools 6 , and Help 7 .
Main window - Menus - File
Icon Command Shortcut Key Function
New... Ctrl + N Create a new source data file from raw text files.
See Creating a new source data file 44
Open... Ctrl + O Open a data file, result file or text file.
Source data files you can open in WinQTLCart have the .
MCD extension. Results files have the .QRT extension.
Files with any other extension are opened as text files.
Close Close the currently selected file. (The currently selected .
MCD file's name is in the title bar and highlighted in the
Tree pane).
Save As... Save the currently active source data to a file with mcd
format or a file with Microsoft Excel format.
Import... Ctrl + I Import files in a variety of formats. See the importing files
25 topic
Simulation... Opens the Simulate Data dialog. See creating a
simulation data file 51
Export... Export the selected file to a different format. See Exporting
source data and results 29
© 2010 N.C. State University, Bioinformatics Research CenterWinQTLCart Windows & Menus 5
Print... Ctrl + P Print the selected file in data pane.
Print Setup... Opens Windows' Print Setup dialog box.
Recently used WinQTLCart displays the last 6 data files you've worked
files with.
Exit Closes WinQTLCart.
If you have unsaved data, you'll be prompted to save it.
Main window - Menus - Edit
Command Shortcut Key Function
Copy Ctrl + C Copy selected text in Data pane 12 to the Windows clipboard.
Select All Ctrl + A Click in the Data pane 12 and then choose this command to select all text
in the data pane. Enables you to easily select and copy the text to a
separate file.
Main window - Menus - View
Icon Command Shortcut Key Function
Data Summary Summarizes statistical information of active source
data file and displays in Text window.
Result Graph... Ctrl + G View result file in the Graph window. See Graph Window
tour 17
Toolbar Select to toggle the Toolbar display.
Status bar Select to toggle the Status bar display.
Main window - Menus - Method
Icon Command Function
Single Marker Analysis... Displays the Single Marker Analysis 55 form.
© 2010 N.C. State University, Bioinformatics Research Center6 Windows QTL Cartographer 2.5
Interval Mapping... Displays the Interval Mapping 58 form.
Composite Interval Mapping... Displays the Composite Interval Mapping form 60 .
Multiple Interval Mapping... Displays the Multiple Interval Mapping 63 form.
Click "OK" button to start MIM analysis and click
"MtMIM" button to choose multiple-trait MIM
analysis.
Multiple Trait MIM Analysis... Display the Multiple Trait MIM Analysis form.
Multiple Traits IM-CIM Analysis... Displays the Multiple Trait Analysis 78 form.
Category Trait Analysis... Displays the Category Trait Analysis form.
Bayesian Interval Mapping... Displays the Bayesian Interval Mapping 76 form.
eQTL MIM Analysis... Displays the eQTL MIM Analysis form.
Main window - Menus - Tools
Icon Command Shortcut Function
Key
Set Working directory... Set the default working directory. See Setting the
working directory 25
Draw chromosome graph... Show and print graphic displays of chromosomes
from the Current active .MCD file. See Drawing a
chromosome tree 78
Copy between trait and Copy normal trait to Other trait (category trait) or vise
otrait... verse.
Delete markers of same Delete markers that have the same position in a
position... chromosome and only keep one marker.
Notepad... Ctrl + Shift + Opens Notepad. Use Notepad as a convenient text
N editor to help format source data files.
Calculator... Ctrl + Shift + Open the Windows Calculator accessory.
C
© 2010 N.C. State University, Bioinformatics Research CenterWinQTLCart Windows & Menus 7
Main window - Menus - Help
Icon Command Function
About WinQTLCart Display About dialog of WinQTLCart. You can open
WinQTLCart upgrade site in this dialog.
Chromosome graph display - Menus
Open a mcd source data file. From the Main window, select Tools>DrawChrom or click to draw
the trees of chromosome graph 78 and markers in a single large window that is suitable for copying to
an image program for later editing or printing and publication.
Menus in Chromosome graph display window include File 7 , View 7 , Setting 8 , and Copy_Graph
that will Copy content in window to the clipboard.
Chromosome graph - Menus - File
Command Function
Copy to Clipboard Copies content in window to the clipboard.
Print Graph… Print the graph.
Exit Close the window and return to the Main window.
Chromosome graph - Menus - View
Command Function
Proportion of Marker Number Show length of chromosome graph in proportion of marker number
Proportion of Chromosome Show length of chromosome graph in proportion of chromosome length
Len in cM
Next Page >> Show next page of the graph if there are multiple pages.
First Page Show First page of the graph.
Add QTL Positions... Display QTL positions in the graph.
© 2010 N.C. State University, Bioinformatics Research Center8 Windows QTL Cartographer 2.5
Chromosome graph - Menus - Setting
Command Function
Select Chromosomes Select chromosomes to be showed in graph.
Show Chromosome Name Toggle display between chromosome names or chromosome
labels produced by WinQTLCart.
Font Size >> Increase font size of graph.
Font Size > Increase space between chromosomes.
Space Between > Increase font size of chromosome names.
Chromosome Name > Increase the number of chromosome displayed horizontally.
Column NumberWinQTLCart Windows & Menus 9
Main window tour
When you start up Windows QTL cartographer, the program's Main window displays.
From top to bottom, here's what you see:
1. Title bar. Shows the name of the selected source data file.
2. Menu bar 4 .
3. Toolbar with one-click access to the program's major functions. Hover the pointer over a button to
see a brief description of that command. The button's function is also described in the Status bar at
the bottom of the window.
4. Tree pane 10 for file management. Lists open files and organizes files under various category
names (Source Files, Text Files, Results Files).
5. Form pane 12 for displaying and controlling analysis of source data files. The form pane contents
change based on the analysis method you select.
6. Data pane 12 for displaying data of currently selected file.
7. The Status bar displays a variety of system messages; select View>Status bar to toggle its
display. Click on each node in the tree pane or hover the pointer over a toolbar button or menu
command to see the displayed message. The right area of the status bar also displays the current
date and time, and also displays CAP, NUM, or SCRL if the Caps Lock, Num Lock, or Scroll Lock
keys have been pressed.
Double-click on a category name in the Tree pane to open files of that type.
Left-click on a .MCD filename to make that the active source data file on which to run an
© 2010 N.C. State University, Bioinformatics Research Center10 Windows QTL Cartographer 2.5
analysis.
Right-click on a filename to see appropriate commands for that file.
Main window - Tree Pane
The Main Window's Tree pane allows you to manage open files. The following table describes the many
different options available via left-click, right-click, and double-click operations.
Source file selected with right-click options displayed
Tree Item Action Function
Message window Left-click Displays WinQTLCart startup message in the data
pane.
Tree Item Action Function
Source files root Double-click Open a source data file (.MCD)
Right-click>Open a File Open a source data file (.MCD)
Tree Item Action Function
Result files root Double-click Open a result file (.QRT)
Right-click>Open File Open a result file
Tree Item Action Function
Text files root Double-click Open a text file (.TXT).
Right-click>Open File Open a text file
© 2010 N.C. State University, Bioinformatics Research CenterWinQTLCart Windows & Menus 11
Tree Item Action Function
.MCD file Left-click Show file contents in the Data pane and set as current
working .MCD file
Double-click Open the .MCD file in Notepad
Right-click options…
>Open File Open a new source data file
>Open with Notepad Open the .MCD file in Notepad
>Refresh Re-load the file after modification
>Single Marker Start single marker analysis
>Interval Mapping Start interval mapping
>Composite IM Start composite interval mapping
>Multiple Traits Start multiple traits analysis
>Multiple IM Start multiple interval mapping
>Bayesian IM Start Bayesian interval mapping
Tree Item Action Function
.QRT file Left-click Show this result file in text format via the Data pane 12 .
Double-click Open the QRT file in the Graph window 17
Right-click options…
>Open File Open a new result file
>Open with Notepad Open the .QRT file with Notepad
>Refresh Re-load the file after modification
>Close File Close the result file
>Graphic Dialog Open the .QRT file in the Graph window
Tree Item Action Function
.TXT file Left-click Show this text file in the Data pane 12
Double-click Open the text file with Notepad
Right-click options…
>Open File Open a new text file
>Open with Notepad Open the .TXT file with Notepad
>Refresh Re-load the file after modification
>Close File Close the text file.
© 2010 N.C. State University, Bioinformatics Research Center12 Windows QTL Cartographer 2.5
Main window - Form Pane
The Form pane is the control panel you use to analyze your source data. It serves as a dashboard that
presents a lot of information about your source data file at a glance. (The Form pane is keyed to the .
MCD source data file only; it does not show information for any other file format.)
This "control panel" changes based on the analysis method you select. For each analysis method,
WinQTLCart displays different parameters and controls that help you control the analysis.
When you first open WinQTLCart, you see the standard Source Data File Information form. Most of the
options are disabled because no source data file has been loaded. Select an analysis method from the
drop down list in the Analysis box on the right to begin working with the data.
When you have opened a file, WinQTLCart enables the buttons and controls on the Source Data File
Information form. These enable you to perform some basic manipulations to the source data (such as
add traits, map information, etc.)
Forms and disabled commands
When you select an analysis method, WinQTLCart assumes you want to keep working with that method
until you save your data or cancel the analysis. If you select the Interval Mapping (IM) method,
WinQTLCart disables several toolbar and menu commands (such as the other analysis methods, setting
the working directory, and so on). You need to either save your data or press the Cancel button on the
IM form to leave the IM analysis mode. Leaving an analysis method re-displays the Source Data File
Information pane.
See the Source data file information 31 topic and the topics for each analysis method for the appropriate
screen shot relevant to that method.
Main window - Data Pane
The large pane under the Form pane 12 displays the content of the active data or results file in text
format. You cannot edit the displayed information from this pane. However, you can select the text with
your cursor and copy the selected text to the clipboard.
For .MCD source data files, WinQTLCart color-codes the data so you can easily determine what are
comments, labels, headers, and so on.
Graph window - Menus
From the Main window, select View>Visualize Result to display the result file (*.qrt) in result graph
window.
Menus in Graph window include File 13 , Chrom 13 , Traits 14 , Effects 14 , Tools 15 , and Setting 15 .
In addition to the toolbar and menu commands, some functions are available by right-clicking on the
graph.
© 2010 N.C. State University, Bioinformatics Research CenterWinQTLCart Windows & Menus 13
Graph window - Menus - File
Command Function
Open QTL Result File... Open a result file. Files with the .QRT extension are considered result
files.
Add QTL Result Graph... Adds a new graph to the current display. Files with the .QRT extension are
considered result files.
Note: The added result file should have same chromosome number and
marker number as original one. You could add more than one new graph.
Copy Graphic to Copies the graph to the Windows clipboard.
Clipboard
Save As New Name... Save the file under a different name in .QRT format. You may want to do
this if you plan to work with the results in a later WinQTLCart session.
Save As Text File... Save the results as a text file. You may want to do this if you plan to use
the text file in another program.
Save As Excel File... Save the data as an Excel file. Use Excel's charting capabilities to draw
the graph.
Save As EQTL File.. Save the data as the EQTL format that is used on Command-line version
of QTL Cartographer.
Print Graph... Print the graph to a selected printer.
Exit Closes the Graph window. If you have unsaved data, you'll be prompted to
save it.
Graph window - Menus - Chrom
© 2010 N.C. State University, Bioinformatics Research Center14 Windows QTL Cartographer 2.5
Command Function
Next Chrom >> Display the next chromosome in the file.
Prev Chrom > Display the next trait in the file.
Prev TraitWinQTLCart Windows & Menus 15
Graph window - Menus - Tools
Command Function
Display One Page Format... Show the graph information in a smaller, one-page format, for
publication purposes. See One-page display window - Menus
16 for more information.
Show QTLs information... Display QTL information from a simulation parameter file or
summary QTL peaks. See Showing QTL information 24 .
Graph window - Menus - Setting
Command Function
Set Display Parameters… Allows you to customize the graph display. See Setting display
parameters 21 .
Set Test Hypothesis… Display result of different tests, such as H1:H3. See Setting a test
hypothesis. 23
Show Graph in LR/LOD Toggles between LR and LOD scale displays. Look for LR or LOD at
Scale the top of the y-axis line.
Show Black and White Toggle between color and black-and-white display. Use black-and-
Graph white graphs for publication.
Show Colorful Background Activate a color or white background; might be useful for printing or to
provide better contrast for color graph lines.
Hide/Show Threshold Lines Toggle display.
Show Horizontal Grids Toggle display.
Show Vertical Grids Toggle display.
Show Trait Names or Toggle display. If traits are present, WinQTLCart defaults to showing
Legend legends on the right side of the graph. Use Set Display Parameters
21 to switch the legends to above the graph.
Turn the trait name display on when you're loading more than one
result file into a graph.
Show Marker Names Toggle display.
Show Chromosome Names Toggle display.
© 2010 N.C. State University, Bioinformatics Research Center16 Windows QTL Cartographer 2.5
Trace Coordinate in Graph Provides coordinates for a specific point on the graph. See Tracing
coordinates on the graph 19 .
One-page display window - Menus
From the Graph window, select Tools>Display One Page Format to display the graphs in a single, large,
scrolling window that is suitable for copying to an image program for later editing or printing for
publication.
The chromosomes and traits shown in the one-page display depends on the Select Chroms 21 and
Select Traits 20 settings in the Graph window.
Menus in One-page display window include File 16 , View 16 , Setting 17 , and Copy_Graph that will
Copy content in window to the clipboard.
One-Page window - Menus - File
Command Function
Copy to Clipboard Copies content in window to the clipboard.
Print Graph… Print the graph.
Quit Close the window and return to the Graph window.
One-Page window - Menus - View
Command Function
Show Frame Puts a border around the graph(s).
LR Proportion Graph heights according to LR values.
Show Color Graphic Toggle display of colors (axis lines remain black).
Show Threshold Line Toggle display of threshold line.
Show Marker Number Toggle display of marker numbers.
Row Number>> Increase graph number in a row by 1.
© 2010 N.C. State University, Bioinformatics Research CenterWinQTLCart Windows & Menus 17
Row Number> Increase graph number in a column by 1.
Column Number> Increase horizontal space between chromosomes.
HSpace Between > Increase vertical space between chromosomes.
VSpace Between > Increase title size.
Title Font Size18 Windows QTL Cartographer 2.5
From top to bottom, here's what you see:
1. Title bar. Shows the name of the selected results data file. You can have multiple results files
loaded and multiple Graph windows open at a time.
2. Menu bar 12
3. Toolbar with one-click access to the program's major functions. Hover the pointer over a button to
see a brief description of that command.
4. The large graph charts the data as a LOD (or LR) score profile. The higher the LOD, the greater the
evidence for a QTL.
5. The smaller graph at the bottom is the QTL effects window, showing additive or dominant effects or
R2 or TR2 or S values.
Graph window tips
You can add several result files so they display at the same time on the current graph. You might
want to run your data through the IM, CIM, and MIM analysis methods, for example, and then pull
them all into the same graph to see how they compare.
Peaks above the threshold line indicate a QTL.
A high LOD value on the graph indicates a good QTL candidate.
Right-click on the graph to see appropriate commands. (Commands described in the Graph window-
Menus 12 topic.)
You can minimize the Graph window to the bottom of the Main window; a small bit of the title bar is
visible.
You can have the same result file open in several windows at the same time. This might be useful if
you're testing various viewing parameters. To do this, minimize the current Graph window, go back
to the Main window, ensure the result file is still active, and click the Graph toolbar button.
© 2010 N.C. State University, Bioinformatics Research CenterWinQTLCart Windows & Menus 19
Related topics
Graph Window - Menus 12
Tracing coordinates on the graph 19
Selecting traits for graph display 20
Selecting chromosomes for graph display 21
Setting display parameters 21
Setting a test hypothesis 23
Showing QTL information 24
Tracing coordinates on the graph
Select Settings>Trace Coordinate in Graphic or click . As you move the cursor around the screen,
note that the graph coordinates are displayed in the graph's upper right corner.
Double-click a point on the graph; WinQTLCart marks that point with a dot and displays the coordinates.
Take the following coordinates as an example:
(1, 46.7, 3.0)
1=the chromosome number
© 2010 N.C. State University, Bioinformatics Research Center20 Windows QTL Cartographer 2.5
46.7=the cM location along the chromosome
3.0=the LOD score
After marking one or more points, copy the graphic to the clipboard (File>Copy to Clipboard) for use in
another application or for publication.
Re-select the command to toggle the coordinate display; WinQTLCart also clears from the display the
coordinate points you selected.
Related topics
Setting display parameters 21
Selecting traits for graph display
Select Traits>Select Trait(s)… or click when you want to focus the graph on only a few traits,
rather than all of the traits in the data. Selecting the command displays the Select Traits dialog.
Click anywhere in a column to toggle display of the trait in the Graph window.
In the screen shot above, the Trait 1 Deletion cell is cleared, meaning this trait will be displayed. An
asterisk in the Deletion cell a trait means it will not be displayed.
Click Select All to show all the traits.
Click Select First to show only the first trait.
Click Help to display help text for this dialog.
Note You cannot change the display order of traits. However, you can change the display order of
chromosomes.
© 2010 N.C. State University, Bioinformatics Research CenterWinQTLCart Windows & Menus 21
Selecting chromosomes for graph display
Select Chrom>Select Chroms… or click when you want to focus the graph on only a few
chromosomes, rather than all of the chromosomes in the data. Selecting the command displays the
Select Chromosomes dialog. Use this dialog both to select chromosomes for display and to juggle their
display order.
The lower text field shows the chromosomes and the order in which they will be displayed.
To delete a chromosome from the graph display, click the cell in the Delete row below that
chromosome. An asterisk in a field means the chromosome will not be displayed; a clear field
means the chromosome will be displayed. Click the Deletion cell to toggle display on and off.
In the screen shot above, the Deletion cells for 1, 2, 3, and 6 are cleared, meaning those
chromosomes will be displayed. When a chromosome is removed from the display, its number
disappears from the lower text field, also. In the box above, clicking the empty cell under "3" would
remove chromosome chromo3 from the graph display.
To reorder chromosomes, click on a number in the Chromosomes row. It swaps places with the
next displayed cell to its right. Clicking the last displayed cell swaps it with the first displayed cell.
Example: In the screen shot above, clicking 1 will swap 1 and 2, and the display order will be 2 1 3
6. Clicking 3 will swap 3 and 6, so the display order would be 1 2 6 3. Clicking 6 will swap 6 and 1,
so the display order would be 6 2 3 1.
Click Select All to show all the chromosomes.
Click Select First to show only the first chromosome.
Click Help to display help text for this dialog.
Setting display parameters
Select Settings>Display Parameters or click from the toolbar to display the Set Graph Display
Parameters dialog. Use this dialog to refine the display, change font sizes and colors used, and so on.
© 2010 N.C. State University, Bioinformatics Research Center22 Windows QTL Cartographer 2.5
Show LOD profile as block graph view. Check to show color block for LOD / LR profile instead of line
curve. Use continuously or block radio button to set the total colors in color block display.
Ratio between effect window size and LOD window size. Use the spin dials to affect the display
ratio. You can choose, for example, to make the LOD window the same size as the effect window by
selecting 1:1. By default, the LOD window is 3 times the effects window size.
Title. Enter a title for the graph display. Use the X and Y coordinate boxes and the Font size box to
precisely place the title so it looks as you want.
Show QTL info. Check to toggle display of QTL information. See Showing QTL information 24 for more
information.
No LOD window. Check to suppress display of the LOD / LR graph window (upper window) and only
show the effect window.
No LOD line. Check to suppress display of the LOD / LR line curve in upper window.
© 2010 N.C. State University, Bioinformatics Research CenterWinQTLCart Windows & Menus 23
Legend on right. Check to show the legends to the right of the graphs. Uncheck to show the legends
above the graphs.
Show trace hairs. By default, WinQTLCart will not show X and Y cross hairs when you select use the
Trace Position command. Check this box if you do want to see the cross hairs.
Number of scale lines for X axis. Specify the number of hash marks spread across the cM scale of
the graph.
Number of scale lines for Y (LOD) axis. Specify the number of hash marks spread along the LOD
scale.
Number of scale lines for Y (effect) axis. Specify the number of hash marks spread along the effect
scale of the graph.
Space between two chromosomes. Specify a distance as a percentage of the graph scale to
separate the chromosomes in the graph. (Put in about 5 or 10 to see the effect.)
Threshold value for traits. Select a trait from the drop down list and enter a number to set as that
trait's threshold value. Click the Set all traits with this value button to impose a consistent threshold on
all displayed traits.
Trait color and line styles. Select a trait from the drop down list. Press the Color button to select its
color; select a Line Style from the drop down list to further differentiate it from other traits in the display.
Maximum LR value in graph. Check and input a value to limit the max LR (not LOD) value into the
value for the LOD / LR curve line, default value is max LR value in the selected chromosomes and traits.
Minimum LR value in graph. Check and input a value to set the minimum LR (not LOD) value into the
value at Y-axis, default value is 8.0.
Marker label font size. To adjust marker label's font size after selecting showing marker label in LOD /
LR window.
Setting a test hypothesis
Select Setting>Test Hypothesis to play with the results further by trying out different LOD / LR and
effects (additive, dominant, R2, TR2, S) settings on the displayed results.
Note: This option is only for crosses with three kinds of genotype such as SF2.
© 2010 N.C. State University, Bioinformatics Research Center24 Windows QTL Cartographer 2.5
This dialog is fairly self-explanatory. The Hypothesis definitions box describes the conditions for each
hypothesis, with a=additive and d=dominant. The LR setting box describes pre-set likelihood ratio
hypotheses.
Click OK to apply the selected hypotheses options to your display.
Showing QTL information
Select Effects>Show QTL Information… or click on the toolbar to display the Show QTL Information
dialog. From here, you can show QTLs from a simulation parameter file or show summary QTL
information from the likelihood ratio graph peaks.
Select the Open QTL information file option and then the Browse… button to select a file that has the
QTL positions and effects settings you want to use for the display.
Select the Show one or two LOD interval options, as desired, to show empiric QTL confidence
intervals—95 percent is one LOD and 99 percent is two LOD.
Select the Automatically locate QTLs option to specify parameters WinQTLCart will use to find QTLs
in the results. Use the spin dials to specify the minimum acceptable cM range that defines a QTL peak;
if the peak's distance is less than this value, then the highest peak will be considered a QTL. The
minimum acceptable LOD scale as measured by the highest and lowest points of a QTL peak on the
graph. Both of these requirements must be met for a peak to be considered a QTL.
© 2010 N.C. State University, Bioinformatics Research CenterWinQTLCart Windows & Menus 25
Related topics
Creating simulation data 51
WinQTLCart Procedures
Setting the working directory
By default, WinQTLCart looks for data files and other working files in its home directory (typically C:
\NCSU\WinQTLCart) or directory of last opened source data (mcd) file. WinQTLCart saves all files it
creates to the current working directory.
But if your data files reside in another directory or on a network drive, you can tell WinQTLCart to look for
and save its files there.
1. Select Tools>Set Working Directory to display the Set Working Directory dialog.
2. To change the directory, click Modify…, navigate to the directory you want, and click OK. The
new directory appears in the Set Working Directory dialog.
3. Click Set.
Importing and exporting
Importing files
Unless the files you're working on have already been saved as WinQTLCart mapping source data files
(files with a .MCD extension) or are already in the .MCD format 39 , then you need to import them into
WinQTLCart. WinQTLCart will read in the files, verify the data formatting, and save the files in .MCD
format automatically.
WinQTLCart can import files from the following applications:
Application Formats supported
MapMaker/QTL .MAP – Map file
.MPS – Map file
.RAW – Cross data file
QTL Cartographer .INP – Map and Cross data files
© 2010 N.C. State University, Bioinformatics Research CenterYou can also read