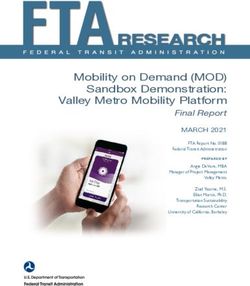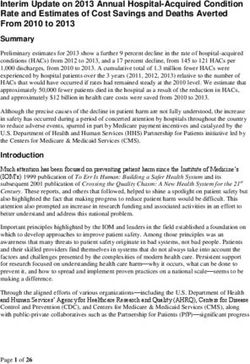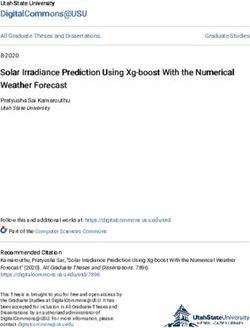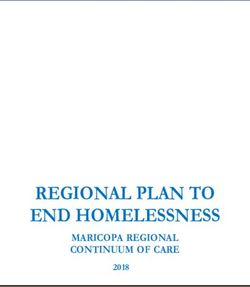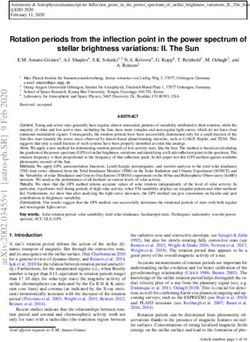HTC Desire 616 dual sim - User guide
←
→
Page content transcription
If your browser does not render page correctly, please read the page content below
2 Contents Contents Unboxing HTC Desire 616 dual sim 7 Back cover 8 Dual SIM cards 9 Storage card 10 Battery 11 Switching the power on or off 12 Setting up your phone Setting up HTC Desire 616 dual sim for the first time 14 Installing an update 14 Checking for updates manually 14 Your first week with your new phone Basics 15 HTC BlinkFeed 21 Working with text 24 Battery 28 Camera Using Android Camera 30 Gallery and Video Highlights Viewing photos and videos in Gallery 31 Editing photos 31 Viewing and editing Video Highlights 31 Personalizing Making HTC Desire 616 dual sim truly yours 33 Changing your wallpaper 33 Personalizing the launch bar 34 Adding a widget to your Home screen 34 Adding apps and other shortcuts on your Home screen 35 Rearranging or removing widgets and icons on your Home screen 36 Grouping apps into a folder 37 Adding a Home screen panel 38 Changing your main Home screen 38 Adding a widget on the lock screen 38
3 Contents Phone calls Making a call 39 Calling a speed dial number 39 Making an emergency call 40 Answering or rejecting a call 40 What can I do during a call? 40 Setting up a conference call 42 Checking calls in the Call History 42 Switching between silent, vibrate, and normal modes 43 Messages Sending a text or multimedia message via Android Messaging 44 People Your contacts list 45 Setting up your personal contact information 45 Adding a new contact 46 Editing a contact’s information 46 Getting in touch with a contact 46 Importing contacts from your SIM card 46 Importing contacts from the storage 47 Sending contact information 47 Contact groups 47 Search and web browser Searching HTC Desire 616 dual sim and the Web 48 Getting instant information with Google Now 49 Browsing the Web 50 Bookmarking a webpage 51 Clearing your browsing history 51 Email Adding an email account 52 Checking your mail 53 Sending an email message 53 Reading and replying to an email message 54 Searching email messages 54 Viewing your Gmail Inbox 55 Sending an email message in Gmail 55 Replying to or forwarding email messages in Gmail 56 Music Listening to music 57 Creating music playlists 57 Adding a song to the queue 58 Travel and maps Turning location services on or off 59
4 Contents About Google Maps 59 Getting around maps 59 Searching for a location 60 Exploring places and activities near you 62 Getting directions 62 Google Play and other apps Getting apps from Google Play 63 Downloading apps from the web 64 Uninstalling an app 64 Using the Clock app 65 Viewing the Calendar 65 Watching videos on YouTube 66 Internet connections Data connection 68 Managing your data usage 69 Wi-Fi 70 Connecting to a virtual private network (VPN) 71 Using HTC Desire 616 dual sim as a Wi-Fi hotspot 73 Sharing your phone's Internet connection by USB tethering 73 Bluetooth Connecting a Bluetooth headset 75 Unpairing from a Bluetooth device 75 Storage Types of storage 76 Copying files to or from HTC Desire 616 dual sim 76 Encrypting data on HTC Desire 616 dual sim 76 Backup and reset Backup 78 Reset 78 Settings and security Adding and syncing an account 80 Removing an account 80 Turning Airplane mode on or off 80 Turning automatic screen rotation off 81 Adjusting the time before the screen turns off 81 Adjusting the screen brightness manually 81 Changing the display language 81 Working with certificates 82 Protecting your SIM card with a PIN 82 Protecting HTC Desire 616 dual sim with a screen lock 83 Managing your SIM cards 83 Trademarks and copyrights
6 Conventions used in this guide
Conventions used in this guide
In this user guide, we use the following symbols to indicate useful and important
information:
This is a note. A note often gives additional information, such as what happens
when you choose to do or not to do a certain action. A note also provides
information that may only be applicable to some situations.
This is a tip. A tip gives you an alternative way to do a particular step or procedure,
or lets you know of an option that you may find helpful.
This indicates important information that you need in order to accomplish a certain
task or to get a feature to work properly.
This provides safety precaution information, that is, information that you need to be
careful about to prevent potential problems.
Safety precautions:
a) Use a wireless hands-free system (headphone, headset) with a low power
Bluetooth emitter.
b) Make sure the cell phone has a low SAR.
c) Keep your calls short or send a text message (SMS) instead. This advice
applies especially to children, adolescents and pregnant women.
d) Use cell-phone when the signal quality is good.
e) People having active medical implants should preferably keep the cell
phone at least 15 cm away from the implant.7 Unboxing
Unboxing
HTC Desire 616 dual sim
1. USB connector
2. POWER
3. Volume controls
4. Earpiece
5. Front camera
6. Proximity sensor
7. 3.5mm headset jack8 Unboxing
Back cover
Removing the back cover
1. Securely hold HTC Desire 616 dual sim facing down.
2. With your thumb or finger, open the back cover from the small opening at the
bottom of HTC Desire 616 dual sim.
Replacing the back cover
1. Align the back cover onto the top part of HTC Desire 616 dual sim.
2. Press the sides and the bottom part of the back cover down to lock the cover
into place.
You will hear a click when the back cover is locked in place.9 Unboxing
Dual SIM cards
HTC Desire 616 dual sim has two SIM slots.
Slot 1 supports WCDMA and GSM standard SIM. Slot 2 supports GSM micro SIM.
Inserting the SIM cards
Inserting a smaller size SIM (such as a nano SIM with an adapter or a modified SIM)
may cause the card to not fit properly or damage the card slot.
1. Take the back cover off.
2. Insert a WCDMA or GSM SIM into the SIM 1 slot.
3. Insert a GSM micro SIM in the SIM 2 slot.
When inserting, make sure the gold contacts on the SIM card are facing down.
Removing the SIM cards
Make sure to switch off HTC Desire 616 dual sim before removing the SIM cards.
1. Take the back cover off.
2. Remove the battery.
3. Slide the SIM cards out from the slots.10 Unboxing
Storage card
Use a storage card to store your photos, videos, and music.
Inserting the storage card
1. Take the back cover off.
2. Make sure to remove the battery first before inserting the microSD™ card.
3. Insert the microSD card into the storage card slot with its gold contacts facing
down and push it all the way in.
Removing the storage card
1. Take the back cover off.
2. Make sure to remove the battery first before removing the microSD card.
3. Slide the microSD card out from its slot.11 Unboxing
Battery
Removing the battery
1. Take the back cover off.
2. With your thumb or finger, lift the battery from the battery compartment.
Inserting the battery
Please use only original batteries that came in the box or replacements that we
recommend.
1. Take the back cover off.
2. Insert the battery (with its exposed copper contacts first) into the battery
compartment.12 Unboxing
Charging the battery
Before you turn on and start using HTC Desire 616 dual sim, it is recommended that
you charge the battery.
§ Use only the adapter and the USB cable that came with HTC Desire 616 dual sim to
charge the battery. When the battery power is too low, make sure to use the
power adapter to charge, not the USB cable connection with your computer.
§ Do not remove the battery from HTC Desire 616 dual sim while you are charging it
using the power or car adapter.
1. Insert the small end of the USB cable into the USB connector.
2. Insert the other end of the USB cable into the power adapter.
3. Plug in the power adapter to an electrical outlet to start charging the battery.
§ As a safety precaution, the battery may stop charging to avoid overheating.
§ When you're using the Internet and charging the battery, HTC Desire 616 dual sim
may become warmer. This is normal.
§ To conserve energy, unplug the power adapter from the electrical outlet after you
finish charging.
Switching the power on or off
Switching the power on
Press and hold the POWER button until the screen turns on.
When you turn on HTC Desire 616 dual sim for the first time, you’ll need to set it up.13 Unboxing
Switching the power off
1. If the display is off, press the POWER button to turn it back on, then unlock the
screen.
2. Press and hold the POWER button for a few seconds.
3. Tap Power off on the options menu.
4. Tap OK.14 Setting up your phone
Setting up your phone
Setting up HTC Desire 616 dual sim for the first
time
When you switch on HTC Desire 616 dual sim for the first time, you’ll be asked to set it
up.
Walk through the on-device setup to choose your Internet connection and more. You
can also sign in to your Google® account.
Some features that need to connect to the Internet such as location-based services
and auto-sync of your online accounts may incur extra data fees. To avoid incurring
these fees, disable these features under Settings.
Installing an update
When Internet connection is on and there's a new software update available, you will
receive a notification.
1. Slide the Notifications panel open, and then tap the system update notification.
2. If you don't want to download the update using your data connection, select
Update over Wi-Fi only.
3. Tap Download.
4. When download is complete, select Install now, and then tap OK.
After updating, HTC Desire 616 dual sim will restart.
Checking for updates manually
1. Go to Settings, and then tap About phone
2. Tap Software updates > Check now. HTC Desire 616 dual sim checks if updates
are available.
If you don't have Internet connection, you'll be prompted to turn on mobile data or
connect to a Wi-Fi® network. Once connected, tap Check now to check for updates.15 Your first week with your new phone
Your first week with your
new phone
Basics
Onscreen navigation buttons
HTC Desire 616 dual sim has onscreen navigation buttons at the bottom of the screen
which rotate when you change the orientation.
Goes to the previous screen.
Goes to the home screen.
Shows thumbnails of the most recently used apps.
Swipe up from any of the navigation buttons to access Google search.
Touch gestures
Use touch gestures to get around the Home screen, open apps, scroll through lists,
and more.
Tap
Tap the screen with your finger when you want to select
onscreen items such as application and settings icons, or press
onscreen buttons.16 Your first week with your new phone
Press and hold
To open the available options for an item (for example, a text
message), just press and hold the item.
Swipe or slide
Quickly swipe your finger vertically or horizontally across the
screen to go to other Home screen, read the next e-mail, and
more.
Drag
Press and hold your finger with some pressure before you start
to drag. While dragging, don't release your finger until you
have reached the target position.17 Your first week with your new phone
Flick
Flicking the screen is similar to swiping, except that
you need to swipe your finger in light, quicker
strokes, such as when moving right and left on the
Home screen, or flicking through a contacts or
message list.
Slide with two fingers
In some apps, like Gallery or the web
browser, slide two fingers apart to zoom
in when viewing a picture or text.
Slide two fingers together to zoom out of the picture or
text.18 Your first week with your new phone
Sleep mode
Sleep mode saves battery power by putting HTC Desire 616 dual sim into a low power
state while the display is off. It also stops accidental button presses when
HTC Desire 616 dual sim is in your bag.
Switching to Sleep mode
Briefly press the POWER button to turn off the display and switch to Sleep mode.
HTC Desire 616 dual sim also automatically goes into Sleep mode when it’s left idle for
a while.
You can change the time before HTC Desire 616 dual sim sleeps in the Settings >
Display.
Waking up from Sleep mode
To wake HTC Desire 616 dual sim up manually, press the POWER button. You may
need to unlock the screen.
HTC Desire 616 dual sim automatically wakes up when you have an incoming call.
Unlocking HTC Desire 616 dual sim
If you're using the default screen lock, you need to unlock HTC Desire 616 dual sim
before you can open HTC BlinkFeed™, app shortcuts on the widget panels, and more.
To unlock, press and hold the lock icon, and then drag it to any direction.
Opening an app
§ Tap an app on the launch bar at the bottom of the Home screen.
§ To see the Apps screen, tap . Then tap the app you want to use.
§ In the Apps screen, tap and enter the name of the app you're looking for.19 Your first week with your new phone
Switching between recently opened apps
You can easily access apps you've just recently opened.
1. Tap the button.
2. Slide your finger up or down to see recently-opened apps.
§ To remove an app from the list, drag it left or
right.
§ To switch back to an app, just tap it.
Using Quick Settings
Tap the tiles in Quick Settings to easily turn on Wi-Fi, Bluetooth®, and more. You'll also
find a few shortcuts, such as for viewing your profile in the People app.
1. Swipe down from the status bar to open the Notifications panel.
2. Tap to switch to Quick Settings.20 Your first week with your new phone
Notifications panel
Notification icons inform you of new messages, calendar events, alarms, and activities
in progress such as files downloading. When you see notification icons, open the
Notifications panel to check out details of the notifications that you've received.
1. To open the Notifications panel, slide down from the top of the screen.
If you have several notifications, scroll down the screen to see them all.
To quickly access the Notifications panel from Quick settings, tap .
2. On the Notifications panel:
§ You can expand certain notifications to see more information, such as email
previews and calendar events. Slide two fingers apart to expand a
notification. To collapse it, slide two fingers together.
§ You'll see icons in some notifications that allow you to take immediate
actions. For example, when you have a missed call, tap the available icons
to return the call or reply with a text message.
§ Tap the notification icon on the left to open the corresponding app.
§ To dismiss just one notification in the list, drag it left or right.
3. To close the Notifications panel, slide up from the bottom bar of the panel or
press .
You can also tap to dismiss all notifications and close the Notifications
panel.21 Your first week with your new phone
Capturing the HTC Desire 616 dual sim screen
Want to show off your high game score, write a blog post about
HTC Desire 616 dual sim features, or post a status update about a song you're
playing? It's easy to take a picture of the screen and share it from Gallery.
Simultaneously press and hold POWER and VOLUME DOWN buttons. The screen is
saved in the Screenshot album in Gallery.
Changing your ringtone, notifications, and sounds
1. Go to Settings.
2. Tap Audio profiles > .
3. Tap Phone ringtone for the SIM you want to change the ringtone, or tap Default
notification sound to change it.
HTC BlinkFeed
Your dynamic Home screen
Stay in touch with friends or get the latest about your interests right on HTC
BlinkFeed. Set up which social networks, news sources, and more will appear.
§ Tap a tile to view the content or to comment on a post or status update.
§ Scroll to the top and pull down on the screen to manually refresh the stream.
While on HTC BlinkFeed, you can press the button or button to scroll to the
top.
§ On HTC BlinkFeed, swipe right to open the slideout menu to choose the type of
feeds to display. Select Highlights to see a mix of articles from selected feeds
and your favorite news sources.22 Your first week with your new phone
Turning HTC BlinkFeed on or off
1. On HTC BlinkFeed or any widget panel, slide two fingers together to customize
the Home screen.
2. Tap BlinkFeed on/off to show or hide the Feeds panel.
Selecting feeds
Get updated with the most relevant content and posts with just a swipe. Choose
which feeds to display on HTC BlinkFeed. You can select popular news channels and
websites or choose a category like Entertainment. You can also show posts from
friends in social networks.
1. On HTC BlinkFeed, swipe right to open the slideout menu.
2. Tap > Topics and services.
3. Swipe left or right to choose from the different types of feeds you can display
on HTC BlinkFeed. You can select news media sources, social networks, and
more.
Content from feeds that have just been added may take a few minutes to appear
on HTC BlinkFeed.
Customizing the Highlights feed
When you select topics and services for HTC BlinkFeed, the top trending articles from
the selected sources, recent status updates, and more are shown. If you want to
temporarily show fewer items in your Highlights feed, you can filter out some of your
selected topics and services.
1. On HTC BlinkFeed, swipe right to open the slideout menu.
2. Tap > Settings.
3. Tap Choose Highlights topics.
4. Select the news sources and topics you want to appear in the Highlights feed.
Adding or removing locales
Want to keep up to date on current events in more than one locale? You can add
several locales.
1. On HTC BlinkFeed, swipe right to open the slideout menu.
2. Tap > Topics and services.
3. On the Featured headlines or Categories tab, tap > Add editions (or Remove
editions).23 Your first week with your new phone
Adding topics of your interest
Looking for a more specific topic? Search for and select topics of your interest to
display them on HTC BlinkFeed.
1. On HTC BlinkFeed, swipe right to open the slideout menu.
2. Tap > Topics and services.
3. Swipe to the Custom topics tab, tap and enter the topic you're looking for.
4. Tap a result, and then tap to add it to the Custom topics tab.
Reading articles in HTC BlinkFeed
1. While on HTC BlinkFeed, swipe up or down to find an article you want to read.
2. Tap the tile to view the article.
If related articles are found, you can scroll down to the end to see the links.
Saving articles for later
Don't have time to read that potentially interesting article? You can bookmark articles
to your reading list.
Do one of the following:
§ While viewing an article, tap .
§ On the Feeds panel, press and hold the tile of the article you want to bookmark.
Then tap Read later.
You'll find the reading list in the slideout menu.
Deleting tiles on HTC BlinkFeed
Want to get rid of a tile? Now you can easily remove any tile on HTC BlinkFeed.
1. On HTC BlinkFeed, press and hold the tile you want to remove.
2. Tap Remove.
Posting to your social networks
You can easily post a status update from the Home screen.
You must sign in to your social network account to post.
1. On HTC BlinkFeed, swipe right to open the slideout menu.
2. Tap > Compose, and then choose a social network.
3. Compose your status update and post it on your social network.24 Your first week with your new phone
Working with text
Selecting, copying, and pasting text
In apps such as the web browser and Email, you can select and copy text, and then
paste or share it.
1. Press and hold on a word.
2. Drag the start and end anchors to highlight the surrounding text you want to
select.
3. After you have selected the text you want to copy, tap > Copy (or tap ).
The selected text is then copied to the clipboard.
4. In a text entry field (for example while composing an email), press and hold at
the point where you want to paste the text.
5. Tap Paste.
To copy the address of a linked webpage, press and hold the link, and then tap
Copy link URL (or Copy link address).
Sharing text
1. After you have selected the text you want to share, tap > Share (or tap ).
2. Choose where to paste and share the selected text, such as in an email message
or social network status update.
The HTC Sense keyboard
Typing is fast and accurate with the HTC Sense™ keyboard.
§ Word prediction also saves typing time. As you type, you'll see word
suggestions that you can choose from. You can even add words, phrases, and
shortcuts to the word prediction dictionary. See Entering text with word
prediction on page 26.
§ You can type words by just speaking. See Entering text by speaking on page
28.
§ Turn on the Trace keyboard so you can type words by just sliding your finger
from one letter to another. See Using the Trace keyboard on page 27.
§ Just swipe right to access the numeric and symbol keyboard. Or swipe left to
switch between languages.25 Your first week with your new phone
§ The keys have secondary numbers, punctuation symbols, or other characters
that you can insert without having to switch to the numeric and symbol
keyboard.
For example, just press and hold a key on the first row to insert a number.
§ Choose from a wide selection of emoji.
§ Show or hide navigational arrow keys on the keyboard. If you enable the arrow
keys in Settings, they'll only appear on the portrait keyboard.
Entering text
The onscreen keyboard becomes available when you tap a text field in an app. Enter
letters and numbers, change the keyboard layout or language, and more.
Tap the keys on the onscreen keyboard to enter letters and numbers, as well as
punctuation marks and symbols.
§ Tap to enter an uppercase letter. Tap twice to turn on caps lock.
§ Press and hold keys with gray characters at the top to enter numbers, symbols,
or accented letters. Some keys have multiple characters or accents associated
with them.
§ Swipe right to show number and symbol keys. To return to the main keyboard,
swipe left.
§ Press to close the onscreen keyboard.
To open the keyboard settings, press and hold the comma key if you see above
the key. Or go to Settings > Language & input and tap beside HTC Sense Input.
Selecting a keyboard layout
Choose a keyboard layout that suits your typing style.
1. Go to Settings, and then tap Language & input.
2. Tap beside HTC Sense Input.
3. Tap Keyboard selection > Keyboard types.
4. Select the keyboard layout that you want to use.
Choosing and switching between keyboard languages
If multiple keyboard languages are available on HTC Desire 616 dual sim, you can
choose which languages to enable in the onscreen keyboard.
1. Go to Settings, and then tap Language & input.
2. Tap beside HTC Sense Input.
3. Tap Keyboard selection, and then choose the languages you want.
To change the keyboard language, do any of the following:26 Your first week with your new phone
§ Swipe left on the onscreen keyboard (not available if you're using trace
keyboard).
§ Tap the language key (for example, ) until you see the keyboard language
you want to use.
§ Press and hold the language key, and then drag your finger to the keyboard
language you want to use.
Entering text with word prediction
Ever started typing something you weren't sure how to spell? With word prediction,
you'll see suggested words displayed just above the keyboard.
Word prediction and next word prediction are enabled by default.
To enter text in word prediction mode, do any of the following:
§ Tap the space bar to insert a highlighted word in the suggestion list.
§ Tap a word from the suggestion list.
§ Tap the arrow next to the suggestion list to see more choices.
If you've accidentally chosen a wrong word from the suggestion list, you can
always go back and change it by tapping the word and selecting another
suggestion.
Setting a second language for word prediction
You can set the word prediction to be bilingual. As you type, you’ll get word
suggestions in the languages that you’ve selected.
Bilingual prediction is available only when you're using a Latin-based keyboard.
1. Go to Settings, and then tap Language & input.
2. Tap beside HTC Sense Input.
3. Tap Keyboard selection > Bilingual prediction, and then choose the language
you want.27 Your first week with your new phone
Adding words and phrases to the word prediction dictionary
Add frequently-used names, acronyms, and even phrases to the word prediction
dictionary to easily find them in the suggestion list.
Type even faster when you create text shortcuts to words and phrases. Instead of
typing "Talk to you later", save a few keystrokes by adding the ttyl shortcut. In
your message or email, just type "ttyl", and then tap the spacebar to enter the
complete phrase.
1. Go to Settings, and then tap Language & input.
2. Tap beside HTC Sense Input.
3. Tap Personal dictionary > .
4. Enter a word or phrase, and then enter its text shortcut.
5. Tap Add to dictionary.
Editing or deleting words and phrases in the word prediction dictionary
1. Go to Settings, and then tap Language & input.
2. Tap beside HTC Sense Input.
3. Tap Personal dictionary.
§ To edit a word, phrase, or shortcut, tap the item in the list.
§ To delete an item, tap it and then tap .
Using the Trace keyboard
Instead of tapping the keys on the onscreen keyboard, you can "trace" to type words.
You need to turn on the Trace keyboard in Settings > Language & input > HTC
Sense Input.
1. Slide your finger from one letter to the next to enter a word.
2. Lift your finger when the word is completed.
3. If you want to continue entering text, slide your finger over the letters again to
enter the next word.
If the word that appears after you traced isn't the one you want, you can:
§ Tap a word from the suggestion list.
§ Tap the arrow next to the suggestion list to see more choices.28 Your first week with your new phone
Turning Trace keyboard on or off
1. Go to Settings, and then tap Language & input.
2. Tap beside HTC Sense Input.
3. Select or clear the Trace keyboard option.
Entering text by speaking
No time to type? Try speaking the words to enter them.
1. Tap an area where you want to enter text.
2. On the onscreen keyboard, press and hold .
3. When you see the animated microphone button and the words "Speak now",
say the words you want to enter.
To set the voice input language, tap the language bar above the microphone
button. You can choose one or more languages. Available languages may vary.
4. If a word doesn't match what you've spoken and it's underlined, tap the
underlined word to delete it or to see more choices.
5. Enter punctuation marks by saying the name (for example, say "comma").
Battery
Checking battery usage
See a ranking list of apps that are using the battery. You can also see how much and
how long the battery has been used for each app.
1. Go to Settings.
2. Tap Battery.
3. Tap an app to check how it's using the battery. You'll see how much battery
power is used.
Getting the battery to last longer
How long the battery can last before it needs recharging depends on how you use
HTC Desire 616 dual sim.
In times when you need to extend the battery life more, try out some of these tips:
Check your battery usage
Monitoring your battery usage helps you identify what's using the most power so you
can choose what to do about it. For details, see Checking battery usage on page 28.29 Your first week with your new phone
Manage your connections
§ Turn off wireless connections you're not using. Go to Settings to turn on or off
connections such as mobile data, Wi‑Fi, or Bluetooth.
§ Turn GPS on only when a precise location is needed.
To prevent some apps from using GPS in the background, keep the GPS
satellites setting off. Turn it on only when you need your precise location while
using navigation or location-based apps. Go to Settings and tap Location access
to turn this setting on or off.
Manage your display
Lowering the brightness, letting the display sleep when not in use, and keeping it
simple helps save battery power.
§ Use automatic brightness (the default), or manually lower the brightness.
§ Set the screen timeout to a shorter time.
Manage your apps
§ Install the latest software and application updates. Updates sometimes include
battery performance improvements.
§ Uninstall or disable apps that you never use.
Many apps run processes or sync data in the background even when you're not
using them. If there are apps that you don't need anymore, uninstall them.
If an app came preloaded and can't be uninstalled, disabling the app can still
prevent it from continuously running or syncing data. In Settings > Apps, swipe
to the All tab, tap the app, and then tap Disable.
Limit background data and sync
Background data and sync can use a lot of battery power if you have many apps
syncing data in the background. Determine which apps can be set with longer sync
times, or sync manually.
§ If you have many email accounts, consider manually syncing some accounts.
§ In Google Play™ Store, tap > Auto-update apps, and then choose to manually
update apps.
Other tips
To squeeze in a little bit more battery power, try these tips:
§ Tone down the ringtone and media volume.
§ Minimize the use of vibration or sound feedback. In Settings, tap Audio profiles
> and choose which ones you don't need and can disable.
§ Check your apps’ settings as you may find more options to optimize the battery.30 Camera
Camera
Using Android Camera
You can take photos and videos using Android™ Camera.
1. On the Apps screen, open the Camera app.
2. Do one of the following:
§ To take a photo, tap .
§ To capture a panoramic photo, tap , and then tap . Pan
HTC Desire 616 dual sim as smoothly as you can to the direction you want
to capture. Align the two arrows to automatically capture a frame. You can
tap anytime to stop capturing frames.
§ To take a selfie, tap while in the Normal mode or Face Beauty mode.
Tap .
§ To start recording video, tap , and then tap to stop recording.
You can choose photo and video effects, set the camera to take continuous shots, and
more.31 Gallery and Video Highlights
Gallery and Video Highlights
Viewing photos and videos in Gallery
Remember the good times. Gallery lets you view all the photos and videos on
HTC Desire 616 dual sim. You can also filter by albums, locations, and more.
1. Open the Gallery app.
2. Tap and choose how to filter the photos and videos.
3. Tap a tile to browse the photos and videos inside.
4. Tap a photo or video to view it in full screen.
5. Swipe left to view the next photo or video.
Editing photos
Make your pictures even better. Gallery has an array of editing tools that let you crop,
rotate, and apply effects on your photos.
1. Browse to the photo that you want to edit.
2. Tap . Do one of the following:
§ Choose a photo effect.
§ Tap , and then tap Crop. Drag the crop box over the part of the photo
that you want to crop, or drag the markers to resize the crop box.
§ Tap , and then tap Rotate. Press and drag the top part of the photo in
90-degree increments.
Viewing and editing Video Highlights
Want to share the excitement of the day's events? With Video Highlights, your best
photos and videos (highlights) are automatically compiled into a short video with
background theme and music.
This video is about half a minute long. You can change the content, theme, and music,
and also save or share the video.
1. Open the Video Highlights . Shots taken on the same day are grouped together.
2. Tap a tile. The large tile on top automatically plays a video, showing the
highlights taken on a particular date.32 Gallery and Video Highlights
3. To change the highlights in the video:
§ Tap Content, and then tap a thumbnail to include or exclude it from the
video.
§ Tap to shuffle the highlights.
4. Tap Themes to choose from a variety of color schemes and music themes to
apply to the video.
5. Tap Music to change the default soundtrack to your own music.
To restore the default soundtrack, tap > Restore default track.
Do not reproduce, distribute, or otherwise use copyrighted materials in connection
with the Video Highlights feature unless you have secured the copyright owner’s
permission first.
6. To trim the chosen soundtrack, include audio that was captured with the video,
and enable content to play back chronologically, tap > Video and audio
settings.
7. To view the Video Highlights in full screen, hold HTC Desire 616 dual sim in
landscape orientation.
8. To create a video file of the highlights, tap > Save.
This will be saved in the Video Highlights album.
9. To share the Video Highlights, tap and select how to share the video.33 Personalizing
Personalizing
Making HTC Desire 616 dual sim truly yours
Make HTC Desire 616 dual sim look and sound just the way you want it. Personalize it
with a different wallpaper and ringtone, and you can also choose notification sounds
for events such as incoming text, email, and calendar reminders.
Changing your wallpaper
Pick your favorite photo as your Home wallpaper. Choose from the available
wallpapers, or use any photo you've taken with the camera.
1. On a widget panel, tap and hold an empty space on the screen.
2. Tap Select wallpaper.
3. Tap one of the following:
HTC wallpapers Choose a preset wallpaper, and then tap Preview.
Live wallpapers Choose a preset animated wallpaper, and then tap Preview.
Gallery or Photos Choose an existing photo and crop it.
4. Tap Apply or Save.34 Personalizing
Personalizing the launch bar
The launch bar gives you one-touch access to commonly used apps. You can replace
the apps on the launch bar with other apps you often use.
1. Press and hold the app you want to replace, and then drag it out to .
2. Tap to go to the All Apps screen.
3. Press and hold an app, and then drag it to the empty slot on the launch bar.
You can also group apps on the launch bar into a folder.
Adding a widget to your Home screen
Widgets make at-a-glance important information and media content easily available.
Choose from a selection of widgets and add the most useful ones to your Home
screen.
1. On HTC BlinkFeed or any widget panel, slide two fingers together to customize
the Home screen.
2. Tap > Widgets. You can:
§ Swipe to browse through the widgets.
§ Tap to search for specific widgets.
Some widgets are available in different styles and sizes.
3. Press and hold and then drag a widget to a home screen thumbnail where you
want to add it.
You can also add widgets that allow you to quickly switch on or off certain settings
such as Wi-Fi and Bluetooth.35 Personalizing
Changing the settings of a widget
You can modify basic settings of some widgets (for example, the News & Weather
widget).
1. Press and hold a widget on your Home screen, and then drag it to .
2. Customize the widget settings.
Resizing a widget
Some widgets can be resized after you've added them to your Home screen.
1. Press and hold a widget on the Home screen, and then release your finger. If a
border appears, that means the widget is resizable.
2. Drag the sides of the border to enlarge or shrink the widget size.
Adding apps and other shortcuts on your
Home screen
Place apps you often use on any widget panel of your Home screen. You can also add
shortcuts to frequently used settings, bookmarked webpages, and more.
1. On HTC BlinkFeed or any widget panel, slide two fingers together to customize
the Home screen.
2. Tap > Apps or Shortcuts. You can:
§ Swipe to browse through the apps or shortcuts.
§ Tap to search for specific apps or shortcuts.
3. Press and hold and then drag an app or a shortcut to a home screen thumbnail
where you want to add it.
To add an app from the All Apps screen, press and hold an app and drag it to .
Drop the app on an empty space on the Home screen.36 Personalizing
Rearranging or removing widgets and icons on
your Home screen
Moving a widget or icon
You can easily move a widget or icon from one widget panel to another.
1. Press and hold the widget or icon with one finger.
2. With another finger, flick left or right to rotate the screen to another widget
panel.
3. Release the widget or icon.
Removing a widget or icon
1. Press and hold the widget or icon you want to remove, and then drag it to .
2. When the widget or icon turns red, lift your finger.37 Personalizing
Grouping apps into a folder
Use folders to group apps on the launch bar or on your Home screen to free up space
so you can add more apps.
1. Press and hold an app, and then drag it over to another app to automatically
create a folder.
2. Tap the folder to open it.
3. Tap .
4. Select one or more apps that you want to add to the folder.
5. Tap Done.
§ You can also add shortcuts to settings or information. Add a shortcut first to the
Home screen, and then drag it over to the folder.
§ You can also group apps into a folder in the All Apps screen. Tap > Custom.
Press and hold an app and drag it to another app. Do the same for more apps that
you want to group into the folder.
Renaming a folder
1. Tap the folder to open it.
2. Tap the folder window’s title bar.
3. Enter a new folder name.
4. Tap outside the folder to close it.
Removing items from a folder
1. Tap the folder to open it.
2. Press and hold an app, and then drag it out to to remove.
If there's only one item left in the folder, the folder ungroups the last item and
removes itself automatically.38 Personalizing
Adding a Home screen panel
Add a Home screen if you have more widgets, apps, and shortcuts that you want to
access right away.
1. On HTC BlinkFeed or any widget panel, slide two fingers together to customize
the Home screen.
2. Tap . A new Home screen appears. You can start adding widgets, apps, and
shortcuts.
To remove a panel, press and hold and then drag it to .
Changing your main Home screen
1. On HTC BlinkFeed or any widget panel, slide two fingers together to customize
the Home screen.
2. Tap a widget panel that you want to be your main Home screen.
3. Tap Set as home.
Pressing the button from an app will first return you to the last panel you were
in. Just press the button again to go to your main Home screen.
Adding a widget on the lock screen
Choose from our selection of lock screen widgets.
1. On the lock screen, pull from the left edge until you see a icon.
2. Tap .
3. Tap a widget that you want to add to the lock screen.39 Phone calls
Phone calls
Making a call
You can either dial a number directly or browse through your contact list and call logs
to make a call.
1. Open the Phone app.
2. Do any of the following:
§ Enter the phone number, and then tap .
§ Search for a call log in the Call history , and then tap beside the
contact you want to call.
§ In the People tab, tap the contact you want to call.
3. Select the SIM card you want to use.
4. To hang up, tap .
Calling a speed dial number
1. Open the Phone app.
2. On the phone keypad:
§ The number 1 key is generally reserved for your voicemail. Press and hold
this key to call voicemail and retrieve your voicemail messages.
§ Press and hold the key that is associated with the contact you want to call.
3. Select the SIM card you want to use.
Assigning a speed dial key
1. Open the Phone app.
2. Tap > Speed dial. You can also press and hold an unassigned number key.
3. On the Speed dial screen, choose a speed dial key to assign.
4. Select a contact from the list.40 Phone calls
Making an emergency call
In some regions, you can make emergency calls from HTC Desire 616 dual sim even if
you don’t have a SIM card installed or your SIM card has been blocked.
If you don't have a network signal, you won't be able to make an emergency call.
1. Open the Phone app.
2. Dial the emergency number for your locale, and then tap .
If you've enabled but forgotten your lock password or lock pattern, you can still
make emergency calls by tapping Emergency call on the screen.
Answering or rejecting a call
When you receive a phone call from a contact, the Incoming call screen appears.
§ Press and hold to see your call options, and then drag it to or .
§ To decline a call and send a text message to the caller, drag to , and then
select a message to send.
Muting the ringing sound without rejecting the call
Do one of the following:
§ Press the VOLUME DOWN or VOLUME UP button.
§ Press the POWER button.
What can I do during a call?
When a call is in progress, you can turn the speakerphone on, place the call on hold,
and more.
Putting a call on hold
To put the call on hold, tap . To resume the call, tap again.41 Phone calls
Switching between calls
If you’re already in a call and you accept another call, you can switch between the two
calls.
1. When you receive another call, press and hold to see your call options, and
then drag it to to accept the second call and put the first call on hold.
2. To switch between the calls, tap .
Turning the speakerphone on or off during a call
To decrease potential damage to your hearing, do not hold HTC Desire 616 dual sim
to your ear when the speakerphone is on.
§ On the call screen, tap to turn the speakerphone on.
§ To turn the speakerphone off, tap .
Muting the microphone during a call
On the call screen, tap to toggle between turning the microphone on or off.42 Phone calls
Setting up a conference call
Conference calling with your friends, family, or co-workers is easy. Make the first call
(or accept a call), and then simply dial each subsequent call to add it to the
conference.
Make sure your SIM card is enabled with conference calling service. Contact your
mobile operator for details.
1. Make a call to the first conference call participant.
2. When connected, tap > Add call, and then dial the number of the second
participant.
Make sure to select the same SIM card you used to call the first participant.
3. When connected to the second participant, tap > Merge calls.
4. To add another participant, tap > Add call, and then dial the number of the
contact.
Make sure to select the same SIM card you used to call the other participants.
5. When connected, tap > Merge calls to add the participant to the conference
call.
6. To end the conference call, tap .
Checking calls in the Call History
Use Call History to check missed calls, your dialed numbers, and received calls.
1. Open the Phone app.
2. Swipe to view the Call History tab .
3. Tap a name or number in the list to view a detailed call log. Or, tap beside it
to call.
Adding a new phone number to your contacts from Call History
1. On the Call History tab , tap the phone number, and then tap Add to
contacts.
2. Choose whether to create a new contact or save the number to an existing
contact.43 Phone calls Switching between silent, vibrate, and normal modes Do one of the following: § To change from vibrate to normal mode, press the VOLUME UP button. § To change from silent to normal mode, press the VOLUME UP button twice. § Press and hold the POWER button for a few seconds, and then select a sound profile on the options menu.
44 Messages
Messages
Sending a text or multimedia message via
Android Messaging
1. Open the Messaging app.
2. Tap .
3. Enter a contact name or mobile number in the To field.
4. Tap the box that says Type message, and then enter your message.
§ There is a limit on the number of characters for a single text message. If you
exceed the limit, your text message will be delivered as one but will be billed as
more than one message.
§ Your text message automatically becomes a multimedia message if you enter an
email address as the recipient, add a message subject, attach an item, or compose
a very long message.
5. To add a multimedia attachment, tap , choose an attachment type, and then
select the item to attach.
6. Tap .
7. Select the SIM card you want to use.
To save the message as draft, tap .
Viewing and saving an attachment from a multimedia message
§ If there’s a media attachment such as a photo or video in a received message,
tap it to view the content.
§ To save the attachment, press and hold the multimedia message (not the
thumbnail), and then choose to save the attachment from the options menu.45 People
People
Your contacts list
The People app lists all contacts from online accounts you're logged in to.
1. Open the People app.
2. On your contacts list, you can:
§ View your profile and edit your contact information.
§ Create, edit, find, or send contacts.
§ Tap a contact photo to find ways to quickly connect with the contact.
To sort your contacts by their first or last name, tap > Settings > Sort list by.
Filtering your contacts list
When your contacts list gets long, you can choose which contact accounts to show.
1. On the People tab, tap > Contacts to display.
2. Choose the accounts that contain the contacts you want to display.
If you want to filter by contact groups, tap Customize and then tap the contact
groups that you want shown.
Searching for contacts
1. Open the People app.
2. Tap , and then enter the first few letters of the contact name.
Setting up your personal contact information
Store your personal contact information (such as mobile and phone numbers, email
addresses, and more) to easily send it to other people.
1. On the People tab, tap Set up my profile.
2. Enter your name and contact details.
3. To add more information (such as your personal website), tap Add another
field.
4. Tap Done.46 People
Adding a new contact
1. On the People tab, tap .
2. Choose where you want to store the new contact.
3. Tap the Name field, and then enter the contact name.
4. Enter the contact information in the fields provided.
5. If available, tap Add another field to add more information.
6. Tap Done.
Editing a contact’s information
1. On the People tab, tap a contact to view the contact details.
2. Tap > Edit.
3. Enter the new information.
4. Tap Done.
Getting in touch with a contact
1. Open the People app.
2. Tap a contact's photo (not the name), and then choose how you want to get in
touch with that contact.
Importing contacts from your SIM card
1. On the People app, tap > Import/Export.
2. Select the SIM that contains the contact.
3. If you're signed in to a supported email account, tap which account to use for
storing the imported contacts. You can also store contacts in your Google
account.
4. Tap the contacts you want to import.47 People
Importing contacts from the storage
1. On the People app, tap > Import/Export .
2. Choose the storage where the contacts are saved.
3. If you're signed in to a supported email account, tap which account to use for
storing the imported contacts. You can also store contacts in your Google
account. HTC Desire 616 dual sim will automatically import contacts from .vcf
files.
Sending contact information
1. On the People app, tap a contact to view the contact details.
2. Tap > Share.
3. Choose how you want to share the .vcf file.
Contact groups
Organize your friends, family, and colleagues into groups.
Creating a group
1. On the Groups tab, tap .
2. Choose under which account you want to create the group.
3. Enter a name for the group.
4. Select the contacts you want to add.
You can only add contacts from the same account where you're creating the group.
5. When your group is complete, tap Done.
Editing a group
1. On the Groups tab, tap the group that you want to edit.
2. Tap > Edit.
3. You can:
§ Change the group name.
§ Add more contacts to the group.
§ Remove contacts from the group.
4. Tap Done.48 Search and web browser
Search and web browser
Searching HTC Desire 616 dual sim and the
Web
You can search for information on HTC Desire 616 dual sim and on the Web by using
Google Search. Start your search by entering a keyword or by using GoogleVoice
Search™.
Some apps, such as People or Email, have their own search function, which you can
use to search only within those apps.
Performing searches on the Web and HTC Desire 616 dual sim
1. Open the Google app. Or swipe up from the button.
2. In the search box, enter what you want to search for. As you type, matching
items on HTC Desire 616 dual sim and suggestions from Google web search are
shown.
To search for the information exclusively on HTC Desire 616 dual sim, tap Search
phone at the bottom of the suggestion list.
3. If what you’re searching for is in the list of suggestions, tap the item to open it in
its compatible app.
Searching the Web with your voice
Use Google Voice Search to find information on the Web just by speaking to
HTC Desire 616 dual sim.
1. Open the Google app. Or swipe up from the button.
2. Say "Ok Google", and then say what you want to search for. After speaking,
matching items from Google web search are shown.
3. If what you’re searching for is in the list, tap the item to open it in its compatible
app. Otherwise, tap to search again.49 Search and web browser
Setting search options
1. Open the Google app. Or swipe up from the button.
2. Tap > Settings to set the following options:
Voice Set the Google Voice Search language, speech output, and
more.
Phone search Select which apps on HTC Desire 616 dual sim are included
when doing a search.
Accounts & Manage your location history, enable recent web searches to
privacy show, or clear your search history.
Getting instant information with Google Now
Do you want to know the weather or your morning commute time before you start
your day? Google Now™ delivers quick and up-to-date information that matters to you
—all without the search.
Depending on your location, time of day, and previous Google searches, Google Now
displays information cards that include:
§ The day's weather and the weather forecast for upcoming days.
§ The traffic conditions on your way to work or your commute back home.
§ The directions and travel time to your next appointment.
§ The next train or bus arriving at your platform or bus stop.
§ Your favorite team's score and stats while you enjoy the game.
To refresh the information, just pull down the screen.
Setting up Google Now
Before setting up Google Now:
§ Make sure that you're signed in to your Google account.
§ Turn location services on and make sure that you have an Internet connection. For
more information on location services, see Turning location services on or off on
page 59.
1. Open the Google app. Or swipe up from the button.
2. Tap Next on the Get Google Now! screen.50 Search and web browser
3. Tap Yes, I'm in. Google Now information cards will start to appear on the
Google search screen.
4. To see all available information cards, swipe up the screen and tap More.
Depending on the information that you've allowed to share, more information cards
will appear on the Google search screen as you use HTC Desire 616 dual sim to search
the Web, create appointments, and more.
Changing card settings
You can easily customize the settings of Google Now cards to suit your information
needs. For example, you can change the weather units in the Weather card or your
transportation mode in the Traffic card. You can also specify the details on certain
cards or keep a card from appearing on the Google search screen.
1. Open the Google app. Or swipe up from the button.
2. On a card, tap .
3. Set options for the card.
For certain cards that need specific details, such as your work address or sports
teams and stocks you follow, scroll to the bottom of the screen, and then tap .
Dismissing and hiding cards
1. Open the Google app. Or swipe up from the button.
2. Do any of the following:
§ To dismiss a card, swipe it left or right.
§ To keep the card from appearing on the Google search screen, tap on a
card and then choose to not receive updates.
Turning off Google Now
1. Open the Google app. Or swipe up from the button.
2. Scroll to the bottom of the screen, and then tap > Settings.
3. Tap the On/Off switch next to Google Now, and then tap Turn off.
Browsing the Web
Visit your favorite websites or search the Web using Google Chrome™.
1. Open the Chrome app.
2. Tap the URL box on top of the screen.
3. Enter the webpage address or your search keywords.51 Search and web browser
4. To open more browser tabs, tap .
5. To return to the previous webpage you've viewed, press .
Bookmarking a webpage
Add your favorite webpages as bookmarks so you can access them quickly.
1. While viewing a webpage, tap > .
2. On the Add Bookmark screen, you can edit the bookmark name and save the
bookmark in a new category folder.
3. Tap Save.
To view and open a bookmark, tap > Bookmarks . Navigate to the bookmark you
want to open, and then tap it.
Clearing your browsing history
1. While viewing a webpage, tap > Settings > Privacy, and then tap Clear
browsing data.
2. Choose which types of data to delete, and then tap Clear.52 Email
Email
Adding an email account
Set up email accounts such as a Microsoft® Exchange ActiveSync® account or an
account from a Web-based email service or email provider.
§ If you're adding a Microsoft Exchange ActiveSync or a POP3/IMAP email account,
ask your network administrator or email service provider for additional email
settings that you may need.
§ Some email accounts, such as corporate emails, may require advanced security
administration.
1. Open the Email app.
2. Enter the email address and password for your email account, and then tap
Next.
3. Select an email account type.
4. Set the sync options for this email account, and then tap Next.
5. Enter a name for your email account, and then tap Next.
To add more email accounts in the Email app, tap > Settings > Add account.53 Email
Checking your mail
The Email app is where you read, send, and organize email messages from one or
more email accounts that you’ve set up on HTC Desire 616 dual sim.
1. Open the Email app. The inbox of one of your email accounts appears.
2. Do any of the following:
§ Tap an email message to read.
§ To switch between email accounts, tap the bar that shows the current email
account, and then tap another account.
§ To display email messages in another mail folder, tap , and then tap the
folder you want to view.
§ To view email messages from all your accounts, tap the bar that shows the
current email account, and then tap Combined view.
§ To archive, delete or label multiple conversations, tap the check box before
the email message or conversation. Then tap the onscreen buttons at the
bottom to choose what to do with the selected messages or conversations.
§ To change an email account's settings, select the account, tap > Settings.
Sending an email message
1. Open the Email app.
2. Switch to the email account that you want to use.
3. Tap .
4. Fill in one or more recipients.
Want to loop in more recipients in a carbon copy (Cc) or blind carbon copy (Bcc)
of the email message? Tap > Add Cc/Bcc.
5. Enter the subject, and then compose your message.54 Email
6. To add a photo attachment, tap > Attach file.
7. Tap .
To save the email as draft and send it later, tap > Save draft. Or tap the
button.
Resuming a draft email message
1. In an email account inbox, tap > Drafts.
2. Tap the message.
3. When you finish editing the message, tap .
Reading and replying to an email message
1. Open the Email app.
2. Switch to the email account you want to use.
3. In the email account inbox, tap the email message or conversation you want to
read.
4. To reply to the sender, tap . Or, tap , and then choose whether to Reply all
or Forward.
Searching email messages
1. Tap .
2. Tap the tab that corresponds to the part of the email that you want to search.
3. In the search box, enter the words you want to search for.
4. Tap a result to open the email message.55 Email
Viewing your Gmail Inbox
All your received email messages are delivered to your Inbox.
1. Open the Gmail app.
2. Do any of the following from your Inbox.
§ Tap an email message (not the sender image or letter tile) to read, forward,
or reply to the message.
§ Tap Inbox at the top bar to switch to your other Gmail™ account or to
display drafts, sent messages, or other email labels.
§ Tap the sender image or letter tile to select one or more messages or
conversations. You can then tap the onscreen buttons at the top bar to
archive, delete, or mark the selected messages or conversations.
Get help in using Gmail by tapping > Help.
Sending an email message in Gmail
1. In the inbox of the Gmail account you want to use, tap (or tap >
Compose).
2. Fill in one or more recipients.
Want to loop in more recipients in a carbon copy (Cc) or blind carbon copy (Bcc)
of the email message? Tap > Add Cc/Bcc.
3. Enter the email subject, and then compose your message.
4. If you want to attach a photo or video, tap , and then tap the attachment type.
5. Tap to send.56 Email
Replying to or forwarding email messages in
Gmail
1. In the Gmail inbox, tap the email message or conversation.
2. To reply to the sender, tap . Or, tap and choose whether to Reply all or
Forward.
3. Do one of the following:
§ If you're replying to the sender or you selected Reply all, enter your reply
message.
§ If you selected Forward, specify the message recipients.
Tap Respond inline if you want to interleave your new message with the received
email. But this removes any attachments or formatting in the original email
message.
4. Tap to send.You can also read