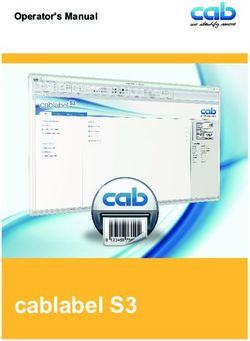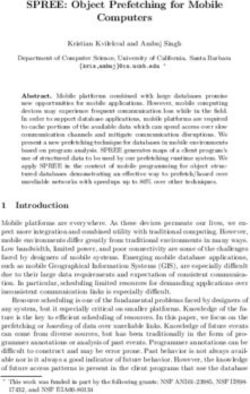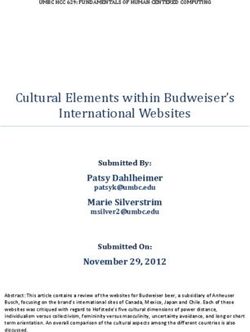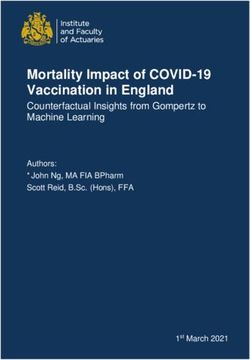Object-Oriented Programming in Python - Michael H. Goldwasser David Letscher
←
→
Page content transcription
If your browser does not render page correctly, please read the page content below
Excerpt from “Object-Oriented Programming in Python” by Michael H. Goldwasser and David Letscher
Object-Oriented
Programming in Python
Michael H. Goldwasser
Saint Louis University
David Letscher
Saint Louis University
Upper Saddle River, New Jersey 07458Excerpt from “Object-Oriented Programming in Python” by Michael H. Goldwasser and David Letscher
C H A P T E R 3
Getting Started with Graphics
3.1 The Canvas
3.2 Drawable Objects
3.3 Rotating, Scaling, and Flipping
3.4 Cloning
3.5 Case Study: Smiley Face
3.6 Layers
3.7 Animation
3.8 Graphical User Interfaces
3.9 Case Study: Flying Arrows
3.10 Chapter Review
In Section 1.4.4 we designed a hierarchy for a hypothetical set of drawable objects.
Those classes are not actually built into Python, but we have implemented precisely such a
package for use with this book. Our software is available as a module named cs1graphics ,
which can be downloaded and installed on your computer system. This chapter provides
an introductory tour of the package. Since these graphics classes are not a standard part of
Python, they must first be loaded with the command
>>> from cs1graphics import *
The package can be used in one of two ways. To begin, we suggest experimenting in an
interactive Python session. In this way, you will see the immediate effect of each command
as you type it. The problem with working interactively is that you start from scratch each
time. As you progress, you will want to save the series of commands in a separate file
and then use that source code as a script for controlling the interpreter (as introduced in
Section 2.9).
Our tour begins with the Canvas class, which provides the basic windows for dis-
playing graphics. Next we introduce the various Drawable objects that can be added to a
canvas. We continue by discussing techniques to control the relative depths of objects that
appear on a canvas and to perform rotations, scaling, and cloning of those objects. Near
the end of the chapter we discuss more advanced topics, including the use of a Layer class
that provides a convenient way to group shapes into a composite object, techniques to cre-
ate dynamic animations rather than still images, and preliminary support for monitoring a
user’s interactions with the mouse and keyboard.
89Excerpt from “Object-Oriented Programming in Python” by Michael H. Goldwasser and David Letscher
90 Chapter 3 Getting Started with Graphics
FIGURE 3.1: A new Canvas on the desktop; the exact appearance depends upon the
computing environment.
3.1 The Canvas
We begin by introducing the Canvas class. A canvas represents a window upon which we
draw. We can create a canvas by calling the constructor as follows:
>>> Canvas()
>>>
After entering this command, a new window should appear on the screen, such as the one
shown in Figure 3.1. However, we have an immediate problem; we have no further way to
interact with the canvas because we did not assign an identifier to the newly created object.
A more useful beginning is the following:
>>> paper = Canvas()
>>>
This creates an instance of the Canvas class that appears on the screen, and it also assigns
the identifier paper to that object. This is similar to the syntax groceries = list( ) which we
used when instantiating a list in Section 2.2.1.
By default, a newly created canvas is 200 pixels wide and 200 pixels tall, has a white
background color, and is titled “Graphics Canvas.” But a canvas is mutable, so we can
change several aspects of its state by calling appropriate methods. For example, the fol-
lowing commands modify the canvas that was earlier identified as paper :
>>> paper.setBackgroundColor('skyBlue')
>>> paper.setWidth(300)
>>> paper.setTitle('My World')
As each individual command is entered into the interpreter, the change to the Canvas is
immediately visible. When the desired characteristics of a canvas are known in advance,
they can be specified as optional parameters to the constructor (see page 43 for furtherExcerpt from “Object-Oriented Programming in Python” by Michael H. Goldwasser and David Letscher
Section 3.1 The Canvas 91
Canvas
Canvas(w, h, bgColor, title, autoRefresh) add(drawable)
getWidth( ) remove(drawable)
setWidth(w) clear( )
getHeight( ) open( )
setHeight(h) close( )
getBackgroundColor( ) saveToFile(filename)
setBackgroundColor(color) setAutoRefresh(trueOrFalse)
getTitle( ) refresh( )
setTitle(title) wait( )
FIGURE 3.2: Overview of the Canvas class.
discussion of optional parameters). In the case of the Canvas class, the constructor accepts
optional parameters respectively specifying the initial width, height, background color, and
title. So we could have created and configured the previous Canvas succinctly as follows:
>>> paper = Canvas(300, 200, 'skyBlue', 'My World')
>>>
The caller may elect to fill in only some of the parameter values, although only when
starting from the leftmost. So the syntax Canvas(500, 270) creates a new canvas with the
specified width and height, yet using the default color of white and the default window
title. The simple syntax Canvas( ) relies upon all of the default values. On the other hand,
the syntax Canvas('black') fails because the first parameter sent must be the width. The
interpreter reports the problem with an error message similar to the following:
Traceback (most recent call last) :
File "", line 1, in -toplevel-
File "cs1graphics.py", line 862, in __init__
raise TypeError('numeric value expected for width')
TypeError : numeric value expected for width
As we continue, we will explore many other important behaviors of the Canvas
class. A more complete reference is given in the form of a class diagram in Figure 3.2.
There are methods that allow a user to query and to alter aspects such as the width, height,
background color, and title. In the next section, we discuss how drawable objects can be
added to or removed from a canvas. The canvas can be explicitly closed (i.e., iconified) and
reopened, and the canvas’s image can even be saved to a file. Finally, there are methods
that involve what we term the “refresh” mode of the canvas; we delay discussion of this
issue until page 113.Excerpt from “Object-Oriented Programming in Python” by Michael H. Goldwasser and David Letscher
92 Chapter 3 Getting Started with Graphics
x−axis
y−axis
FIGURE 3.3: The canvas coordinate system, with the origin at the top left corner.
The coordinate system
Before introducing the individual shapes, we discuss the coordinate system used to describe
the positions of those objects relative to a canvas. We have already seen that each canvas
has a width and a height, measured in pixels. To describe the locations of shapes, we con-
sider a coordinate system with the x-axis running horizontally and the y-axis vertically.
The standard coordinate system for computer graphics uses the top left corner of a canvas
as the origin, as shown in Figure 3.3. A typical position in the canvas is then specified as
a pair of coordinates, with the x-coordinate measuring the number of pixels to the right of
that corner, and the y-coordinate measuring the number of pixels below that corner.
When we want to place one of our graphical objects upon a canvas, we specify the
coordinates for a key reference point of that shape, for example, the center of a rectangle.
As a physical analogy, assume that our canvas is a bulletin board and that our shapes are
made of paper. Each shape is attached to the canvas by an imaginary thumbtack that pokes
through the shape at its reference point. We specify the location of the overall shape relative
to the canvas by designating the placement of that thumbtack in the canvas’s coordinate
system. Later we will discuss how we can even rotate or scale an object about its reference
point.
Do not confuse the coordinate system used for computer graphics with the tradi-
tional mathematical convention. The computer graphics system uses the top left
corner as the origin, with the positive y-axis oriented downward from the origin;
the usual mathematics convention uses the bottom left corner as the origin, with
the positive y-axis oriented upward from the origin.Excerpt from “Object-Oriented Programming in Python” by Michael H. Goldwasser and David Letscher
Section 3.2 Drawable Objects 93
3.2 Drawable Objects
The cs1graphics module supports a variety of objects that can be drawn onto a canvas.
These objects are organized in a class hierarchy originally modeled in Section 1.4.4. A
more detailed summary of the various classes is given in Figure 3.4. This diagram is packed
with information and may seem overwhelming at first, but it provides a nice summary that
can be used as a reference. The use of inheritance emphasizes the similarities, making it
easier to learn how to use each class.
When examining this diagram, remember that classes in a hierarchy inherit methods
from their parent class. For example, each type of FillableShape supports a setFillColor
method. So not only does a Circle support the setRadius method, but also the setFillColor
method due to its parent class, and the setBorderWidth method due to its grandparent
Shape class. Many of the names should be self-explanatory and formal documentation
for each class can be viewed directly in the Python interpreter as you work. For example,
complete documentation for the Circle class can be viewed by typing help(Circle) at the
Python prompt.
Once you know how to create and manipulate circles, it will not take much effort
to learn to create and manipulate squares. Circles and squares are not identical; there are
a few ways in which they differ. But there are significantly more ways in which they are
similar. To demonstrate the basic use of the individual classes, we spend the rest of this
section composing a simple picture of a house with scenery. This example does not show
every single feature of the graphics library, but it should provide a good introduction.
Circle
As our first concrete example of a drawable class, we examine the Circle class. A new
circle can be instantiated as
>>> sun = Circle()
However, the Circle is not automatically added to our Canvas. In general, a programmer
may wish to have multiple canvases and shapes, choosing which shape is added to which
canvas. So a drawable object is not placed onto any canvas until we explicitly add it. This
is done by using the add method of the Canvas class. Assuming that we are still working
with the original canvas that we created in Section 3.1, the syntax we use is
>>> paper.add(sun)
Having typed the command to add the sun to the paper, we might wonder where it is. By
default, this circle has a radius of 10 pixels, a black border, transparent interior, and a center
position of (0,0). So it has indeed been added; you just need to look carefully at the top
left corner of the screen (shown in Figure 3.5). We see only the portion of the circle that
is within the canvas view. The rest of the circle is there in spirit, but not currently visible.
Since this is not exactly how we envisioned the sun, let’s go ahead and change the settings
by calling several methods supported by the Circle class.Excerpt from “Object-Oriented Programming in Python” by Michael H. Goldwasser and David Letscher
94 Chapter 3 Getting Started with Graphics
Drawable
depth transformation referencePoint
move(dx, dy) rotate(angle) getReferencePoint( )
moveTo(x, y) scale(factor) adjustReference(dx, dy)
getDepth( ) flip(angle) wait( )
setDepth(depth) clone( )
Text Shape Layer
message borderColor contents
fontsize borderWidth
fontColor Layer( )
getBorderColor( ) add(drawable)
Text(message, fontsize) setBorderColor(color) remove(drawable)
getMessage( ) getBorderWidth( ) clear( )
setMessage(message) setBorderWidth(width)
getFontSize( )
setFontSize(fontsize)
getFontColor( )
setFontColor(color) FillableShape Path
fillColor points
getFillColor( ) Path(pt1, pt2, ...)
setFillColor(color) addPoint(point, index)
setPoint(point, index)
deletePoint(index)
getPoint(index)
Circle Rectangle getNumberOfPoints( )
clearPoints( )
radius width
height
Circle(r, centerPt)
getRadius( ) Rectangle(w, h, centerPt) Polygon
setRadius(r) getWidth( )
setWidth(w) points
getHeight( )
setHeight(h) Polygon(pt1, pt2, ...)
addPoint(point, index)
setPoint(point, index)
deletePoint(index)
Square getPoint(index)
getNumberOfPoints( )
clearPoints( )
Square(size, centerPt)
getSize( ) setSize(s)
FIGURE 3.4: An overview of the Drawable objects.Excerpt from “Object-Oriented Programming in Python” by Michael H. Goldwasser and David Letscher
Section 3.2 Drawable Objects 95
FIGURE 3.5: A Canvas with a brand new Circle added (centered at the top left).
>>> sun.setRadius(30)
>>> sun.setFillColor('yellow')
>>> sun.move(250, 50)
Having made these changes to our sun, our scene now appears as shown in Figure 3.6. The
first of these commands changes the radius of the circle. The second command changes the
interior color of the shape to yellow (rather than the default, which is transparent). The third
command repositions the shape relative to the canvas. The two parameters sent to move
represent a change along the x-axis and y-axis respectively. Since our circle was originally
centered at position (0, 0), it will be centered as a result at position (250, 50). However,
each move is relative to the previous position. So if we were to call sun.move(0, 20) at this
point, the sun would not move to position (0, 20) but would instead move 0 pixels to the
right and 20 pixels down, and therefore be positioned at (250, 70).
Although it is fine to create a default circle and then to mutate it, some (but not
all) of its settings can be specified as optional parameters to the constructor. The Circle
constructor accepts up to two additional parameters. The first parameter specifies the
initial radius. Thus a call to Circle(30) could be used to create a circle with radius 30,
although still centered at the origin with a black border and transparent interior. A second
optional parameter can be used to choose a different initial center position. This param-
eter should be an instance of another class from our graphics package, named Point. A
Point is a rather simple class that allows us to represent the two coordinates of a posi-
tion as a single object, rather than as two distinct integers (in Chapter 6 we will even
implement such a class). A new Point instance can be created using a syntax such asExcerpt from “Object-Oriented Programming in Python” by Michael H. Goldwasser and David Letscher
96 Chapter 3 Getting Started with Graphics
FIGURE 3.6: Our scene after reconfiguring the sun.
Point(250,50) . Therefore, we could have partially configured our original sun using the
syntax sun = Circle(30, Point(250,50)) . That circle would still have a default border of
black and a transparent interior. Alternative colors can only be selected after constructing
the circle. (As the designers of the cs1graphics package, we could have included further
optional parameters for the constructor, but we opted for the simpler design.)
Square
As the next piece of our scene, we use a white square as the front of the house. The Square
class is another example of a FillableShape . In fact, it supports almost the identical behav-
iors of a circle, except that its size is described based upon the length of a side instead
of the radius of the circle. The constructor for the class accepts two parameters, the first
being the width (and thus height) of the square and the second being a Point that designates
the initial placement of the square’s center. If these parameters are not specified, a default
square is 10 × 10 and centered at (0, 0). We create the front of our house and add it to our
scene as follows:
>>> facade = Square(60, Point(140,130))
>>> facade.setFillColor('white')
>>> paper.add(facade)
It is also possible to change the size of a square after it has been created, using a syntax
such as facade.setSize(60).Excerpt from “Object-Oriented Programming in Python” by Michael H. Goldwasser and David Letscher
Section 3.2 Drawable Objects 97
Rectangle
Another available shape is a Rectangle , which is similar to a Square except that we can
set its width and height independently. By default, a rectangle has a width of 20 pixels,
a height of 10 pixels, and is centered at the origin. However, the initial geometry can be
specified using three optional parameters to the constructor, respectively specifying the
width, the height, and the center point. Adding to our ongoing picture, we place a chimney
on top of our house with the following commands:
>>> chimney = Rectangle(15, 28, Point(155,85))
>>> chimney.setFillColor('red')
>>> paper.add(chimney)
We carefully design the geometry so that the chimney appears to rest on top of the right
side of the house. Recall that the facade is a 60-pixel square centered with a y-coordinate
of 130. So the top edge of that facade has a y-coordinate of 100. To rest above, our
chimney is centered vertically at 85 but with a height of 28. So it extends along the y-axis
from 71 to 99. Alternatively, we could have waited until after the rectangle had been
constructed to adjust those settings, using the setWidth and setHeight methods.
We take this opportunity to distinguish between the interior of a shape and its border.
The chimney as described above has a red interior but a thin black outline. For all of
the shapes we have seen thus far, we can separately control the color of the interior, via
setFillColor, and the color of the border, via setBorderColor . If we want to get rid of
the border for our chimney, we can accomplish this in one of three ways. The first is
chimney.setBorderColor('red'). This does not really get rid of the border but colors
it the same as the interior. It is also possible to set the border color to a special color
'Transparent', in which case it is not even drawn. Finally, we can adjust the width
of the border itself. A call to chimney.setBorderWidth(0) should make the border unseen,
even if it were still designated as black.
Polygon
The Polygon class provides a much more general shape, allowing for filled polygons with
arbitrarily many sides. The geometry of a polygon is specified by identifying the position
of each corner, as ordered along the boundary. As was the case with other shapes, the
initial geometry of a polygon can be specified using optional parameters to the constructor.
Because polygons may have many points, the constructor accepts an arbitrary number of
points as optional parameters. For example, we might add an evergreen tree to our scene
by creating a green triangle as follows:
>>> tree = Polygon(Point(50,80),Point(30,140),Point(70,140))
>>> tree.setFillColor('darkGreen')
>>> paper.add(tree)
The resulting scene is shown in Figure 3.7. When specifying the points, they must come
in order as seen on the border of the polygon, but it does not matter whether that order is
clockwise or counterclockwise. By default, the polygon’s reference point is its first point.Excerpt from “Object-Oriented Programming in Python” by Michael H. Goldwasser and David Letscher
98 Chapter 3 Getting Started with Graphics
FIGURE 3.7: Further progress on our scene.
It is also possible to add additional points to a polygon after it is constructed. This is
done by calling the addPoint method. By default the new point is appended to the end of
the current sequence of points. For example, we could have created our tree as follows:
>>> tree = Polygon()
>>> tree.addPoint(Point(50,80))
>>> tree.addPoint(Point(30,140))
>>> tree.addPoint(Point(70,140))
>>> tree.setFillColor('darkGreen')
>>> paper.add(tree)
The addPoint method can also be used to add a new point into the middle of the existing
sequence of points. In this case, an optional second parameter is used to designate the
index of the new point within the sequence of points. Just as with Python’s lists in Sec-
tion 2.2, the first point is considered to have index 0, the next point index 1, and so on. For
example, a concave angle could be added at the bottom of the tree by inserting a new point
as
>>> tree.addPoint(Point(50,120), 2)
An existing point can be replaced with a new value using the setPoint method. The
first parameter is the new point value and the second is an integer index. For example, we
could raise the tip of our tree using the syntax tree.setPoint(Point(50,70), 0). An existing
point can be removed altogether using the syntax deletePoint(i), where i is the index.Excerpt from “Object-Oriented Programming in Python” by Michael H. Goldwasser and David Letscher
Section 3.2 Drawable Objects 99
Path
A Path is a shape that connects a series of points; in this respect, it is very similar to a
Polygon. However, there are two key differences: the ends of a path are not explicitly con-
nected to each other, and a path does not have an interior. A Path qualifies in our hierarchy
as a Shape but not as a FillableShape . We can change the color by calling setBorderColor ,
and the thickness by calling setBorderWidth . Its behaviors are otherwise similar to those
described for the Polygon (e.g., addPoint , setPoint, deletePoint ). As a simple example of
a path, we add a bit of smoke coming out of the top of our chimney.
>>> smoke = Path(Point(155,70), Point(150,65),
Point(160,55), Point(155,50))
>>> paper.add(smoke)
A path between two points is simply a line segment (akin to the hypothetical Segment
class modeled in Figure 1.13). Let’s add a few rays around our sun using four simple paths.
We place one ray to the left of and below the sun; we will call this object sunraySW to des-
ignate this as the “southwest” of the four rays. The biggest challenge in this case is to
determine the proper coordinates. We create it as follows:
>>> sunraySW = Path(Point(225,75), Point(210,90))
>>> sunraySW.setBorderColor('yellow')
>>> sunraySW.setBorderWidth(6)
>>> paper.add(sunraySW)
Sun rays emanating in other directions can be declared in similar fashion. Our updated
drawing to this point is shown in Figure 3.8.
Text and Image classes
Two additional classes are not used in the current drawing of a house but are very helpful
in general. The first of these is the Text class, used for rendering character strings within
the drawing area of the canvas. The constructor takes two parameters: the first is a string
designating the actual message to be displayed, and the second is a font size (12 by default).
This class fits into our hierarchy somewhat separately; it does not even qualify as being a
Shape (as it does not support a concept of a border). Instead, it has dedicated methods to
support the manipulation of the message, the font size, and the font color. Once created,
the text can be repositioned to a desired location. By default, the reference point for a text
object is aligned with the center of the displayed message. The summary of its methods is
included in Figure 3.4 on page 94; we provide an example usage in a later case study in
this chapter.
Although not shown in Figure 3.4, cs1graphics includes an Image class that pro-
vides support for using a raw image loaded from a file. An image object is constructed
by specifying the underlying file name, as in Image('lightbulb.gif'). However, the
precise set of supported file formats (e.g., gif, jpg, bmp, tiff) will depend upon your com-
puter system. When controlling the placement of an image on a canvas, the reference point
is aligned with the top left corner of the image.Excerpt from “Object-Oriented Programming in Python” by Michael H. Goldwasser and David Letscher
100 Chapter 3 Getting Started with Graphics
FIGURE 3.8: Sun rays and smoke have been added to our scene.
3.2.1 Colors
We have seen the use of various colors for the borders and interiors of our shapes. Thus
far we have relied upon names like 'skyBlue' when specifying a desired color. A color
is represented behind the scene by what is known as its RGB value. This is a tuple of
three numbers that represent the intensity of red, green, and blue respectively (hence the
acronym, RGB), using a scale from 0 (no intensity) to 255 (full intensity). Names like
'skyBlue' are predefined for convenience by the cs1graphics package and mapped to
an appropriate RGB value, for example, (136, 206, 235).
The set of predefined color names is somewhat arbitrary; you may type help(Color)
in the interpreter for more information. However, you may define new colors by directly
specifying the underlying RGB tuple in place of a name. As an example, if we wanted our
sky to be slightly brighter blue than the official 'skyBlue', we could use the command
paper.setBackgroundColor( (136, 206, 244) ). Note the use of parentheses here. The caller
is sending a tuple as a single parameter; see Section 2.3.2 for a discussion of tuples.
3.2.2 Depths
To further improve our scene we wish to add grass to the picture. We do so by placing
one very large green rectangle to cover the bottom portion of the sky blue background. We
also add a window, and roof to our house. The updated image we have in mind is shown in
Figure 3.9, however, achieving this effect brings up a new issue. While the shapes for the
grass, window and roof are simple, we have to consider the apparent overlap among the
objects. The tree and house must appear to be in front of the grass, the window in front of
the house, and the roof behind the chimney yet in front of the facade of the house.Excerpt from “Object-Oriented Programming in Python” by Michael H. Goldwasser and David Letscher
Section 3.2 Drawable Objects 101
FIGURE 3.9: Demonstrating the use of depths in placing the grass, window, and roof.
The relative ordering of conflicting shapes is controlled by an underlying numeric
attribute representing the “depth” of each drawable object. By default, all objects are
assigned a depth value of 50 and their relative ordering is arbitrary. However, those depths
can be changed to control the image. When two or more objects overlap, the one with the
smallest depth will be drawn “nearer” to the viewer. For example, by giving the grass a
greater depth than the default, say grass.setDepth(75), it will be drawn behind both the
tree and the house. This is not a three-dimensional rendering, so the picture will look the
same no matter whether we set this depth to 75 or 100 or 1000. In similar spirit, we might
give the window a depth of 30 so that it is drawn in front of the house facade. We set the
depth of the roof to 30 so that it is in front of the facade, yet the chimney a depth of 20 so
that it appears even nearer than the roof. Although we have given both the window and the
roof a depth of 30, those shapes do not overlap so the conflict is irrelevant. The complete
source code used to generate our latest image is given in Figure 3.10.
When objects have overlapping geometries, their relative appearance on a canvas
is based upon specified depths. An object with greater depth will appear to be
obscured by one with lesser depth. Items with equal depths are ordered arbitrarily.Excerpt from “Object-Oriented Programming in Python” by Michael H. Goldwasser and David Letscher
102 Chapter 3 Getting Started with Graphics
1 from cs1graphics import *
2 paper = Canvas(300, 200, 'skyBlue', 'My World')
3
4 sun = Circle(30, Point(250,50))
5 sun.setFillColor('yellow')
6 paper.add(sun)
7
8 facade = Square(60, Point(140,130))
9 facade.setFillColor('white')
10 paper.add(facade)
11
12 chimney = Rectangle(15, 28, Point(155,85))
13 chimney.setFillColor('red')
14 chimney.setBorderColor('red')
15 paper.add(chimney)
16
17 tree = Polygon(Point(50,80), Point(30,140), Point(70,140))
18 tree.setFillColor('darkGreen')
19 paper.add(tree)
20
21 smoke = Path(Point(155,70), Point(150,65), Point(160,55), Point(155,50))
22 paper.add(smoke)
23
24 sunraySW = Path(Point(225,75), Point(210,90))
25 sunraySW.setBorderColor('yellow')
26 sunraySW.setBorderWidth(6)
27 paper.add(sunraySW)
28 sunraySE = Path(Point(275,75), Point(290,90))
29 sunraySE.setBorderColor('yellow')
30 sunraySE.setBorderWidth(6)
31 paper.add(sunraySE)
32 sunrayNE = Path(Point(275,25), Point(290,10))
33 sunrayNE.setBorderColor('yellow')
34 sunrayNE.setBorderWidth(6)
35 paper.add(sunrayNE)
36 sunrayNW = Path(Point(225,25), Point(210,10))
37 sunrayNW.setBorderColor('yellow')
38 sunrayNW.setBorderWidth(6)
39 paper.add(sunrayNW)
FIGURE 3.10: Complete source code for drawing our house (continued on next page).Excerpt from “Object-Oriented Programming in Python” by Michael H. Goldwasser and David Letscher
Section 3.3 Rotating, Scaling, and Flipping 103
40 grass = Rectangle(300, 80, Point(150,160))
41 grass.setFillColor('green')
42 grass.setBorderColor('green')
43 grass.setDepth(75) # must be behind house and tree
44 paper.add(grass)
45
46 window = Rectangle(15, 20, Point(130,120))
47 paper.add(window)
48 window.setFillColor('black')
49 window.setBorderColor('red')
50 window.setBorderWidth(2)
51 window.setDepth(30)
52
53 roof = Polygon(Point(105, 105), Point(175, 105), Point(170,85), Point(110,85))
54 roof.setFillColor('darkgray')
55 roof.setDepth(30) # in front of facade
56 chimney.setDepth(20) # in front of roof
57 paper.add(roof)
FIGURE 3.10 (continuation): Complete source code for drawing our house.
3.3 Rotating, Scaling, and Flipping
By design, all of the Drawable objects can be rotated, scaled, or flipped. For these opera-
tions, the object’s reference point has greater significance. It serves as a point of the shape
that stays fixed during the transformation. Earlier, we used the analogy of a shape’s ref-
erence point as the place where a thumbtack attaches it to a canvas. When an object is
moved, the reference point moves relative to the canvas but stays in the same place within
the context of the shape. The thumbtack and shape move together as they are stuck else-
where on the canvas. The effect of rotating a square that is tacked through its center is
quite different than if rotating that square when tacked near a corner.
In Section 3.2, we noted that each shape has a natural location for its initial refer-
ence point. For example, the reference point of a Square, Circle, Rectangle , or Text is
initially at its center; for a Polygon or Path, it is initially the location of the first point;
for an Image it is the top left corner. However, we can change the relative location of
that reference point if we wish. All drawable objects support a method with the signature
adjustReference(dx, dy). A call to this method behaves as follows. The shape is not moved
at all relative to the canvas. Instead, the thumbtack holding it is taken out and moved by
the specified amount in each direction, and then stuck back through the shape to hold it in
its place. This call has no immediately visible effect on the screen. But it can be used as a
precursor to a later rotation or scaling to achieve desired results.
We should note that the reference point is not actually required to lie within the
boundary of the shape; in this way, our thumbtack analogy breaks down somewhat. For
example, we could choose to move the reference point for a circle to be 100 pixels to its
left, making it easier to animate the moon orbiting around the earth.Excerpt from “Object-Oriented Programming in Python” by Michael H. Goldwasser and David Letscher
104 Chapter 3 Getting Started with Graphics
Rotating
With the preceding discussion of the reference point, we are ready to discuss rotation.
Formally, drawable objects support a rotate method that takes a parameter specifying the
clockwise rotation measured in degrees. That value can be an integer or floating-point
number. As an example, we can rotate a Square 20◦ about its center point as follows:
>>> diamond = Square(40, Point(100,100))
>>> diamond.rotate(20)
This rotates the square, leaving its center point fixed. If we want to rotate the square about
its bottom left corner, we need to first adjust the reference point. For example,
>>> block = Square(40, Point(100,100))
>>> block.adjustReference(-20, 20)
>>> block.rotate(20)
Both of these scenarios are diagrammed in Figure 3.11, with the original and new positions
superimposed and the reference point highlighted.
Scaling
For the most basic shapes, we already have specialized methods to accomplish scaling.
For example, we can directly modify the radius of a circle, or the width and height of a
rectangle. Yet there is a more general approach that applies to all drawable objects. Each
supports a method scale that takes a single parameter specifying a (positive) multiplicative
factor by which the object is to be scaled. If that factor is greater than one, it causes the
size to increase; when the factor is less than one it causes the size to decrease. For intricate
shapes, the use of the scale method can help simplify otherwise complicated geometry.
When performing a scale, the reference point remains fixed. All other points in the
shape are scaled relative to that reference point. To demonstrate the effect, Figure 3.12
shows two examples of a pentagon being scaled. In each example, the pentagon is scaled
by a factor of 0.5. Yet in the first case, it is scaled with the center as the reference point; in
the second case, the rightmost corner serves as the reference point.
Flipping
Another convenient transformation is to take a mirror image of an object. For this reason,
drawable objects support a flip( ) method. By default, this causes a flip to take place across
a vertical axis of symmetry passing through the reference point. In effect, this causes a
left-to-right, right-to-left flip as shown in the first part of Figure 3.13.
To allow a flip in an arbitrary direction, the method accepts an optional parameter that
specifies the clockwise rotation of the axis of symmetry away from vertical. For example
the call flip(10) produces the result shown on the right side of Figure 3.13, with a slightly
askew axis of symmetry. As is the case with the other transformation, notice that the
reference point always remains fixed by this operation.Excerpt from “Object-Oriented Programming in Python” by Michael H. Goldwasser and David Letscher
Section 3.3 Rotating, Scaling, and Flipping 105
FIGURE 3.11: Rotating a square 20◦ in the clockwise direction. In both diagrams the
original position is drawn with darker border and the resulting position with lighter border.
In the case on the left, the square is rotated about its center point. On the right, the same
square is rotated about its lower left corner.
FIGURE 3.12: Scaling a pentagon about two different reference points. In both diagrams
the original position is drawn with darker border and the resulting position with lighter
border. On the left, the pentagon is scaled relative to its center point. On the right, the
pentagon is scaled about the rightmost corner.
FIGURE 3.13: Flipping a flag about two different axes of symmetry. In both diagrams the
original position is drawn with darker border and the resulting position with lighter border.
On the left, the flag is flipped about the vertical axes by default with flip( ). The right shows
the result of flip(10).Excerpt from “Object-Oriented Programming in Python” by Michael H. Goldwasser and David Letscher
106 Chapter 3 Getting Started with Graphics
FIGURE 3.14: A scene with two trees; the right tree is drawn larger than the left.
3.4 Cloning
Although an exact copy of an existing shape could presumably be constructed and con-
figured from scratch, the Drawable types support a convenient clone method that returns
a brand new copy. The clone has precisely the same settings as the original element, but
is not automatically added to any canvases. Once created, the clone can be manipulated
independently of the original. Figure 3.14 shows an updated version of our scene with a
cloned tree that has the same shape but a different location and size from the original.
otherTree = tree.clone( )
otherTree.move(170,30)
otherTree.scale(1.2)
paper.add(otherTree)
3.5 Case Study: Smiley Face
Many interesting pictures can be drawn using the techniques we have learned thus far; we
encourage you to have some fun. As an example, we draw the “smiley face” shown in
Figure 3.15 using the code in Figure 3.16. We start with a yellow circle with black border
for the overall head. The crescent-shaped mouth is a clever illusion. There is no shape in
the package for representing a crescent directly. Instead, the visual effect is created with
depths. A black circle is drawn on top of the original face (see lines 9–13), then a well-
placed yellow circle on top of that black circle (see lines 15–19). The remaining facial
features are drawn with the default depth, and thus appear in front of the mouth.Excerpt from “Object-Oriented Programming in Python” by Michael H. Goldwasser and David Letscher
Section 3.5 Case Study: Smiley Face 107
FIGURE 3.15: A smiley face drawn using the graphics package.
1 from cs1graphics import *
2 paper = Canvas( )
3
4 head = Circle(75, Point(100,100))
5 head.setFillColor('yellow')
6 head.setDepth(60)
7 paper.add(head)
8
9 mouth = Circle(40, Point(100,110))
10 mouth.setFillColor('black')
11 mouth.setBorderWidth(0)
12 mouth.setDepth(52)
13 paper.add(mouth)
14
15 mouthCover = Circle(40, Point(100,100))
16 mouthCover.setFillColor('yellow')
17 mouthCover.setBorderWidth(0)
18 mouthCover.setDepth(51)
19 paper.add(mouthCover)
20
21 nose = Polygon(Point(100,90), Point(92,110), Point(108,110))
22 nose.setFillColor('black')
23 paper.add(nose)
24
25 leftEye = Circle(10, Point(70,80))
26 leftEye.setFillColor('black')
27 rightEye = Circle(10, Point(130,80))
28 rightEye.setFillColor('black')
29 paper.add(leftEye)
30 paper.add(rightEye)
FIGURE 3.16: Code to draw a smiley face (continued on next page).Excerpt from “Object-Oriented Programming in Python” by Michael H. Goldwasser and David Letscher
108 Chapter 3 Getting Started with Graphics
31 leftEyebrow = Path(Point(60,65), Point(70,60), Point(80,65))
32 leftEyebrow.setBorderWidth(3)
33 leftEyebrow.adjustReference(10,15) # set to center of left eyeball
34 leftEyebrow.rotate(−15)
35 paper.add(leftEyebrow)
36
37 rightEyebrow = leftEyebrow.clone( )
38 rightEyebrow.flip( ) # still relative to eyeball center
39 rightEyebrow.move(60,0) # distance between eyeball centers
40 paper.add(rightEyebrow)
FIGURE 3.16 (continuation): Code to draw a smiley face.
The eyebrows are created using a combination of techniques. We start at lines 31
and 32, creating the left eyebrow as a thickened path which is centered directly above the
left eye. To achieve a crooked appearance, we then rotate the eyebrow counterclockwise
about the center of the eye itself. This requires careful use of the eyebrow’s reference
point. Upon construction, the path’s reference point is aligned with the first declared point
of that path: (60, 65) in this case. Since the left eye is centered at (70, 80) we adjust the
eyebrow’s reference point by (10, 15) at line 33. Once that has been done, we rotate 15◦ in
the counterclockwise direction at line 34.
Though we could create the right eyebrow using a similar technique, we instead make
a clone of the left eyebrow and then flip that clone horizontally. Because the reference point
for the brow was already re-aligned with the center of the eyeball, the flip at line 38 causes
the new brow to be cocked to the right rather than the left. However the new brow is still
located near the left eye. Line 39 translates the new brow rightward, precisely the distance
separating the two eyes. This causes the right eyebrow to be aligned above the right eye
rather than the left eye.
3.6 Layers
Our next class is an extremely valuable tool (and one of our favorites). It allows us to
treat a collection of other elements as a single composite object that we term a Layer. For
motivation, let’s add a car to our earlier scene. Visually, we could achieve the image of a
car perhaps by using three separate shapes: the car body and two tires that appear nearer
than the body. However, if we want to move the “car” elsewhere we have to move the
body and each tire. Separately moving each piece the same amount is time consuming and
error prone. We might accidentally forget to move a tire, or move it by the wrong amount.
Things get even more complicated when working out the correct geometry for scaling or
rotating the car or when working with a more intricate design using more elements. A much
better programming technique is to group those related shapes into a single composite
object. In this section, we introduce a Layer class for this purpose. A Layer is sort of a
hybrid of a Canvas and a Drawable . It serves as a container for other shapes while also
serving as a Drawable object that can itself be added to a Canvas (or even to another Layer ).Excerpt from “Object-Oriented Programming in Python” by Michael H. Goldwasser and David Letscher
Section 3.6 Layers 109
Earlier, we explained our drawing package through the analogy of physical shapes
being attached to a canvas. We wish to extend this analogy to layers. We consider a layer
to be a thin clear film. We can attach many shapes directly to this film rather than to the
canvas. Of course the film itself can be positioned over the canvas and combined with other
shapes to make a complete image. In fact, this is precisely the technology that advanced
the creation of animated movies in the early 1900s. Rather than drawing the artwork on
a single piece of paper, different layers of the background and characters were separated
on clear sheets of celluloid. These were commonly called animation cels. The advantages
were great. The individual cels could still be layered, with appropriate depths, to produce
the desired result. Yet each cel could be moved and rotated independently of the others to
adjust the overall image. For example, a character could be on a cel of its own and then
moved across a background in successive frames.
We demonstrate the use of the Layer class by adding a car to our earlier house scene.
Before concerning ourselves with the overall scene, we compose the layer itself. A layer is
somewhat similar to a canvas in that it has its own relative coordinate system. Shapes can
be added to the layer, in which case the shape’s reference point determines the placement of
that shape relative to the layer’s coordinate system (i.e., the shape is tacked to a position on
the layer). We use the origin of the layer as a landmark when placing individual elements.
A sketch of our suggested geometry for the components of a car is given in Figure 3.17. We
place the car so that the tires rest on the x-axis and so that the car is centered horizontally
about the origin. We build this model using the code in Figure 3.18. Three individual parts
are added to a new layer with coordinates based upon our sketch. When placed on a layer,
a shape’s depth determines how that shape appears relative to other shapes on the same
layer. We set the body’s depth to 60 so that it appears behind the two tires, which have
default depth of 50.
At this point, we have created our layer but not yet displayed it. Yet the layer is itself
a Drawable object, and so it supports all of the familiar behaviors. If we add the layer to a
canvas, the reference point of the layer (its origin, by default) represents where that layer
is tacked upon the canvas. A layer has its own depth attribute, used to determine whether
FIGURE 3.17: Geometric sketch of a car, within the coordinate system of a layer. The
solid grid lines represent the x-axis and y-axis. The dashed grid lines designate a sepa-
ration of 10 pixels each.Excerpt from “Object-Oriented Programming in Python” by Michael H. Goldwasser and David Letscher
110 Chapter 3 Getting Started with Graphics
car = Layer( )
tire1 = Circle(10, Point(−20,−10))
tire1.setFillColor('black')
car.add(tire1)
tire2 = Circle(10, Point(20,−10))
tire2.setFillColor('black')
car.add(tire2)
body = Rectangle(70, 30, Point(0, −25))
body.setFillColor('blue')
body.setDepth(60) # behind the tires
car.add(body)
FIGURE 3.18: Code to create a Layer that represents a car.
the layer is considered to be above or below other objects on the canvas. So to add the car
to our house scene, we position in properly relative to the canvas’s coordinate system. This
is accomplished with the following:
car.moveTo(110,180)
car.setDepth(20)
paper.add(car)
The resulting image is portrayed in Figure 3.19. It is important to keep straight the distinc-
tion between the canvas’s frame of reference and the layer’s frame of reference. The car’s
placement on the canvas was made according to the coordinate (110, 180) of the canvas.
More specifically it is the reference point of the layer (the hypothetical thumbtack through
the layer’s origin) that is tacked to the canvas at that coordinate. This example also demon-
strates an important subtlety in the use of depths. Recall that when building the layer we
left the tires with the default depth of 50 and gave the car body a depth of 60. That is why
the body appears behind the tires. However, you will notice that the car body appears in
front of the house facade, even though that facade has depth 50. The reason is that the
depths of individual components are only relevant when compared to other elements in the
same context. There are three objects added to the layer and their depths distinguish how
those objects are interleaved. But the placement of the layer as a whole onto the canvas
is based upon the depth attribute of the layer object. In this case we intentionally set the
layer’s depth to 30 so that the entire car appears nearer than the house.
As a Drawable object, a layer can be rotated, flipped, cloned, or scaled about its
reference point. For example, if we were to scale our car, that imaginary thumbtack through
the origin of the layer remains fixed, and so the bottom of the tires remain at the same
y-coordinate. So if our car appears to be resting on top of a street or driveway, it will
remain so when scaled. Similarly, a rotated car could be placed properly on a hill by
placing its origin on the edge of the hill.Excerpt from “Object-Oriented Programming in Python” by Michael H. Goldwasser and David Letscher
Section 3.7 Animation 111
FIGURE 3.19: Adding a car in front of our house.
3.7 Animation
Most of our efforts thus far have been used to design a single static image, albeit with
increasing complexity. Yet graphics can be used to generate intricate animations, involving
multiple scenes and moving objects. Creating an animation can be straightforward. In this
section we address several new issues that arise in the context of animation.
Controlling timing
When working within an interactive interpreter session, we see the immediate effect of
each command displayed on the screen. However, if we type a long series of graphical
commands into a file and execute that file, chances are that all of the intermediate stages
will go by in a blink of an eye. For example, we might wish to move a car across the
screen using a series of calls to the move method. Yet the computer is rather quick and
may display the images too fast for the eye to see.
To better control the images seen by a viewer, we can use a sleep function that
is part of Python’s standard time library. We can load this module using the command
from time import sleep, as originally described in Section 2.7. Once the library is loaded,
a call to the sleep function causes the program to wait a given number of seconds before
proceeding. For example, sleep(1.5) will wait one and a half seconds before proceeding.
This command can be used not just in graphical programs, but as part of any software.
Within the context of graphics, a pause can be used to give the impression of motion.
Consider the following code fragment to move our car.Excerpt from “Object-Oriented Programming in Python” by Michael H. Goldwasser and David Letscher
112 Chapter 3 Getting Started with Graphics
from time import sleep
timeDelay = .25 # one-quarter second
car.move(−10, 0)
sleep(timeDelay)
car.move(−30, 0)
sleep(timeDelay)
car.move(−60, 0)
sleep(timeDelay)
car.move(−100, 0)
sleep(timeDelay)
The speed of the animation can be adjusted by altering the time delay or by having a longer
series of motion. Another use for sleep is to produce an animation with multiple frames.
We can develop an intricate scene, and then intentionally pause so that the user can take in
the scene for a certain amount of time. After the pause, additional code can alter portions
of the scene or even compose an entirely new scene for the viewer.
Controlling flicker
There is a drawback in trying to create multiframe animations as we have described. When
there are a large number of shapes, or a significant number of separate changes that take
place from one frame to the next, there is the possibility that the user may see some partially
composed images that we may not intend to have viewed. For example, if one command
moves a character’s head and the next moves the body, the viewer might glimpse the frac-
tion of a second in which the head is detached. Although the viewer may not know exactly
what happened, this sort of “flicker” can be distracting.
The use of a layer was one approach to have such motion coordinated, but if several
different changes in a scene are to be made, there may still be unwanted artifacts. A
common technique for trying to minimize flicker in computer graphics is called double
buffering. If we need to make ten separate changes when moving from one frame to
the next, the idea is the following: don’t change the displayed image at all in the interim.
While the original frame is still in view, we would like to perform all ten of the hypothetical
changes behind the scene. Only after the next frame is computed internally, should it be
displayed on the screen for the viewer.
In this chapter, we create motion and frames in an ad hoc way, manually repeating
commands to produce the effect. This is not really a good programming style. In
Chapter 4, we will introduce a technique known as a loop for more elegantly
expressing the repetition of commands. Loops can be extremely useful when
creating animations.Excerpt from “Object-Oriented Programming in Python” by Michael H. Goldwasser and David Letscher
Section 3.8 Graphical User Interfaces 113
The cs1graphics package supports a form of double buffering as follows. Until now,
we have relied upon the default behavior of a Canvas, which is to immediately display each
change to the screen. We refer to this behavior as “auto-refresh” mode. Although it is the
default, we can change it by using the setAutoRefresh method. This takes a single boolean
parameter. If we call paper.setAutoRefresh(False), this turns off the automatic refresh
mode and instead reverts to a manual refresh mode. When in this mode, no changes are
rendered to the screen unless an explicit call to paper.refresh( ) is made. In the context of
an animation, we can enact all of the changes that we want to make behind the scene and
then refresh the canvas (and perhaps pause) each time we want to show a new frame to the
viewer. To demonstrate this mode, try the following in an interactive session.
>>> paper = Canvas(200, 200, 'skyBlue')
>>> ball = Circle(25, Point(100,75))
>>> paper.add(ball) # ball immediately appears
>>> ball.setRadius(50) # ball immediately changes
>>> paper.setAutoRefresh(False)
>>> ball.setFillColor('red') # no visible change
>>> ball.move(50,0) # no visible change
>>> paper.refresh() # image is updated
When there are relatively few objects in the scene, or relatively few changes being
made at a time, there is really not much difference between the quality of automatic refresh
mode and manual refresh. However, if you ever start to notice artifacts like flicker in
complicated animations, you might try switching to manual refresh. If you want, you can
always turn automatic refresh back on using a syntax such as paper.setAutoRefresh(True).
3.8 Graphical User Interfaces
When using purely text-based software, the only way a user can interact with a program
is by entering text into the console, and only when prompted to do so. For most modern
software, users interact with programs through a combination of keyboard strokes and
mouse movements and clicks. Users select from menus, click on buttons, and enter text
within boxes. Such an interface is known as a graphical user interface, or GUI for short
(pronounced “gooey”). In this section, we outline some of the basic support for building
simple GUIs using the cs1graphics package.
One of the most important issues for a graphical interface is being able to detect a
user event, such as a mouse click or a keystroke. We will explore this concept of event-
driven programming as an advanced topic in Chapter 15, but for now we wish to introduce
a few simple features that you can use right away. All of our Drawable objects support
a method, named wait( ), that causes the program to pause indefinitely until an event is
detected upon the given object. To demonstrate the technique, we provide the following
very simple example.Excerpt from “Object-Oriented Programming in Python” by Michael H. Goldwasser and David Letscher
114 Chapter 3 Getting Started with Graphics
1 paper = Canvas( )
2 light = Circle(20, Point(100,100))
3 light.setFillColor('red')
4 paper.add(light)
5 light.wait( )
6 light.setFillColor('green')
The key to this example is line 5. When this command is executed, the flow of the program
waits indefinitely. You will not immediately see the light change to green. The program is
waiting for the user to trigger an event, such as a mouse click, upon the circle. After such
a click, the program continues where it left off, causing the light to turn green.
Because wait( ) was specifically called upon the circle instance, the program only
continues with a click upon that circle. Mouse clicks elsewhere on the canvas will be
ignored. It is possible to wait upon the canvas as a whole. For example, the above program
could be augmented with the final two lines.
7 paper.wait( )
8 paper.close( )
In this case, after turning the light green it waits for another event, this time anywhere on
the canvas. Note that such an event does not necessarily need to be on the background;
clicking on any part of the canvas (including the circle) suffices.
In the first example, we used wait to control the timing of our program, but we did
not take notice of the type of event or the location of the event. However, the wait( ) method
provides a return value. To see this, try the following interactively in the interpreter:
>>> paper = Canvas()
>>> paper.wait()
After typing the second command, the program is waiting for us to trigger an event (notice
that we do not yet have a subsequent prompt). If we go ahead and click on the canvas, we
get the following continuation:
>>>
That return value is an instance of the Event class. Each event stores information about
the type of event that occurred (e.g., mouse, keyboard), and additional characteristics. For
example, a mouse event stores the coordinates of where the click occurred and which but-
ton was used. A keyboard event indicates which key was pressed. Figure 3.20 provides a
brief overview of the accessors supported by the Event class. We will explore use of events
more fully in Chapter 15, but for now we offer a simple example. The getMouseLocation( )
method returns a Point that represents the location of the mouse at the time the event
occurred. For example, here is a program that adds a circle to the canvas centered at the
indicated location.Excerpt from “Object-Oriented Programming in Python” by Michael H. Goldwasser and David Letscher
Section 3.8 Graphical User Interfaces 115
Event
getDescription( ) getTrigger( )
getMouseLocation( ) getKey( )
FIGURE 3.20: The Event class.
paper = Canvas( )
cue = paper.wait( ) # wait indefinitely for user event
ball = Circle(10, cue.getMouseLocation( ))
ball.setFillColor('red')
paper.add(ball)
Widgets
We note in passing that the cs1graphics package includes several additional classes to
support graphical user interfaces. Typically these tools are known as widgets. A TextBox
allows a user to enter text that can later be retrieved from the program, and a Button serves
as a clickable rectangle with a label. More complete documentation on their use is available
online, and we will discuss their implementations in later chapters. For now, we provide
the following brief demonstration.
paper = Canvas( )
nameInput = TextBox(150, 50, Point(100,10))
paper.add(nameInput)
submit = Button('Enter name', Point(100,80))
paper.add(submit)
submit.wait( )
welcome = Text('Hello, ' + nameInput.getMessage( ))
welcome.move(100, 150)
paper.add(welcome)
This interface displays a textbox and a button. When the button is pressed, it incorporates
the characters previously entered into the text box into a newly displayed greeting.
If you call wait( ) on an object such as a circle that has a transparent interior, it
will only respond to clicks that take place on the border.You can also read