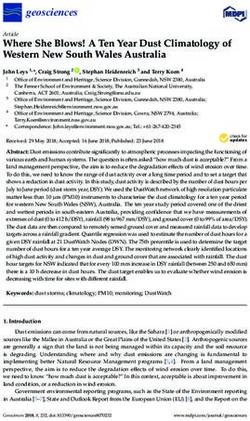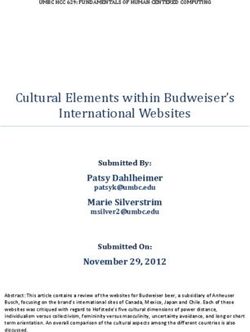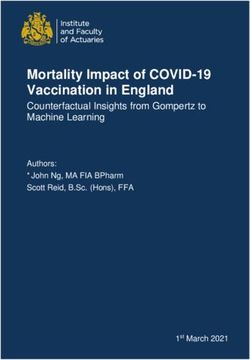The geographical information system QGis: a small guide to the practical exercises Institute for Natural Resource Conservation - Uni Kiel
←
→
Page content transcription
If your browser does not render page correctly, please read the page content below
The geographical information system QGis:
a small guide to the practical exercises
Institute for Natural Resource Conservation
Department of Hydrology and Water Resources Management
G. Hörmann
Mitarbeit: Ulrike Hanz (Session 1)
Winter semester 2017/2018
Evaluierungscode WS17/18:
1 of 61 - D:\cloud\Dropbox\lehre\gis\qgis\qgis_tutorial_ws1718.odt -V2- 31/10/17 - 09:35:20QGis-Tutorial
WS 2016/2017
Table of Contents
1 Introduction to QGIS.............................................................................................................................5
1.1 Starting QGIS..................................................................................................................................6
1.2 Projections.....................................................................................................................................6
1.3 Adding a layer................................................................................................................................7
1.4 Query and modify properties of the Map View and the data...............................................7
1.5 Query data (Attributes) from a Theme.....................................................................................8
1.6 Adding a first legend....................................................................................................................9
1.6.1 Changing legend colors and tables.................................................................................10
1.7 Overlaying different layers.......................................................................................................10
1.8 Creating maps from tables........................................................................................................11
1.9 Printing a View............................................................................................................................12
1.10 Display attributes as chart......................................................................................................12
1.11 Labelling a map.........................................................................................................................14
2 Editing and Analysis of Maps I..........................................................................................................16
2.1 Repetition 1..................................................................................................................................16
2.2 Repetition 2..................................................................................................................................16
2.3 Display information in table format.......................................................................................16
2.4 Joining tables (Join)....................................................................................................................17
2.5 Analysis of maps: calculation of a polygon area...................................................................19
2.6 Qgis Plugins..................................................................................................................................20
2.7 Group statistics............................................................................................................................20
2.8 Simple statistics..........................................................................................................................21
2.9 Simplifying a map and modification of values......................................................................22
3 Analysis and Editing of Maps II........................................................................................................25
3.1 Repetition.....................................................................................................................................25
3.2 Combining simple layers...........................................................................................................25
3.2.1 Creating new maps.............................................................................................................25
3.2.2 Combining simple elements.............................................................................................28
3.3 Merging and consolidating of polygons (“dissolve“)...........................................................29
3.4 Clipping maps with a mask (“clip“).........................................................................................30
3.5 Combining two maps (Operation „union“)............................................................................30
2 of 61 - D:\cloud\Dropbox\lehre\gis\qgis\qgis_tutorial_ws1718.odt -V2- 31/10/17 - 09:35:20QGis-Tutorial
WS 2016/2017
3.6 Creating Buffer Zones................................................................................................................31
4 Working with raster data..................................................................................................................33
4.1 Repetition.....................................................................................................................................33
4.2 File structure of raster maps in GIS.........................................................................................33
4.3 Working with raster files – first exercises.............................................................................34
4.4 Basic operations with DEMs......................................................................................................35
4.5 Using the Raster Calculator......................................................................................................38
4.6 Use of filters.................................................................................................................................39
5 Working with official DEMs..............................................................................................................41
6 Working with GPS data......................................................................................................................43
6.1 Repetition.....................................................................................................................................43
6.2 GPS introduction.........................................................................................................................43
6.3 Coordinate Systems....................................................................................................................43
6.4 Preconditions...............................................................................................................................44
6.4.1 Hardware..............................................................................................................................44
6.4.2 Digital Maps.........................................................................................................................44
6.4.2.1 Official sources...........................................................................................................45
6.4.2.2 Open source maps (open data)................................................................................45
6.5 Software........................................................................................................................................46
6.5.1 Software for mobile devices.............................................................................................46
6.5.2 GPS Software.......................................................................................................................47
6.5.3 Map Software......................................................................................................................48
6.6 Planning of a trip........................................................................................................................48
6.7 Things to consider during the trip..........................................................................................49
6.8 Retrieving the tracks..................................................................................................................50
6.9 Geotagging of pictures...............................................................................................................50
6.10 Display in Google Earth...........................................................................................................52
6.11 Modification and conversion of GPS tracks.........................................................................53
6.12 Analysis of gps tracks and integration in GIS......................................................................54
6.12.1 Integration of tracks and maps......................................................................................55
7 GIS in Hydrology.................................................................................................................................57
7.1 Flow direction and flow accumulation...................................................................................57
7.2 Hydrological catchments..........................................................................................................58
7.3 Calculation of a stream network..............................................................................................58
3 of 61 - D:\cloud\Dropbox\lehre\gis\qgis\qgis_tutorial_ws1718.odt -V2- 31/10/17 - 09:35:20QGis-Tutorial
WS 2016/2017
8 Formal requirements for the protocol............................................................................................59
4 of 61 - D:\cloud\Dropbox\lehre\gis\qgis\qgis_tutorial_ws1718.odt -V2- 31/10/17 - 09:35:20QGis-Tutorial
WS 2016/2017
1 Introduction to QGIS
QGIS is a user friendly Open Source Geographic Information System (GIS) licensed under the
GNU General Public License. QGIS is an official project of the Open Source Geospatial
Foundation (OSGeo). It runs on Linux, Unix, Mac OSX, Windows and Android and supports
numerous vector, raster, and database formats and functionalities. (www.qgis.org)
QGIS always exists in two versions: a so called “long term support” (LTS, actually 2.18)
version and “normal” version (actually 2.18). The aim of the LTS version is to provide
commercial users with a stable version for a long time, usually about 2-6 years. The
software development continues during this time, new versions with new features are
published regularly. In addition there are also beta versions, these are not recommended
for work.
Organisational issues
The files for each individual session can be found on OLAT and in the following
directory: Y:\austausch_kurs\gis choose subfolder with session-ID.
1. You will find more subfolders in the folder carrying the session-ID, e.g. shapes, grids.
Copy the content of this directory to your local work directory or to your personal network
drive at the beginning of each session!
2. Example:
The files for session 1 can be found in Y:\austausch_kurs\gis\session1. There is a
subfolder named shapes. Copy this folder to a local drive e.g. c:\practical_gis\
Do not work directly on network drives, you have no write access
rights and you will not be able to save your work
If you work with the zip-archives from OLAT you have to extract all
files. If you only double-click the archive, you open files directly in
the archive and QGIS will not find all files.
1.1 Starting QGIS
➢ Open the program from the Windows Program Manager (Start Programs QGIS
QGIS Desktop (or more recent Version))
5 of 61 - D:\cloud\Dropbox\lehre\gis\qgis\qgis_tutorial_ws1718.odt -V2- 31/10/17 - 09:35:20QGis-Tutorial
WS 2016/2017
GIS vocabulary
Project A file containing references to all files related to the current work
task. The Project is the central container of your current work.
Map A window for viewing GIS data.
Layer A layer is an in-memory file that references and displays data which
is stored on disk
GroupLayer Like a folder where related Layers can be combined. Layers can be
dragged-and-dropped as well as copied and pasted into and from
Group Layers
QGIS starts with an empty project.
➢ Save project as session1.qgs to make sure that your work won´t get lost at the end of
the session.
Now we will go into detail. The first aim is to become familiar with the graphical user
interface (GUI). QGIS provides menus at the top of the window, which show a panel of
actions. Now we will add data and get some information on the maps afterward.
1.2 Projections
QGIS displays maps of the curved earth surface on a plane. Similar to any hardcopy map
projections are used for this purpose. We use the Universal Transverse Mercator-projection
(UTM). When starting a new project, the proper projection should be defined in “Settings”-
“Options” and the “CRS”. In the section choose “Default CRS for new projects” choose “
EPSG: 4326-WGS 84”. You can also choose the measurements units in the section “Map
tools”-“Measure tool”- “Preferred measurements unit”.
6 of 61 - D:\cloud\Dropbox\lehre\gis\qgis\qgis_tutorial_ws1718.odt -V2- 31/10/17 - 09:35:20QGis-Tutorial
WS 2016/2017
Figure 1: The main windows of QGis
1.3 Adding a layer
QGIS allows maps to be composed of raster (dot matrix data structure) or vector (points,
lines, curves, and shapes or polygons) layers. On the left side there a numerous buttons to
add different layers to your map. Here we will use a vector layer.
ArcMap vocabulary
Shapefile A file which contains spatial data (polygons, lines, points)
“.dbf”- file which contains attributes in the dBase format
“.shx” - Indexfile
Select “Add vector layer”-“Source”-“Browse” and choose “C:\session1\landuse.shp”
Ticking the small box in the left part of the “Layers” in front of “landuse”, the map of
landuse (dis-) appears.
1.4 Query and modify properties of the Map View and
the data
➢ Select “Layer”- “Properties…” and choose in “Style”-“Color” a different background
color. Confirm with “OK”.
7 of 61 - D:\cloud\Dropbox\lehre\gis\qgis\qgis_tutorial_ws1718.odt -V2- 31/10/17 - 09:35:20QGis-Tutorial
WS 2016/2017
➢ Right-click the layer “landuse” in the layer section directly and go to “Properties”
choose the section “General”-“Layer Info” and rename the layer to Land Use 1.
Figure 2: Adding a vector layer
1.5 Query data (Attributes) from a Theme
GIS vocabulary
Attributes Properties which are attributed to the objects of a layer. Attributes
are organised in tables with each table row representing an
individual object.
Overview of Attributes
➢ Right click the layer in the Layer section and choose “Open Attribute Table”
➢ A table with several columns appears. Information is given about the type of object,
its identification (ID) and an additional property (Gridcode). Gridcode is the
8 of 61 - D:\cloud\Dropbox\lehre\gis\qgis\qgis_tutorial_ws1718.odt -V2- 31/10/17 - 09:35:20QGis-Tutorial
WS 2016/2017
attribute carrying the land use information, each number stands for a specific land
use type. The number of rows is equivalent to the number of layer´s polygons.
Query Attributes directly from the Theme
➢ Click on “Identify Features” then right click an object on the map in order to get the
ID.
Highlight objects in the Theme
➢ Click on “Select Feature by area or single click” then click on an object on the
map. The polygon and the respective row I the Attribute table are marked in blue or
yellow color.
Show objects selected in the Attribute Table in the Theme
➢ Right click the layer in the Layer section and choose “Open Attribute Table”
➢ Left-click the grey box in a row (use the shift key to select multiple objects)- the
selected object(s)is/are marked yellow in the map, Many objects are too small to be
seen, then click on “Zoom map to the selected rows” in the section above.
➢ Zoom in with or double click
➢ Zoom out with or
➢ Move section with
➢ Show complete map
➢ Zoom to selection
➢ Zoom to previous/next extent
1.6 Adding a frst legend
For now your map is a little bit boring because all land use classes are drawn with a uniform
symbol. We will assign a unique color to each class.
➢ Double-click the layer in the Layer section or right click and choose “Properties”.
➢ Choose the tab “Style”, then “Categorize” and then the Column “Gridcode” and click
“Classify” and then “OK”
➢ Set the desired color ramp
➢ The map has a new legend with a unique color for each gridcode
9 of 61 - D:\cloud\Dropbox\lehre\gis\qgis\qgis_tutorial_ws1718.odt -V2- 31/10/17 - 09:35:20QGis-Tutorial
WS 2016/2017
Figure 3 Adding a legend to the map
1.6.1 Changing legend colors and tables
➢ Go to “Layer Properties”, “Style” and Double click on the entry in the “Legend”
section, define a new label text
➢ A double click on a colored box opens a menu with additional options for color etc.
1.7 Overlaying diferent layers
One strength of the concept of the map is that multiple layers can be presented at the same
time. In the following we will learn more about the potential of this tool.
Click
➢ Select the file riv1.shp .This layer contains lines as objects (a river network)
➢ Repeat the last step with outlet1.shp – now we see a layer with points (runoff
gauges)
Some tips for working with multiple Themes
➢ The order of the layers can be changed by moving the layer in the layer section with
the mouse up or down.
➢ The display of the layer can be deleted by right-click the layer and choose “Remove”
➢ Multiple layers can be selected by clicking holding the shift key
➢ A layer is (de)activated by clicking on the box shown in Fig. 4. This click only
changes the display of the file, it is not removed from the project.
10 of 61 - D:\cloud\Dropbox\lehre\gis\qgis\qgis_tutorial_ws1718.odt -V2- 31/10/17 - 09:35:20QGis-Tutorial
WS 2016/2017
Figure 4: (De)activation of a layer
➢ “related” Layers can be combined in group layers. Therefor click (Add group)
Layers can be dragged and dropped into and out of group layers
1.8 Creating maps from tables
Spatial information is not only stored in maps, but also in tables from databases or
spreadsheets, e.g. the position of experimental plots or routing information. In QGIS you
can create maps from these tables. In this exercise we will create a map from a table with
spatial information about the position of meterological stations in the Treene catchment. In
contrast to ArcGIS there is no way to import a .dbf file directly. Therefor you have to change
the .dbf file into a .csv file.
➢ Click (Add Delimited Text Layer) and open treene_wetterstat.csv, set
custom delimiters and choose the X-/Y-Values in the table and remove the tick from
DMS Coordinates press OK.
➢ Change the size of the symbols to make them more visible.
11 of 61 - D:\cloud\Dropbox\lehre\gis\qgis\qgis_tutorial_ws1718.odt -V2- 31/10/17 - 09:35:20QGis-Tutorial
WS 2016/2017
Figure 5 Adding a .csv file as a layer
1.9 Printing a View
➢ You can save the view with Project → Save as Image in many different filetypes
and print it or
➢ Choose Project → New Print Composer
➢ A new window will open, on the left side you can add all elements you want to add
➢ Add new label to add a title
➢ Format the scale of the map (1:50,000)
➢ Add a reasonable size of the scalebar
➢ Add a north arrow and change it
➢ Change the presentation such as only land use is shown in the composer
➢ Add a map to the layout
➢ Export the layer in a good quality for including it in reports or documents
1.10 Display attributes as chart
A common application is the display of spatial statistics, e.g. the areal fraction of land use.
➢ Create a new project
12 of 61 - D:\cloud\Dropbox\lehre\gis\qgis\qgis_tutorial_ws1718.odt -V2- 31/10/17 - 09:35:20QGis-Tutorial
WS 2016/2017
➢ Open the map county_borders
➢ Select Properties → Diagrams
➢ Move the fields you want to be drawn to the right side, press OK
Figure 6 Display attributes as charts- creation of charts
If you want to display values as histograms you have to check the scale (see Fig. 7).
Sometime the bars are not displayed because the scale is set not set at all or set to the
wrong scale.
13 of 61 - D:\cloud\Dropbox\lehre\gis\qgis\qgis_tutorial_ws1718.odt -V2- 31/10/17 - 09:35:20QGis-Tutorial
WS 2016/2017
Figure 7: Options for histograms/barcharts
1.11 Labelling a map
Frequently we need some sort of text in a map. A typical example is the name of a city or
country. Fig. 6 shows how to get labels in maps.
➢ Select Properties → Labels, tick the box “Label this layer with” and select
the field Kreisname
➢ Modify text color or other properties if needed
14 of 61 - D:\cloud\Dropbox\lehre\gis\qgis\qgis_tutorial_ws1718.odt -V2- 31/10/17 - 09:35:20QGis-Tutorial
WS 2016/2017
Figure 8 Labelling features in a map
Figure 9 Combination of labels and charts
15 of 61 - D:\cloud\Dropbox\lehre\gis\qgis\qgis_tutorial_ws1718.odt -V2- 31/10/17 - 09:35:20QGis-Tutorial
WS 2016/2017
2 Editing and Analysis of Maps I
Please copy the folders of this session from y:\austausch_kurs\gis or from OLAT
to your local work directory.
2.1 Repetition 1
Create a new project. Add the maps riv1.shp (the river network) and outlet1.shp (the
position of the gauges) to this view. Use this view to create a layout which shows only
the section of the View which includes the river network
the gauges of type “T” (without deleting anything!). What is the location of the
gauge nearest to the outlet of the catchment?
2.2 Repetition 2
A very common task in GIS is to plot variables in a map. A typical example is the
distribution of nutrient contents on an agricultural field, yields of different farms etc. A
typical example for this type of data is the Meuse data set1 from http://spatial-
analyst.net/book/meusegrids. It contains the location and contents of heavy metals in
the soil near the river Meuse.
• Load the shape file with the data set and plot the contents of heavy metals as a chart
in the map
2.3 Display information in table format
It is also possible to load tables without spatial information. In our case this is a table with
the names of the land use classes – in the map we only find the numeric codes in field
gridcode. The screen shot in fig. 10 shows the most important options.
1 Rikken, M.G.J. and Van Rijn, R.P.G., 1993. Soil pollution with heavy metals –- an inquiry into spatial
variation, cost of mapping and the risk evaluation of copper, cadmium, lead and zinc in the oodplains of
the meuse west of Stein. Utrecht: Department of Physical Geography, Utrecht University.
16 of 61 - D:\cloud\Dropbox\lehre\gis\qgis\qgis_tutorial_ws1718.odt -V2- 31/10/17 - 09:35:20QGis-Tutorial
WS 2016/2017
Figure 10: Importing a data table
• Select “Create a layer from delimited text file”
• Select the file luc.dbf, mark the options as shown in fig. 10. The option 'no
geometry' is important, if you do not select it, Qgis thinks that this file contains
spatial coordinates.
2.4 Joining tables (Join)
Create a layer with the name landuse from the first exercise. Unfortunately, the map does
not contain the names of the land use classes, only the numeric code. These names and the
numeric code are save in the luc data base we added in the last chapter. Now, we link the
two tables together – this is called a join in data base language. It is used e.g. to assign the
names of the land use classes to the gridcodes.
• Load the landuse2 map from last session
• Right-click on landuse and select Properties → Joins (see fig. 11)
• Select the join layer luc (the data base with the names)
• Select the fields in the two data bases which contain the numeric code, value and
gridcode.
• Click OK and take a look at the attribute table, it now contains the names of the
landuse classes.
You can now change the legend of landuse_new to display the names of the landuse class,
not only the numerical code.
17 of 61 - D:\cloud\Dropbox\lehre\gis\qgis\qgis_tutorial_ws1718.odt -V2- 31/10/17 - 09:35:20QGis-Tutorial
WS 2016/2017
The tables are not physically changed (i.e. the files are not modified), Qgis only saves
the logical link between the two tables. If you want to make it permanent, open the
attribute table.
1. The join operation only works for identical data type of the columns, i.e. you
cannot join numbers and text, even if the text variable contains a number.
Figure 11: Joining two data bases
Now let us start with the analysis of maps. First we want to calculate the distribution of the
different land use classes.
2.5 Analysis of maps: calculation of a polygon area
The calculation of an area and other geometric properties is quite easy.
• enter edit mode and write the function in the appropriate field (Fig. 12)
18 of 61 - D:\cloud\Dropbox\lehre\gis\qgis\qgis_tutorial_ws1718.odt -V2- 31/10/17 - 09:35:20QGis-Tutorial
WS 2016/2017
Figure 12: Calculation of a polygon area – quick and dirty solution
In the following chapters you can find several methods to calculate the fraction of the
different land use classes
Figure 13: Calculation of an area with field calculator
2.6 Qgis Plugins
Some features are not part of the base version of Qgis, but have to be installed as plugins.
Installation is quite ease: just select the plugin from the list and click on install. The plugin
19 of 61 - D:\cloud\Dropbox\lehre\gis\qgis\qgis_tutorial_ws1718.odt -V2- 31/10/17 - 09:35:20QGis-Tutorial
WS 2016/2017
Figure 14: Plugins in QGis
we need for the analysis of data bases is called Group Stats. It contains functions similar to
Pivot tables in spreadsheets.
2.7 Group statistics
Group statistics are a common in data analysis, in spreadsheets they are called pivot table. A
typical group question for our data base would be: what area is covered by the different
land use classes?
➢ Select Vector → Group Stats → Group stats
➢ Select the layer you want to analyse, the columns and the rows. The entries marked
in Fig. 15 calculate a table with total area (sum) for each GRIDCODE.
➢ if you want to plot or analyse the results, you can export the table to a file or to the
clipboard.
20 of 61 - D:\cloud\Dropbox\lehre\gis\qgis\qgis_tutorial_ws1718.odt -V2- 31/10/17 - 09:35:20QGis-Tutorial
WS 2016/2017
Figure 15: Summarizing a data set
2.8 Simple statistics
Figure 16: Simple statistics
21 of 61 - D:\cloud\Dropbox\lehre\gis\qgis\qgis_tutorial_ws1718.odt -V2- 31/10/17 - 09:35:20QGis-Tutorial
WS 2016/2017
If you only need an overview of a column you can also use the icon shown in fig. 16 and
select layer and column. The same results are calculated by the plugin Statist and by
selecting Vector → Analysis Tools → Basic Statistics.
2.9 Simplifying a map and modifcation of values
If you get maps from other sources, frequently the codes do not match your needs: the
satellite map has 30 different land use classes, but your model knows only about 4. In the
following steps we want to simplify the map and merge the codes of some land use classes
which are very similar. The fields FRSD and FRSE are merged into the common class
“forest”, RNGE, RNGB und PAST are merged into “grassland”. The solution for this task is a
modification of the attribute table.
➢ Open landuse.shp and open the attribute table.
Figure 17: Add a field to a attribute table
➢ Start editing (left icon in fig. 17)
➢ Add a new field, name it and define a data type (fig. 17)
The recoding procedure is composed of two steps: first, select the records and second
recode the new field.
22 of 61 - D:\cloud\Dropbox\lehre\gis\qgis\qgis_tutorial_ws1718.odt -V2- 31/10/17 - 09:35:20QGis-Tutorial
WS 2016/2017
Figure 18: Select GRIDCODE=1 in the data base
➢ use “select by expression”, enter the condition (fig. 18) and click on select.
The records are now selected
➢ Enter the new code with the short (fig. 19) or long version of the field calculator
Figure 19: Assign a new value to the new field
➢ If you need to select more than one value you can use the different select commands
(fig. 20) or add logical conditions to the select menu.
23 of 61 - D:\cloud\Dropbox\lehre\gis\qgis\qgis_tutorial_ws1718.odt -V2- 31/10/17 - 09:35:20QGis-Tutorial
WS 2016/2017
Figure 20: Options for a selection
LANDUSE LAND_LONG Old Value New Value
AGRL Agricultural Land 1 1
RNGB Rangeland (Brush) 2 2
RNGE Rangeland (Grass) 3 2
URBN Urban 4 4
WATR Water 5 5
FRSD Deciduous Forest 6 6
FRSE Evergreen Forest 7 6
PAST Pasture 8 2
➢ In the next step, we will change the old values 2 and 3 to the new value 2, i.e. we need
two selections. You can carry out these functions separately, but it is easier to use the
database functions in the select window directly. Here you can add, select and remove
from the current selection – in database language this stands for an OR or and AND
condition (fig. 20). In our case we
o select the gridcode = 2 and then
o Add to selection” for gridcode = 3. Now, all values with 2 or 3 are
marked. Right click on the column code_new and select Field Calculator.
Carry out the calculation with code_new = 2. Now, all records with
Gridcode=2 and 3 have code_new = 2.
➢ Repeat the two steps for all codes from the table above.
We have now reduced the number of classes and can draw a new legend.
➢ Modify the table luc.dbf and adjust it to the new codes
o
24 of 61 - D:\cloud\Dropbox\lehre\gis\qgis\qgis_tutorial_ws1718.odt -V2- 31/10/17 - 09:35:20QGis-Tutorial
WS 2016/2017
3 Analysis and Editing of Maps II
3.1 Repetition
• Use the Meuse data set from Session 2
i TCalculate the deviation from the mean value of Cd concentrations in %
i TPlot the results as spatial chart
3.2 Combining simple layers
It is difficult to understand what happens if you combine two maps with the different tools
available. To facilitate this process a little bit, we created two very simple layers and watch
how the resulting map and the data base look like after the operation.
3.2.1 Creating new maps
First, we create a new, empty layer (fig. 21) Layer → Create Layer → New Shapefile
Layer. The type of the layer is “polygon”.
If you want to draw different figures like rectangles, circles etc. you have to use the plugin
“Rectangles Ovals Digitizing” (Fig. 23).
Figure 21: creating a new layer
Start Editing and select the newly generated layer (fig. 22).
You can use the Sketch Tool to draw a few geometrical forms in the view. Right
click when you have reached the final point to finish, and choose a name for the
polygon.
25 of 61 - D:\cloud\Dropbox\lehre\gis\qgis\qgis_tutorial_ws1718.odt -V2- 31/10/17 - 09:35:20QGis-Tutorial
WS 2016/2017
Figure 22: Drawing a rectangle
Figure 23: Drawing geometric elements with the plugin Rectangles Ovals Digitizing
Because we need two maps, we create a second layer. This time we draw some circles
directly on the map as graphics (the plugin has to be installed).
Now click on the attribute table of the two maps and add some explanatory text in both
columns, the Name field and the FROM1 and FROM1, e.g. From1P0
26 of 61 - D:\cloud\Dropbox\lehre\gis\qgis\qgis_tutorial_ws1718.odt -V2- 31/10/17 - 09:35:20QGis-Tutorial
WS 2016/2017
Figure 24: Drawing elements in a map
Figure 25: Combining simple elements
27 of 61 - D:\cloud\Dropbox\lehre\gis\qgis\qgis_tutorial_ws1718.odt -V2- 31/10/17 - 09:35:20QGis-Tutorial
WS 2016/2017
3.2.2 Combining simple elements
You can load the circle and rectangle maps from the session directory and apply the
different functions.
Figure 26: Geoprocessing functions
If something goes wrong and the result is not what you expected you should check
the geometry of the map in Vector → Geometry. In case of more problems
you can use the v.clean function from the GRASS system.
First, try the Vector → Geoprocessing → Dissolve function and check the visual
results and the attribute table.
the clip function cuts out parts of a map.
Next, try the intersect function and check the visual results and the attribute table.
Next, try the Union function and note the empty fields of the attribute table!
And finally we use the merge function
28 of 61 - D:\cloud\Dropbox\lehre\gis\qgis\qgis_tutorial_ws1718.odt -V2- 31/10/17 - 09:35:20QGis-Tutorial
WS 2016/2017
Note how the fields are combined
3.3 Merging and consolidating of polygons (“dissolve“)
Many polygons of our land use map are situated next to other polygons with the same land
use. Now we want to simplify our map and merge all polygons with the same land use into
one single polygon. This also increases the speed of all spatial operations like e.g. the
calculation of area from the last session.
➢ Add the reclassified land use map from session 2 (landuse2.shp) with an appropriate
legend. Join table luc_own.dbf to the map.
Figure 27: Dissolving the landuse map
➢ Select Vector → Geoprocessing Tools → Dissolve and select Code_New or
gridcode as the dissolve field (fig. 27).
ArcMap Vocabulary
Dissolve Merge polygons with the same attribute
➢ You should also recalculate the fields like Area.
If records of the attribute table are selected, only these records are used for the operation, not
the complete map.
3.4 Clipping maps with a mask (“clip“)
Up to now, we have always used the entire map for our calculations. In real life however we
use mostly only a part of a map, e.g. one single catchment. This partial map is created with a
clipping operation.
29 of 61 - D:\cloud\Dropbox\lehre\gis\qgis\qgis_tutorial_ws1718.odt -V2- 31/10/17 - 09:35:20QGis-Tutorial
WS 2016/2017
ArcMap Vocabulary
Clip Clip one layer based on the mask of a second layer.
➢ Use the dissolved landuse map and add the map of the catchment ezg.shp.
➢ Vector → Geoprocessing Tools → Geoprocessing → Clip
Figure 28: Clipping land use of the catchment area
➢ Select Input Features → landuse2_dissolve_c and Clip Features ->ezg. Name the
Output Feature Class → landuse2_Dissolve_clip and confirm with OK.
3.5 Combining two maps (Operation „union“)
If two layers with different information (attributes) are needed for an analysis, we have to
combine the two layers in one layer. Because the polygons of two different layers are rarely
equal it is not possible to simply copy the attribute table (as in the join operation), but the
polygons have to be recalculated with all attributes. As an example, we want to combine the
land use and the soil map of our catchment.
30 of 61 - D:\cloud\Dropbox\lehre\gis\qgis\qgis_tutorial_ws1718.odt -V2- 31/10/17 - 09:35:20QGis-Tutorial
WS 2016/2017
Figure 29: Combining soil and land use
➢ use the file from the last paragraph landuse2_dissolved_clipped and add
soil_treene.
➢ Vector → Geoprocessing Tools → Geoprocessing → Union (Fig. 29)
GIS Vocabulary of characteristic map combination tools
Union Join two themes with different polygons
Intersect Attributes of the common area of two themes are joined; similar to
Union, but can also contain line and point elements.
Merge The attributes of two themes are merged together, but not as a
permanent intersection but a simple addition of the polygons. It is
therefore possible that there are several polygons from theme B
hidden behind a polygon of theme A. With operation Intersect
the polygons would be visible.
Erase Cut out a part of the map (similar to the cut)
i Calculate the area with agricultural land use on soil type GG-SS (Gley-Subtype) in
union_landuse_soil.shp
3.6 Creating Bufer Zones
The calculation of buffer zones is quite common application in ecology, agriculture etc.
Think e.g. of a buffer zone around a river to avoid pollution of the water. Here we want to
find out which soil types are dominant near rivers.
31 of 61 - D:\cloud\Dropbox\lehre\gis\qgis\qgis_tutorial_ws1718.odt -V2- 31/10/17 - 09:35:20QGis-Tutorial
WS 2016/2017
Figure 30: Buffering a river
Add riv1.shp layer to the map
Vector → Geoprocessing Tools → Geoprocessing → Buffer and calculate a
buffer around the rivers with 500m width.
i Use the methods you learned before to calculate the distribution of the soils in the buffer zone
around the rivers. The result should be a table or a chart.
o
32 of 61 - D:\cloud\Dropbox\lehre\gis\qgis\qgis_tutorial_ws1718.odt -V2- 31/10/17 - 09:35:20QGis-Tutorial
WS 2016/2017
4 Working with raster data
4.1 Repetition
Our task is to find suitable locations for windmills. We will use three criteria to test the
suitability:
wind speed must be higher than 4.3 m/s (M50>9), locations with lower wind speed are
not suitable
Urban areas (1), landfills (9) and mining areas (8) should be avoided
the locations must not be protected by laws for nature conservation. The status of the
locations is coded as:
o unsuitable locations: NR (nature reserve, 2), planned NR (future nature reserve,
5), natural park protection area (1),
o partly suitable: natural park (6), landscape conservation area (LCA, 3), planned
LCA (4)
o suitable locations: all other locations
Load the maps land_use.shp, protection.shp and wind.shp. Use these maps to create a
map with suitable locations for windmills by combining the different maps.
If you code the suitability with numbers 0/1/2, the final calculation can be done by
multiplying the suitability of the different maps. There are at least 3 different ways to
create the final map.
33 of 61 - D:\cloud\Dropbox\lehre\gis\qgis\qgis_tutorial_ws1718.odt -V2- 31/10/17 - 09:35:20QGis-Tutorial
WS 2016/2017
To speed things up, you should dissolve as much as possible before joining the maps.
4.2 File structure of raster maps in GIS
A raster map is stored in two folders: Grid and Info. These folders are called “Workspace”
and may not be separated or deleted.
GIS Vocabulary
Workspace Container of all files and directories of a raster map.
4.3 Working with raster fles – frst exercises
Figure 31: Importing a DEM file
➢ import thunderhead_mountain_tn.dem (a part of the digital elevation model of
Tennessee (http://63.148.169.50/dem.html, date of access: 07.12.04, Website no longer
available)
34 of 61 - D:\cloud\Dropbox\lehre\gis\qgis\qgis_tutorial_ws1718.odt -V2- 31/10/17 - 09:35:20QGis-Tutorial
WS 2016/2017
Figure 32: Changing the display of a DEM
You can also change the legend to singleband pseudocolor (Fig. 32), change the number of
classes or adjust colour schemes (Fig. 32). It is also possible to change single colours by
clicking on the colour symbol.
The following chapter shows some basic operations with a digital elevation model (DEM).
4.4 Basic operations with DEMs
New ArcMap Vocabulary
Contours Contour lines (e.g. Elevation).
Slope Vertical Slope (measured in ArcMap in degrees)
Aspect Exposition (given as direction north/south)
Hillshade Reflexion of the surface with a imaginary illumination
Viewshed Visible part of the site from a virtual viewpoint
35 of 61 - D:\cloud\Dropbox\lehre\gis\qgis\qgis_tutorial_ws1718.odt -V2- 31/10/17 - 09:35:20QGis-Tutorial
WS 2016/2017
Always use the original DEM as a base file. It does not make sense to calculate the aspect of
the slope
Figure 33: Common operations with raster files
• Calculate slope, aspect and hillshade. Some interesting examples of shading can be
found at http://www.reliefshading.com.
• Create contour lines: Raster → Extraction → Contour
A common application of raster analysis is the “viewshed” analysis. The viewshed is what
you see if you stand on the top of a mountain. In Qgis this function is handled by a plugin
called Viewshed analysis.
36 of 61 - D:\cloud\Dropbox\lehre\gis\qgis\qgis_tutorial_ws1718.odt -V2- 31/10/17 - 09:35:20QGis-Tutorial
WS 2016/2017
Figure 34: Options for viewpoint analysis
• Create a point layer with points with the position of the viewers (preferably located
somewhere on the mountain top).
• Select the eye-icon and fill out all options to calculate viewshed (Fig. 34).
37 of 61 - D:\cloud\Dropbox\lehre\gis\qgis\qgis_tutorial_ws1718.odt -V2- 31/10/17 - 09:35:20QGis-Tutorial
WS 2016/2017
4.5 Using the Raster Calculator
Up to now we have loaded grids directly or we have created them by single commands
based on information contained in the file. However, we often need a combination of
different areas, e.g. to test an area for suitability of a planned land use. In this situation, we
can utilize the so called Raster → Raster Calculator. We use it now to answer the
following question about our grid thead:
„Which areas of Thunderhead Mountain lie below a defined elevation (e.g. 1000 m), are oriented
towards the south and have a slope below 10°. These parameters define the suitability of a region to
grow grapes for wine (we disregard here some minor other factors for viticulture like the frequency of
fast food restaurants in the region 8-)
To answer this question we merge different maps with the following operations carried out
with the raster calculator:
• Open the Raster Calculator, see Fig. 35
• create a query like e.g. ([Aspect of thead_grid] >= #Value#) and ([Aspect of
thead_grid]QGis-Tutorial
WS 2016/2017
Figure 35: Using the map calculator
Additional Exercise with the Raster Calculator: calculate not just a single level of suitability, but
different levels as a function of exposition.
4.6 Use of flters
Some of the operations we carried out also rely on information from neighbouring pixels to
calculate a new value. This procedure is also used by many other methods for spatial
filtering. Well known examples are low-pass (smoothing) filter and the counterpart, high-
pass filter, which amplifies contrasts in a map. In this session we use a low-pass filter, high
pass filters are used in the following chapter „GIS and Hydrology“.
We use a low-pass filter to smooth out the land use map landuse.shp, which has a high
number of single pixels.
➢ convert the landuse shapefile with the tool Rasterize from the gdal toolbox to a grid
(Outfile is “landuse_grid” “Field” is Gridcode and output cellsize is 10m):
➢ Access the tool SAGA – Raster Filer – Majority Filter:
39 of 61 - D:\cloud\Dropbox\lehre\gis\qgis\qgis_tutorial_ws1718.odt -V2- 31/10/17 - 09:35:20QGis-Tutorial
WS 2016/2017
o This filter assigns the value of a pixel to the most frequent pixel in the
neighbourhood. We define number of neighbours as „Eight“ and
replacement threshold as „Majority“ („a clear majority needs to be
obtained” – scientific statement can found in the help file).
➢ The Map Calculator is also quite useful if we want to compare the results of different
filter operations.
➢ Calculate the difference between landuse_grid and landuse_majflt with Raster
-> Raster Calculator, the result is a map with the differences due to the filter
operation.
Code für Evaluierung: CUWNW
Adresse: http://studfeedback.uni-kiel.de/evasys/indexstud.php
o
40 of 61 - D:\cloud\Dropbox\lehre\gis\qgis\qgis_tutorial_ws1718.odt -V2- 31/10/17 - 09:35:20QGis-Tutorial
WS 2016/2017
5 Working with official DEMs
If you need to work with maps from Schleswig-Holstein you can get high resolution data,
but only in a very strange format. Because this is a common problem in our daily work we
document here how to create a DEM based on the data from the “Landesvermessungsamt”.
The original files is a text file with three columns as shown in Fig. 37: it contains the
coordinates x and y and the elevation (z). With Qgis you can import the file directly without
any problems and conversions
Figure 36: The final DEM
Now the DEM is ready and we can start to work with the map. To finish our analysis we have
some questions
• how many pixels are lying below zero?
• Create a new map where elevationsQGis-Tutorial
WS 2016/2017
Figure 37: Format of the raw data file
Figure 38: Histogram of a DEM
Figure 38: The final DEM
42 of 61 - D:\cloud\Dropbox\lehre\gis\qgis\qgis_tutorial_ws1718.odt -V2- 31/10/17 - 09:35:20QGis-Tutorial
WS 2016/2017
6 Working with GPS data
6.1 Repetition
In the directory bundestagswahl you can find a map with the German election districts
(“Wahlkreise”) and the results of the elections for the Bundestag 2009. Create the following
maps:
• Map of all election districts in Schleswig-Holstein
• A map with the election results of all different parties (pie-charts) for first and
second votes (Erst- und Zweitstimme)
• A map with the percentage of votes for the Green party, the CDU and the SPD
(Zweitstimmen), the percentage should be coded as color.
6.2 GPS introduction
A few years ago, mapping with GPS was a kind of black art with expensive equipment.
Today, GPS chips are integrated in nearly all electronic devices from computers to watches.
However, for most people GPS is a separate application and they do not use it together with
a GIS.
This chapter is based on the work flow you use to plan a trip – be it your Sunday afternoon
walk or a botanic excursion to Siberia.
GPS vocabulary
Waypoint: A single point in a landscape (e.g. location of sampling, normally marked
with some explanatory text like “station 1”)
Track: A number of points recorded continuously by a GPS device, e.g. the path of a
walk. During a sampling campaign the locations can be assigned by
comparison of the time. The same procedure is used for
Photo tagging: Assigning a location to a picture by comparing the time stamps of a
GPS track and the time recorded by the camera in the so called EXIF
properties.
6.3 Coordinate Systems
The Universal Transverse Mercator (UTM) geographic coordinate system uses a 2-
dimensional Cartesian coordinate system to give locations on the surface of the Earth. It is a
horizontal position representation, i.e. it is used to identify locations on the Earth
43 of 61 - D:\cloud\Dropbox\lehre\gis\qgis\qgis_tutorial_ws1718.odt -V2- 31/10/17 - 09:35:20QGis-Tutorial
WS 2016/2017
independently of vertical position, but differs from the traditional method of latitude and
longitude in several respects.
The UTM system is not a single map projection. The system instead divides the Earth into
sixty zones, each a six-degree band of longitude, and uses a secant transverse Mercator
projection in each zone (wikipedia.org).
The administrative building of Kiel University (Verwaltungshochhaus) has the following
different coordinates:
ETRS89/UTM zone 32N, geogr. coordinates 572938.21E 6021755.34N
ETRS89/UTM, Lat/Lon Decimal (32U), WGS84 54.33870lat 10.121860lon
Gauss Krüger, 3. Meridian 3573075 (Rechtswert, 6023773 (Hochwert,
Easting) Northing)
For a comparison of the different coordinates for North-Germany see
http://portal.digitaleratlasnord.de/
6.4 Preconditions
6.4.1 Hardware
There are basically two different groups of devices to register your position: mobile phones
and specialised devices, e.g. from Garmin.
Mobile smartphones are cheap and very flexible. There are a lot of programs for
navigation, gps logging, geocaching etc. For Android mobiles we can recommend the
program “gps Logger” or the OSM logging software. If you also want to plan your trips with
your mobile, apemaps (http://www.apemap.de/) and komoot (www.komoot.de) are good
choices. Both programs are also able to log your trip and they are especially suitable for
biking and trekking.
Garmin navigation systems are less flexible and sometimes artificially limited in their
functions. The only real advantage is that the batteries last much longer than those of the
mobiles. If you plan to purchase one of these devices make sure that you can use the maps
from Open Streetmap (www.openstreetmap.de) – the commercial maps from Garmin are
much more expensive, but not better. The professional gps devices (e.g. Leica) are a
completely different story: the precision is directly related to the price.
6.4.2 Digital Maps
The maps you need for gps are quite different from scientific maps – they mostly include
the common maps you use for orientation. Unfortunately, many maps do not come free but
must be purchased. As usual, there is also an open source alternative to the expensive
commercial products.
44 of 61 - D:\cloud\Dropbox\lehre\gis\qgis\qgis_tutorial_ws1718.odt -V2- 31/10/17 - 09:35:20QGis-Tutorial
WS 2016/2017
6.4.2.1 Official sources
Official sources of maps include commercial maps and governmental (official) maps.
Examples for commercial maps are the Mapsource packages (http://www.magicmaps.de,
often linked to Garmin GPS), but also the official topographic maps.
If you need maps for education and/or research in Schleswig-Holstein, you can get official
data at Kiel University from sdazert@ecology.uni-kiel.de.
6.4.2.2 Open source maps (open data)
Figure 39: OpenStreetMap of the university campus (screenshot from an Android
mobile)
45 of 61 - D:\cloud\Dropbox\lehre\gis\qgis\qgis_tutorial_ws1718.odt -V2- 31/10/17 - 09:35:20QGis-Tutorial
WS 2016/2017
The best maps you can actually find for trekking and biking are the maps from the Open
Street Map (OSM, http://www.openstreetmap.de/) project. OSM maps actually have more
details than Google Maps. If you take a close look at the screenshot in Fig. 39 you can see
that even the nearly inofficial footpaths are mapped (red arrows in the figure).
OSM maps can also be used in Garmin devices instead of the expensive Garmin Software.
6.5 Software
6.5.1 Software for mobile devices
For your mobile device you need at least a so called GPS-Logger, a program which saves
your position in a file while you are on the way. Many navigation programs like komoot or
the OSM software have already a built-in logger. If you use the OSM-software and work in a
remote, unmapped area you can help to build a map of this region.
Fig. 40 shows a screenshot of a common GPS program (GPS status) on an Android mobile.
46 of 61 - D:\cloud\Dropbox\lehre\gis\qgis\qgis_tutorial_ws1718.odt -V2- 31/10/17 - 09:35:20QGis-Tutorial
WS 2016/2017
Figure 40: Screenshot of a GPS Logger (Android)
6.5.2 GPS Software
The most important format in the GPS world is the gpx format from Garmin. Other
important formats are the KML format from Google earth and – naturally – the different GIS
formats like shp.
One of the most useful programs for general conversions is the freeware G7towin. You can
use it to transfer files from/to your device and to convert the tracks to KML format.
If you use your mobile to take your pictures, you can save the gps coordinates directly in
the EXIF-part of your pictures. For pictures from a normal camera you can use geotagging
programs like e.g. geosetter. Both programs use the time as key. The position of a picture is
attributed to the gps position at the same time. All geotagging programs can deal with time
differences between cameras and the GPS device.
47 of 61 - D:\cloud\Dropbox\lehre\gis\qgis\qgis_tutorial_ws1718.odt -V2- 31/10/17 - 09:35:20QGis-Tutorial
WS 2016/2017
6.5.3 Map Software
GIS software is not very well suited to plan your field trips. A better choice is a software
which can communicate with your GPS-device or at least produce files for download. The
following packages are a good choice:
• Google Earth (can communicate directly with Garmin GPS in both directions)
• Komoot (online version and mobile version available). Combines planning and
tracking in one package, automatic syncing of tracks between desktop PC and
mobile
• apemap (windows version, same as komoot, but comes with Windows software,
works with OSM maps)
6.6 Planning of a trip
If you want to avoid unpleasant surprises during a walk, you better plan your trip before
you start. A few years ago, you used a hiking/trekking map and you made a raw estimation
of the distance. Today, you can use a digital map, plan your trip on screen, download the
track of your plan to your GPS. If you use software like komoot, the planned trips are
synchronised between your home PC and your mobile device. Whatever software you use,
the basic procedure remains the same:
• trace your trip on your PC with a digital map. For many well known tracks you can
download official tracks from the tourist information websites.
• Save the track in GPX-format on your PC
• download the track to your mobile device or use Dropbox to sync your files.
Fig. 41 Shows the two main windows of the komoot software. The advantage of this solution
is that all files all synced automatically between your PC and your mobile device. If you
want, you can also share your trips on the website with everyone.
48 of 61 - D:\cloud\Dropbox\lehre\gis\qgis\qgis_tutorial_ws1718.odt -V2- 31/10/17 - 09:35:20QGis-Tutorial
WS 2016/2017
Figure 41: Navigation (left) and logging window (right) of the komoot program
i use the website www.komoot.de to create a walk near your birthplace (or whereever you want
to go). Check the precision of the different map displays.
6.7 Things to consider during the trip
During the trip the use of the software is quite straightforward.
Always carry a least one spare battery with you. Current mobiles only last a few
hours with one charge, i.e. your device goes offline after the lunch break. Garmin
devices last 1-3 days with one set of batteries.
Switch on logging before you start. By default, the gps logging is deactivated to
avoid drain of the battery.
On Garmin devices, do not save your track if you want to use time stamps later for
foto tagging. Saving deletes the time stamp.
If you want to georeference your pictures after the trip, take a picture of the gps
display. This helps you to correct the time deviations between camera and gps.
49 of 61 - D:\cloud\Dropbox\lehre\gis\qgis\qgis_tutorial_ws1718.odt -V2- 31/10/17 - 09:35:20QGis-Tutorial
WS 2016/2017
6.8 Retrieving the tracks
There are several methods to retrieve your tracks after a trip
• some programs (komoot e.g.) sync automatically all tracks between your mobile and
your computer
• you can use a service like dropbox to sync your tracks manually if your tracker does
not support automatic syncing.
• Many GARMIN devices are able to link to a PC with an USB cable and mount a drive
where you can find your tracks.
• Read data from your GPS, e.g. with the free programs g7towin
(http://www.gpsinformation.org/ronh/) or EasyGPS (http://www.easygps.com/).
Google Earth is also able to link directly to a GPS
Usually, all files come in the gpx-format. If not you can use g7towin to convert to/from
most other formats.
6.9 Geotagging of pictures
A common gps application is the georeferencing or geotagging of pictures. E.g. if you are
mapping land use or animals you can store the coordinates in the picture for later display
on maps. In Fig. 42 you can see the geosetter program. It uses the time stamp of the gps
track and of the image and adds the position to the image meta-information, i.e. the EXIF
part, where all technical information is saved.
Most image viewers can display this information. In Fig. 43 we used the open source image
viewer Irfanview to display the EXIF information. If you want you can call Google Earth
directly from IrfanView and check the position of the image.
• Geotag the pictures in the pictures directory with geosetter
• select Images → Open Folder
• select Synchronize with GPS Data files
50 of 61 - D:\cloud\Dropbox\lehre\gis\qgis\qgis_tutorial_ws1718.odt -V2- 31/10/17 - 09:35:20You can also read