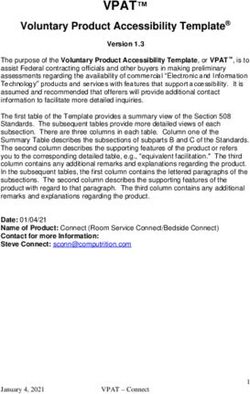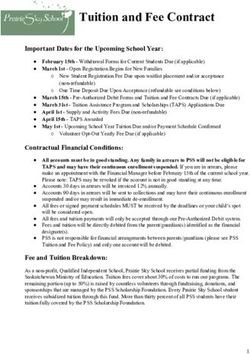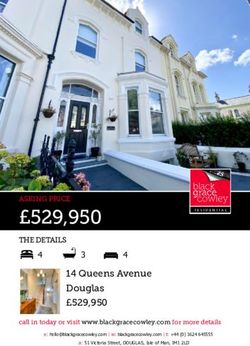Android specific properties
←
→
Page content transcription
If your browser does not render page correctly, please read the page content below
Android specific properties
Application properties
These properties are located in the Android options tab on the right of the property explorer.
Package name
The package name serves as unique identifier for your application. By default it's
com.yourcompany.yourapplication. It can be also org.yourorganization.yourapplication.
Replace yourcompany by the name of your company, and yourapplication by the name of
your application.
Minimum Android version
This option allows you to set the minimum version number of Android required to run
your application. Your application won't be executed on devices with a lower version of
Android.
Target Android version
This option allows you to set the target version number of Android. This target version is
the main version your application has been tested with and developed for (see
documentation of targetSdkVersion property in the Android SDK).
Build & Run : install to ...
This option specifies where to install the .apk file to on the connected Android device or
emulator when you use the Build and Run command. You can install it either to the
internal storage or to the SD card.
Emulator
Click this button to open the Emulator dialog box. This dialog box allows you to run the
Android emulator (use the Android SDK Manager to create virtual devices). When the
Android emulator is running, the Build & Run command will install and execute your
application in the emulator. Warning: the emulator may take a couple of minutes to
display the Home screen, be patient. Sometimes Build & Run fails the first time after the
emulator was launched; in this case just try again. The Build & Run command is also
somewhat slower than the normal Build command, as the application has to be transfered
to the emulator (or device). Your application will appear in the emulator as soon as the
build progress bar disappears in Clickteam Fusion 2.5.
Release mode
If this option is not selected, the .apk file will be signed with a debug certificate, so that
you can test it on a device. If you want to release your application you need to sign it with
a valid certificat. In this case select the Release mode option and enter a key store
pathname and key name.
Certificate
o Keystore name
Enter the pathname of the keystore that contains the key to sign your application.
To generate a keystore you can use the Keytool tool provided in the bin directory
of the JDK. This is a command line tool. For example, the following command line
will generate the "d:\great-release-key.keystore" file that contains the
"great_key_name" key:
keytool -genkey -v -keystore d:\great-release-key.keystore -alias great_key_name -
keyalg RSA -keysize 2048 -validity 10000Keytool asks you for your name, organization, country, the keystore password and
key password. More info here.
o Keystore password
Enter the password of the keystore that you have entered when you've created it.
o Key name
Enter the name of the key that will be used to sign your application. See above for
more info.
o Key password
Enter the password of the key you have entered when creating the keystore.
Display mode
This option allows you to select either OpenGL ES 1.1 or OpenGL ES 2.0 as graphic
renderer. OpenGL ES 2.0 is often slower (it depends on the application though). Note:
quick backdrop objects with an ellipse shape require OpenGL ES 2.0.
Screen rotation
This option allows you to select the orientation of your application window on the device.
Display
This option allows you to choose the way your application is displayed on screen. 6
possibilities:
Center
No zooming will occur regardless of the device. The window will be
centered in the screen.
Expand/Adjust window size
No scaling will occur with this option, it will expand the window
size to fill the remainder of the screen so no black areas show.
Note that this will show more of your frame. The actual window size
will be exactly the same as the device resolution and the frame must
be large enough to support this.
Tip: You can resize your frame size at runtime at the start of the
frame if needed.
Fit inside with borders
This option will scale the game-contents to touch the inside of the
screen while maintaining the aspect ratio.
If your game window aspect ratio isn't the same as the device aspect
ratio, the contents will be centered and black borders will show.
This is the default option.Fit inside and adjust window
This option will scale the game-contents to touch the inside of the
screen while maintaining the aspect ratio.
If your game window aspect ratio isn't the same as the device aspect
ratio, the game window will be expanded to fill the remaining of the
screen so no black borders show. Note that this will show more of
your frame. This requires that your frame is large enough to display
the new area.
Fit outside
This will scale the game to fill the entire screen so that no black
borders show.
This will crop the remaining areas that go outside the screen away.
Stretch
Ignores any aspect ratio and just stretches the contents to fill the
entire display.
Graphics can look squashed if the aspect ratios of the game window
and the device don't match.
Smooth resizing
If this option is selected, graphics are anti-aliazed when the application window is
resized.
Display status bar
If this option is selected, the Android status bar will be displayed above your application
window.
Options menu
Click this option to edit the Options menu of your application, if any. The Options menu
is displayed when the user clicks the Options button on the devices that have one. Each
menu item consist of a text, an icon and an identifier. The identifier allows you to identify
the menu item in the conditions and expressions of the Android object that allow you to
receive notifications when the user selects a menu entry. The icon has a predefined size:
the bitmap should be 48x48 in size and centered in the image whose size is 72x72.
Disable default back button behavior
This option allows you to disable the default behavior of the Back button. You can detect
if the user presses the Back button with a condition of the Android object.
End application when not in foreground
If this option is selected, the application will be automatically closed when the user
returns to the home screen. Require GPU
The applications created with Clickteam Fusion 2.5 work even if the device has no GPU
(graphic processing unit), however most of them will be very slow if this is the case.
Unselect this option only if your application works fine without GPU. If this option is
selected, the application won't start on devices without GPU.
Enable online crash reporting
This option only works in Debug mode. When it's selected, when your application crashes
a bug report will be automatically sent to Clickteam's server.
Force 'Play from disk' for sounds larger than X seconds
This option allows you to save memory. Sounds are preloaded into memory, except if
their duration is greater than the time specified in this property or if you have selected
their "Play from disk" option in the Data Elements editor. Note that only sounds played
from disk are seekable. Seeking doesn't work for preloaded sounds.
Image compression
The graphic memory on Android devices is limited. The image compression option
allows you to reduce the size of the graphics of your application in memory. Two options
are available : None and Color Compression. If you select "Color Compression", the
images are automatically converted to either 65536 colors (opaque images), 32768 colors
(unique transparent color) or 4096 colors (alpha channel with multiple transparency
levels).This option will divide the size of your images by two. This can reduce the quality
of the images, but you can choose to ignore this option for specific objects; refer to the
object properties below.
Images
o Launcher icon
96x96 image, that represents your application on an Android device's Home
screen.
o Joystick images
This property contains the images of the touch joystick. Refer to the Joystick
options in the Frame properties below for more information.
Version info
o Version code
Internal version number. Increment this number each time you release a new
version.
o Version name
A string value that represents the release version of the application, as it should be
shown to users.
Permissions
This list allows you to select the Android permissions required by your application.
Usually these permissions are required by some features of 3rd party objects. Look at the
documentation of these objects to see what features require what permissions, and if you
use these features select the corresponding permissions. The list of permissions is
described in the Android SDK. For example if you use the Get object, you'll need to
select the INTERNET permission.Frame properties
These properties are located in an iOS folder on the right of the property explorer.
Joystick / Device
Clickteam Fusion 2.5 allows you to emulate a joystick in the Android application. With
this, you can use Clickteam Fusion 2.5 default movements, controlled by a joystick on the
device. This combo box offers you the choice of joysticks :
o None
No joystick is displayed. Only use this property when your frame does not contain
any joystick-controlled movement
o Touch joystick
The joystick is emulated on the bottom of the screen of the device. Using your
fingers, you can control the movements. The joystick consists of a paddle button
and two fire buttons.
o Accelerometers
The movements are controlled by the position of the device. Two fire buttons are
available on the screen.
o Controlled by an extension
Choose this property to manually start or stop the joystick using the Joystick
Control object. Please note that this object will not work if this property is not set
to this value.
Fire 1 button
Check this box if you want the Fire 1 button to be displayed
Fire 2 button
Check this box if you want the Fire 2 button to be displayed.
Left handed
Check this box to have the paddle on the right and the fire buttons on the left of the
screen.
Object properties
These properties are located in an Android folder on the right of the property explorer.
Image compression
This option allows you to force the compression mode of the objects images. 3 options :
o Default : the Image Compression mode of the application will be used. Refer to
the properties of the application above for more info.
o None : the images of the object won't be compressed even if the Image
Compression property of the application is set to Color Reduction.
o Color Reduction : the images of the object will be compressed even if the Image
Compression property of the application is set to None.You can also read