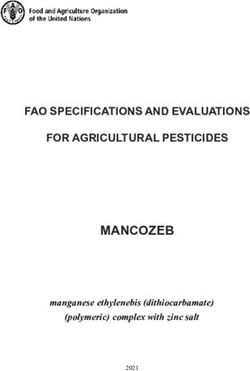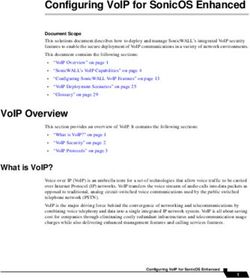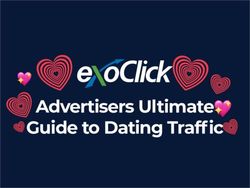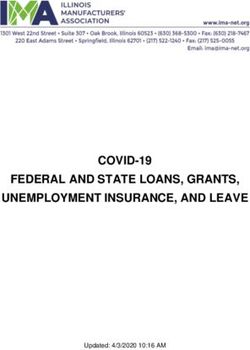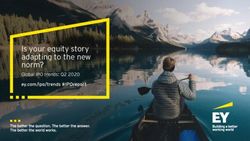Blot Scanner User Guide - LI-COR Biosciences
←
→
Page content transcription
If your browser does not render page correctly, please read the page content below
CE Marking
This product (model number 3600) is a CE-marked product. For conformity information, contact LI-COR Support
at http://www.licor.com/biotechsupport. Outside of the U.S., contact your local sales office or distributor.
C-数字(型号3600)印迹扫描器
C-DiGit (Model 3600) Blot Scanner
部件名称 有毒有害物质或元素
Part Name Toxic and Hazardous Substances or Elements
铅 汞 镉 六价铬 多溴联苯 多溴二苯醚
(PB) (Hg) (Cd) (Cr(VI)) (PBB) (PBDE)
印刷电路板
X O O O O O
(PCBs)
机电配件
X O O O O O
(Electromechanical Parts)
光学
O O O O O O
(Optics)
电缆和电线
O O O O O O
(Cables and Wires)
金属部件
X O O O O O
(Metal Parts)
塑料零件
O O O O O O
(Plastic Parts)
本表格依据 SJ/T 11364 的规定编制
O = 表示该有害物质在该部件所有均质材料中的含量均在 GB/T 26572 规定的限量要求以下
indicates that the content of the toxic and hazardous substance in all the Homogeneous Materials of the part is below the concentration limit
requirement as described in GB/T 26572
X = 表示该有害物质至少在该部件的某一均质材料中的含量超出 GB/T 26572 规定的限量要求
indicates that the content of the toxic and hazardous substance in at least one Homogeneous Material of the part exceeds the concentration limit
requirement as described in GB/T 26572
iiNotes on Safety
LI-COR products have been designed to be safe when operated in the manner described in this manual. The safety
of this product cannot be guaranteed if the product is used in any other way than is specified in this manual. The
C-DiGit® Blot Scanner is intended to be used by qualified personnel. Read this entire manual before using the C-
DiGit Blot Scanner.
Equipment Markings:
The product is marked with this symbol when it is necessary for you to refer to the
manual or accompanying documents in order to protect against damage to the product.
The product is marked with this symbol when a hazardous voltage may be present.
Manual Markings:
WARNING Warnings must be followed carefully to avoid bodily injury.
CAUTION Cautions must be observed to avoid damaging your equipment.
NOTE Notes contain additional information and useful tips.
IMPORTANT Information of importance to prevent procedural mistakes in the operation of the
equipment or related software. Failure to comply may result in a poor experimental
outcome but will not cause bodily injury or equipment damage.
Federal Communications Commission Radio Frequency Interference Statement
WARNING: This equipment generates, uses, and can radiate radio frequency energy and if not installed in
accordance with the instruction manual, may cause interference to radio communications. It has been tested and
found to comply with the limits for a Class A computing device pursuant to Subpart J of Part 15 of FCC rules,
which are designed to provide a reasonable protection against such interference when operated in a commercial
environment. Operation of this equipment in a residential area is likely to cause interference in which case the
user, at his own expense, will be required to take whatever measures may be required to correct the interference.
iiiNotice The information contained in this document is subject to change without notice. LI-COR MAKES NO WARRANTY OF ANY KIND WITH REGARD TO THIS MATERIAL, INCLUDING, BUT NOT LIMITED TO THE IMPLIED WARRANTIES OF MERCHANTABILITY AND FITNESS FOR A PARTICULAR PURPOSE. LI-COR shall not be liable for errors contained herein or for incidental or consequential damages in connection with the furnishing, performance, or use of this material. This document contains proprietary information that is protected by copyright. All rights are reserved. No part of this document may be photocopied, reproduced, or translated to another language without prior written consent of LI-COR, Inc. Printing History Publication Number 977-19138 1st Printing January, 2013 2nd Printing February, 2014 Revised: May 2020 LI-COR, C-DiGit, Image Studio, and WesternSure are trademarks or registered trademarks of LI-COR, Inc in the United States and other countries. Macintosh, Mac and OS X are trademarks of Apple, Inc. Third party trademarks, trade names, and product names may be trademarks or registered trademarks of their respective owners. You may not remove or alter any trademark, trade names, product names, logo, copyright or other proprietary notices, legends, symbols, or labels. This End- User License Agreement does not authorize you to use LI-COR’s or its licensors’ names or any of their respective trademarks. LI-COR is an ISO 9001 registered company. Copyright 2020 LI-COR, Inc. All rights reserved. Specifications subject to change. The C-DiGit Blot Scanner is covered by U.S. patents, foreign equivalents, and patents pending. Global Headquarters 4647 Superior Street • Lincoln, NE 68504 Toll free: 800-645-4267 • Fax: +1-402-467-0819 • biosales@licor.com • licor.com/bio Regional Offices LI-COR Biosciences GmbH Siemensstraße 25A • 61352 Bad Homburg • Germany Phone: +49 (0) 6172 17 17 771 • Fax: +49 (0) 6172 17 17 799 • bio-eu@licor.com LI-COR Biosciences UK Ltd. St. John’s Innovation Centre • Cowley Road Cambridge • CB4 0WS United Kingdom • Phone: +44 (0) 1223 422104 • Fax: +44 (0) 1223 422105 • bio-eu@licor.com LI-COR Biotechnology Distributor Network: www.licor.com/bio/distributors iv
C-DiGit® Blot
Table of Contents
Scanner
Chapter 1: Introduction
About C-DiGit Blot Scanner 1
What’s in the Box 2
Placement in the Laboratory 2
Ambient Laboratory Conditions 2
Space Requirements 2
Safety Considerations 3
Chemical Safety 3
Electrical Considerations 3
Scanning Surface and Rear Safety Labels 3
Fuse Replacement 3
External Panels and Controls 4
Front Panel 4
Back Panel 5
Scanning Surface 5
Scanning Surface Safety 5
Sample Placement 6
Chapter 2: Quick Start Tutorial
Chapter 3: Scanning Membranes
Placing the Membrane on the C-DiGit Blot Scanner Scanning Surface 19
Using Blocking Buffer 20
Primary and Secondary Antibodies 21
Washing Buffer 21
Substrates 21
Imaging 22
Chapter 4: Computer Connections & Networking
Computer Connections and Networking 26
Direct Connection Via USB Cable 26
Direct Connection Via Ethernet Cable 26
Chapter 5: Maintenance & Troubleshooting
vMaintenance 27 Troubleshooting –Hardware Problems 27 System Requirements 27 Cannot Connect to C-DiGit Blot Scanner 27 USB Cabling Problems 28 Front Panel Warning Light Indicates an Error 28 Resetting the Instrument 29 Troubleshooting –Chemistry Problems 29 High Background Due to Substrate 29 High Background from Wrapping the Blot in Plastic Wrap 29 Low Signal 30 Troubleshooting –Image Studio™ Software Problems 30 Obtaining Technical Support 31 Chapter 6: Specifications Chapter 7: Training Video Links Chapter 8: Embedded Firmware Source Code vi
C-DiGit® Blot
Chapter 1: Introduction Scanner
About C-DiGit Blot Scanner
The C-DiGit Blot Scanner is designed to image membranes for chemiluminescent Western blot
analysis using digital methods, eliminating the need for traditional exposure to film. Before image
acquisition is started, a membrane is placed on the scanning surface and the lid is closed. Image
acquisition is started via Image Studio™ Software (see the Image Studio Software help for details).
The C-DiGit has one detection channel that detects visible wavelength emissions from
chemiluminescent substrates.
The C-DiGit Blot Scanner is a networkable device, and can be connected directly to a computer
(Macintosh® or PC) via Ethernet or USB cables.
Click here to watch an introductory video about the C-DiGit Blot Scanner.
Page 1Chapter 1: Introduction What’s in the Box In addition to the C-DiGit Blot Scanner, you will find the items shown below* (l-r): 1) Ethernet and 2) USB cables, 3) a power supply with interchangeable plugs, 4) a C-DiGit Target image, and 5) Image Studio and Resource CDs. The C-DiGit Target is a photosensitive card used to verify that your C-DiGit Blot Scanner is functioning properly; the card is briefly exposed to room light and then imaged on the instrument. If the acquired pattern matches the target image, the C-DiGit Blot Scanner is functioning as it should, and is ready to image your sample. Instructions for using the Target are given below in the Quick Start Tutorial on page 7. The Target should be stored in the blue envelope when not in use. Placement in the Laboratory The C-DiGit Blot Scanner weighs approximately 2.18 kg (4.8 lbs.). The instrument should be placed on a level surface that is at a workable height for the user. Ambient Laboratory Conditions Place the C-DiGit Blot Scanner away from external heat sources (furnaces, windows, etc.). Additional heating can cause high temperatures within the enclosure. Place the instrument away from sinks or other sources of water that pose a shock hazard. Recommended operating conditions are 15-30 °C and a dew point no greater than 25 °C to prevent condensation on the instrument. Space Requirements The C-DiGit Blot Scanner requires an area 27.94 cm L (11.0") x 22.23 cm W (8.75") x 7.3 cm H (2.875", lid closed), or 31.12 cm, (12.25”, lid open). *Use only the provided cables with the C-DiGit Blot Scanner. Page 2
C-DiGit® Blot Scanner
Safety Considerations
Chemical Safety
LI-COR Biosciences recommends that all chemicals be handled carefully, and that safe laboratory
procedures be followed at all times. Be aware of the hazards associated with any chemical before you
begin work.
WARNING: The C-DiGit Blot Scanner should not be used with any radioactive materials.
Electrical Considerations
The C-DiGit Blot Scanner includes a power supply that plugs into a wall outlet, with an output that
plugs into the C-DiGit instrument.
Do not locate the C-DiGit Blot Scanner where the power supply cord will be walked on or exposed
to water or chemical spills.
The C-DiGit Blot Scanner draws a maximum of 1 ampere at 120V (see Specifications on page 33). If
a power strip or surge protector is used, make sure the total of the ampere ratings on the
instruments plugged into the extension cord does not exceed the extension cord ampere rating. Also
make sure the total amperage of instruments plugged into the wall outlet does not exceed the
amperage capacity for the outlet (usually 15 or 20 amperes in the United States).
Scanning Surface and Rear Safety Labels
Figure 1-1. Scanning surface instrument safety label.
Figure 1-2. Rear instrument safety label.
Fuse Replacement
There are no user replaceable fuses in this instrument.
Page 3Chapter 1: Introduction
External Panels and Controls
Front Panel
!
Power indicator
Red error condition indicator
Green image acquisition indicator
Figure 1-3. Front panel features and controls of the C-DiGit Blot Scanner.
Power Indicator: While the C-DiGit Blot Scanner is performing its startup or shutdown
procedure, the blue power indicator light on the instrument front panel blinks. When
the blue indicator light is continuously on, the instrument is ready for operation.
Image Acquisition Indicator: This green indicator light blinks during image acquisition
and is continuously on at other times, as long as communication with the Image Studio
software is maintained. The indicator light is off only when communication is lost, the
Image Studio software is closed, or the instrument is powered off.
Error Indicator: The red error indicator light illuminates when a process could not be
! completed. See the Status Message History dialog in the Image Studio software and
Maintenance & Troubleshooting on page 27 for details about the error condition.
Page 4C-DiGit® Blot Scanner
Back Panel
The C-DiGit back panel has the instrument ON/OFF switch and connectors for the USB and
Ethernet cables and the power supply.
12VDC 1A
USB
LAN
Amphenol
Scanning Surface
The scanning surface is accessed by opening the lid on the C-DiGit Blot Scanner (Figure 1-4).
10 c m 8.
5
cm
wn, brane
e do m
Fac of me ar of
t o p g re
cin
fa iGit
C-D
re
ne h e
m embra
Place
!
Figure 1-4. The imaging surface is designed to scan a single membrane up to 10 cm x 8.5 cm.
Scanning Surface Safety
Be careful not to get your fingers caught between the C-DiGit instrument lid and the base of the
scanning surface when the lid is closed. Do not put excessive pressure on the scanning surface.
Page 5Chapter 1: Introduction Clean the scanning surface with 100% methanol, then water. CAUTION: DO NOT use acetone to clean the imaging surface. Sample Placement The C-DiGit Blot Scanner Imaging Surface has a clear window that delineates the edges of the C-DiGit Blot Scanner scanning surface. Membranes up to 10 cm x 8.5 cm placed within these markers will be fully imaged. Membranes can be placed anywhere within the imaging area to be scanned. Membranes should be placed sample side down with the top toward the back of the instrument. Tips for handling and imaging membranes are given in Scanning Membranes on page 19. Page 6
C-DiGit® Blot
Chapter 2: Quick Start Tutorial Scanner
The Quick Start Tutorial Guide included with the C-DiGit Blot Scanner is intended as a quick
verification tool to ensure that the C-DiGit is working properly, before you proceed to scan your
own membranes. The Tutorial Guide is reproduced in this section, with some additional detail.
1) Unpack C-DiGit
In addition to the C-DiGit Blot Scanner, you will find the items shown below (l-r): 1) Ethernet
and 2) USB cables, 3) a power supply with interchangeable plugs, 4) a C-DiGit Target, and 5)
Image Studio and Resource CDs.
The USB cable is the default method used to connect to the C-DiGit Blot Scanner; the Ethernet
cable is used for alternative connection methods described in Computer Connections & Net-
working on page 25.
2) Place C-DiGit in the Lab
Place the C-DiGit Blot Scanner away from heat sources (furnaces, windows, etc.) and out of dir-
ect sunlight.
3) Install Image Studio Software
Insert the Image Studio DiGits CD, and follow the instructions below to install the Image Stu-
dio software. Note that you should make sure that your user account has administrator rights on
the computer.
Click here to watch a video that describes the requirements for Image
Studio.
Page 7Chapter 2: Quick Start Tutorial
Macintosh Users
Note: Compatible with OS X 10.9 (Mavericks) or 10.10 (Yosemite).
a. Place installation CD into drive.
b. If installation does not start immediately, browse the Desktop and double- click on
MacImageStudioDigits_5.x.x.dmg.
c. Click Agree to accept the license agreement.
d. To install, drag the Image Studio icon into the Applications folder.
Click here to watch a video that demonstrates how to install Image Studio
on a Macintosh computer.
PC Users
Note: Compatible with Windows® 7, 8, and 8.1.
a. Place installation CD into drive.
b. If installation does not start immediately, browse to the CD or Desktop and double-click on
Win_Image Studio Digits_5.x.x.exe.
c. Click Agree to accept the license agreement.
d. Follow the instructions to install the Image Studio software.
Click here to watch a video that demonstrates how to install Image Studio
Software on a Windows-based computer.
Page 8C-DiGit® Blot Scanner
4) Remove warning label from the back panel
Remove the yellow warning label on the C-DiGit Blot Scanner back panel (below).
12VDC 1A
USB
LAN
Amphenol
5) Install the Power Supply Plug
There are two power supplies available for use with the C-DiGit; you will have received either
the Cincon (p/n 591-13058) or SL Power Electronics (p/n 591- 13032) power supply. Each of
these power supplies is a universal 100-240VAC input, 12VDC power output supply with inter-
changeable AC plugs for use in North America and Japan, Australia, Europe, and the United
Kingdom. Install the appropriate plug on the power supply as shown below. NOTE: The SL
Power Electronics supply has the North American/Japanese plug pre-installed. For use in other
countries, remove this plug and replace with the appropriate plug.
Page 9Chapter 2: Quick Start Tutorial
Cincon Power Supply
Align metal contacts on
power supply and plug,
and then slide down
until plug locks into
position
N. America,
Japan
Australia
Push button and
slide out to release United
Kingdom
Europe
SL Power Electronics Power Supply
LO C
K Turn clockwise
to lock
OPEN
P US
H
N. America, Japan
Push button and
turn counterclockwise
to release Australia
United Kingdom
Europe
Page 10C-DiGit® Blot Scanner
6) Connect the USB and Power Cables
Plug the power supply into the wall outlet, and plug the power cord into the receptacle on the
C-DiGit back panel (below). Connect the flat (Type A) connector on the USB cable to your com-
puter, and the square (Type B) connector to the C-DiGit Blot Scanner back panel at the con-
nector labeled ‘USB’.
AC Power
LOCK
OPEN
P US
H
C-DiGit Blot Scanner
Computer
USB Connection
C-DiGit
Power Connection
12V
D C 1A
USB
C-DiGit
USB Connection
7) Turn on C-DiGit Blot Scanner
Power C-DiGit Blot Scanner on with the power switch on the back panel. The blue power light
on the instrument front panel (below) illuminates and blinks when the instrument is first
powered on, and stops blinking when the instrument has fully started up and is ready to use.
8) Wait While USB Drivers Install
When C-DiGit is powered on and connected to the computer for the first time, drivers are auto-
matically installed on the computer. Allow up to 5 minutes for the drivers to install before starting the
Image Studio software in Step 9 below. NOTE: You may have to dismiss any Windows® ‘Found
New Hardware’ messages.
9) Start Image Studio
Double-click the Image Studio icon (below) on the desktop to start Image Studio.
Page 11Chapter 2: Quick Start Tutorial
10) Create a New Work Area Folder
The first time you start the software you will need to create the first Work Area. The Work Area
is a folder on the hard drive or network where the images, analyzes and settings are stored.
Click here to watch a video that demonstrates how to create a Work Area
Folder.
PC: Click Create New… in the Set Active Work Area dialog box to browse to a folder on the
hard drive or network to use as the Work Area.
Navigate to the where the folder will reside, and name the folder; this folder will now appear in
the Available Work Areas window each time the software is opened. Click Save.
Mac: Click Create New. Navigate to where the folder will reside, name the folder, and click
Save.
Page 12C-DiGit® Blot Scanner
To remove a Work Area from the window, select it and click Remove from List. Removing the
folder from the window does not delete the folder or its contents; it simply makes it unavailable
in the Work Area list.
Note: Each user should create their own Work Area, as previous settings for the instrument, ana-
lysis, image display, etc. from the last session will be applied to the next session in the same
Work Area.
11) Connect to C-DiGit Blot Scanner
If there is only one C-DiGit Blot Scanner detected by the computer, it will connect auto-
matically; if there are multiple C-DiGit Blot Scanners detected, you can choose the desired
C-DiGit Blot Scanner from a list of available instruments (below, listed by serial number).
NOTE: You can find the serial number on a label on the underside of the instrument.
When a connection is established, the green indicator light (below) will illuminate on the instru-
ment front panel, and the Status panel in the Image Studio window will display ‘Ready’.
NOTE: C-DiGit Blot Scanner uses IPv6 and IPv4 Link-Local Addressing to automatically create
an IP network without any user configuration or additional servers. If you experience con-
nection problems, be sure that IPv6 is enabled on the computer.
Page 13Chapter 2: Quick Start Tutorial
12) Expose the C-DiGit Blot Scanner Target
Open the Target envelope and expose the side of the Target with the gray background to room
light for 30 seconds. Place the Target face down (gray background) on the C-DiGit Blot Scanner
scanning surface.
Figure 2-1. Expose this side.
st
n te
t at io
rge ck v
erific C- DiGit plete .
™ Ta e
a q ui to th fo r c omthe da
rk
iG it 0 s e as r. R ef err ce CD rg et in
C-D 6536- 03 f or u ne ou ta an
PN et is it Scan he R es r e th is 3. Sc
t arg G nt to
Th is the C- Di ual o ease s posed
r M an ns .
of Pl ce ex
U se ruc tio 2. Plae down
st sid
in m
to rooconds
pose se
1. Ex for 30
light digit
r.c om/c
.lico
www
12
© 20
ere
ta rget h
Place
13) Acquire Target Image
Page 14C-DiGit® Blot Scanner
Make sure that the Sensitivity is set to Standard. If the Sensitivity is not set to Standard, click on
the Sensitivity button and choose Standard from the pull- down menu (below). The image
acquisition using Standard sensitivity takes approximately 6 minutes to complete.
Click the Start button on the Acquire tab ribbon.
The image acquisition will start, and the target image will be displayed as a series of six images
of various brightness/contrasts (Step 14).
Click here to watch a video that demonstrates how to acquire an image.
14) Adjust Target Image
Verify that your target image acquisition is similar to that shown below. If it matches, your
C-DiGit is functioning correctly. NOTE: Store the Target in its envelope when not in use. You
will generally not need to use the Target after this initial verification step; it may be used later,
however, for diagnostic purposes if there is a problem with the instrument.
Page 15Chapter 2: Quick Start Tutorial
Click on the best image; that image will open in a new window (below), allowing for further
adjustment, if desired. Click on Signal, Background, or Midtones to adjust the brightness for
these channels, if needed. Click Done.
Click here to watch a video that demonstrates how to choose and adjust
an acquired image.
Click on the ribbon tabs (above) for additional features, including:
Image - Adjust the image appearance, crop, rotate, view image array.
Analysis - Draw shapes to quantify data.
Annotation - Add text annotations to image.
Lab Book – Create a .pdf file containing images, data tables, and charts.
Click on the Shapes and/or Images tabs at the bottom of the main window to view:
Shapes - Table of quantification data for selected image.
Images - Table of acquired images, settings, and comments.
Page 16C-DiGit® Blot Scanner
Page 17Page 18
C-DiGit® Blot
Chapter 3: Scanning Membranes Scanner
For Western blotting methods, nitrocellulose or PVDF membranes may be used. LI-COR offers
Odyssey nitrocellulose membranes (10 membranes; 0.22 μm, 7 cm x 8.5 cm) under part number
926-31090. There are some general tips for using membranes:
l IMPORTANT: Do not touch the membrane – handle only with clean forceps. Lift the mem-
brane only by the corners.
l Keep the membrane wet if it is to be stripped and re-used. This can easily be accomplished by
wrapping the membrane in plastic wrap.
l Use clean containers to avoid cross-contamination and reduce background.
l Multiple membranes can be washed together, provided there is ample volume so each mem-
brane moves freely.
Generally speaking, chemiluminescent detection protocols for Western blotting do not need to be
modified for use with the C-DiGit Blot Scanner. LI-COR does, however, have a variety of resources
available for optimizing Western blots. Some of the most common questions regarding imaging
with the C-DiGit Blot Scanner are listed below; more detailed support materials can be found at:
licor.com/bio/applications/chemiluminescent-western-blots
Placing the Membrane on the C-DiGit Blot Scanner
Scanning Surface
The imaging surface is designed to scan a single membrane up to 10 x 8.5 cm. Place the membrane
face down, with the top of the membrane facing the back of the instrument.
Page 19Chapter 3: Scanning Membranes
10 c m 8.
5
cm
wn, brane
e do m
Fac of me ar of
top ing re
fac iGit
C-D
ne here
m embra
Place
!
Click here to watch a video that demonstrates how to place a membrane on
the C-DiGit Blot Scanner.
Using Blocking Buffer
1) Can I use Odyssey® blocking buffer to block my blot?
Yes. Use only for the blocking step and be aware that the sodium azide from the Odyssey block-
ing buffer may still be present on the membrane at the detection step and will bind to the HRP
enzyme, resulting in reduced light production and less intense bands.
2) Can I use milk-based blockers?
Yes. Milk-based blockers can be used for chemiluminescent detection but should be avoided
when detecting phosphoproteins or glycoproteins. Milk- based blockers may contain endogenous
biotin and glycoproteins, resulting in higher background on the membrane.
3) Can I dilute the HRP-conjugated secondary antibodies in Odyssey® blocking buffer?
Page 20C-DiGit® Blot Scanner
No. Odyssey blocking buffer contains sodium azide as a preservative. Sodium azide binds irre-
versibly to the HRP enzyme, inhibiting the binding of the substrate and slowing the chemi-
luminescent reaction. This results in less light production that may affect the appearance of less
intense bands or even the entire blot. For optimal results do not use any solutions containing
sodium azide for chemiluminescent Western blotting (for either secondary or primary anti-
bodies).
4) What is the best blocker for chemiluminescent Western blots?
It is best to try several blockers to find the one that gives the most satisfying data for each anti-
gen and antibody pair. There is not an optimum blocker for all conditions.
Primary and Secondary Antibodies
1) Why is the signal missing in the middle of the bands?
Too much secondary antibody on the membrane results in consumption of all of the substrate
in that area. Without substrate, there is no chemiluminescent signal and a blank spot appears in
the center of the band. Try different dilutions of the primary and secondary antibodies to find
what gives the best results, or try changing the substrate.
2) Does it matter where I purchase the HRP-conjugated secondary antibodies?
The reactivity of secondary antibodies ranges widely between vendors. The ratio of HRP enzyme
to antibody varies as well, and may affect the detection of the target. If the secondary antibodies
from one vendor are not working, trying antibodies from LI-COR or other vendors may be help-
ful. LI-COR offers the WesternSure® Goat anti-Mouse HRP secondary antibody under part num-
ber 926-80010, and the WesternSure Goat anti-Rabbit HRP secondary antibody under part
number 926-80011.
3) Should the HRP-conjugated secondary antibodies be highly cross- adsorbed?
Although highly cross-adsorbed antibodies are essential for two-channel, multiplex detection, it is
not always necessary with chemiluminescent blotting for a single target.
Washing Buffer
1) Does it matter how I wash the membranes after antibody incubation?
Yes. Adequately washing the membranes will greatly improve the appearance of the chemi-
luminescent Western blot. Wash the membranes with a saline- buffered solution containing 0.05
to 0.1% of a non-ionic detergent such as Tween® 20. Wash four times for five minutes each on a
shaker or rotator with ample wash solution.
Substrates
1) Which substrate should I use?
There are a wide variety of chemiluminescent substrates for HRP detection. In general, sub-
strates with a faster reaction rate tend to be more sensitive. The C-DiGit Blot Scanner is designed
to work well with most substrates. LI-COR carries a line of chemiluminescent substrates that
Page 21Chapter 3: Scanning Membranes have been optimized to work with the C-DiGit Blot Scanner; two of these substrates are WesternSure ECL (p/n 926-80100) and WesternSure PREMIUM (p/n 926-95000). 2) How do I apply the substrate? Make sure the substrate is at room temperature before use. Substrate should be applied by fol- lowing the manufacturer’s suggested methods for the amount of substrate to use and the incub- ation time prior to imaging. The substrate can be directly added to the sample side of the membrane (either by pipetting the substrate on the sample surface, or by preincubating the membrane in the substrate), allowed to incubate, and scanned without having to wrap the mem- brane before scanning. Membranes can also be wrapped in a plastic covering prior to scanning. 3) The membrane dried during imaging. Can I apply more substrate and image again? No. Applying more substrate to a dried blot will likely result in high background. 4) How do I keep the membrane from drying out? In general, the membrane should not dry out in the amount of time it takes to complete a scan. However, to maintain moisture on the membrane for an extended amount of time, place a clear, flat plastic covering on top of the chemiluminescent Western blot to keep the substrate in con- tact with the HRP enzyme and to prevent the blot from drying out. Membranes can also be com- pletely wrapped in plastic covering prior to scanning (see Scanning Membranes on page 19). Make sure there is no plastic wrap extending out past the scanning surface and into the outer lid seal. Imaging 1) Can I wrap the blot in plastic wrap before imaging? As long as the plastic is clear, clean, and wrinkle free (the plastic wrap may cause unwanted back- ground, especially if it is folded or handled roughly), the blot can be wrapped in plastic before imaging. Note that plastic wrap will cause unwanted background; we recommend using plastic wrap only if you must seal the membranes. 2) Why are the bands on my blot so light? Use the Lookup Table (LUT) in Image Studio to adjust how data are mapped to the display pixels of your computer screen. You can view the Image LUTs as either slider bars (the default view, below left) or as histograms overlaid with a curve (below right). To hide this view, click the double arrows in the top right corner. Page 22
C-DiGit® Blot Scanner
Overlaying the LUT histogram is a curve with three adjustable points (above right). Move the top
Max Point to the left to map more of the higher intensity data to the brighter display pixels to make
the bands appear brighter. Move the lower Min Point to the right to map the lower intensity data to
the background color, creating a visually cleaner background. The middle point smoothly adjusts
the mapping from linear to logarithmic. Changing to a more logarithmic mapping reduces the
contrast between the lower and higher intensity data, so the appearance of less intense bands is
improved while avoiding overly dark bands.
To change the Image LUTs from histograms (Curves) to Brightness/Contrast sliders, and vice versa,
click on the Curves tab in the Image LUTs to toggle between histograms and Brightness/Contrast.
Page 23Page 24
C-DiGit® Blot
Chapter 4: Computer Connections & Networking Scanner
The C-DiGit Blot Scanner uses IPv4 and IPv6 Link-Local Addressing to automatically create an IP
network without any user configuration or additional servers. If you are using Windows 7, 8 or 8.1
and you experience connection problems, be sure that IPv6 is enabled on the computer.
Note: Use only the supplied USB 2.0 Type A to Type B cable or Cat. 5E RJ45 Ethernet cable to
connect the C-DiGit Blot Scanner and computer. The Ethernet port on the C-DiGit Blot Scanner is
Auto-MDIX, so a crossover cable is not needed.
When Image Studio™ Software starts, it searches for and discovers any
C-DiGit Blot Scanners automatically. If only one instrument is found, Image Studio Application
Software establishes communication.
If more than one instrument is found, the user is presented with a list of instruments and asked
which to use.
Because the C-DiGit Blot Scanner is a networkable device, there are a variety of connection and/or
networking options available. Some networking configurations may require assistance from your IT
professional.
In general, there are two basic cabling configurations outlined below: 1) computer is connected to
C-DiGit directly via the USB cable included, or; 2) computer is connected to C-DiGit directly via the
Ethernet cable included.
Page 25Chapter 4: Computer Connections & Networking
Computer Connections and Networking
Direct Connection Via USB Cable
Use the supplied USB cable (p/n 392-13201) to connect your computer and C-DiGit Blot Scanner, as
shown below.
Computer C-DiGit Blot Scanner
USB Connection
USB
C-DiGit
USB Connection
Direct Connection Via Ethernet Cable
Use the supplied Ethernet cable (p/n 616-06116) to connect your computer and C-DiGit Blot
Scanner, as shown below.
Computer C-DiGit Blot Scanner
Ethernet Connection
LAN
LAN
nol
Amphe
C-DiGit
Ethernet Connection
Page 26C-DiGit® Blot
Chapter 5: Maintenance & Troubleshooting Scanner
Maintenance
The C-DiGit Blot Scanner requires only minimal maintenance. However, as with any equipment
utilizing electrical power, there is a danger of fire or electrical shock if the equipment is not
properly maintained.
Disconnect power before servicing. LI-COR Biosciences recommends that you routinely inspect the
system. The following are some general maintenance guidelines:
l Clean the exterior case parts with warm water and a damp cloth.
l Clean the scanning surface with 100% methanol, then water.
l CAUTION: DO NOT use acetone to clean the imaging surface.
l Wipe all chemical spills from the case and scanning surface to prevent damage to the surface
coating.
l Keep the scanning surface free of harsh solvents and and other combustibles. Dry thoroughly
before use.
l Inspect all cables and power cords for evidence of fraying, exposed wire, or loose connections.
l Do not allow sample or sample covering to extend past the imaging surface. This can prevent the
instrument from operating properly by allowing light to enter the scan area.
Troubleshooting –Hardware Problems
System Requirements
The C-DiGit Blot Scanner and Image Studio will run on Windows 7, 8 and 8.1, or on Mac OS 10.9
or 10.10.
Cannot Connect to C-DiGit Blot Scanner
1) Install the Image Studio Software before you try to connect the USB or Ethernet cable to the
C-DiGit Blot Scanner.
2) If the Image Studio software does not automatically connect to the C-DiGit Blot Scanner, manu-
ally connect by clicking the Image Studio Application button, and choose Instrument->Connect.
In the event that the C-DiGit Blot Scanner is unable to connect to a computer, your IT department
may need to make specific configurations active on the computer for communication to occur.
The C-DiGit Blot Scanner requires a network based connection between the instrument and the
computer. The C-DiGit Blot Scanner uses IPv4 and IPv6 Link-
Page 27Chapter 5: Maintenance & Troubleshooting
Local Addressing to automatically create an IP network without any user configuration or
additional servers. For this addressing to occur properly, the following settings must be configured:
1) Port 50000 must be open (Windows 7, 8, and 8.1).
Communication port 50000 is utilized as the default port for the UPnP (Universal Plug and
Play) protocol. This service is noted to hold this network port consistently open, listening for
devices that support the technology. This port simplifies intelligent device connection to network
environments. The network port 50000 makes it possible for devices physically connected to a
single machine to be shared with other clients under the same network.
2) Port 5353 needs to be left open. This is required for Bonjour, mDNSResponder to auto discover
instrument.
3) Firewall should not block any part of Image Studio or the Java software platform that is installed
with Image Studio.
4) Firewall should not block port 50000.
5) IPv6 must be enabled (Windows 7, 8, and 8.1).
USB Cabling Problems
If you are experiencing problems connecting to the C-DiGit Blot Scanner using the USB cable, note
the following:
l The Image Studio installer for C-DiGit includes the required USB RNDIS driver.
l Image Studio must be installed on Windows before the USB cable is connected between the
C-DiGit and the computer.
l After the Image Studio installation is complete, connect the USB cable between the PC and the
instrument and power on the instrument. There should be a system notification that new hard-
ware is found. Depending upon the system, this notification may take place immediately when
the cable is plugged in or it may be a few minutes later.
l During the Windows new hardware installation, the system may give the user a choice between
discovering drivers on the internet or from the local installation. If the computer is connected to
the internet, pick the selection that looks for drivers on the internet. If the computer is not on
the internet you may need to specify the location. If the drivers are not found automatically,
choose ‘Install from a list or specific location’, and navigate to the folder.
l After installing the driver, start Image Studio and attempt to connect.
Front Panel Warning Light Indicates an Error
When the C-DiGit Blot Scanner is unable to complete a task requested by Image Studio Application
Software, or a hardware failure is encountered, the red error indicator on the C-DiGit front panel
(Figure 1-3) flashes and an audible alarm sounds. This error condition is automatically cleared after
a few seconds and a message is displayed in the Image Studio Application Software status bar at the
bottom of the main window (below) to explain the error. Click on the button to open the Status
Message History dialog to view all diagnostic records.
Page 28C-DiGit® Blot Scanner
The error message will instruct the user on any further required action.
Resetting the Instrument
In the event that the C-DiGit Blot Scanner becomes unresponsive, reset the instrument by switching
the rear power switch off for a few seconds, then back on. This procedure cuts power to the
instrument and should only be used when communication cannot be re-established by any other
means. The C-DiGit Blot Scanner should resume normal operation after start up but may take
several minutes.
Troubleshooting –Chemistry Problems
High background can be caused by a variety of sources, including washing methods, secondary
antibody concentration, and substrate choice. Background can be reduced by altering these sources.
High Background Due to Substrate
Pools of excess substrate on the membrane can lead to areas of high background, as can adding
more substrate to a membrane that has dried. Apply the substrate carefully and wick off any pools of
substrate before imaging. Do not allow the membrane to dry.
A.Pooled Substrate B. Substrate Addition to Dried Blot
Figure 5-1. High background due to excess substrate (A), and addition of substrate to a dried blot (B).
High Background from Wrapping the Blot in Plastic Wrap
Blots can be imaged directly on the C-DiGit Blot Scanner without wrapping in plastic wrap. In
general, the membrane should not dry out in the amount of time it takes to complete a scan.
However, to maintain moisture on the membrane for an extended amount of time, you can place a
clear, flat plastic covering on top of the chemiluminescent Western blot to keep the substrate in
contact with the HRP enzyme and to prevent the blot from drying out. It will also minimize
pooling of the substrate.
Image the plastic covering by itself first to determine if it scatters light, causing high background.
You may need to try several types of plastic coverings before finding the best one.
Page 29Chapter 5: Maintenance & Troubleshooting Wrapping the blot in plastic wrap may cause unwanted background, especially if it is folded or handled roughly. When using plastic wrap it is important to avoid wrinkles, as they scatter light, resulting in high background. In addition, try to avoid leaving fingerprints from pressing on the blot. Figure 5-2. Unwanted background caused by plastic wrap. Low Signal The C-DiGit Blot Scanner should be set to High Sensitivity to generate the highest signal. Chemiluminescent substrates vary in quality and effectiveness, and using a substrate from a different source may improve signal. Varying the primary and secondary antibody dilutions may also affect the signal and background of a blot. Troubleshooting –Image Studio™ Software Problems Q: What image resolution can I export? A: Image Studio can export images at resolutions up to 600 dpi in TIF, JPG, and PNG format. Q: Why doesn’t my image import into Image Studio? A: Image Studio supports TIFF, JPG and PNG files. These file formats come in numerous forms. If your TIFF, JPG or PNG file does not import, please send the image to LI-COR so that future updates will be compatible with your image file format. Q: Why is there a cyan color (grayscale image) or a bright white color (color image) on my image in Image Studio? A: The signal is saturated in these areas. Page 30
C-DiGit® Blot Scanner
Q: Can I add additional keys to Image Studio for C-DiGit?
A: Yes. For expanded functionality, optional application keys are available. Please visit
www.licor.com/AnalysisKeys or ask your sales representative for more information.
Q: Can I use marker lanes in my gel analysis in Image Studio for C-DiGit?
A: Yes, but you will need to purchase and import the In-Cell Western Analysis Key (Image Studio
Lite/C-DiGit), P/N 2000-521.
Q: Will Image Studio for C-DiGit work on Windows 8?
A: Yes. Image Studio 5.x for C-DiGit is currently supported on Windows 8.0, 8.1, and 8.1 update 2
(also known as 8.2).
Q: When I try to connect to the C-DiGit Scanner, I see a list of multiple instruments. How do I
know which one to choose?
A: If there are multiple C-DiGit Blot Scanners connected, you will have to choose the desired
C-DiGit Blot Scanner from a list of available instruments listed by serial number. You can find the
serial number on a label on the underside of the instrument.
Obtaining Technical Support
To resolve a problem with your C-DiGit Blot Scanner, start by contacting LI-COR Technical Support
at licor.com/support, or sending an e-mail to biohelp@licor.com. Outside of the U.S., contact your
local sales office or distributor. Be prepared to give the serial number of your instrument, which can
be found on a label on the instrument underside.
LI-COR Technical Support may ask you to provide copies of the instrument log files to aid in
diagnosing problems.
To export and share a log file with Technical Support:
1) Click the Image Studio Application Button, point to Logs, and then click Export.
Page 31Chapter 5: Maintenance & Troubleshooting The Zip Application Log Files dialog will open. 2) In the Zip Application Log Files dialog, keep All log files selected (unless you need to save a smaller file due to email restrictions), and choose where to save the file. 3) Save the log file and email it to the address recommended by Technical Support. Page 32
C-DiGit® Blot
Chapter 6: Specifications Scanner
Image Area: 10.0 cm x 8.5 cm
Resolution: 196 μm x 196 μm
Operating Conditions: For indoor use only; operating temperature 15-30 °C and dew point not
greater than 25 °C, non-condensing; maximum operating temperature may be reduced at elevations
above 2000 m.
Storage Temperature: -30-65 °C with non-condensing humidity from 0 to 90%
Depth of Field for Best Sample Focus: 0-0.5 mm off the glass. Static.
Detector Type: Low-noise CCD.
Acquisition Times: Approximately 6 minutes (Standard) and 12 minutes (High).
Image Generation and Format: 16 bit floating point tiffs.
Image Display Options: Pseudocolor, positive and negative grayscale, single color (red, green or
blue).
Power Requirements: 12VDC, 1A maximum, provided by external power supply. External power
supply requires 100-240 VAC (voltage fluctuations not to exceed 10% of the nominal voltage), 1A
maximum, 50-60 Hz.
Connections to Computer: Cat. 5E RJ45 cable (10BASE-T/100BASE-TX) or USB
2.0 Type A to Type B cable. Use only the supplied cables.
Product Dimensions: 27.94 cm L x 22.23 w x 7.3 H (11” L x 8.75” W x 2.875” H)
Weight: 2.18 kg (4.8 lbs.)
Product Includes: C-DiGit Blot Scanner, target image, external power supply, Ethernet cable, USB
cable, and software and resource CDs.
Page 33Page 34
C-DiGit® Blot
Chapter 7: Training Video Links Scanner
The following are links to training videos for the C-DiGit Blot Scanner; these links are also present
in this guide at appropriate locations.
Scene 1–Introduction
Scene 2.1 –Requirements for Image Studio
Scene 2.2 –How to Install Image Studio on Windows
Scene 2.3 –How to Install Image Studio on Macintosh
Scene 3–Creating a Work Area Folder
Scene 4–Acquiring an Image on the C-DiGit Blot Scanner
Scene 5–Choosing and Adjusting an Acquired Image
Scene 6–Quantifying Data
Scene 7–Setting the Background Subtraction Method
Page 35Chapter 7: Training Video Links
Scene 8–Adjusting the Image Appearance
Scene 9–Annotating Images
Scene 10–Exporting Data
Scene 11–Printing Lab Reports
Scene 12–Importing Images
Scene 13–Placing a Blot on the C-DiGit Blot Scanner
Page 36C-DiGit® Blot Scanner
Chapter 8: Embedded Firmware Source Code
The embedded firmware running on the C-DiGit Blot Scanner (model number 3600) utilizes open
source software. To obtain source code or related information, contact LI-COR Support at
http://www.licor.com/biotechsupport.
Page 37Page 38
You can also read