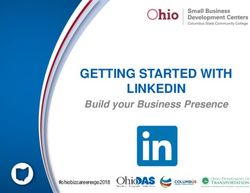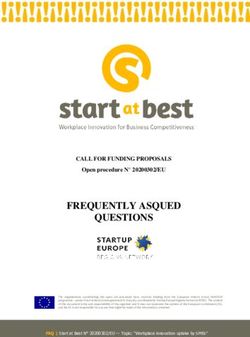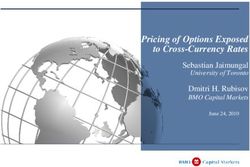Business Plus Workflow Guide - for Administrators - Updated August 2021
←
→
Page content transcription
If your browser does not render page correctly, please read the page content below
Contacts
Procurement Professionals:
Shavonda M. Scott, MBA Director of Purchasing 603-6481
Scott Sullivan Chief Buyer 603-6477
Shari Foreman Senior Buyer 603-6482
Marguerite Roberson Buyer's Assistant (Business Plus training, 603-6978
Maintenance POs, & New vendor Set-Up)
Shelia Jones Buyer's Assistant (Textbook Orders, Garage 603-6478
POs, & New Vendor Set-Up)
Various Purchasing Staff Questions regarding PR entry, PO receipting, & 603-6481
disencumbrances/cancellations
Cynthia Shields Maintenance (Warehouse orders) 603-5523
Located at Warehouse
Lisa Paine Accounting (Account system errors – all accounts) 603-6269
Rebecca Kysar Accounts Payable (Invoicing) 603-6280
Donna Duke Finance (General fund/CEEF inquiries) 603-6354
Marchelle Cavanaugh Finance (General fund/CEEF inquiries) 603-6353
*Virgin Rachal Finance (New user set up) 603-6510
Dolph Dickson I.T. (Primary contact for Business Plus 603-6411
inquiries, issues, and password reset)
Leah Fredrick I.T. (Secondary contact for Business Plus 603-6396
inquiries, issues, and password reset)
Chaunda Wilson I.T. (Workflow-related issues) 603-6404
Juan Rolon I.T. (Workflow-related issues) 603-6417
If you need assistance with Business Plus, please direct your question to the appropriate person/department
above.
*If you a have new secretary/bookkeeper notify Virgin Rachal in Finance to start the set up process
to allow them to enter requisitions. I.T. will notify them by email with a user name and temporary
password when set up is complete. At that time the new secretary/bookkeeper will need to notify
Marguerite Roberson in Purchasing so training can be scheduled.
**If you change locations or acquire new accounts contact Virgin Rachal so she can make necessary
changes/updates in Business Plus.Workflow is the electronic process that Caddo uses to route approvals in Business Plus. This is intended as a quick reference guide, documenting the process for Workflow approvals. For further instruction with approvals you may contact someone in Purchasing. Log in to Business Plus If you do not have a Citrix 7.9.10 icon on your computer: From Internet Explorer (will not operate with Chrome) go to the CPSB Website: Click on “Staff” at the top right of the screen Click on “Business Plus ERP Log-in” When the Citrix screen appears: Enter your User Name and Password (case sensitive). Click Log On. You may save this page to your Favorites so you can access Business Plus without having to go through the CPSB website. The next Citrix screen will appear and you will click on the “e” (Dashboard) to access the main screen.
The screen below is called the Dashboard. Click on the “Home” tab and look under “Workflow Tasks” to see if you have approvals pending. If you see “PR Approval” click on the link to review and approve or reject requisitions pending in your Workflow. If you see “No Outstanding Tasks” you do not have any requisitions pending in your Workflow. APPROVALS On the left side of the screen you will see a list of PRs if there is more than one PR to approve. The PR number on the list that is bold or blue is the one that will appear on the right/middle of the screen so you can review it. If everything looks okay you will simply click the green check at the top of the screen then click “Submit” when the comment box pops up. REJECTIONS If you see an error on a PR, or if you need it cancelled, you may reject it by clicking the red “X”. A comment box will pop up and you will give a brief explanation of why the PR was rejected. When a PR is rejected it does not cancel the requisition. It only takes the PR out of the approval process so the secretary/bookkeeper can make the necessary revisions or so you can have it cancelled by Purchasing. If a revision was made, the bookkeeper will resubmit that PR in Workflow to continue the approval process. There is no need to create a new PR as doing so would create a duplicate order and charge the account twice. If the requisition does need to be cancelled for any reason, you will still need to reject it and someone will need to email a Purchasing Staff member to cancel it so the funds will be credited back to the appropriate account.
Budget Reports
Check Balances & Transactions
From your dashboard, click on the Administrators/Principals tab and under “Reports” click
“GL5006: Budget to Actual with Encumbrances by Budget Code”. This is for General Fund and CEEF
accounts only. Sandra Moody can give instructions on how to view your Title I accounts.
When you see the pop up box, remove the asterisk and type in ONLY your 4-digit school/location
code as shown in the example below. Leave other fields as they appear. Click “Submit” to view the
budget report.Budget Reports
Check Balances & Transactions
After you click “Submit” you should see a report similar to the example below:
A drill will appear when you scroll over the expenditure amounts in the Encumbrance column. You
may click (drill down) on those expenditures to see a list of purchase orders that total that dollar
amount. To get even more information, you may also drill down on any of the purchase order numbers
on the list and get more details such as vendor name, order total, order status (receipt status, payments
made, etc.) if needed. The “Encumbrance” column will show you all outstanding purchase orders that
have not been paid or have been partially paid. The “YTD” column will show you a list of purchase
orders that have been paid in full. At the end of each fiscal year the bookkeepers/secretaries should
always make sure the Encumbrance column shows $0.00 for each account to be certain there are no
outstanding orders.You can also read