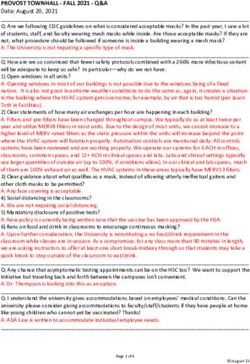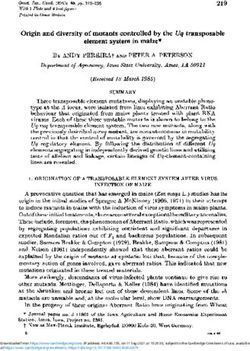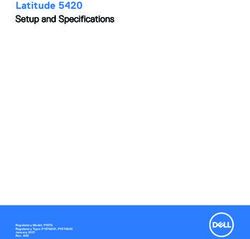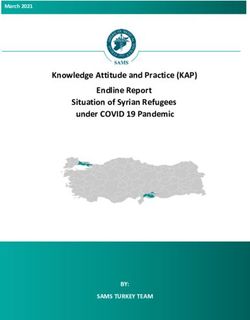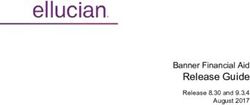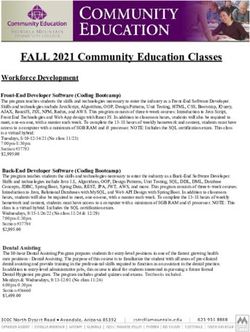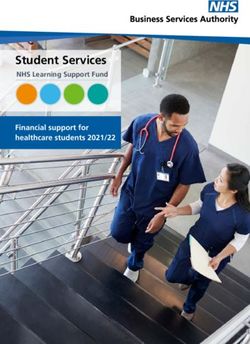CANVAS INSTRUCTOR GUIDE - University of North Carolina-Wilmington Spring 2018 - UNC Wilmington
←
→
Page content transcription
If your browser does not render page correctly, please read the page content below
TABLE OF CONTENTS
Migrating from Getting Started Canvas
Blackboard in Canvas Resources
Steps in Blackboard Canvas Help Canvas In-depth
Modules
Canvas Navigation Prerequisites
Steps in Canvas Assignments
Instructor Account Graded Discussions
Graded/Ungraded
Course Migration FAQs Notifications
Quizzes
Profile
Pages
Files
Files
Settings Restrict file access
File Migration
Course Options Gradebook
Settings Weighted grades
Modules SpeedGrader
Assignments Canvas vs.
Blackboard
Announcements Key Differences
Discussions Comparison Chart
Grades
Pages Course-building
Files Recommendations
Quizzes
Conferences Resources in Canvas
Collaborations
Course Chat Canvas-Created
Student View ResourcesReturn to Table of Contents 3 MIGRATING FROM BLACKBOARD Steps in Blackboard 1. Start in Blackboard course you wish to migrate. a) On the left sidebar, choose packages and utilities and then choose export/archive course. b) Click export package, then under select course materials, click select all or only the materials you want to migrate over. If your Blackboard course is larger than 1 GB, it will not export. Try clicking on ‘manage package contents’ to slim down before you export. 2. Click on the zip file created by Blackboard. A zip file will appear in your downloads folder on your computer.
Return to Table of Contents 4 Steps in Canvas 1. Go to the UNCW Canvas Instructor site, sign in with your UNCW credentials. On your dashboard, choose the course you’d like to import materials into. Click course settings, then on the right sidebar, click import course content. 2. Under the content type drop down menu, select Blackboard 6/7/8/9 export.zip file. 3. Select all content or the content you wish to import and click import.
Return to Table of Contents 5 Course Migration FAQs What does not transfer over successfully from Blackboard? Because Canvas works in modules, all content folders in Blackboard will manifest as modules in Canvas. You may have to clean up your course in Canvas to work in the module system. Rubrics, blogs, and journals do not transfer. In Blackboard I uploaded my syllabus as a .pdf or .doc. Is this still possible in Canvas? Yes, however, Canvas has an easy to use syllabus creator that automatically produces a course summary/schedule as you enter assignment due dates. On the left bar in your course, click syllabus, and then the edit button. A rich content editor will appear, where you can copy and paste an old syllabus, or create a new one from scratch. Syllabus creation Resources: Syllabus Creation Video, Canvas Instructor Guide Would it be easier for me to build my course from scratch? It depends. Generally we encourage willing instructors to build their Canvas courses from scratch. If you have all your course files saved on your computer or external hard drive and feel comfortable with Canvas, it may be easier to build from scratch, and it may help you learn Canvas more quickly and effectively. Canvas has a fantastic gallery system in which you can upload all your files for all courses and move them around your course as needed. However, if your files are only housed in Blackboard, or you don’t feel comfortable building, migration is a good option. Blackboard vs. Canvas Resource: Differences Chart
Return to Table of Contents 6
GETTING STARTED IN CANVAS
Canvas Help
Canvas offers UNCW 24/7 support via chat and offers many resources for
instructors. To get help directly from Canvas Support, click on the question
mark icon in Canvas. When in doubt, chat with Canvas online!
To set up one-on-one appointments with the UNCW team, or inquire about
trainings or support, use our calendar.Return to Table of Contents 7
Canvas Navigation
Canvas uses a streamlined left sidebar navigational system. When you
sign into your Canvas account, you’ll land on your dashboard, a gallery of
all your courses. To access your account/profile, course list, people in your
courses, your calendar, your Canvas mailbox, the Canvas Commons, or
Canvas Help, click on the corresponding icon. In some instances, another left
sidebar will appear, offering more options, such as when you enter a course.
Sidebar Navigation Example 1 Sidebar Navigation Example 2Return to Table of Contents 9 Instructor Account NOTIFICATIONS Canvas comes with default notification preferences for your courses. You may change the default by using your own notification preferences. These notification preferences only apply to you and cannot be used to control how course updates are sent to other users, including students. Notifications Resources: Canvas Notifications PDF Four notification types: 1. Notify me right away 2. Daily summary 3. Weekly summary 4. Don’t send If you change a setting, the change is made immediately to your account. Notifications are set for all of your courses; notification settings cannot be changed in individual courses. PROFILE Instructor Profiles allow you to update your name, biography, picture, and any personal links for your account. Your profile information can be viewed by all users in your courses, and is editable at any time.
Return to Table of Contents 10 FILES User files include uploaded assignments, images, course specific files, and other files uploaded to your personal Canvas storage area. There are two types of file storage in Canvas: personal files and course files. When using the rich content editor to create an assignment (or other category), you cannot access or add personal files unless they are moved to that course’s file storage. Files Resources: Files in-depth, Canvas files video, Canvas Instructor Guide
Return to Table of Contents 11 SETTINGS In account settings, instructors can edit best ways to contact, integrate other web services like Google Drive, register those web services, and edit contrast settings.
Return to Table of Contents 12 Course Options SETTINGS In course settings, instructors can view and edit course details such as time zone and start and end dates, view course sections, view users in the course, view the course file storage, view course statistics, manage course visibility and licensing, enable external apps such as YouTube and TedEd, change the navigation sidebar in the course, import and export course content, and delete the course. Course Settings Resources: Canvas Course Setting Videos Part 1 & 2, Canvas Instructor Guide. MODULES Like content folders in Blackboard, Canvas Modules help instructors organize content in order to benefit the flow of the course. Modules organize course content by weeks, units, or a different structure. Modules essentially tell the students how to proceed in the course in a linear fashion created by the instructor. Each module can contain pages, files, discussions, assignments, quizzes, and other course content. Module items can be added to the course from existing content or new content shells within the modules. Course content can be added to multiple modules or iterated several times throughout an individual module. Modules can be easily organized using the drag and drop feature. Watch the Canvas Modules Video for more help. Modules Resources: Modules In-depth, Canvas Modules Video, Canvas Instructor Guide ASSIGNMENTS Assignments include quizzes, graded discussions, and online submissions (i.e. files, images, text, URLs, etc.). The Assignments page, as well as the syllabus/course summary page, show students the complete list
Return to Table of Contents 13 of assignments, what is expected of them, and points they are worth. Assignments can be assigned to everyone in the course or differentiated by section or user. Assignments Resources: Assignments In-depth, Canvas Instructor Guide ANNOUNCEMENTS With announcements, instructors can communicate with students about course activities and share course-related topics. They are designed to broadcast information to all users in one course. For more information, view the Canvas Announcement Video. DISCUSSIONS Canvas discussions allow both instructors and students to start and contribute to as many discussion topics as desired. Discussions allow for interactive and engaging communication between two or more people. Users can participate in a conversation with a group, or the entire course. Discussions can also be created as an assignment for grading purposes (and are automatically integrated with the Canvas Gradebook), or serve as a forum for topical and current events. Discussions can be created with groups. Discussion topics can be a focused or threaded discussion. Discussions Resources: Discussions In-depth, Canvas Discussion Video, Canvas Instructor Guide GRADES Using the Canvas Gradebook, instructors can input and distribute grades for students. Each assignment’s grade may be calculated as points, percentages, complete or incomplete, pass or fail, GPA scale, and letter grades. Assignments can be organized into groups for weighting as well. SpeedGrader can help you more quickly and effectively assign out grades.
Return to Table of Contents 14 Columns are automatically created in the Gradebook when you create and publish assignments, graded discussions, and graded quizzes and surveys. A column is also automatically added for the Attendance tool. Gradebook Resources: Gradebook In-depth, Canvas Gradebook Video, Canvas Instructor Guide. PAGES Pages store content and educational resources for a course or a group. Pages can also be used for assignment descriptions, but don’t need to be in an assignment. Think of pages as a website within your course. Pages can include video, links, files, text, and other content. Pages can also be linked to other pages in Canvas. Pages are helpful as a collaboration tool for course or group wikis, when an instructor wants specific users to have access. Canvas also stores the complete history of the page as additions are made. Some instructors use pages as a keystone in their course design. Pages Resources: Pages In-depth, Canvas Pages Video, Canvas Instructor Guide FILES User files include uploaded assignments, images, course specific files, and other files uploaded to your personal Canvas storage area. There are two types of file storage in Canvas: personal files and course files. In the rich content editor in a course, you cannot access personal files unless they are moved to that course’s file storage. For more information on moving and organizing files, view the Canvas Files Video and/or download the .pdf and/or go to the Canvas Instructor Guide. Files Resources: Files In-depth, Canvas Instructor Guide, Canvas Files Video
Return to Table of Contents 15 QUIZZES Quizzes in Canvas are assignments that can be used to assess student comprehension. The quiz tool is used to create and oversee online quizzes and surveys. Quizzes can also be used to conduct and moderate exams and assessments, both graded and ungraded. The four different types of quizzes in Canvas are: 1. A graded quiz is the most common quiz and rewards students points based on their quiz responses. 2. A practice quiz is a learning tool to see how well users understand course material without providing a grade. 3. A graded survey rewards students with points for completing a survey but grading is not based on right or wrong answers. 4. An ungraded survey obtains opinions or other information without providing a grade. Quizzes Resources: Quizzes In-depth, Canvas Quiz Creation Video, Quiz Settings Video, Canvas Instructor Guide CONFERENCES Conferences are used for virtual lectures, virtual office hours, and student groups. For more information on conferences, visit the Canvas Instructor Guide. COLLABORATIONS Collaborations allow students to work collaboratively on the same documents simultaneously. Collaborations can be formed between two or more students, and can include the instructor. For more information, visit the Canvas Instructor Guide.
Return to Table of Contents 16 CHAT The Canvas Chat Tool gives students and instructors the opportunity to interact and talk to each other in real-time. For more information, visit the Canvas Instructor Guide. STUDENT VIEW The Student View option gives instructors the ability to view the course as the students view it. Access student view through your course home page or settings. For more information, read more in-depth and/or visit the Canvas Instructor Guide.
Return to Table of Contents 17
CANVAS RESOURCES
Take a Closer Look: Canvas In-depth
Modules
Modules house the core content of a course. Instructors should begin Canvas
course development with Modules. To access Modules, click on the Modules
link in the course navigation.
To add a module, click on the Add Module button in the upper right-hand
corner of a course’s Modules page.Return to Table of Contents 18 Ideally, when you develop a course, the first module will be a Module 0/ Welcome Module where you explain how you’ve set up the course and how a student should navigate through the modules. In the welcome module, you can also upload important documents, videos, and other materials necessary to introduce the course. Like content folders in Blackboard, Canvas Modules help instructors organize content in order to benefit the flow of the course. Modules organize course content by weeks, units, or a different structure. Modules essentially tell the students how to proceed in the course. Each module can contain pages, files, discussions, assignments, quizzes, and other course content. Module items can be added to the course from existing content or new content shells within the modules. Course content can be added to multiple modules or iterated several times throughout an individual module. To add an item in a module, you click on the plus sign to the right of the module name.
Return to Table of Contents 19
A dialogue box appears, where you choose the type of assignment.
You must name the assignment before you can create/edit the item:Return to Table of Contents 20 Modules can be easily organized using the drag and drop feature. Simply click on the eight dot icon to the left of the header and drag items to rearrange them within modules. You can also reorder modules using this feature. To keep a module hidden from students until it is ready, use the publish/ unpublish button. A module or assignment is published when you see a green check mark. When you create a module or assignment, the Canvas default is to leave it unpublished, so you must always publish it when you want students to have access to it.
Return to Table of Contents 21 PREREQUISITES, REQUIREMENTS, AND LOCKING When creating a module, you may choose another module as a prerequisite, so that your students must finish a prior module in order to continue. To do so, click add requirement in your module creation box. You will then have the options to lock the entire module until a specific date, require students to complete all items in the module before they move forward, require students to complete a prior module before they move forward, and/or require students to complete a specific assignment or module before moving forward.
Return to Table of Contents 22
Assignments
Assignments include quizzes, graded discussions, and online submissions
(i.e. files, images, text, URLs, videos, etc.). Assignment groups are equivalent
to Categories in Blackboard. To create graded assignments, remember to
click the graded option. All graded assignments will show in the course
summary on the syllabus page, the gradebook, as well as in the assignments
tab. To create ungraded assignments that still appear in these locations,
make them worth 0 points.
The Assignments page, as well as the syllabus/course summary page, show
students the complete list of assignments, what is expected of them, and
points they are worth. The assignments are also first and foremost visible
within the Modules.
If you feel the Assignment page is redundant or confusing in addition to the
Modules page, you can hide it from the navigation toolbar by accessing your
settings.
There are no blog and journal options in Blackboard. Discussions are a
feature instructors can use instead.Return to Table of Contents 23 GRADED DISCUSSIONS There are two types of discussions available in Canvas: 1. Threaded 2. Focused A threaded discussion allows students to reply to a reply, and allows for infinite levels of nesting. Threaded discussions are usually long- term discussions that flow around multiple topics. To create a threaded discussion, go to your discussions tab, click new discussion and make sure to click allow threaded replies. A focused discussion is one that is usually short-lived and revolves around a single topic. To create focused discussions, go to your discussions tab, click new discussion and leave allow threaded replies unchecked.
Return to Table of Contents 24 When creating discussions, you may also choose the length of time you want the discussion to be available and force students to post a reply to the discussion before they see other student answers. On your discussion tab, you will also see categories for pinned discussions and discussions that are closed for comment. Pinned discussions show students which discussions are underway. Closed for comment discussions are discussions that have ended. To pin a discussion, click on the three dots to the right of your discussion on your discussion homepage. GRADED VS. UNGRADED (Quizzes and Discussions) If you choose not to grade a discussion or quiz it will not appear in the assignments tab, gradebook, or the course summary. When you create Graded Discussions and Quizzes, they will automatially be considered assignments. Ungraded discussions will remain in the Discussions tab and list, and can be placed inside a module or linked to on a page. Ungraded Quizzes will remain in the quiz tab and list, and can be placed inside a module or linked to on a page.
Return to Table of Contents 25 QUIZZES Quiz features allow you to create and pull questions from a quiz bank. You also have the option of locking and unlocking quiz answers to make them accessible to students at different dates and times relative to important milestones, like exams. To add questions to your quiz, click edit, and then questions. You’ll then have the choice to create new questions, create a new question group, or find questions you’ve already created.
Return to Table of Contents 26
Pages
Pages are the rough equivalent of Items in Blackboard. You can think of them
as easily-editable repositories of information, similar to Wikis or web pages.
On a page, you have the option to link to files, assignments, discussions,
quizzes, and other pages by simply clicking on the file link to the right of the
rich text editor while you’re creating or editing a page.Return to Table of Contents 27 If you have a topic you want to focus on within a module, adding a page in which students have access to all files, videos, and information on that topic can be very helpful. You also have the option to allow students to edit the page to create a dynamic learning area within your course, similar to a Wiki. To allow students to edit a page, choose the allow teachers and students option in your page’s editing options.
Return to Table of Contents 28
Files
User files include uploaded assignments, images, course specific files, and
other files uploaded to your personal Canvas storage area. There are two
types of file storage in Canvas: personal files and course files.
Access Personal Files by clicking on your icon in the farthest left menu bar.
In the menu bar that appears, click Files to access your Personal Files storage.
Access Course Files from the link in the toolbar of individual courses, or
from the right-hand side of the page as you create modules, assignments,
and pages.Return to Table of Contents 29 RESTRICT STUDENT ACCESS TO FILES At times, you may want to restrict student access to certain course files. You have the option to do so in the course files area in your course. You may also schedule a time when the files will be available. For instance, you may want your students to have access to a file only during an exam, or when a module begins. To change restrictions, go to course files, click on the file publishing check mark, and then restricted access. WHEN WORKING WITH FILES, ALWAYS REMEMBER: In the rich content editor in a course, you cannot access personal files unless they are moved to that course’s file storage.
Return to Table of Contents 30 FILES: MIGRATING FROM BLACKBOARD When you’re transferring a course from Blackboard to Canvas and the file size exceeds 1gb, you can select which files you want to transfer to reduce the overall file size.
Return to Table of Contents 31
Gradebook
The Gradebook has two views. The Default Gradebook allows you to see
all students and assignments at the same time. Individual View allows
instructors to assess one student and one assignment at a time and is fully
accessible for screen readers. Both views retain the same Gradebook settings.
You can switch Gradebook views at any time.
Each column in the Gradebook represents an assignment, graded
discussion, or graded quiz. Each column displays the assignment title,
total points, and each student’s grade. You can sort, resize, and reorder any
assignment column. To remove a column from the Gradebook, you must
delete the assignment from your course.
Assignment columns are automatically generated every time you create
and publish assignments, graded discussions, and graded quizzes and
surveys. A column is also automatically added for the Attendance tool.
To excuse assignments from the final grade, you must edit the assignment
itself. To excuse a particular student from an assignment, write EX for their
grade in the Gradebook.Return to Table of Contents 32 You can filter the Gradebook by section, term, or student. The notes column in your gradebook is only viewable by you. It exists as a way to take notes on individual students. For instance, if you want to add student ID numbers or notes about students who need extra help or have accessibility needs. WEIGHTED GRADES Instructors can set weighted grades through the Assignments section in Canvas. To do so, you must first create assignment groups in the assignments tab. To create assignment groups, click the ‘+ group’ button and name your group.
Return to Table of Contents 33 Next, click on the settings (the three dots) to the right of the page to group assignments into weighted categories. Changes will reflect in the Gradebook. Instructors can override auto-graded scores in the Gradebook by clicking on the upper right-hand corner of an individual assignment grade to edit the score. This is also the way to leave comments on particular grades. In the Settings drop-down menu on the right-hand side of the Gradebook, you can specify settings that apply to your entire Gradebook, including sorting columns by due date, points, or assignment group, and treating ungraded submissions as zeros.
Return to Table of Contents 34 To sort columns, click the heading of a column and use the arrow to sort the content in ascending or descending order. You can sort Student Name and Secondary ID columns. If you have enabled Student View, the Test Student is shown at the end of the Gradebook and is automatically added to every section in your course. Test Student data does not factor into course analytics. If you want to remove the test student completely, you must remove the test student from your section enrollments.
Return to Table of Contents 35 You can manually edit scores or add a column by downloading the Gradebook CSV file, adding a new column, giving the column a title, and uploading the CSV file. Please be aware that assignments uploaded in CSV files are automatically published. You can download the Gradebook CSV file from the Export option in the right-hand area of the Gradebook. SpeedGrader includes several areas to help you locate and view student submissions, grade submissions, and add comments to submissions. For detailed information about Speedgrader, refer to this Canvas guide. You can access SpeedGrader from any individual graded assignment by clicking the three dots to the right.
Return to Table of Contents 36
Blackboard and Canvas: Key Differences
When migrating from Blackboard to Canvas please keep in mind that Blackboard
and Canvas are two very different learning management systems. We recommend
learning the differences, getting acquainted with what Canvas has to offer, and not
focusing too much on how to make Canvas feel exactly like Blackboard. Below is a list
of the key differences in Canvas.
Syllabus: Canvas has its own syllabus creator, with a rich content editor that allows
you to copy and paste an already-created syllabus or build a new one, with options
to insert pictures, insert a downloadable syllabus file, link to external and internal
resources, et cetera. The Syllabus also includes an automatically generated course
summary of all published assignments, organized by due date, to help you and your
students stay organized. The Syllabus is automatically defaulted to your home page.
To set another page as your home page, follow these instructions.
Blogs & Journals: There is no equivalent for Blackboard’s Blogs and Journals in
Canvas. A workaround for Canvas is to use discussions, assignments or pages, or to
utilize external tools such as OneDrive.
Tasks, web links, glossaries, and Wikis: All can be developed in Canvas Pages.
Collaborations can also be used in lieu of wikis.
Content Area: There is no Content Area in Canvas, content is organized using Modules
and Pages.
Forums: There is no equivalent to Blackboard’s Forums in Canvas. However, you can
use content pages and assignments to create Forum-like environments.
Canvas Commons: Canvas has a repository called Commons that allows users to share
content (either entire courses or modules).
Adaptive Release: Canvas has many great options to manage student access to
modules, assignments, and files, though it looks a bit different in Canvas.Return to Table of Contents 37
Chart: Blackboard vs Canvas
Blackboard Canvas Resources
Announcements Announcements How to make an announcement
Announcements Video
Adaptive Release Publish/unpublish, Canvas’ adaptive release
restrictions, requirements, options
prerequisites
Assignments/ Assignments/TurnItIn Assignment FAQ’s
SafeAssignments
TurnItIn
Course Calendar Calendar Adding Events to Calendar
Course Files, Documents, Files Student/Instructor Files
Images and Media
Files Video
Discussion Board/Forums Discussions What are Discussions?
Discussion Video
Create forums in Canvas:
two optionsReturn to Table of Contents 38
Glossary, Tasks, Web Links, Pages What are Pages?
Wikis
Pages Video
Grade Center Gradebook / Speedgrader Using Gradebook
Gradebook Video
Speedgrader Video
Groups Groups What are Groups?
Groups Video
Learning Module Modules What are Modules?
Modules Video
Rubric Rubrics Creating Rubrics
Rubrics Video
Send Email Conversations/Messages Conversations
Tests/Surveys/Pools Quizzes/Surveys Creating Quizzes/Surveys
Quizzes VideoReturn to Table of Contents 39 Ready to Build?! Follow these Recommendations 1. Build your syllabus. Copy and paste one you already have, or build a new one from scratch. 2. View and edit your instructor profile and set course images or colors to easily spot specific courses on your Canvas homepage. 3. Start with a framework: • Create/name your modules – name them by weeks, or topics, or other categories. Be sure to include an introductory module. • Lay out your course assignment due dates using the calendar – When you add and name assignments to your calendar on their due date, the assignments are automatically generated in the assignments tab list, the calendar, and the course summary. 4. Build your assignments and create assignment groups. After naming your assignments and your assignment groups, you may go into edit individual assignments and create more robust descriptions of objectives and requirements. You may also set assignment availability and grading options. 5. Create any pages, discussions, or quizzes you want in your course. 6. Add assignments, pages, quizzes, discussions into your already-created modules – Once you have all your materials created in Canvas, simply add these to your modules in the order you wish your students to progress through the course. You may also lock the modules until a specific date, set availability and restrictions, and/or add requirements. 7. Request tickets with TAC for course merges or copies. 8. If you’d like, set up an appointment with the Canvas Team to go over your course and ask any questions you may have. 9. Publish your course materials to make your course available to students.
Return to Table of Contents 40
Resources within Canvas
Head to uncw.instructure.com, sign in with your credentials,
and check out:
Northwestern’s Visual Design in Canvas Course
The University of Texas’ ‘Example Canvas Courses’ Page in their
Canvas Training Center
Canvas Course Commons for Importable Ideas from
the Canvas Community!Return to Table of Contents 41
Canvas-Created Resources
Canvas Instructor Guide
Canvas Video Guide
FAQs and suggestions in the
Canvas Community & Canvas Groups
When in doubt, live-chat with Canvas Support
by going to the help tab on your course page!SCHEDULE AN APPOINTMENT
You can also read